BlueStacks é um popular emulador de Android usado para rodar jogos Android no seu PC. O BlueStacks testou horas de jogo usando o teclado, mouse e gamepad para garantir que a experiência de jogo de seus jogos favoritos seja a mais suave e agradável possível. Tudo o que você precisa fazer é descobrir quais teclas invocam quais ações.

Neste artigo, abordamos os controles de teclado e mouse necessários para Minecraft e Among Us. Leia para saber mais.
Como usar um teclado com BlueStacks
O BlueStacks permite que você use seu teclado físico conectado ao seu computador ou um teclado virtual. Veja como habilitar o teclado na tela no BlueStacks 5:
- Inicie o BlueStacks e, na tela inicial, clique duas vezes na pasta “Aplicativos do sistema” para abri-la.
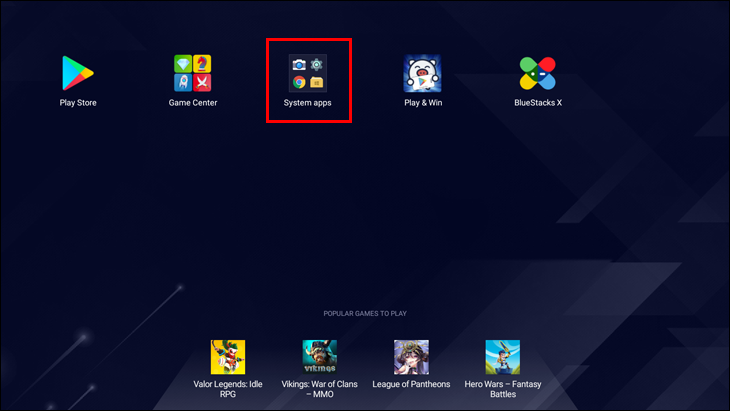
- Em seguida, escolha “Configurações”.
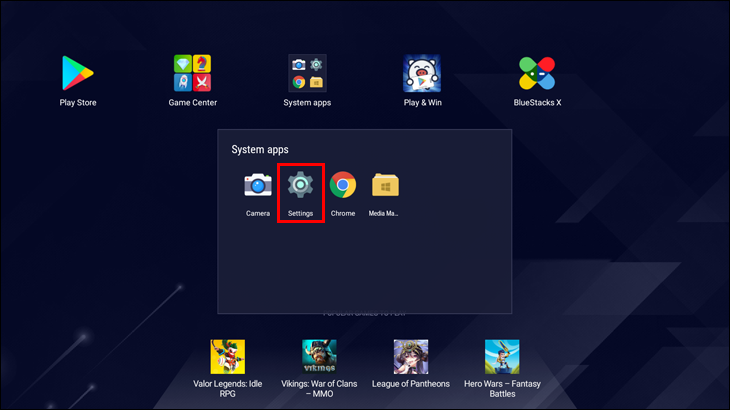
- Clique na opção “Selecionar IME”.
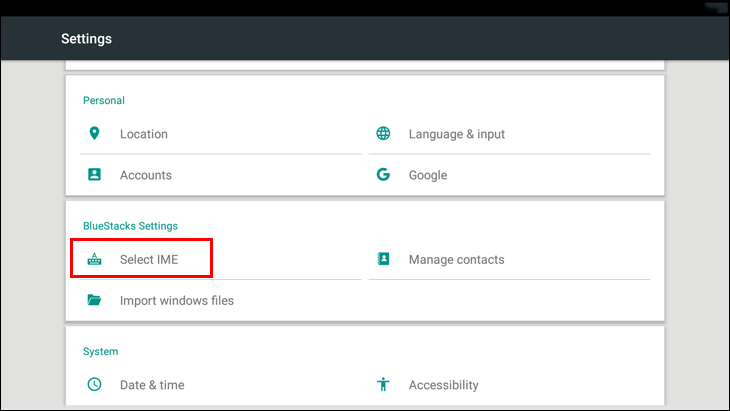
- No menu “Selecionar IME”, localize a opção “Ativar teclado na tela”.
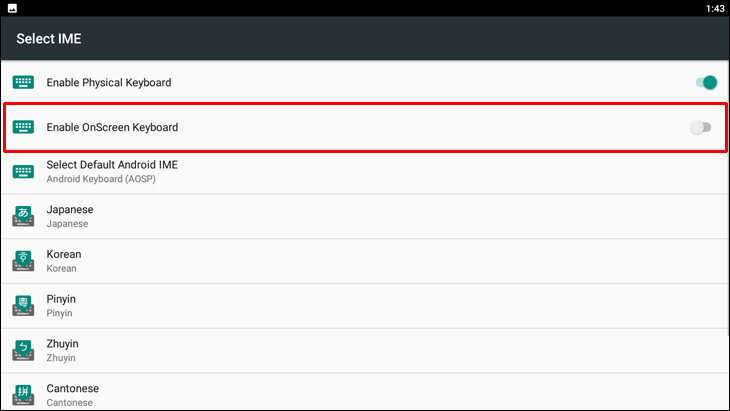
- Clique no controle deslizante ao lado de “Ativar teclado na tela” para ativá-lo.
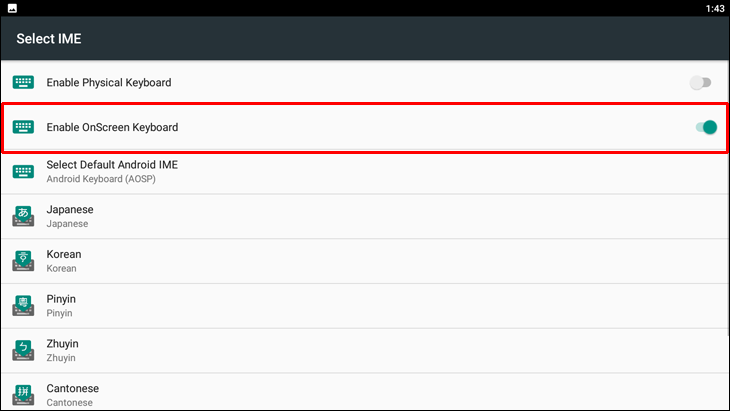
Observação: seu teclado físico não funcionará depois que o teclado virtual estiver ativado. Para usar seu teclado físico novamente, desative a configuração. - O teclado virtual agora está habilitado para BlueStacks.
Como usar um teclado e mouse no BlueStacks no Minecraft
Aqui estão os controles de teclado necessários para jogar Minecraft no BlueStacks:
Movimento do Teclado
- Avançar W
- Sprint Toque duas vezes em W
- Para trás
- Direita D
- Deixei uma
- Sneak Shift
- Espaço de salto
Vôo
- No modo criativo, pressione duas vezes o botão “Jump”.
- Enquanto estiver voando, toque em “Jump” para subir e “SHIFT” para descer.
Botões do mouse
O mouse é para virar e mirar.
Botão esquerdo do mouse
- Acertar — ou seja — atingir um inimigo ou destruir blocos Botão Esquerdo
Posteriormente, ele irá devorar o item em sua mão principal.
Botão direito do mouse
O botão direito do mouse pode ser usado para muitas coisas, incluindo:
- Blocos de posicionamento.
- Usar ferramentas para capinar terras agrícolas e tosquiar ovelhas.
- Para disparar arcos. Segure para reunir poder e depois solte.
- Para lançar mísseis como bolas de neve, ovos e poções de arremesso.
- Para beber e comer.
- Para operar alavancas e botões.
- Para abrir portas.
- Para usar o item em sua mão secundária.
- Para acessar contêineres, incluindo fornalhas, baús e estandes de cerveja.
No entanto, quando você pressiona o botão direito do mouse, pode ser meio complicado prever qual será o resultado.
- A ação apropriada será executada se sua mira apontar para um objeto que pode ser aberto ou usado, como uma alavanca, interruptor, baú ou porta.
- Se o item em sua mão principal puder ser operado com um clique com o botão direito do mouse, essa ação será executada, por exemplo:
- Jogar uma bola de neve ou disparar um arco.
- Posicionando um bloco.
- Usando uma enxada para terras agrícolas ou para fazer um caminho de grama.
- A ação apropriada será executada se o item em sua mão secundária puder ser posicionado ou usado.
Barra de Ferramentas e Inventário
Teclado
- Para abrir o inventário E
- Para largar o item que você está segurando no chão Q
- Para soltar uma pilha de itens no chão Ctrl Q
- Para escolher um item da barra de ferramentas 1-9
- Para trocar itens entre sua mão primária e secundária F
Mão Primária e Secundária
O botão esquerdo do mouse controla sua mão principal. Esta é geralmente a sua mão direita. Se preferir que fique à sua esquerda, você pode definir sua preferência usando a tela de “opções”.
A outra mão é a secundária. Para colocar um item nele, use o slot de escudo no inventário. Caso contrário, pressione “F” para trocar itens entre as mãos.
Controles do mouse
Se você tiver um botão do meio do mouse, ele escolherá um bloco de destino (onde sua mira está apontada).
- Se estiver no modo de sobrevivência, ele escolherá o tipo de bloco que você possui em seu inventário.
- Se estiver no modo criativo, ele escolherá o bloco que você possui. Caso contrário, adicione-o à sua barra de ferramentas.
Se você tiver uma roda do mouse, poderá usá-la para escolher itens em sua barra de ferramentas.
Se o seu inventário estiver aberto, você pode pressionar qualquer número entre 1-9 para adicionar o item sobre o qual o mouse está passando a esse espaço na barra de ferramentas.
Como usar um teclado entre nós com BlueStacks
Em Among Us, existem dois esquemas de controle diferentes que você pode usar, Joystick e Touch. O esquema Joystick permite que você use o teclado para movimentação no jogo, e o esquema Touch permite que você use o mouse.
Siga as etapas abaixo para usar esses esquemas de controle:
- Acesse Among Us e clique no ícone “Configurações”.
- Escolha “Joystick” ou “Toque”.
- Na barra de ferramentas lateral, clique com o botão esquerdo no ícone “Controles do jogo”.
- Agora habilite “Controles do jogo” e escolha sua preferência, esquema de controle Joystick ou Touch.
- Seu esquema de controle será selecionado. Abaixo estão os controles para cada esquema:
Esquema de controle do joystick
- Mover para a esquerda A
- Mover para baixo S
- Mover para a direita R
- Mover W para cima
- Aba Mapa
- Espaço de Ação
- Matar Q
- Relatório E
- Enviar bate-papo Entrar
- Abra o chat C
Esquema de controle de toque
- Espaço de Ação
- Movimento clique do mouse
- Relatório E
- Aba Mapa
- Enviar bate-papo Entrar
- Abra o chat C
- Matar Q
Como alterar o idioma do teclado na tela
Siga estas etapas para alterar o idioma do seu teclado virtual no BlueStacks 5:
- Na tela inicial do BlueStacks, abra a pasta “Aplicativos do sistema”.
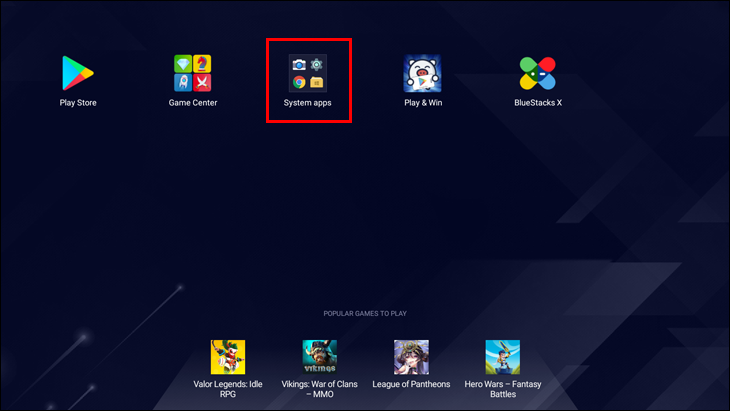
- Abra as “Configurações”.
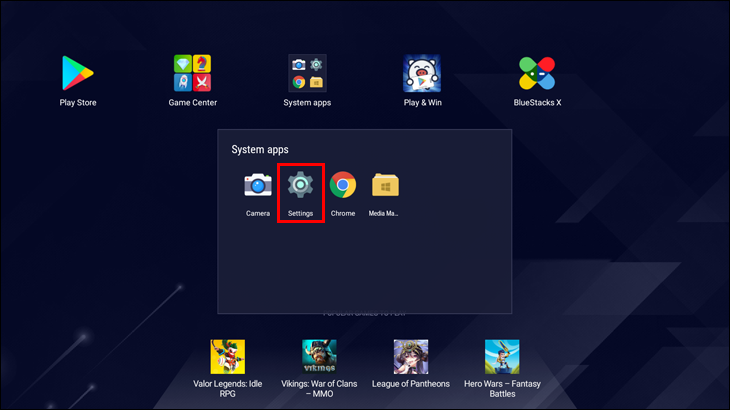
- Escolha “Selecionar IME” na página de configurações.
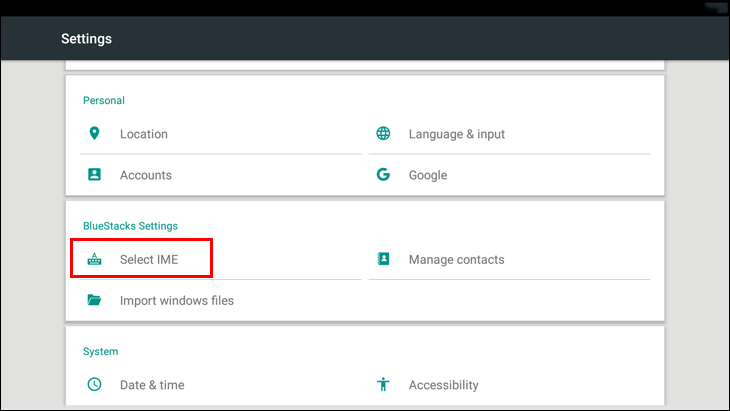
- Escolha o idioma de entrada que deseja adicionar ao seu teclado virtual na tela a seguir.
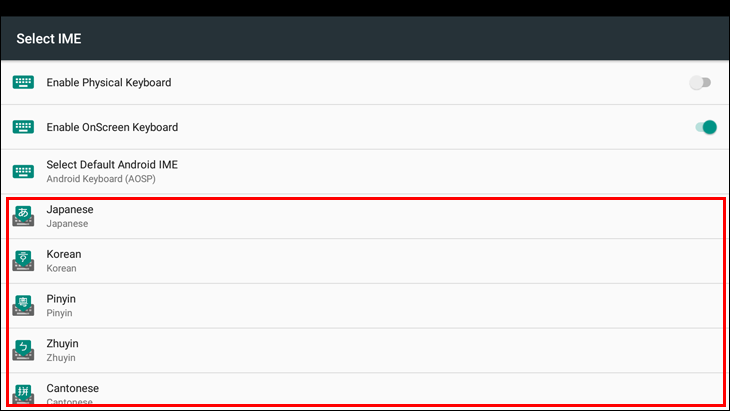
- Você será solicitado a instalar o apk para o idioma escolhido, clique em “Instalar” para prosseguir.
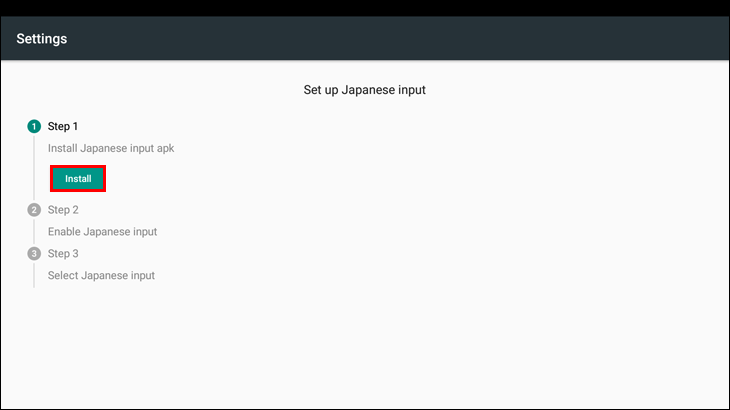
- A página do aplicativo para o pacote de idioma escolhido será lançada na Play Store. Escolha “Instalar” para baixar o novo idioma para o seu teclado virtual.
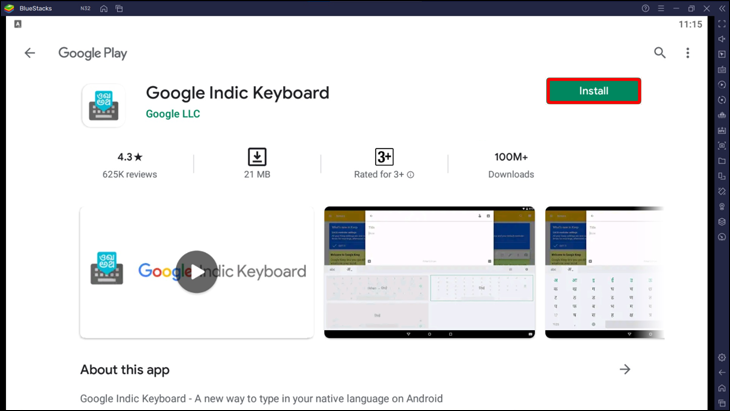
- Quando a instalação estiver concluída, inicie o aplicativo de idioma.
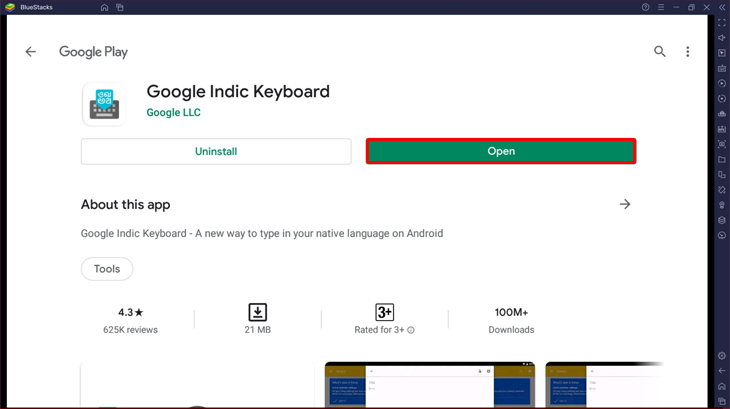
- Use as instruções para adicionar o idioma às configurações de entrada do teclado, configurar o teclado padrão e permitir as permissões necessárias.
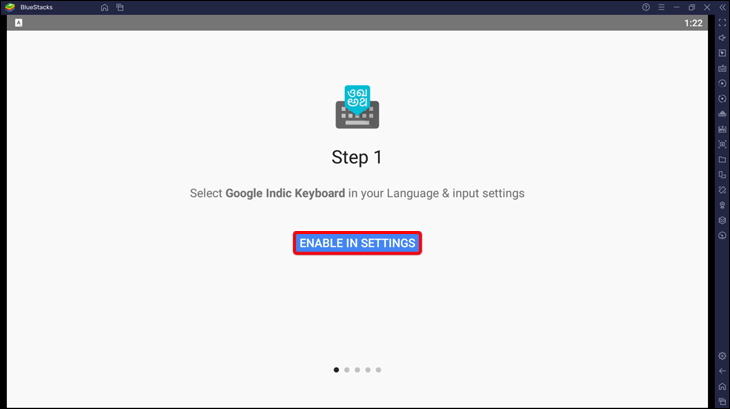
- Selecione o tema que deseja para o seu teclado quando a configuração estiver concluída e clique em “Começar”.
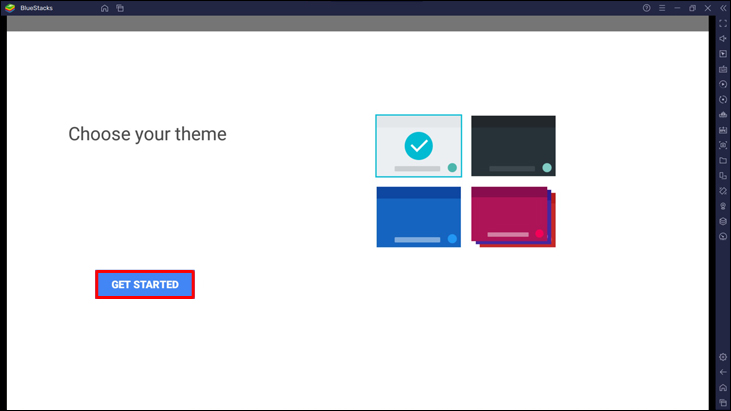
- Inicie o aplicativo onde deseja inserir sua mensagem e comece a usar o novo idioma. Depois que o teclado virtual for exibido, escolha o novo idioma selecionando o ícone de idioma.
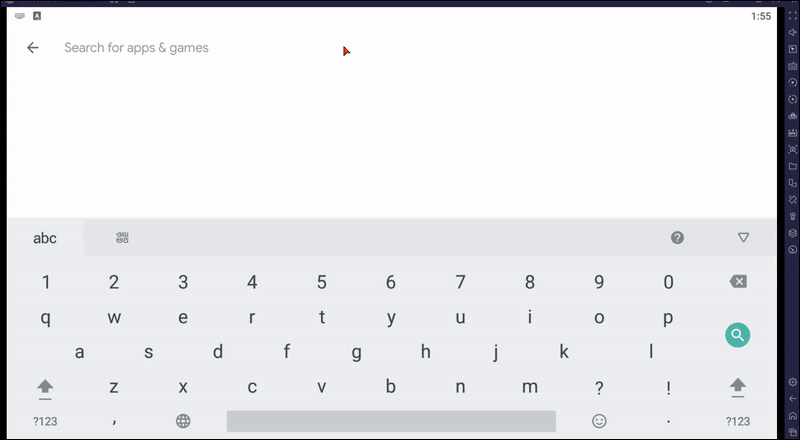
- Agora você pode começar a digitar com o layout de teclado existente ou, para adaptar o layout, clique na pequena divisa logo abaixo do ícone do idioma.
Clique no ícone “Help(?)” no teclado para obter ajuda sobre como usar o teclado de forma eficiente.
Como atribuir atalhos de tecla simples ou dupla para funções
Você pode atribuir atalhos de tecla simples ou dupla para várias funções do BlueStacks. Isso significa que você pode executar ações sem precisar pressionar várias teclas do teclado. Siga estas etapas para começar:
- Na página inicial do BlueStacks, na barra de ferramentas lateral, clique no ícone de engrenagem para acessar o menu “Configurações”.
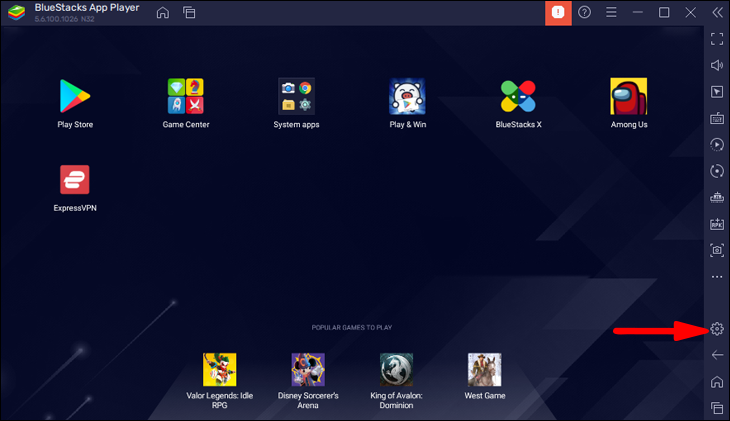
- Em seguida, escolha a guia “Atalhos” para ver suas teclas de atalho.
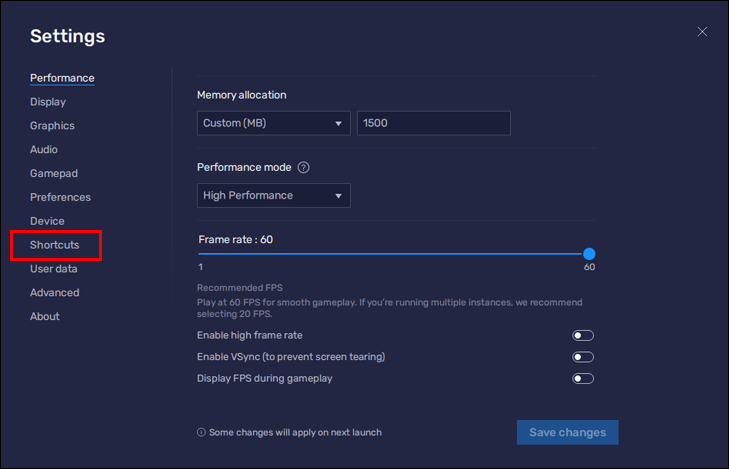
- Para editar uma tecla de atalho, clique na caixa na frente de uma ação e pressione a(s) tecla(s) preferida(s).
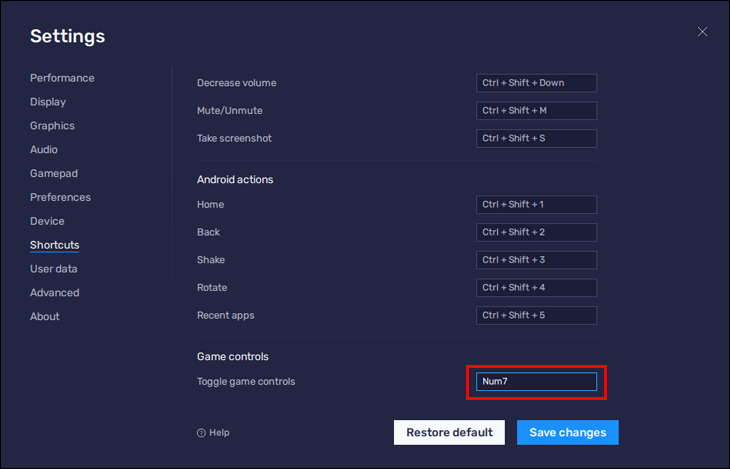
Observação: certifique-se de que a(s) chave(s) que você está atribuindo não seja(m) usada(s) para outra ação. Se for esse o caso, uma mensagem de aviso será exibida para que você saiba que sua(s) tecla(s) de atalho está(ão) sendo usada(s) para outra ação. - Para aplicar suas novas teclas de atalho, clique em “Salvar alterações”. Uma mensagem de confirmação aparecerá.
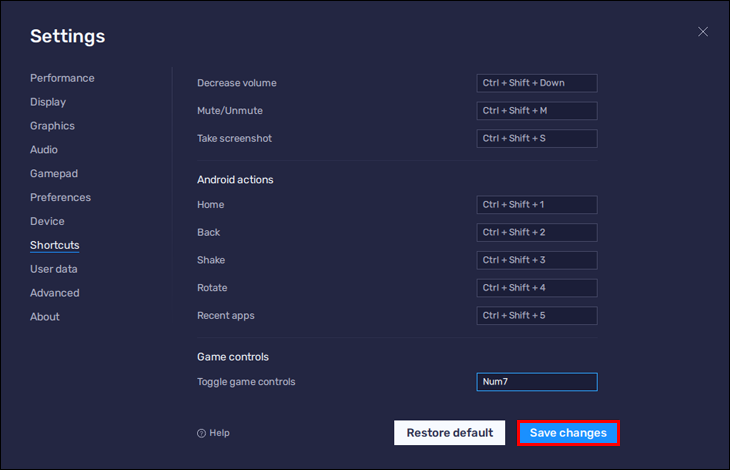
Nota: No BlueStacks 5, as teclas de atalho serão as mesmas em todas as instâncias. - Para restaurar as teclas de atalho para o padrão, vá para a guia “Atalhos” e escolha “Restaurar padrão”.
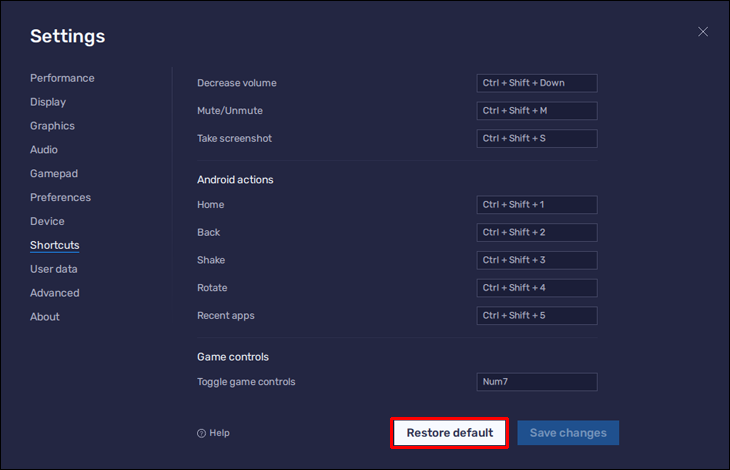
Fazendo movimentos de teclado e mouse no BlueStacks
O BlueStacks permite que você curta seus jogos Android favoritos no conforto do seu PC. O aplicativo atribui ações específicas a teclas específicas do teclado e do mouse para a melhor jogabilidade. Você também pode alterar essas configurações padrão para as que preferir.
Conte-nos sobre alguns dos jogos que você gosta de jogar no BlueStacks na seção de comentários abaixo.
/bluestacks-how-to-use-keyboard/