Redimensionar arquivos é um excelente hack por vários motivos. O mais comum é reduzir o tamanho do arquivo removendo os pixels extras e não perdendo os dados da imagem. Imagens grandes demoram uma eternidade para serem transferidas, o que pode prejudicar sua paciência se houver um lote inteiro de fotos na lista de espera. Imagens menores também são melhores para portfólios e blogs, pois os modelos geralmente ficam loucos com imagens grandes.
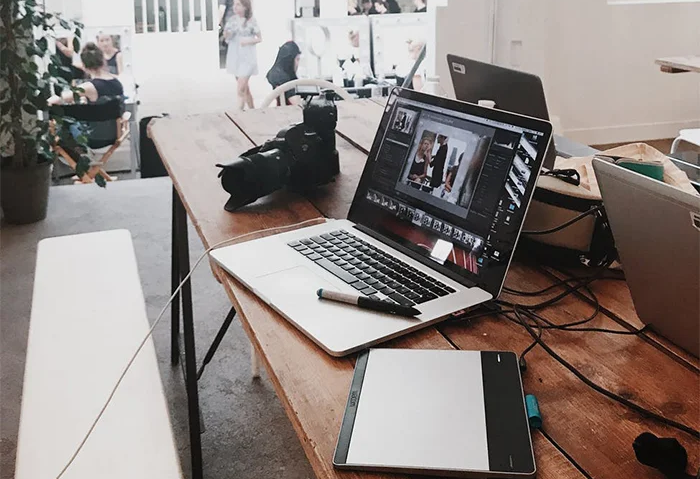
Se você tiver o Photoshop em mãos, redimensionar arquivos em lote é uma tarefa rápida que você pode fazer de várias maneiras. Leia este artigo para descobrir como alterar as dimensões de vários arquivos de uma só vez.
Como redimensionar arquivos em lote no Photoshop em um Mac
Ao trabalhar com um grande número de arquivos de imagem, o Photoshop é um programa de edição muito versátil. Ele oferece muitos recursos que tornam a vida de quem realiza edições visuais mais fácil do que nunca. O melhor é que a maioria de suas versões e atualizações são compatíveis com todos os principais sistemas operacionais.
O redimensionamento em lote de imagens no Photoshop é uma operação bastante simples. O programa oferece duas maneiras de alterar as dimensões de várias fotos de uma só vez com eficiência. Um requer a criação de uma ação, o que é prático, pois é reutilizável. A outra inclui o uso da ferramenta Image Processor, a forma mais comum de editar arquivos em lote no Photoshop.
Veja como redimensionar imagens em lote em uma versão macOS do Photoshop.
Processador de imagem do Photoshop
O Photoshop possui um ótimo recurso de “processador de imagem”, que você pode usar para várias edições, incluindo alterações em lote. Para começar, coloque todas as imagens que você precisa redimensionar em uma única pasta. Dessa forma, o processador de imagem pode acessá-los todos de uma vez.
Depois de reunir os arquivos em um só lugar e prepará-los para uma edição, execute as seguintes etapas:
- Vá para o menu superior e selecione “Arquivo”.
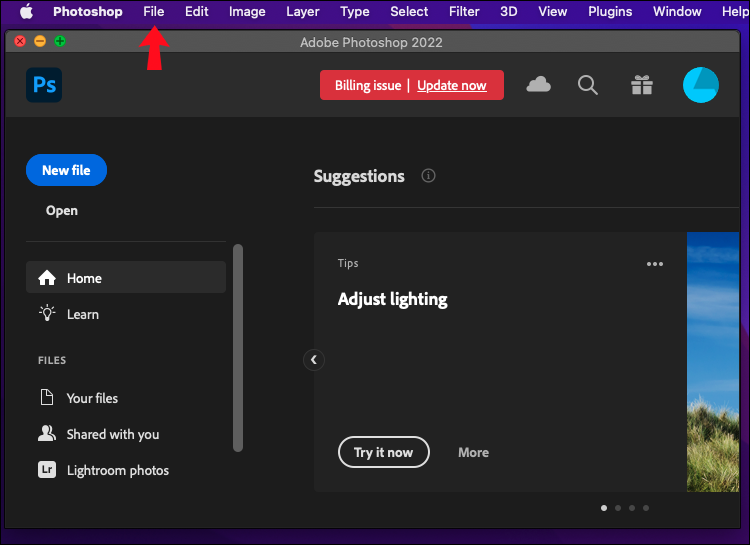
- Vá para “Scripts” e inicie o Processador de imagem no submenu.
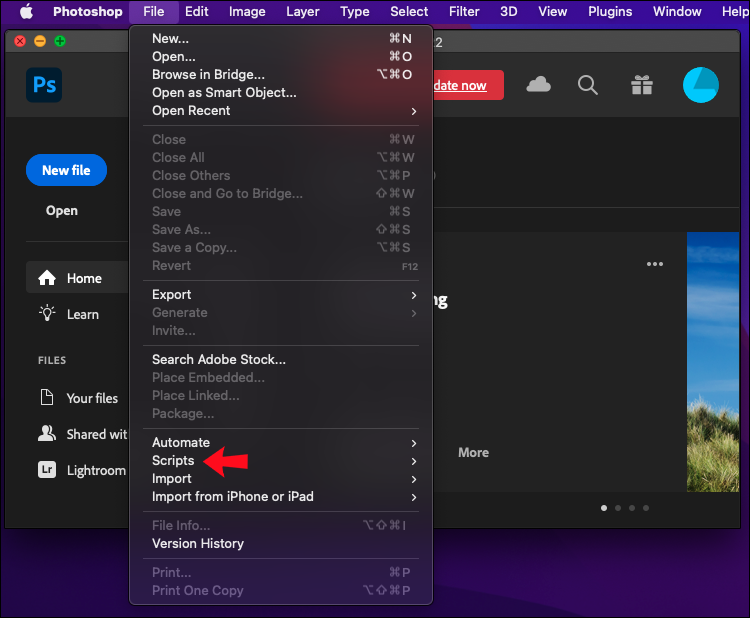
- Clique em “Selecionar pasta” e escolha a pasta onde você coletou as imagens que deseja redimensionar. Se a pasta contiver subpastas, marque “Incluir todas as subpastas”.
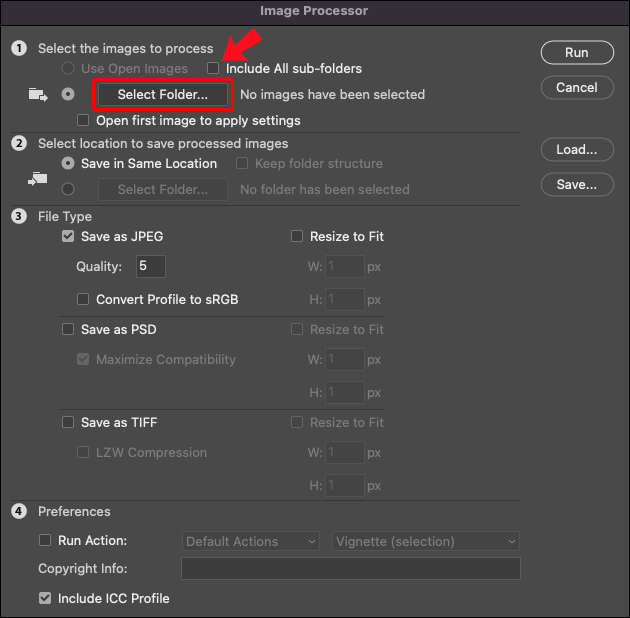
- Vá para a segunda seção da caixa de diálogo e selecione a pasta de destino. Cuidado para não escolher a opção “Salvar no mesmo local”, pois isso sobrescreve os arquivos originais.
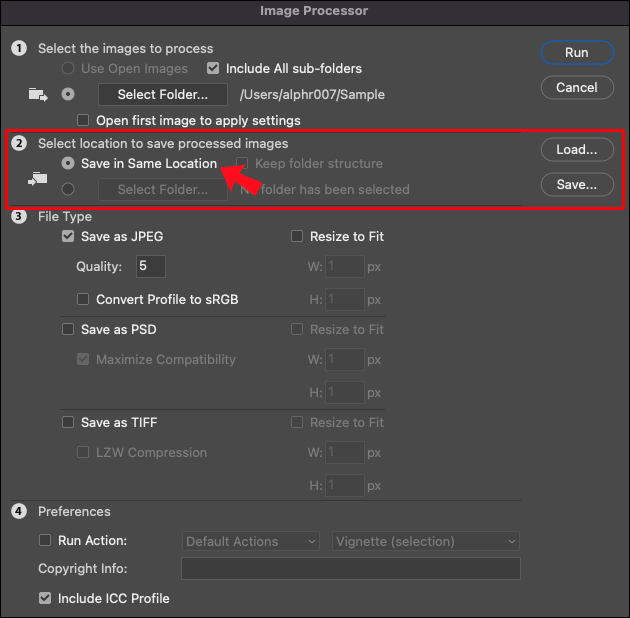
- Selecione o tipo de arquivo. JPEG é o formato recomendado, mas você também pode optar por arquivos PSD e TIFF.
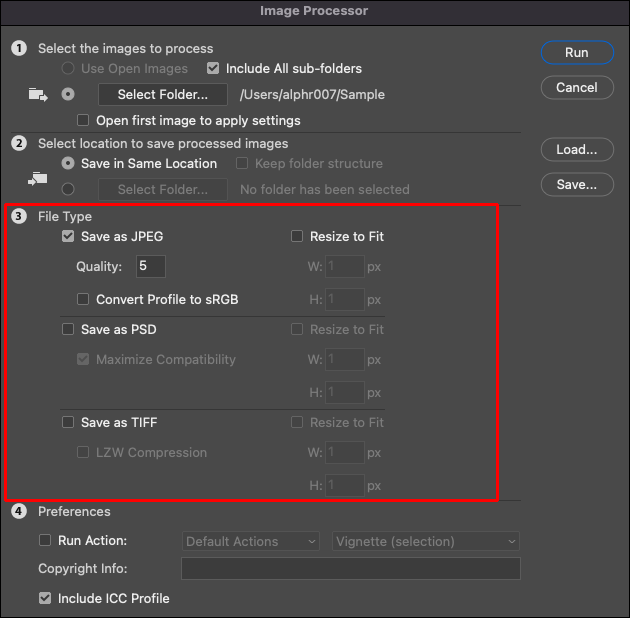
- Marque “Redimensionar para caber” na mesma seção.
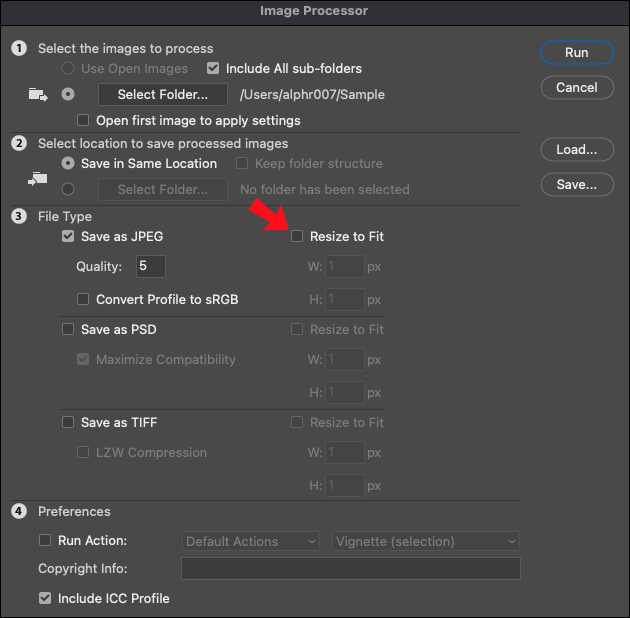
- Defina os parâmetros de tamanho nas caixas “Largura” e “Altura”. O valor padrão é escrito em pixels. Além disso, o recurso mantém a proporção original, portanto, não há necessidade de ajuste manual.
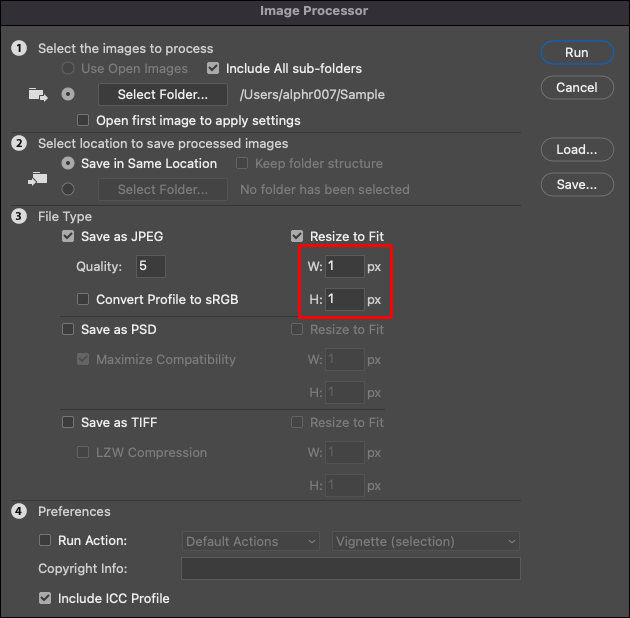
- Clique em “Executar” para redimensionar em lote os arquivos na pasta selecionada.
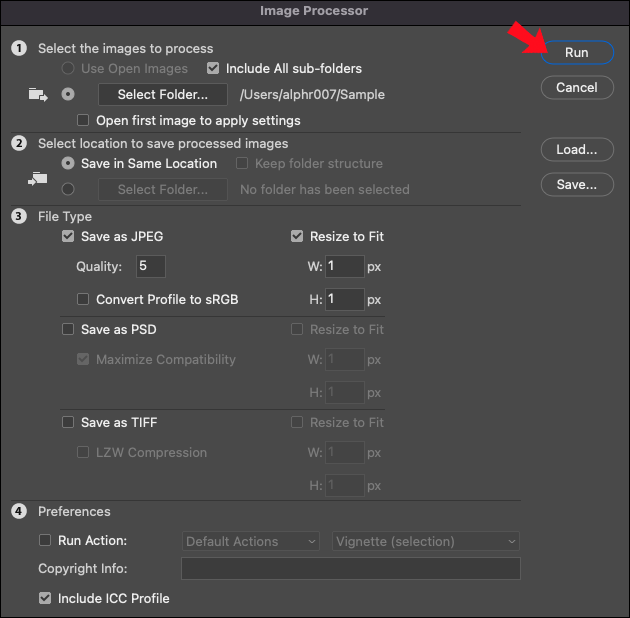
Se você editar arquivos RAW, há configurações adicionais que podem ser necessárias. Você precisará editar uma única imagem antes de aplicar as edições em lote a outras. Na caixa de diálogo Processador de imagem, selecione “Abrir a primeira imagem para aplicar as configurações” e o Adobe Camera RAW será aberto. Quando estiver lá, redimensione as imagens e as edições serão aplicadas automaticamente às outras fotos do lote.
Criar uma ação
Gravar uma ação personalizada requer mais algumas etapas, mas é uma maneira testada de redimensionar com êxito um lote de arquivos. Você pode usar o mesmo método para outras edições em lote, o que melhora sua flexibilidade. Etapas semelhantes podem ser usadas para outras edições, que podem ser úteis posteriormente. Além disso, você pode salvar essa ação para reutilização posterior.
O redimensionamento de um lote de arquivos usando ação é feito da seguinte maneira:
- Abra o painel “Ações”.
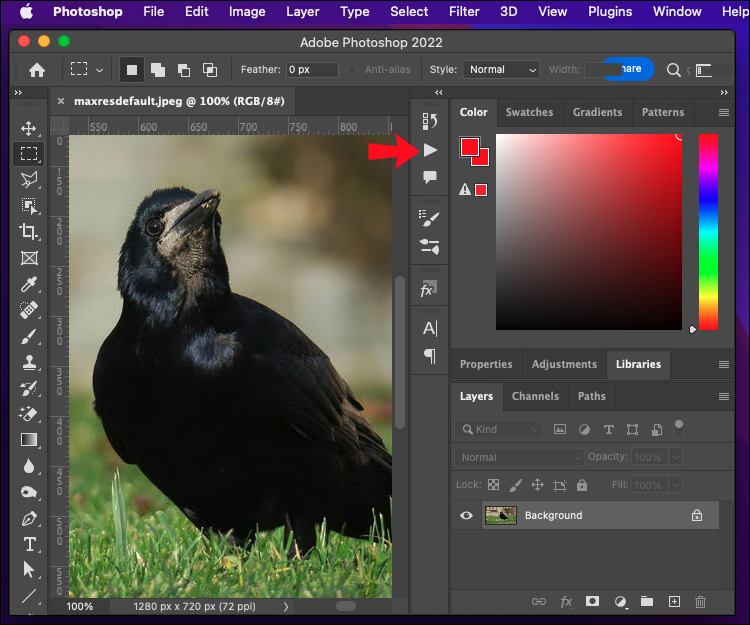
- Clique no ícone “Novo” em forma de quadrado para abrir a janela “Nova Ação”.
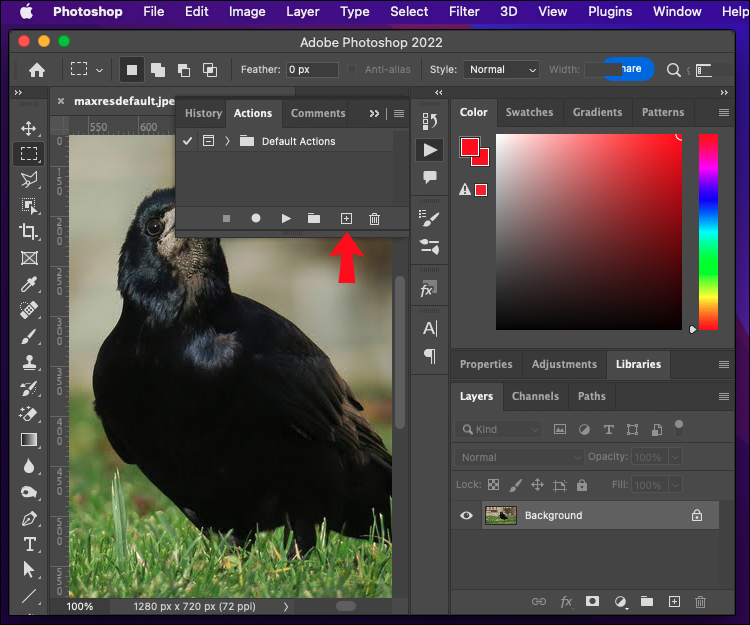
- Nomeie sua ação e clique no botão “Gravar” para iniciar a gravação.
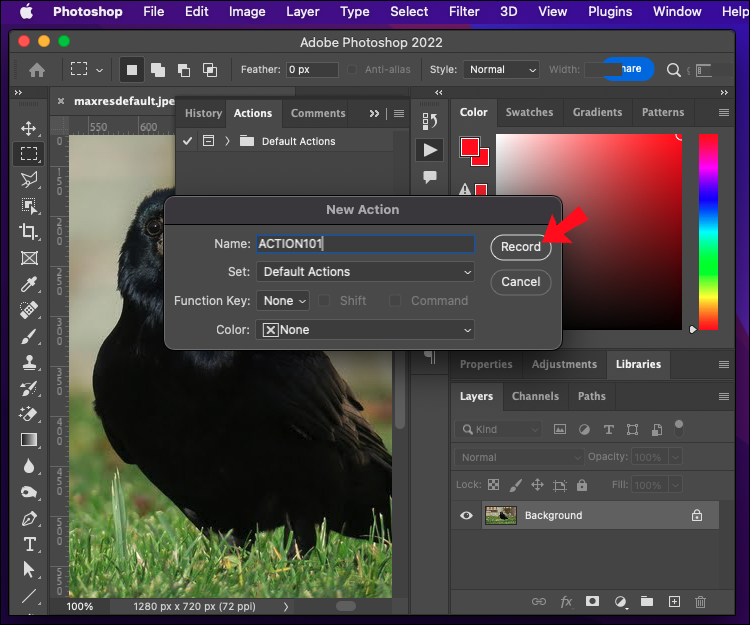
- Vá para “Imagem” e selecione “Tamanho da imagem”.
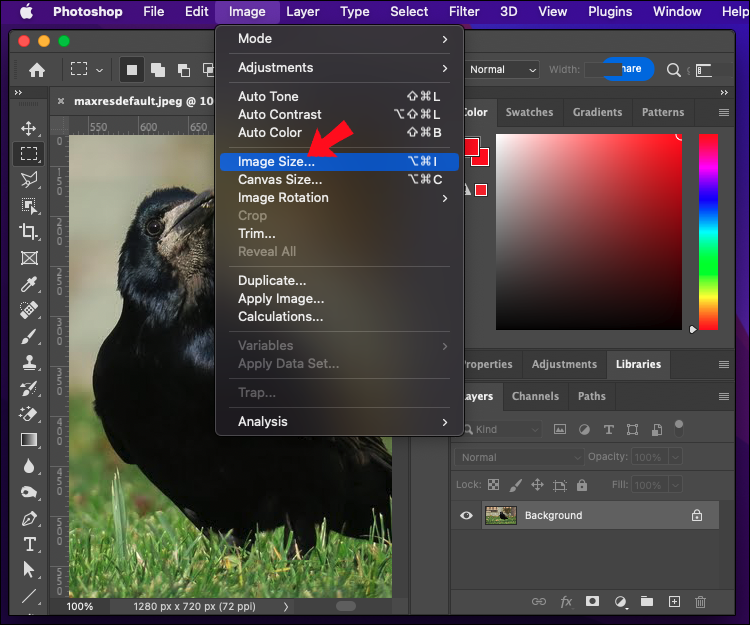
- Escolha as novas dimensões para sua imagem e faça ajustes adicionais. A caixa de diálogo permite alterar as medidas, largura e resolução da imagem.
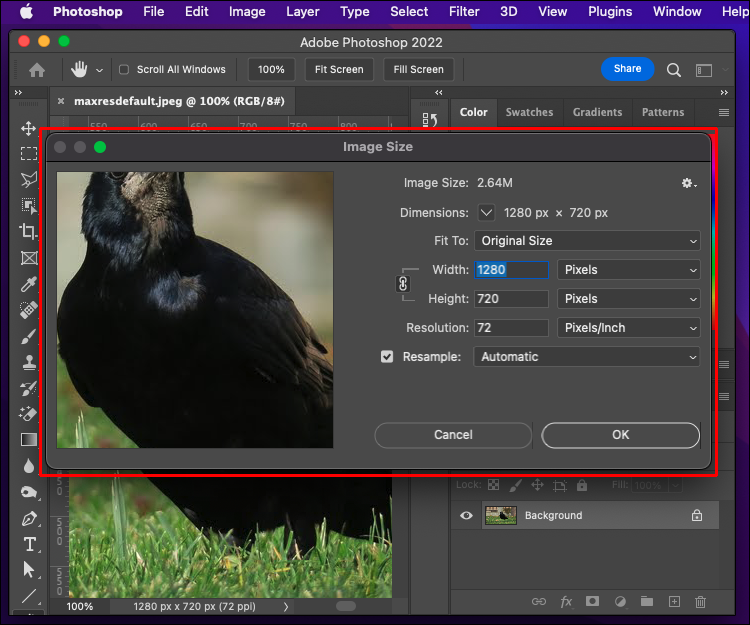
- Vá em “Arquivo” e depois em “Salvar como”.
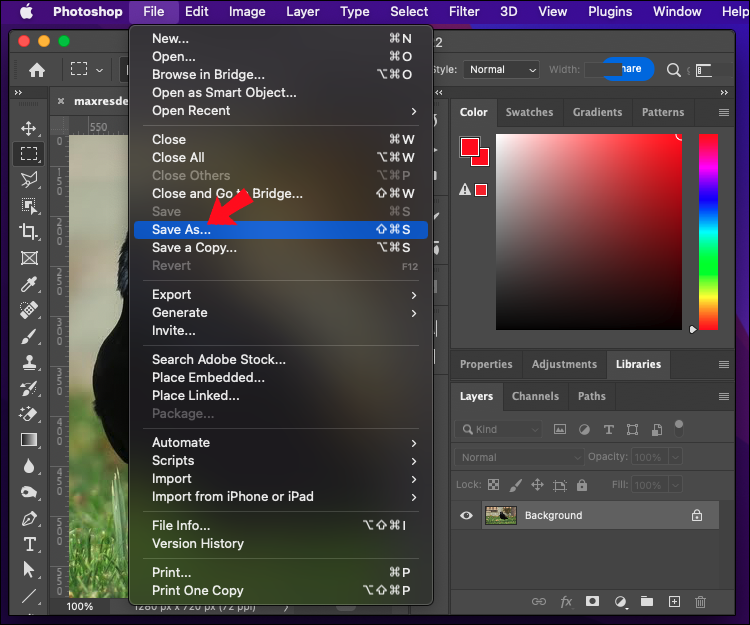
- Escolha a pasta destinada às imagens redimensionadas.
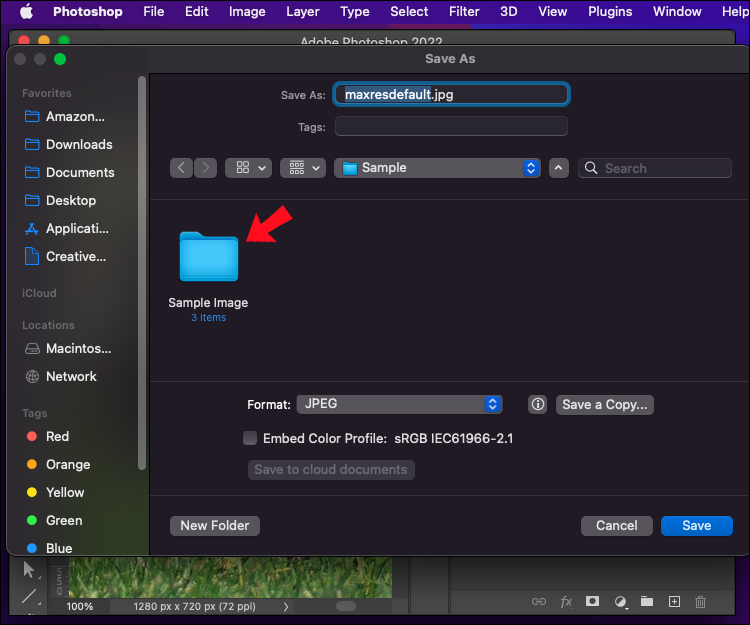
- Clique em “Salvar” e selecione as opções de imagem conforme mencionado anteriormente.
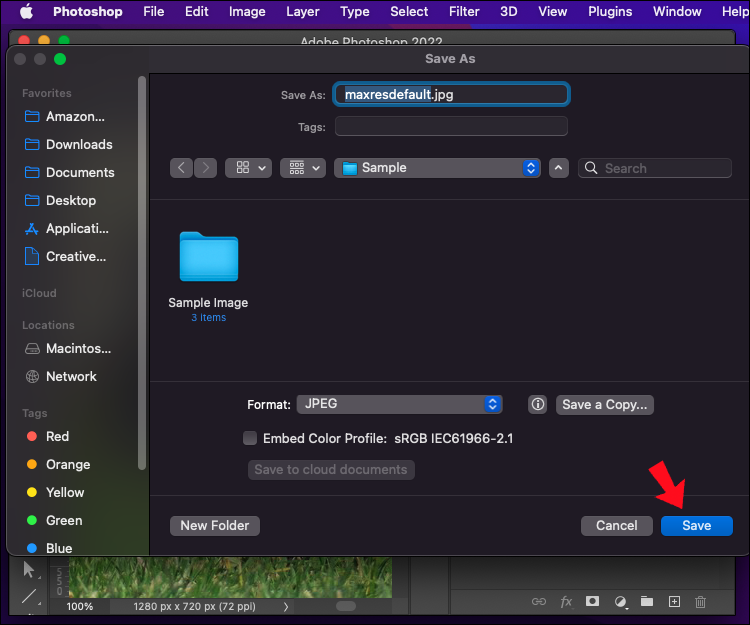
- Clique OK.”
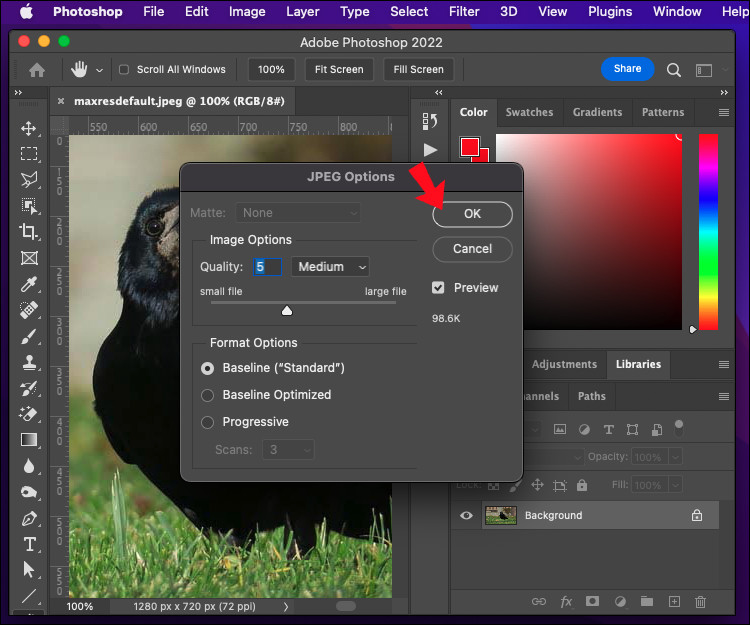
- Feche a imagem e abra o painel de ações. Clique no ícone quadrado para parar a gravação.
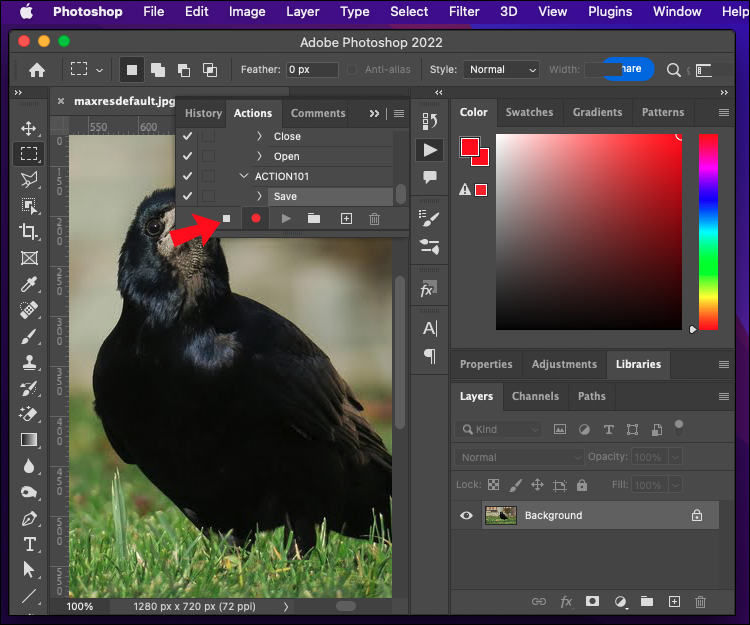
Opcionalmente, você pode criar um atalho para uso posterior escolhendo uma tecla de função ao executar a ação. Você pode escolher se deseja armazenar sua ação entre o conjunto “Padrão” de ações pré-gravadas. Como alternativa, você pode criar um conjunto separado personalizado de ações clicando no ícone de pasta na barra inferior da caixa de ação.
Agora que você criou uma ação para redimensionar uma única imagem, pode aplicá-la a um lote. Esta etapa inclui o uso do editor de lote automático do Photoshop. Siga os seguintes passos para realizar a ação:
- Abra o menu superior e escolha “Arquivo”.
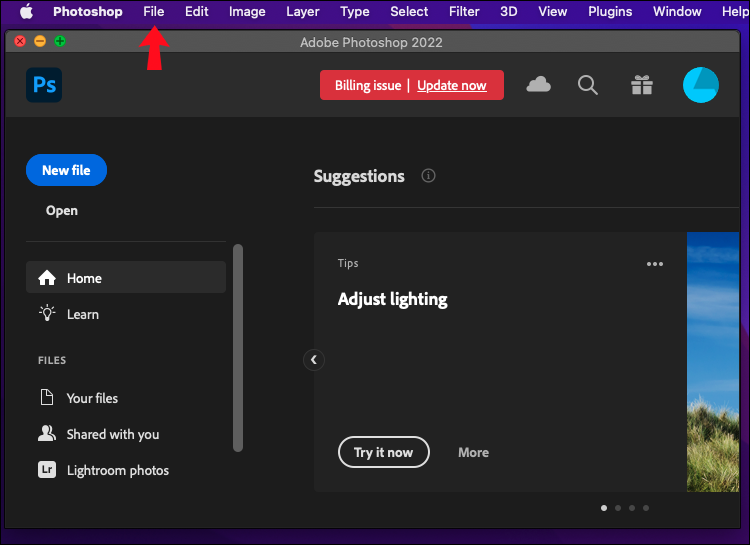
- No submenu, selecione “Automatizar” e depois “Batch”.
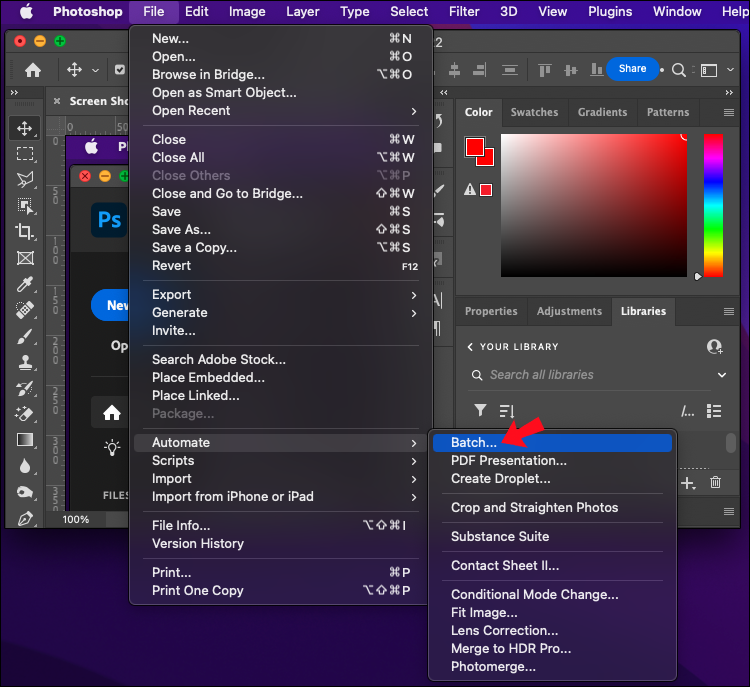
- Quando a janela “Batch” abrir, escolha a ação que você criou anteriormente.
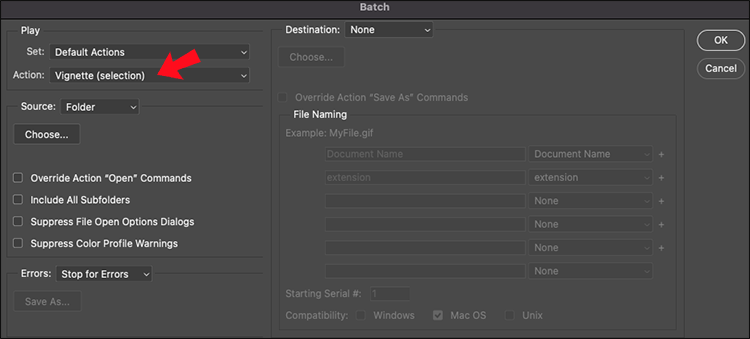
- Em “Fonte”, selecione a pasta onde estão suas imagens não editadas clicando em “Escolher”. Não há necessidade de selecionar a pasta de destino, pois ela é gravada na ação.
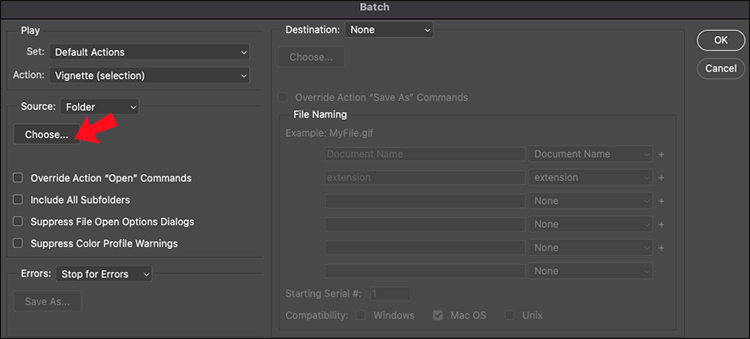
- Clique em “OK” e execute a ação.
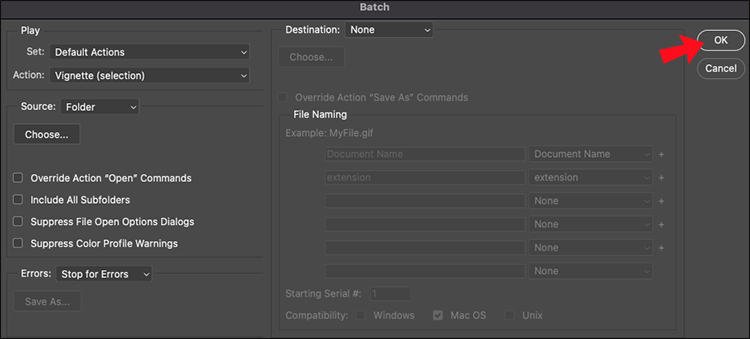
Depois que o programa terminar com o lote, você encontrará as imagens redimensionadas na pasta de destino selecionada na etapa de criação da ação.
Como redimensionar arquivos em lote no Photoshop em um PC com Windows
O aplicativo Photoshop é codificado basicamente da mesma forma para Windows e Mac e não apresenta diferenças significativas. Portanto, você pode consultar a seção Mac acima para obter uma visão geral completa de suas opções.
Como redimensionar arquivos em lote no Photoshop no celular
Uma versão móvel do Photoshop, chamada Photoshop Express, é uma ferramenta valiosa para edição de imagens a pé. Além de outros recursos para edição visual, oferece várias maneiras de redimensionar imagens mantendo os mesmos níveis de qualidade. Ele permite redimensionar imagens em formatos predefinidos para Facebook, Instagram, Twitter, Pinterest e muitos outros aplicativos.
Infelizmente, este aplicativo não possui atalho para redimensionar imagens em lote, pois permite apenas a edição de uma única imagem. Para redimensionar fotos em lote, você deve optar por aplicativos de terceiros, como o redimensionamento em lote . É uma ferramenta amigável para redimensionar várias imagens de uma só vez. Como alternativa, você pode tentar ferramentas baseadas em navegador para redimensionamento em lote, como BulkResize ou BIRME , pois elas se mostraram úteis.
Você pode redimensionar imagens em massa no Lightroom, outro programa da Adobe, que é uma alternativa comumente usada ao Photoshop. Reúna suas imagens em uma pasta, importe-as para o editor, defina as dimensões e escolha o local para exportá-las.
Faça tudo de uma só vez
Saber como redimensionar imagens é uma habilidade prática a ser aprendida se você estiver se aprofundando nas mídias sociais ou blogs e precisar de uma aparência uniforme. Assim como na edição, o Photoshop será inestimável para redimensionar, e as ações de aprendizado podem simplificar seu processo de edição em geral.
Qual é a sua maneira preferida de redimensionar rapidamente um lote de arquivos de imagem? Conte-nos na seção de comentários abaixo.
/batch-resize-files-photoshop/