Nada é tão mundano e pouco inspirador quanto preencher células do Excel uma a uma. Felizmente, você não precisa passar o resto da vida copiando dados de uma planilha para outra. Você pode aproveitar o preenchimento automático do Excel para economizar tempo e concluir sua tarefa com mais eficiência.

Como esse recurso funciona no Excel? Leia mais para descobrir.
Como preencher células automaticamente no Excel
Usar o recurso de preenchimento automático do Excel pode ser tão fácil quanto arrastar o cursor. Tudo o que você precisa fazer é preencher a primeira ou as duas primeiras células e o programa identificará o que o restante das células deve conter.
Para preencher células automaticamente com as mesmas informações, siga estas etapas.
- Preencha a primeira célula.
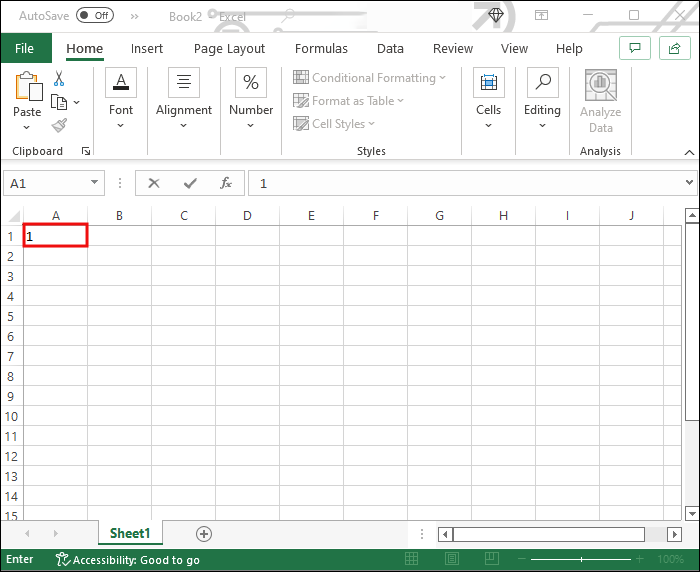
- Mova o cursor sobre o canto inferior direito da célula para vê-lo se transformar em um sinal “+”.
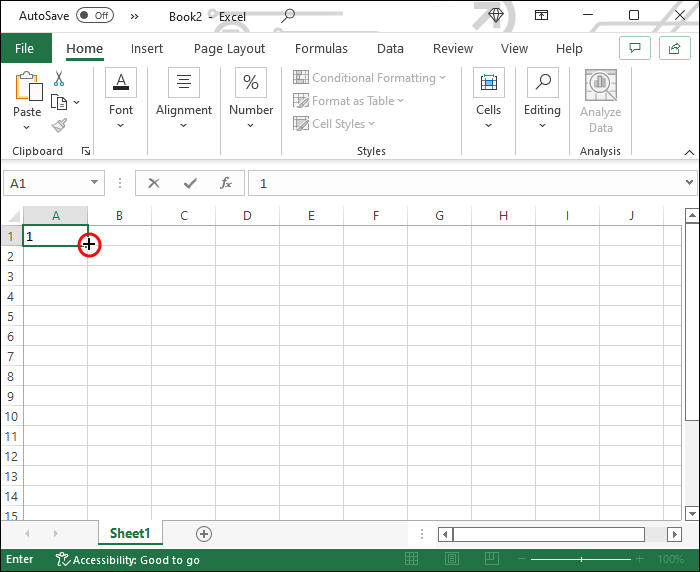
- Pegue o canto da célula e arraste-o para preencher o restante das células.
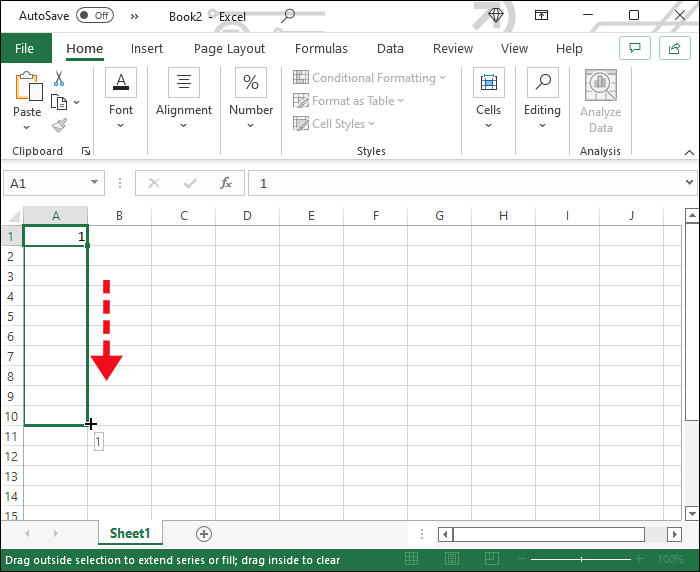
O processo é semelhante se você quiser preencher as células com uma sequência em vez do mesmo valor.
- Preencha as duas primeiras células da sua sequência.
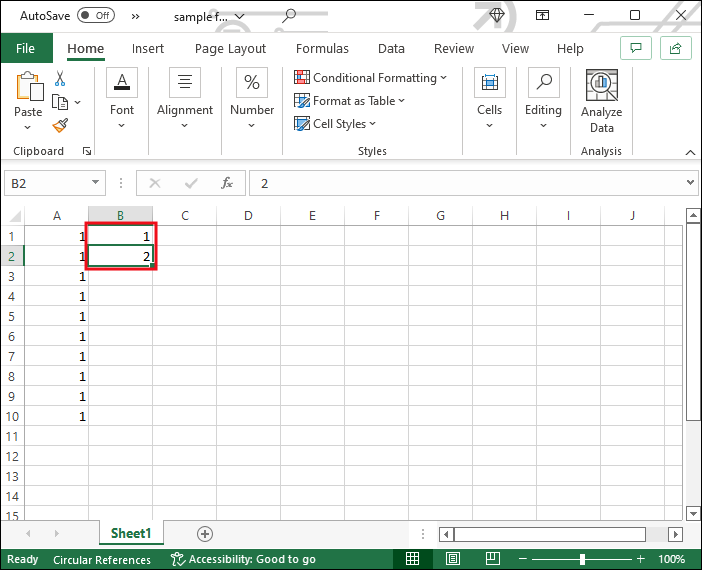
- Selecione as células.
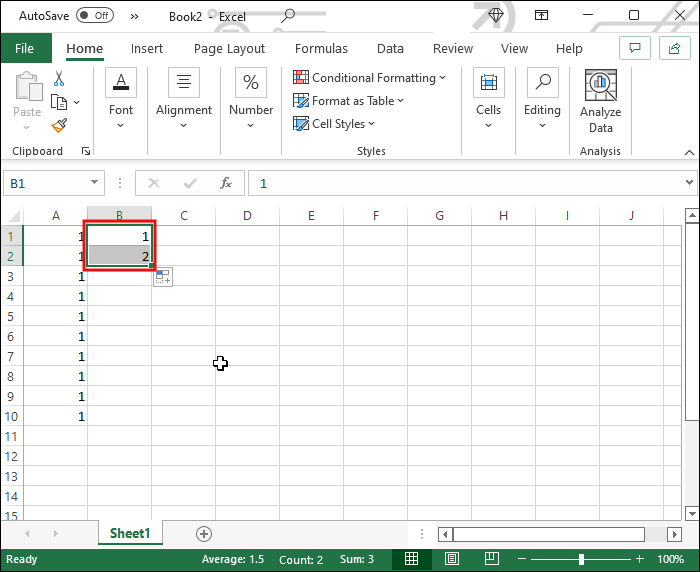
- Clique e segure o canto inferior direito da seleção e comece a arrastá-lo.
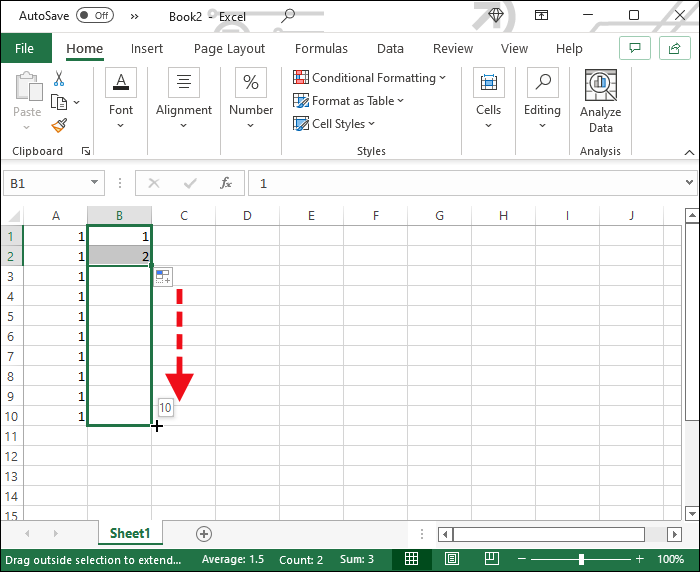
- O Excel deduzirá o padrão com base nas células que você preencheu e continuará a sequência.
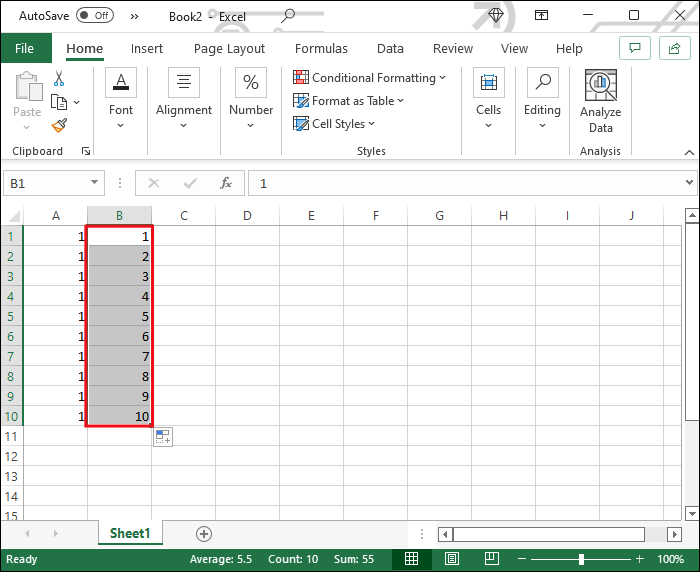
Se o programa não identificou o padrão correto, ajuste o preenchimento automático clicando no menu de preenchimento automático que aparece quando o processo é concluído. Selecione a opção correta e o Excel ajustará a sequência de acordo.
Célula de preenchimento automático do Excel com base em outra planilha
Deseja copiar dados de uma planilha do Excel para outra? Esqueça de copiar e colar cada célula e atualizar manualmente sua planilha sempre que o documento original for alterado. Veja como preencher células automaticamente com base em outra planilha.
- Crie uma nova planilha para seu banco de dados.
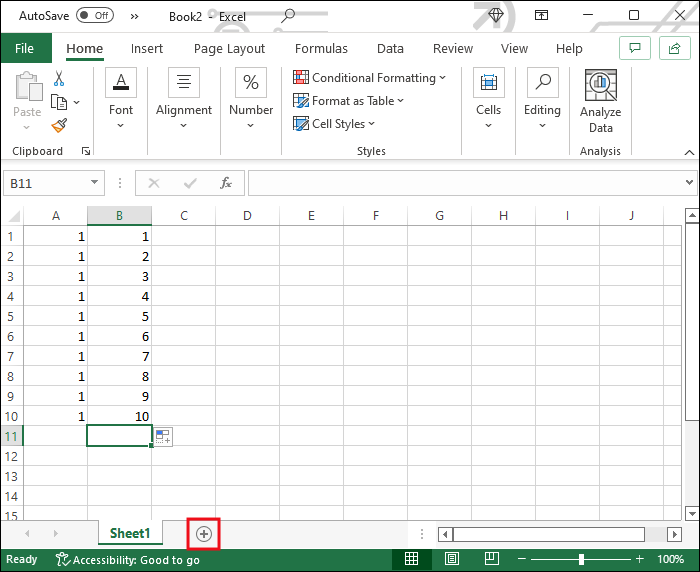
- Coloque o cursor em uma das células e digite “=” seguido do nome da planilha, um ponto de exclamação e o número da célula que deseja referenciar. Por exemplo, uma fórmula simples seria a seguinte: “=Sheet1!A1”

- Pressione “Enter” e a célula exibirá as informações localizadas na célula à qual você acabou de se referir.
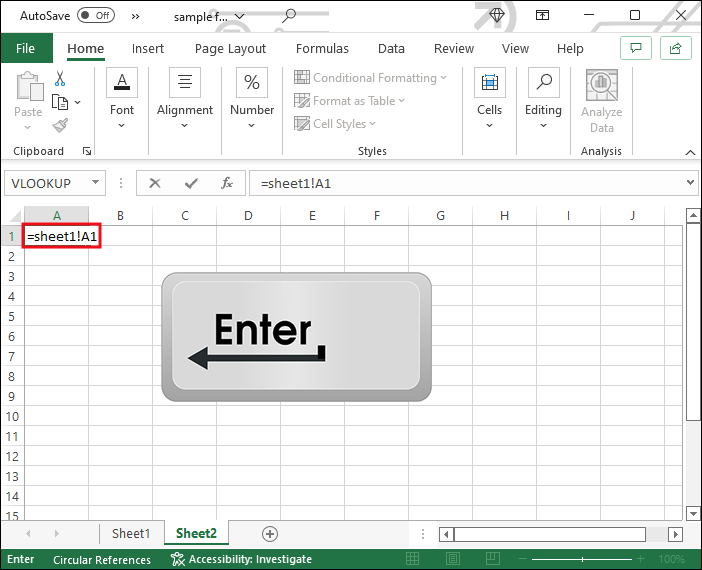
- Pegue o canto inferior direito da célula e arraste a seleção para importar dados das linhas e colunas subsequentes.
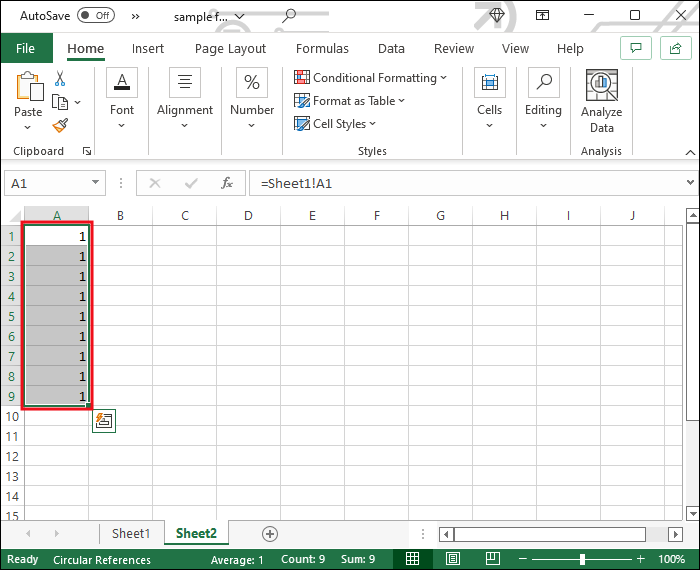
Embora essa seja uma ótima maneira de importar dados de outra planilha, às vezes pode ser necessário filtrar ou organizar os dados em vez de simplesmente copiá-los. Ao alterar um pouco sua fórmula, você pode filtrar os dados de outra planilha no Office 365 e importar apenas as informações relevantes. Siga estas etapas para começar.
- Crie uma nova planilha.
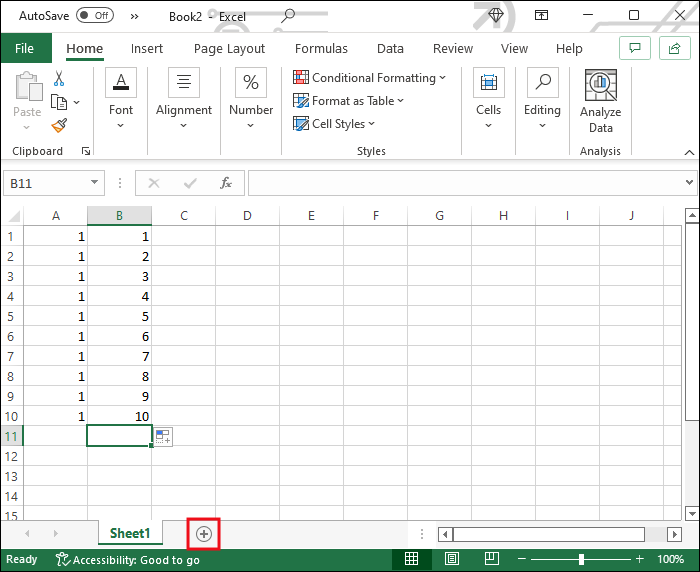
- Clique em uma célula e digite a fórmula “=FILTER(”.
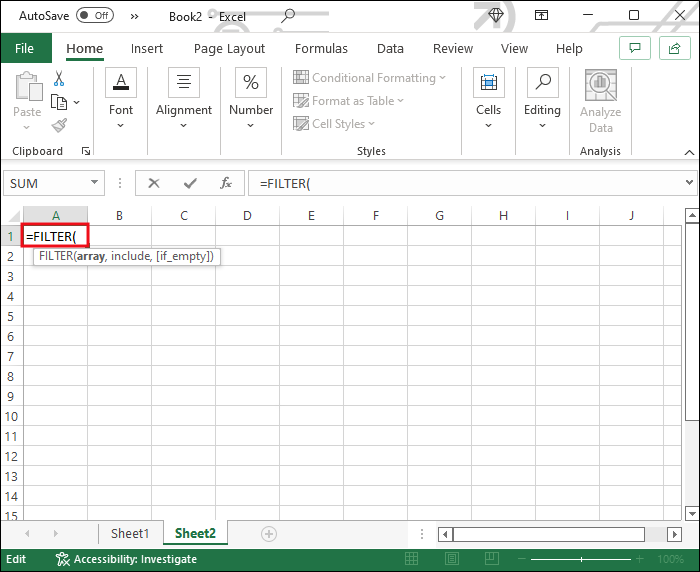
- Alterne para a planilha que deseja referenciar e selecione toda a tabela sem seus títulos.
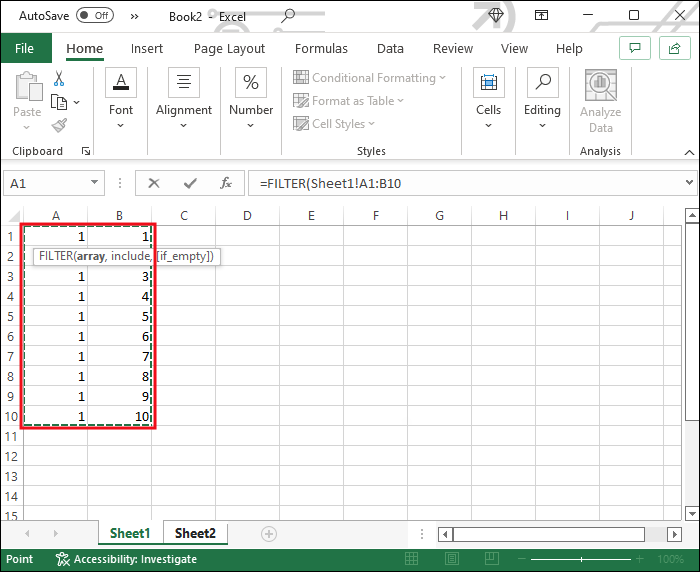
- Digite uma vírgula na fórmula e selecione a coluna com base na qual deseja filtrar seus dados. Certifique-se de excluir o título novamente.
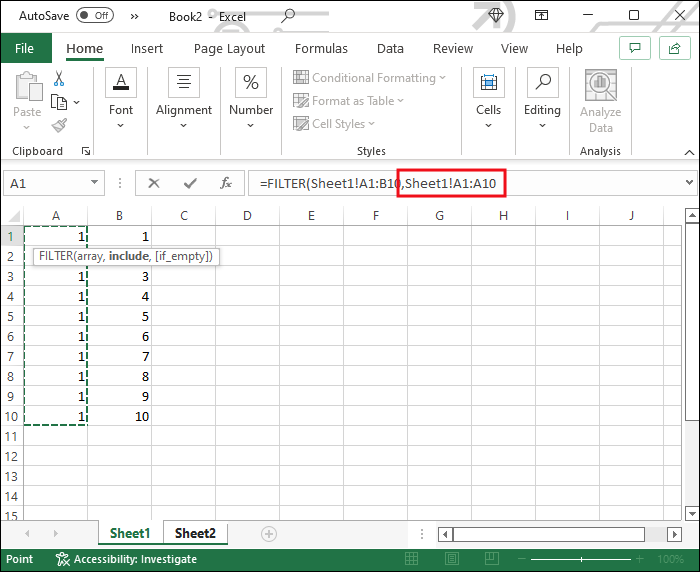
- Digite “=” e defina o critério para o seu filtro. Se for um número, basta escrever o número. Se a coluna contiver texto, use aspas em sua fórmula. Por exemplo, “=FILTRO(Folha1!A1:C3,Folha1!A1:A3=1)”. Cada linha marcada com o número 1 na coluna “A” será importada para a nova planilha.
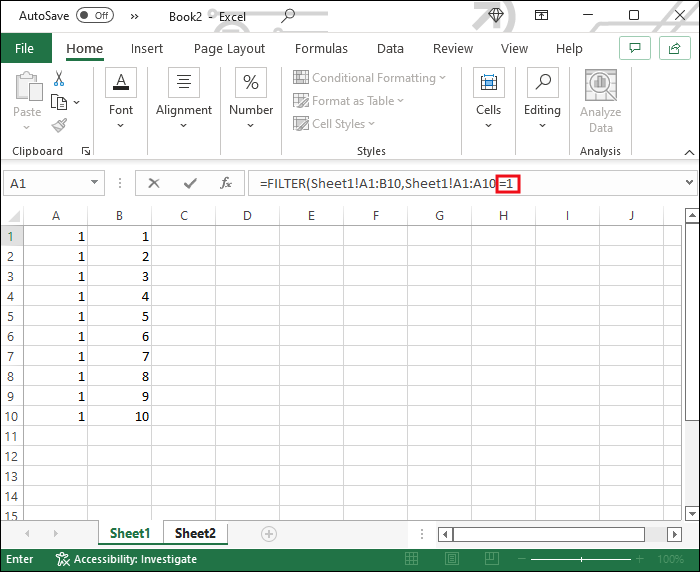
- Feche o parêntese e pressione “Enter”.
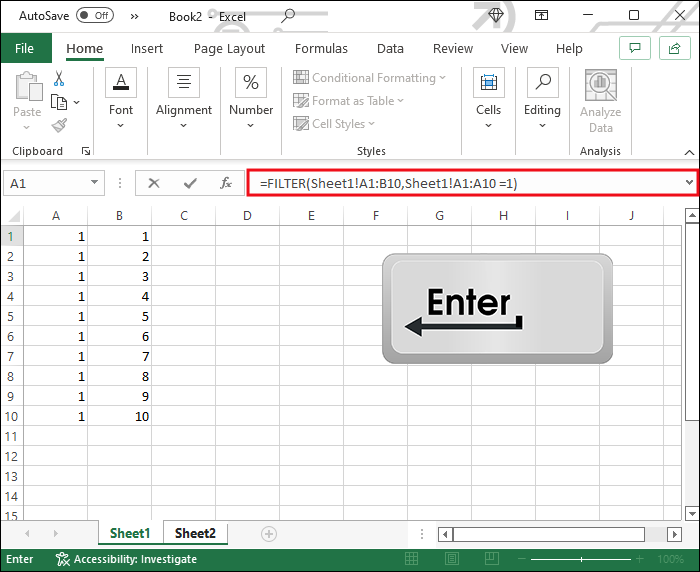
Célula de preenchimento automático do Excel com base na lista
Você tem uma planilha do Excel com uma longa lista de dados que precisa compilar em um formato específico? Não se preocupe. Você não terá que redigitar as informações manualmente. O recurso “Flash Fill” do Excel leva o preenchimento automático para o próximo nível e facilitará seu trabalho. Veja como preencher células automaticamente com base em uma lista já existente.
- Preencha a primeira célula da maneira que desejar, usando as informações da sua lista.
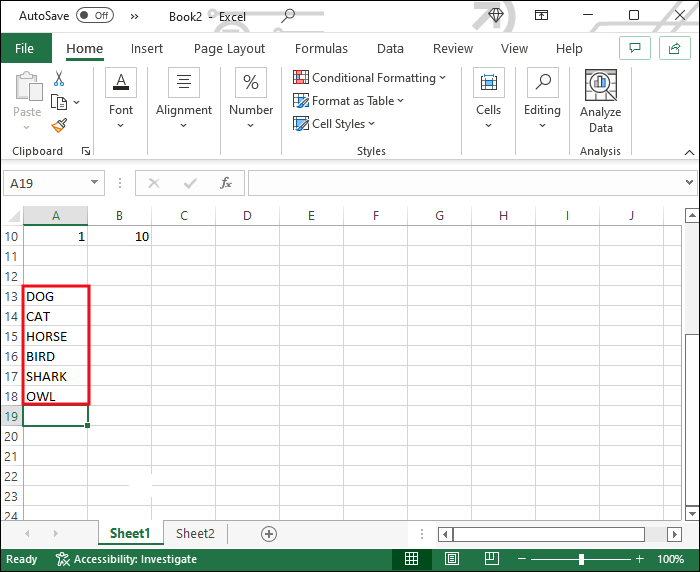
- Pressione “Enter” e comece a digitar a próxima entrada.
- O Excel preencherá o restante das células seguindo o mesmo padrão. Pressione “Enter” para aceitar a sugestão e sua lista está completa.
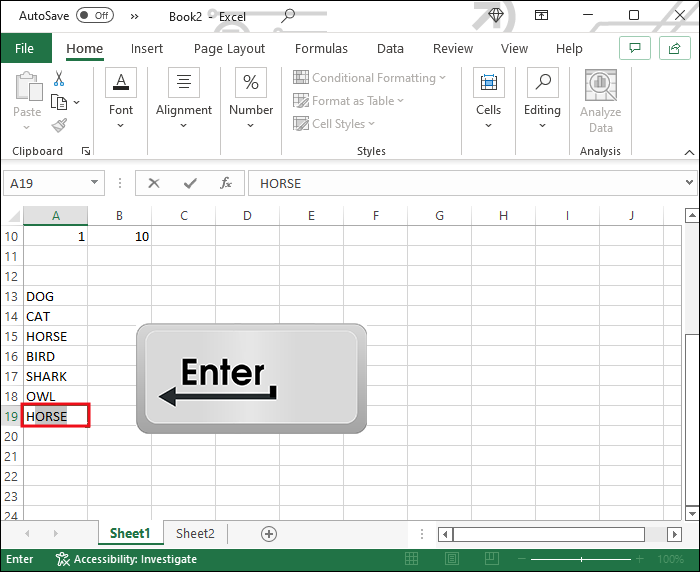
Células de preenchimento automático do Excel com base na seleção da lista suspensa
Criar uma lista suspensa no Excel que o ajudará a preencher as células com as informações selecionadas pode economizar muito tempo. Vamos ver como preencher células automaticamente com base na seleção da lista suspensa.
Primeiro, você precisará criar uma planilha separada para as informações que sua lista suspensa cobrirá.
- Abra seu documento do Excel e adicione uma nova planilha.
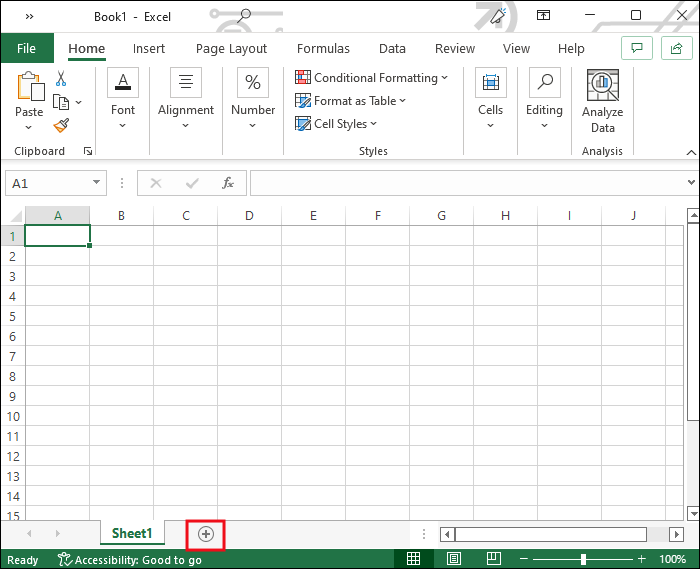
- Cole o banco de dados que deseja incluir ou crie um do zero na planilha em branco.
Em seguida, converta sua planilha em uma tabela. Isso é importante porque será fácil editar ou expandir dessa maneira. Ele também garante que o menu suspenso que você está prestes a criar será atualizado automaticamente sempre que você modificar os dados.
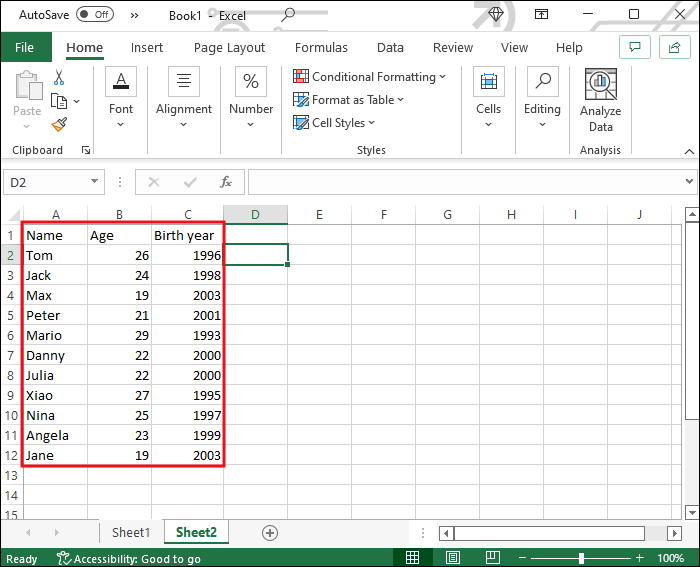
- Selecione qualquer uma das células em sua planilha.
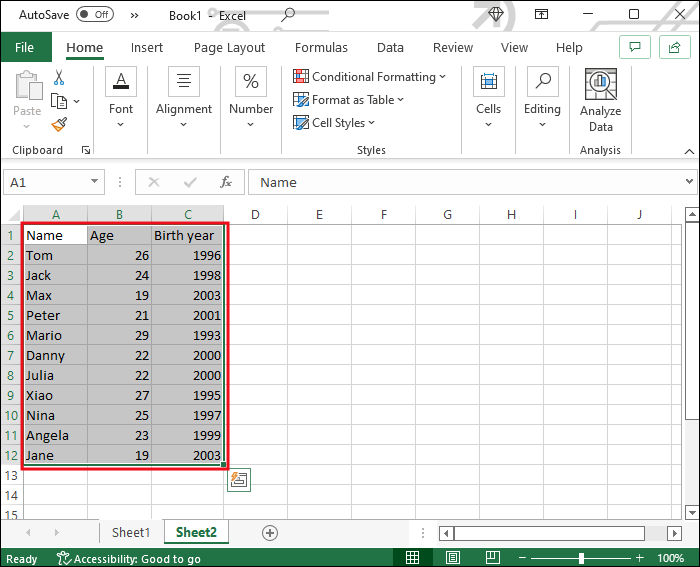
- Pressione Ctrl e “T” e pressione “OK” para criar uma tabela.
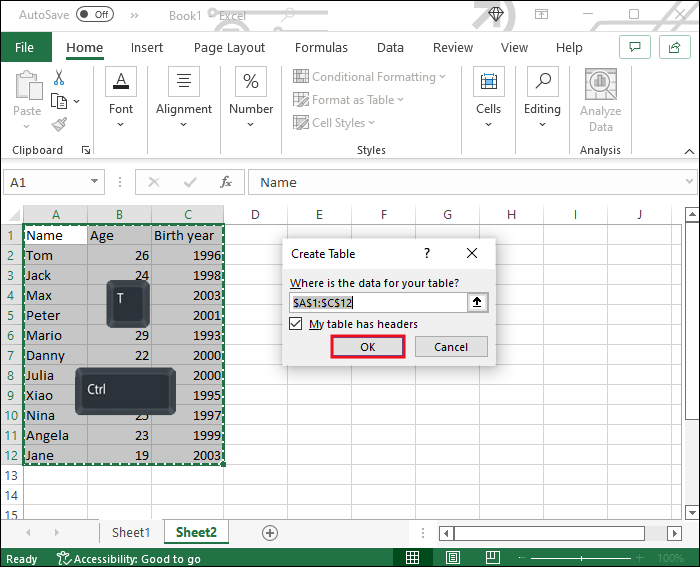
Com seu banco de dados pronto, é hora de criar a lista suspensa.
- Selecione a célula onde deseja colocar sua lista suspensa.
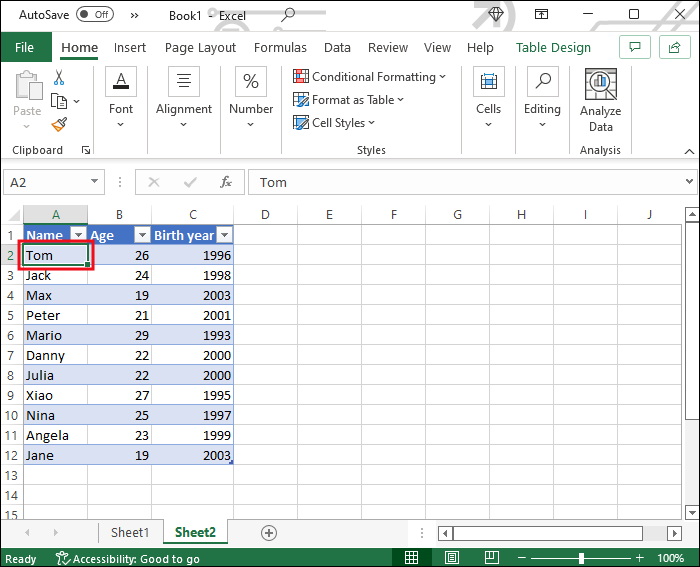
- Alterne para a guia “Dados” na parte superior.
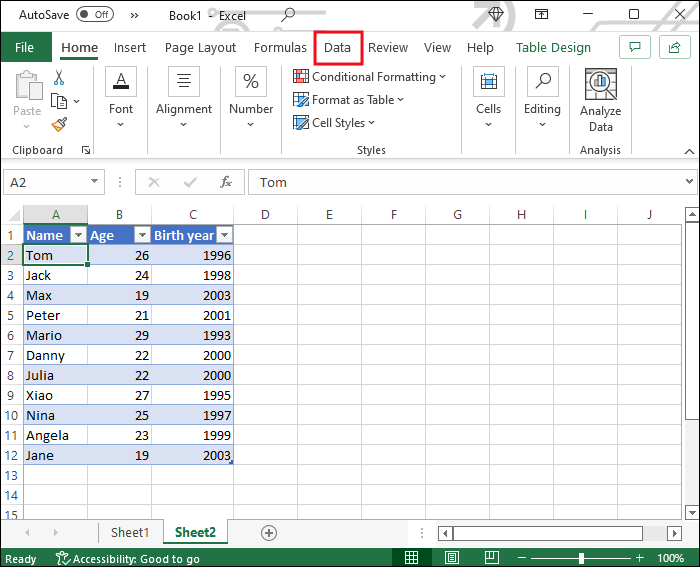
- Encontre a seção “Ferramentas de Dados”.
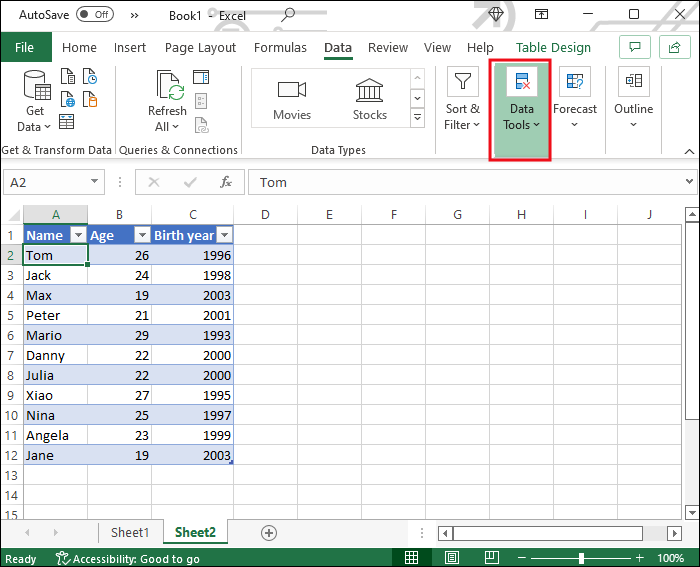
- Clique no ícone “Validação de dados” e selecione esta opção no menu suspenso.
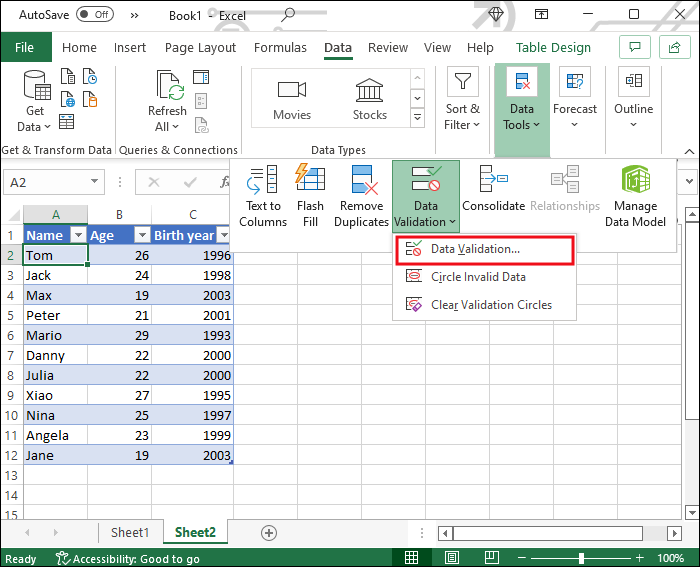
- Selecione a opção “Lista” em “Permitir”.
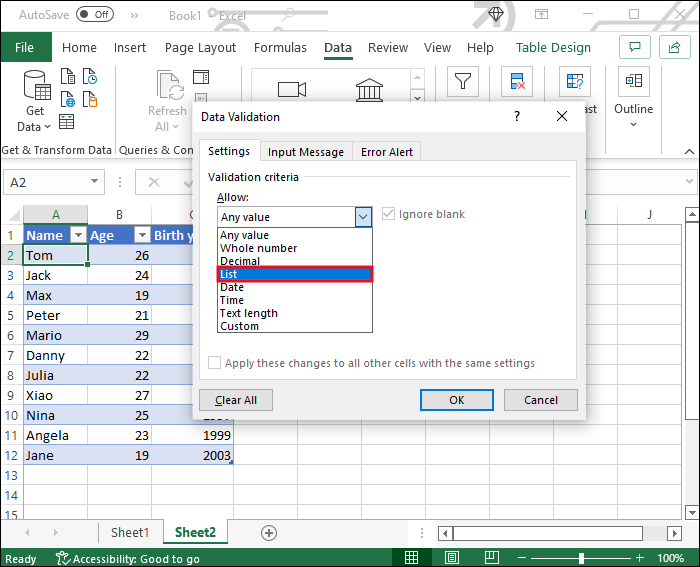
- Clique no campo “Fonte” e mude para a planilha do seu banco de dados.
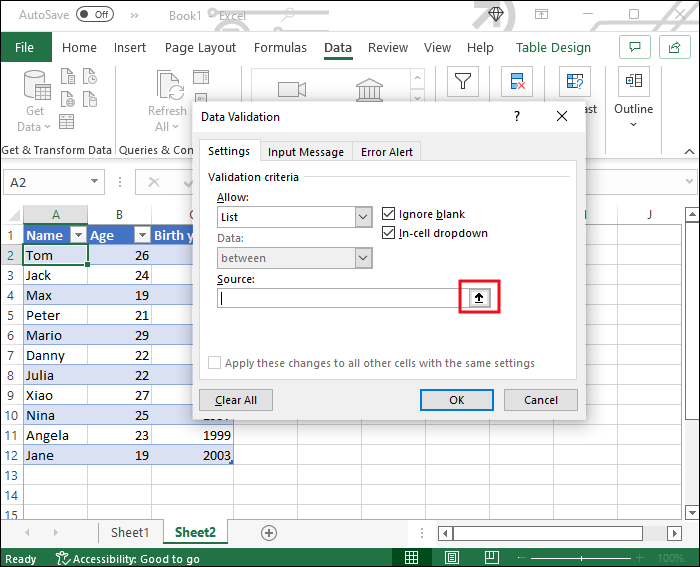
- Selecione a coluna com os itens que deseja que apareçam em sua lista suspensa.
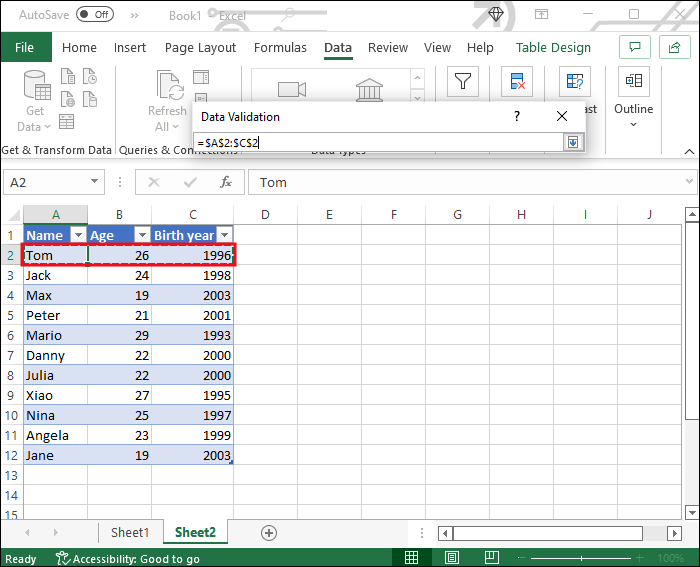
- Clique em “OK” na janela de validação de dados.
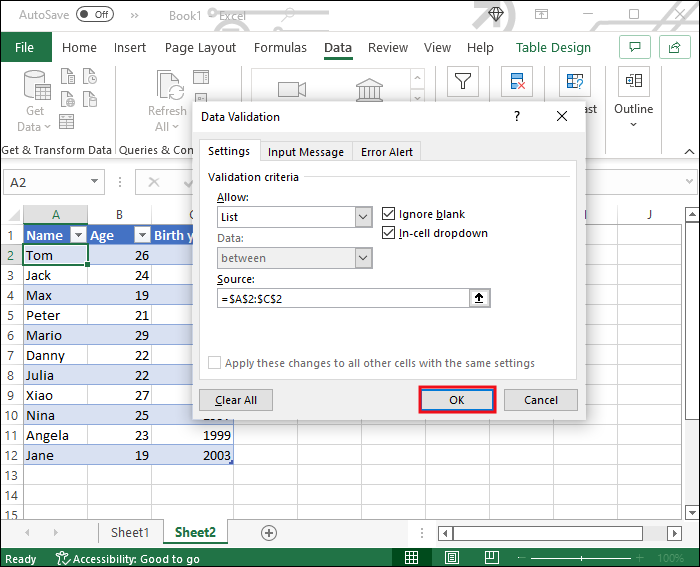
Agora, insira o restante dos dados que deseja que apareçam ao selecionar um item da sua lista.
- Selecione uma célula vazia para o seu primeiro dado.
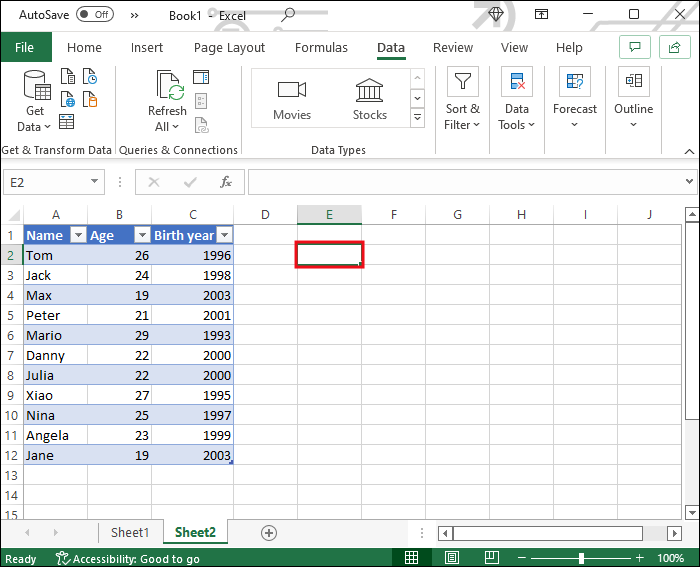
- Clique em “Fórmula”, depois em “Pesquisa e referência” e selecione “VLOOKUP”.
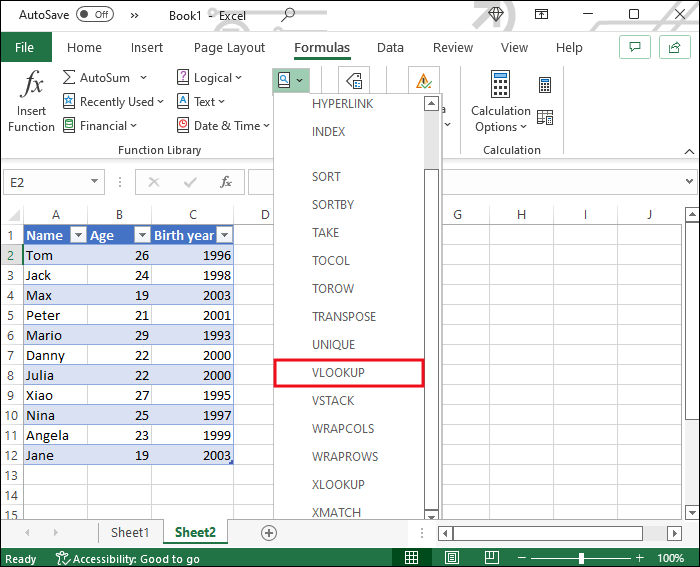
- Preencha os campos da seguinte maneira e clique em “OK”.
- O “Lookup_value” deve ser a célula da sua lista suspensa.
- Para “Table_array”, selecione todo o banco de dados.
- Para “Col_index_num”, digite o número da coluna onde estão localizadas as informações que você deseja que apareçam.
- Certifique-se de que “Range_lookup” seja “falso”.
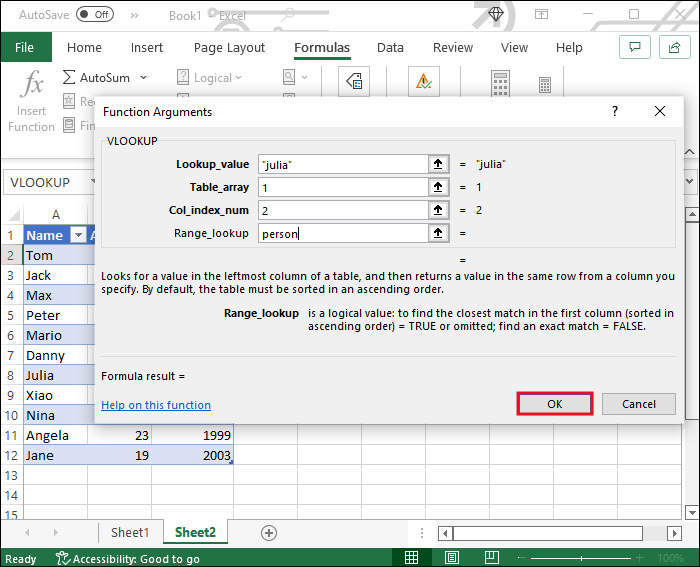
Você acabou de criar uma referência a uma coluna. Copie e cole a fórmula nas células subsequentes para exibir os dados no restante das colunas. Em cada cópia, substitua o número do índice pelo número da coluna que você deseja referenciar.
Cada vez que você selecionar um item em sua lista suspensa, as células que você equipou com a fórmula serão preenchidas automaticamente com as informações sobre o item em questão.
Obtenha o máximo do Excel
Aprender a preencher automaticamente as células do Excel pode reduzir significativamente o trabalho que você precisará investir em suas planilhas. Siga as instruções acima para aproveitar esses recursos avançados do Excel e poupe-se de tarefas monótonas.
Você já usou a opção de preenchimento automático do Excel antes? Quais são algumas das suas maneiras favoritas de aproveitar esse recurso? Deixe-nos saber na seção de comentários abaixo.
/autofill-cell-excel/