O Windows 11 é o sistema operacional mais recente da Microsoft, e a gigante da tecnologia promete aos jogadores que ele oferece alguns novos recursos de que eles vão gostar. Até agora, não há nenhuma razão convincente para atualizar para o sistema operacional mais recente, visto que há alguns problemas e muitos recursos prometidos não chegaram. No entanto, se você já deu o salto, ainda pode aproveitá-lo ao máximo.

Os usuários podem executar várias etapas para aprimorar sua experiência de jogo, especialmente com o Modo de jogo, que foi aprimorado impiedosamente por um longo tempo. Leia para mais detalhes.
Ative o modo de jogo
No passado, o modo de jogo costumava ser mais um obstáculo do que um impulsionador da experiência de jogo. Isso causaria problemas como gagueira e aumento do atraso de entrada. Esses problemas afetaram jogadores casuais a profissionais, pois mesmo pequenos problemas como esse podem ser importantes em um ambiente competitivo de alta velocidade.
No entanto, a Microsoft ouviu as pessoas e ajustou o modo de jogo. Hoje, é seguro dizer que isso não o impede mais de aproveitar seus jogos. Seria melhor se você o ligasse antes de jogar.
- No seu PC, clique no botão Iniciar do Windows no canto inferior esquerdo.
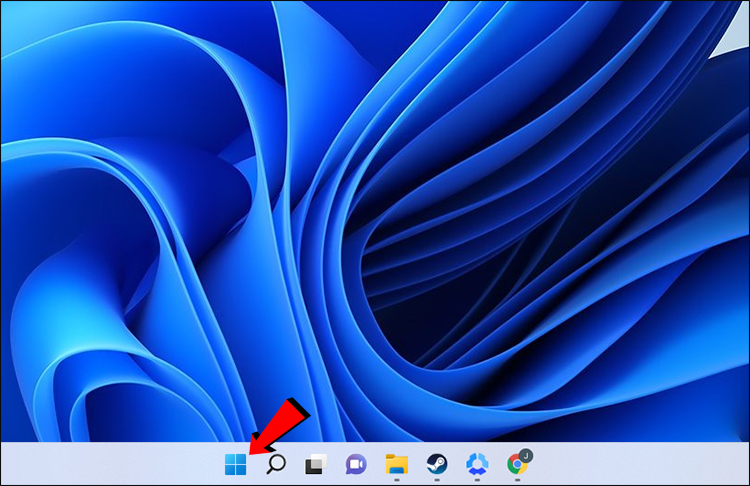
- Clique no ícone de engrenagem, que o leva ao menu “Configurações”.
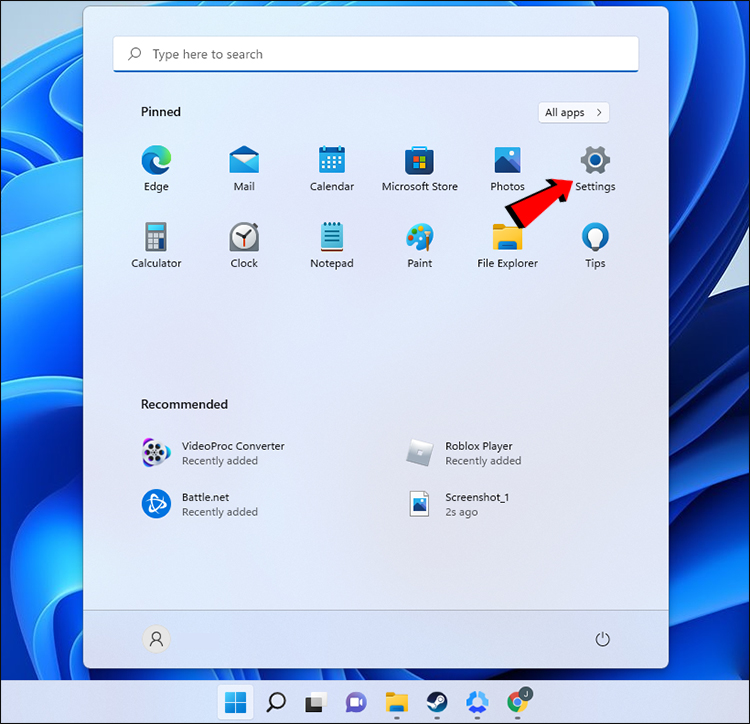
- Selecione “Jogos” nas opções.
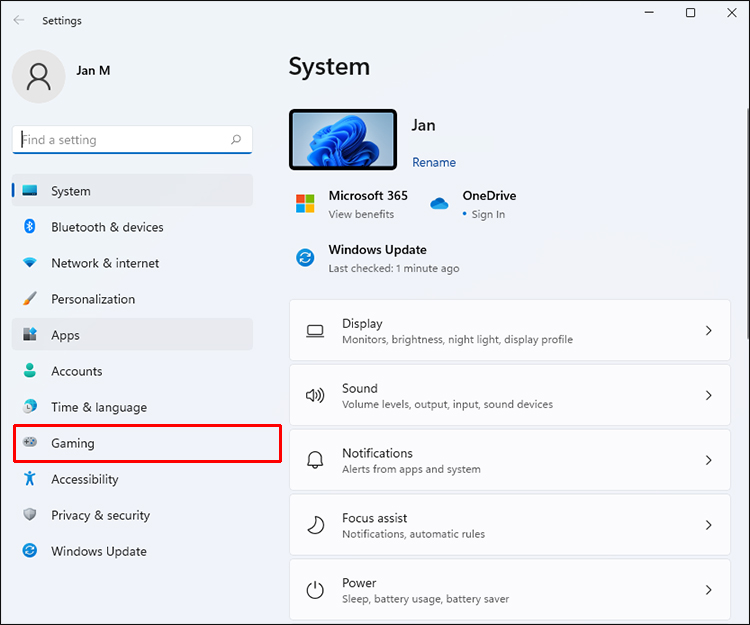
- Vá para “Modo de jogo”.
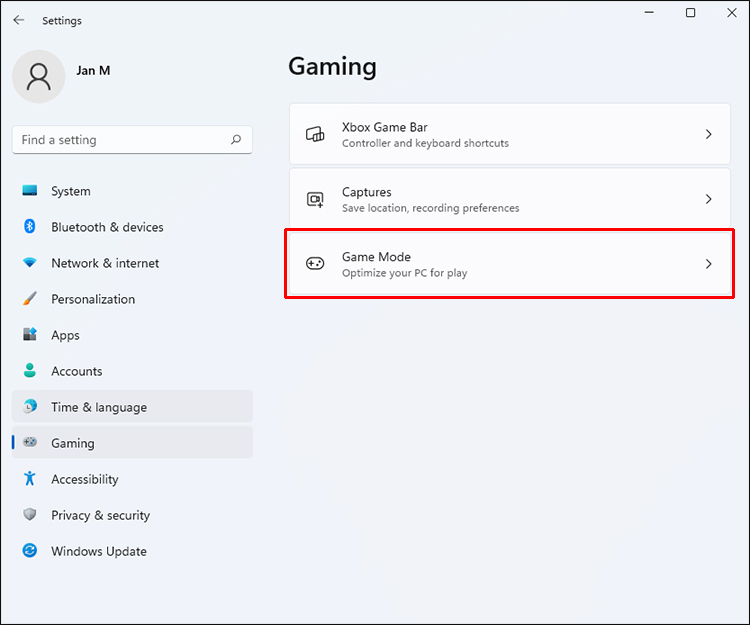
- Ative o modo de jogo, o que faz com que o botão apareça em azul.
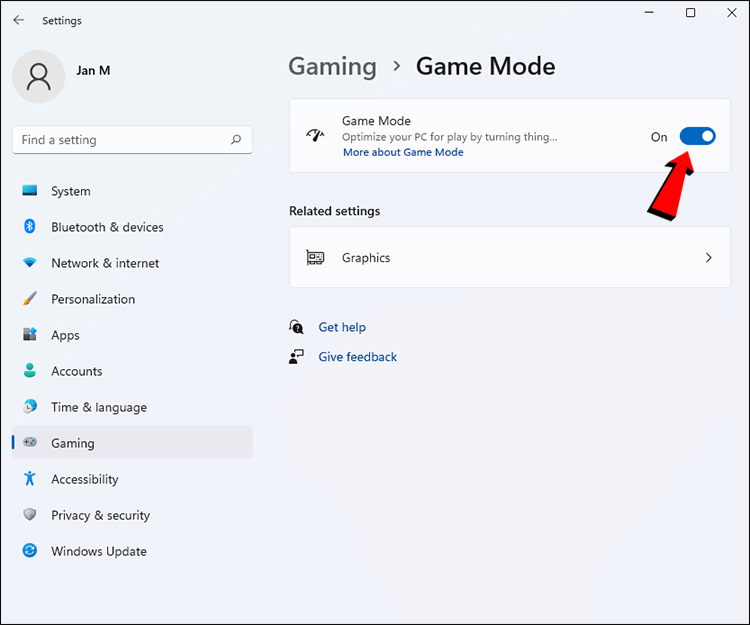
- Comece a jogar.
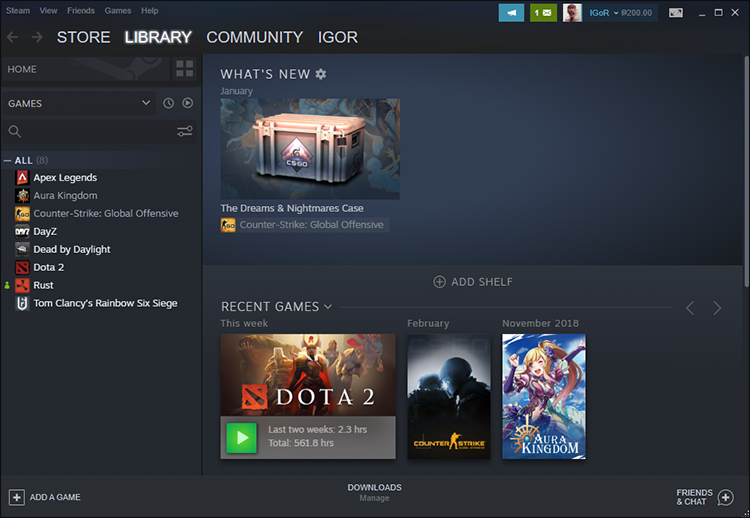
A ativação do modo de jogo geralmente resulta em um aumento de desempenho, mas os resultados variam entre os títulos, pois cada jogo é diferente. Você pode comparar e contrastar o desempenho e procurar melhorias substanciais.
Use a versão mais recente do Windows 11
A versão mais recente de um sistema operacional geralmente oferece um desempenho um pouco melhor, mas isso não é tudo. Versões mais recentes também introduzem novos patches de segurança, que podem ajudar a proteger aqueles que jogam jogos online e se socializam.
Para ajudar a otimizar sua experiência de jogo, recomendamos atualizar seu sistema operacional Windows 11 com a maior frequência possível.
- Abra o Menu Iniciar no canto inferior esquerdo da tela.
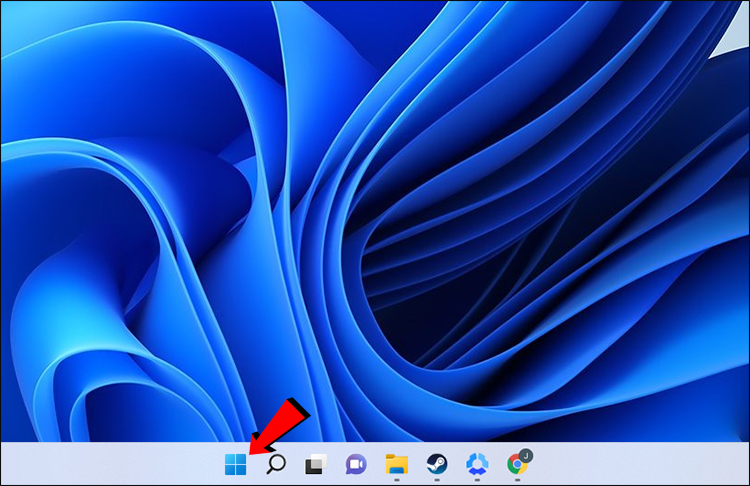
- Clique em “Configurações”.
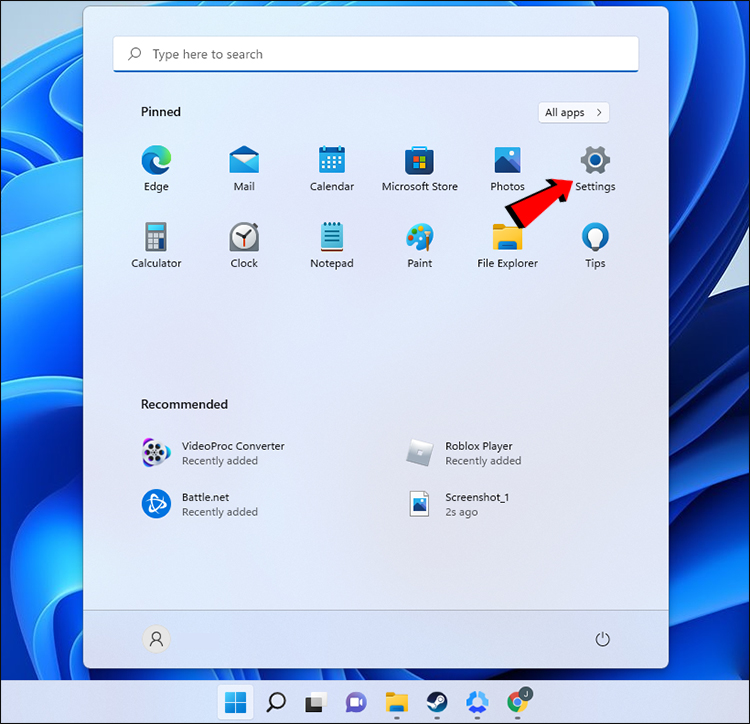
- Procure por “Windows Update” na barra esquerda.
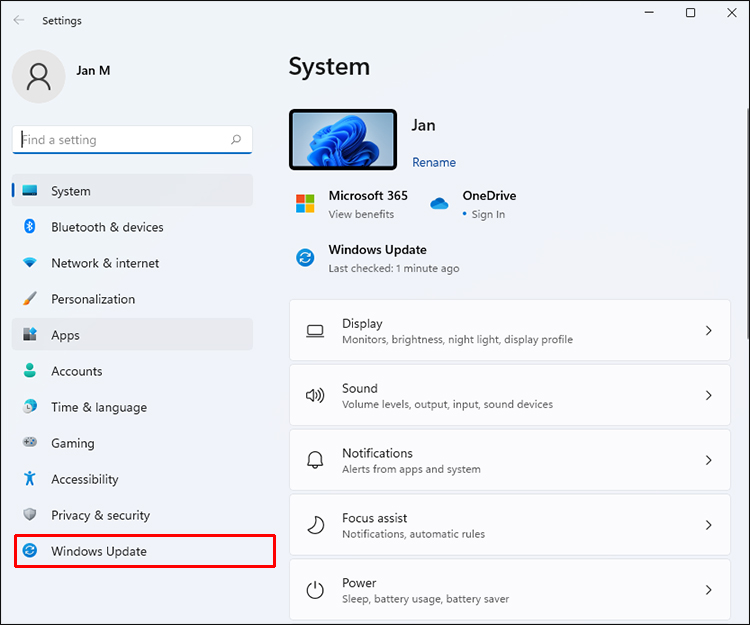
- Na seção de atualização, selecione “Verificar atualizações”.
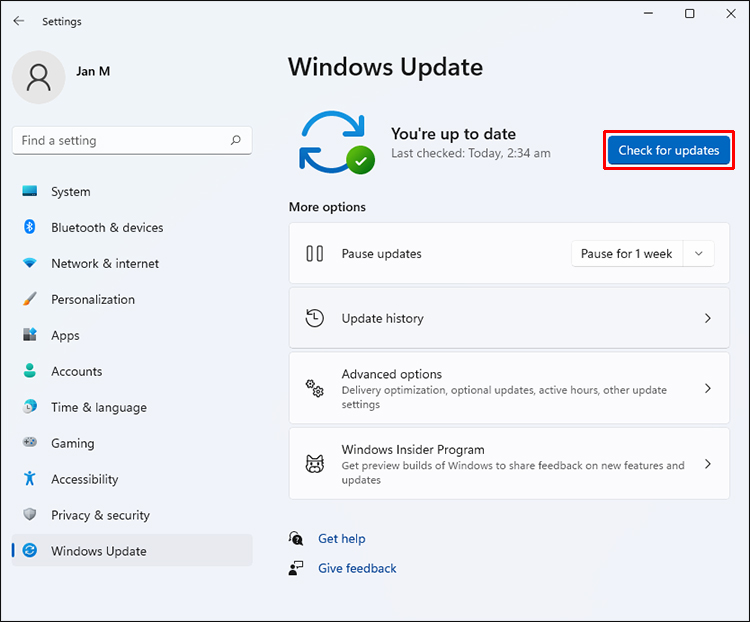
- Se houver uma nova atualização, permita que o Windows a instale.
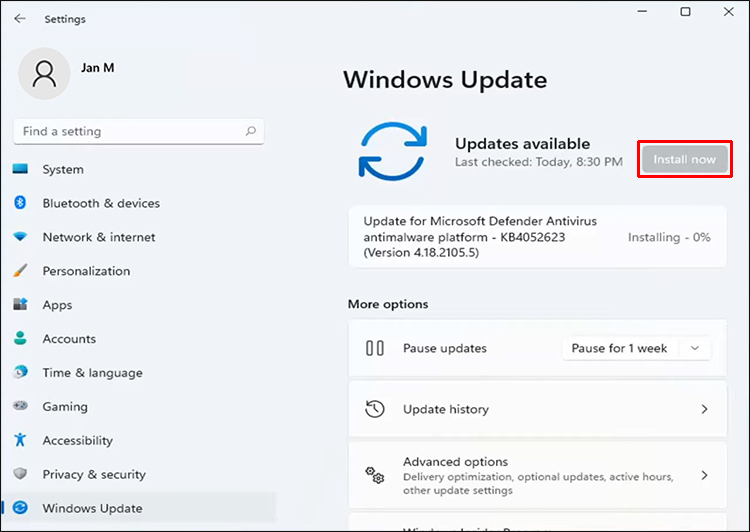
- Reinicie o seu PC.
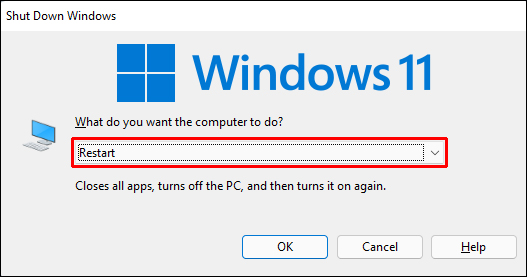
A melhor maneira de lidar com as compilações mais recentes do Windows 11 é habilitar as atualizações automáticas. O sistema irá instalá-los automaticamente, e tudo o que você precisa fazer é reiniciar o computador para que as alterações comecem a funcionar.
Atualize seus drivers gráficos
Todo PC para jogos que se preze conterá uma GPU dedicada, que lida com o peso das tarefas de jogo. No entanto, laptops com gráficos integrados ou APUs recebem atualizações do Windows Update.
Não importa se o seu PC possui uma GPU AMD ou NVIDIA, você precisará usar o software dedicado adequado.
Veja como atualizar seus drivers NVIDIA.
- Inicie o NVIDIA GeForce Experience.
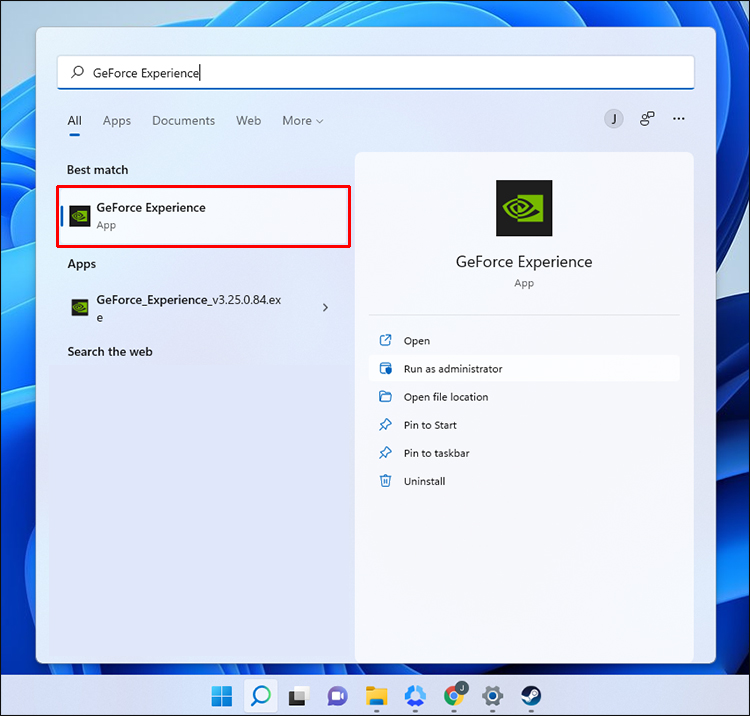
- Clique em “Verificar atualizações”.
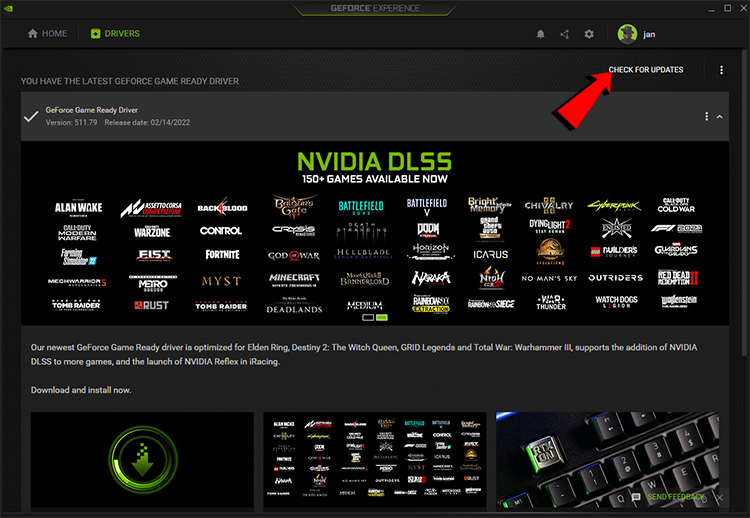
- Baixe o driver mais recente.
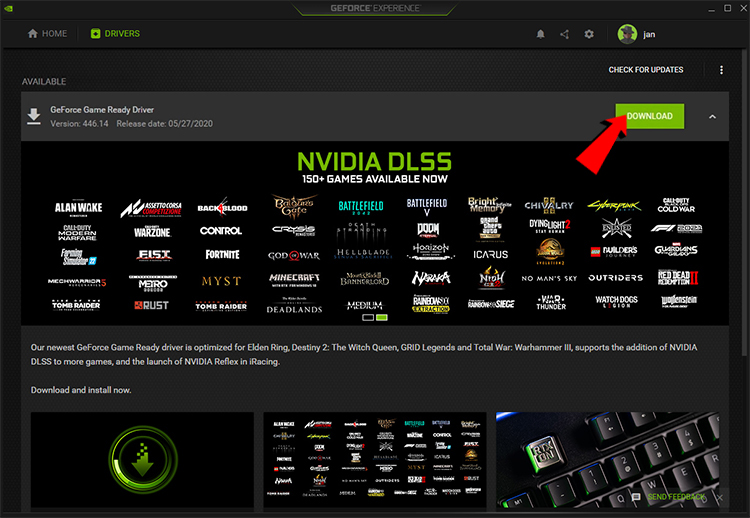
- Instale o driver.
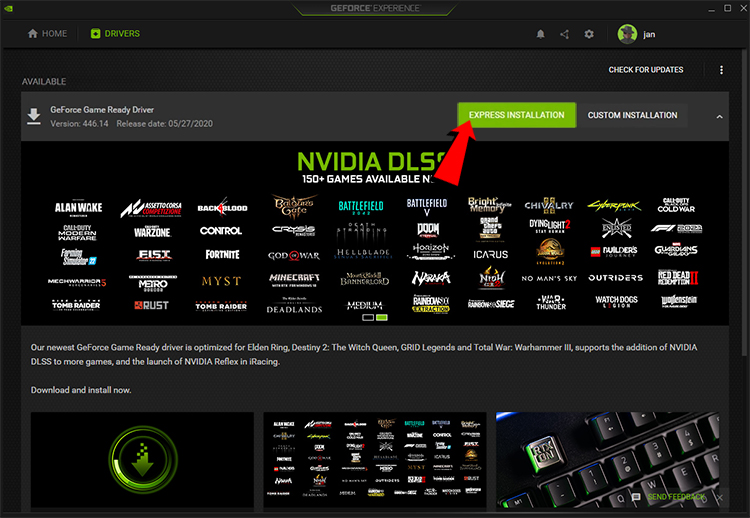
Para GPUs AMD, você precisará do software AMD Radeon.
- Inicie o software AMD Radeon.
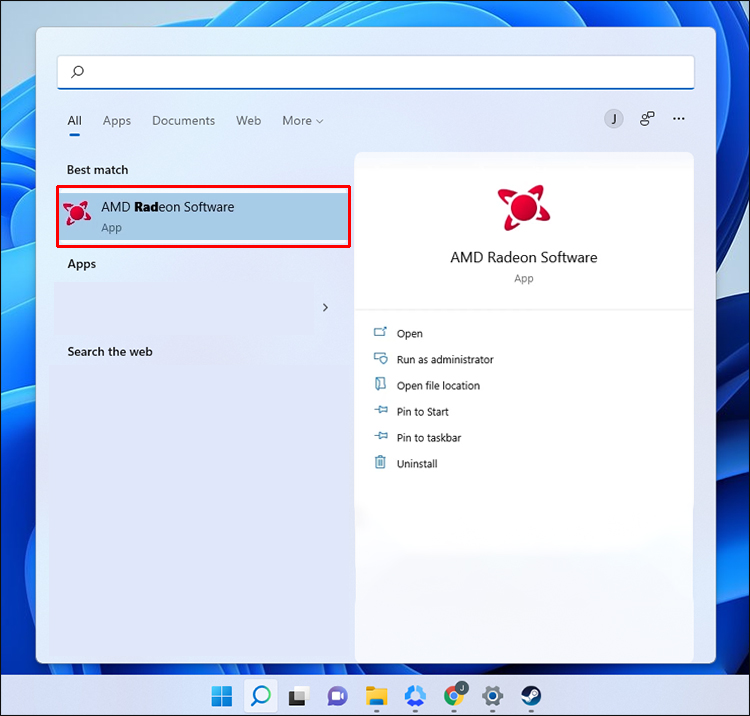
- Selecione “Verificar atualizações”.
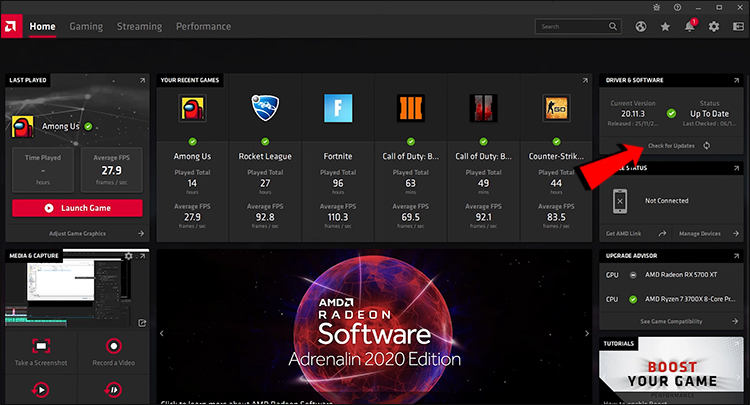
- Acesse “Drivers e software”.
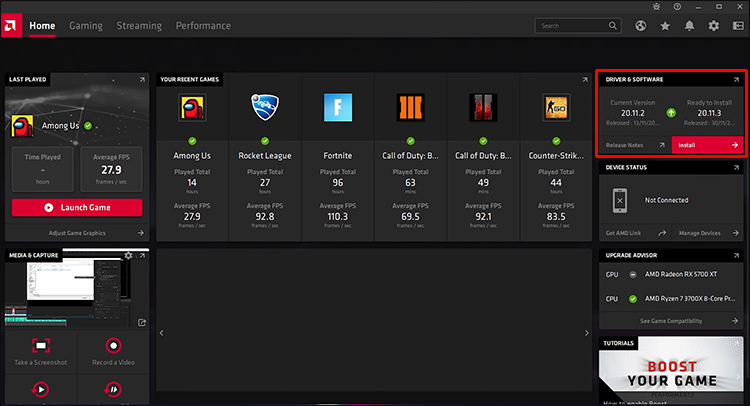
- Baixe e instale todas as novas atualizações.
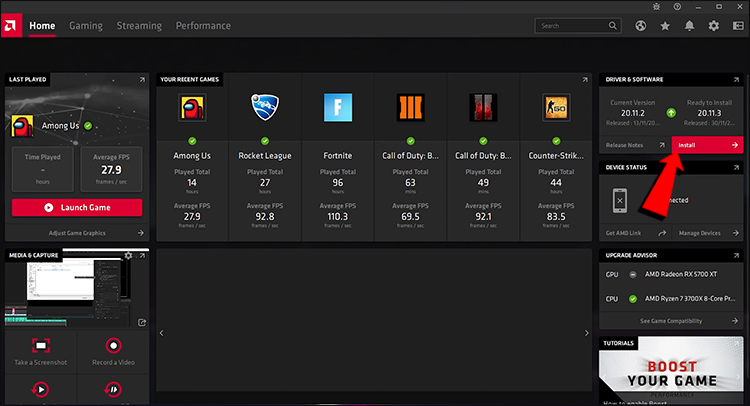
Siga estas etapas se estiver usando um PC ou laptop com gráficos integrados.
- Pressione a tecla Windows + R.
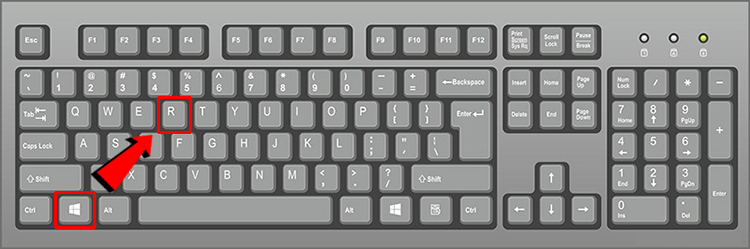
- Digite “devmgmt.msc” sem símbolos ou letras extras.
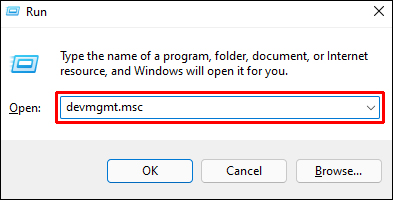
- Clique em “OK” para abrir o Gerenciador de dispositivos.
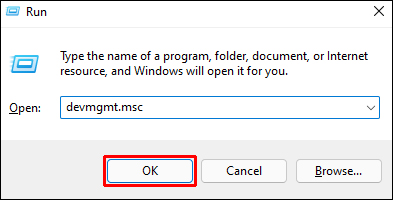
- Role para baixo e procure por “Adaptadores de vídeo”.
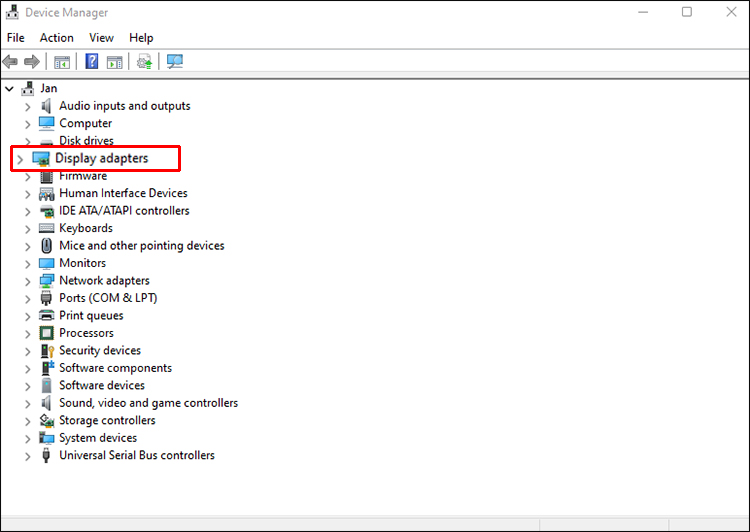
- Expanda-o e encontre os drivers gráficos integrados.
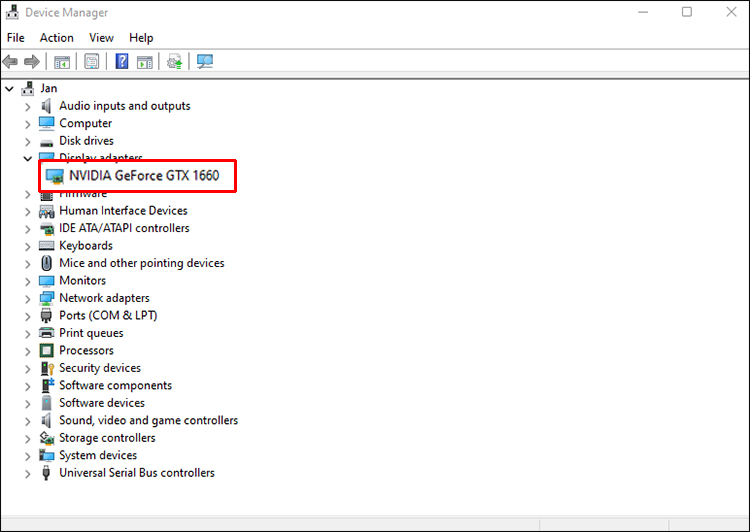
- Clique com o botão direito do mouse e selecione “Atualizar driver”.
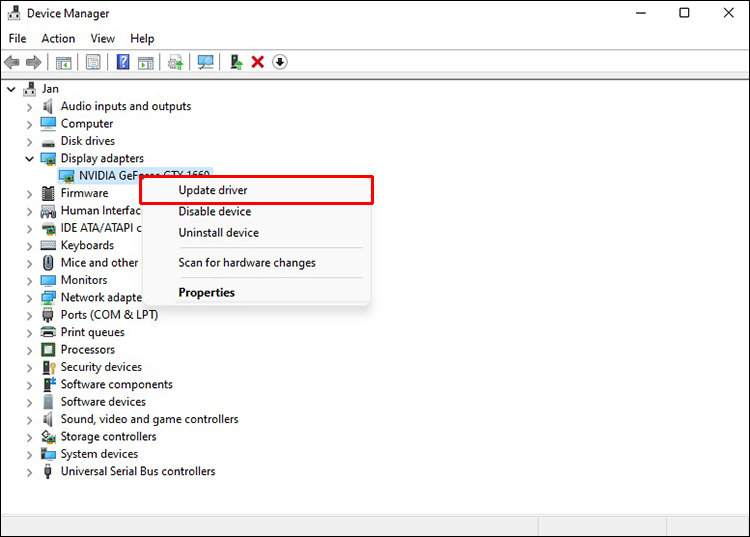
- Clique em “Pesquisar automaticamente por drivers”.
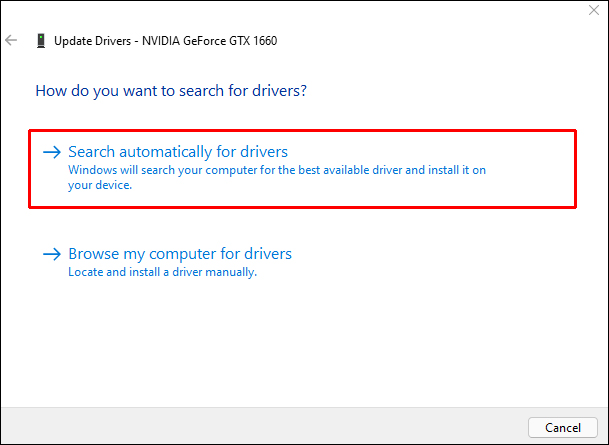
- Após a instalação dos drivers, reinicie o computador.
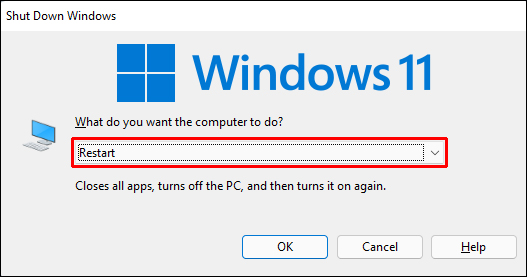
Manter seus drivers gráficos atualizados tem sido uma prática padrão para todos os computadores de jogos, e o Windows 11 se beneficiará mais se você garantir que tudo esteja atualizado.
Ativar configurações de seleção de GPU por aplicativo
Esse recurso foi incluído nos PCs com Windows desde o Windows 10 e permite que os usuários atribuam uma GPU a qualquer aplicativo manualmente. Com o gerenciamento adequado, você alocará a melhor GPU para as tarefas mais exigentes, dando apenas o suficiente para processos menos importantes. Pode haver um aumento de desempenho depois que você terminar com as configurações.
- Abra o Menu Iniciar do Windows.
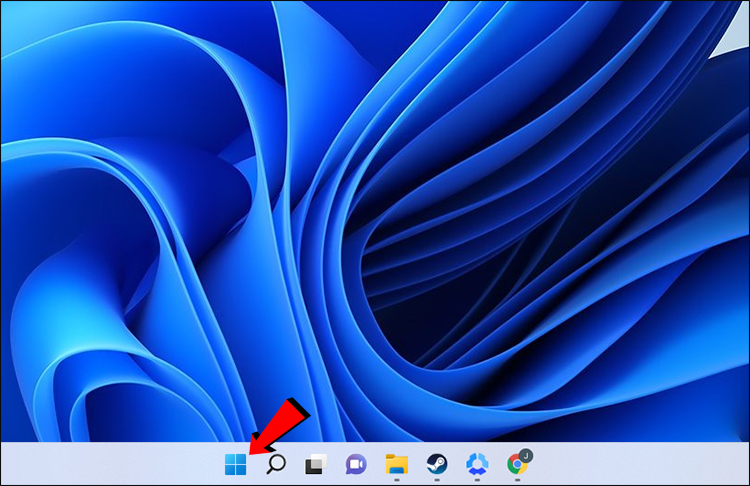
- Acesse o menu “Configurações”.
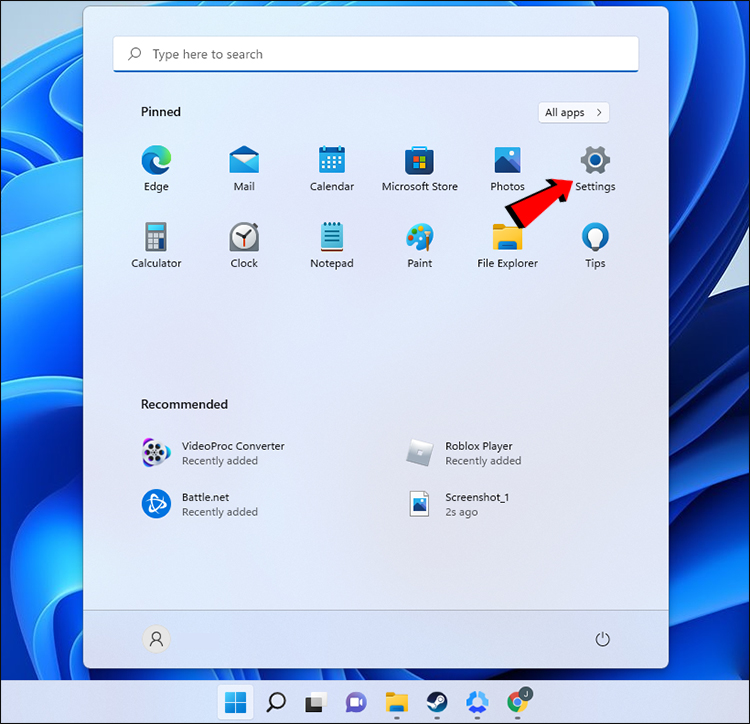
- Selecione “Sistema” à esquerda.
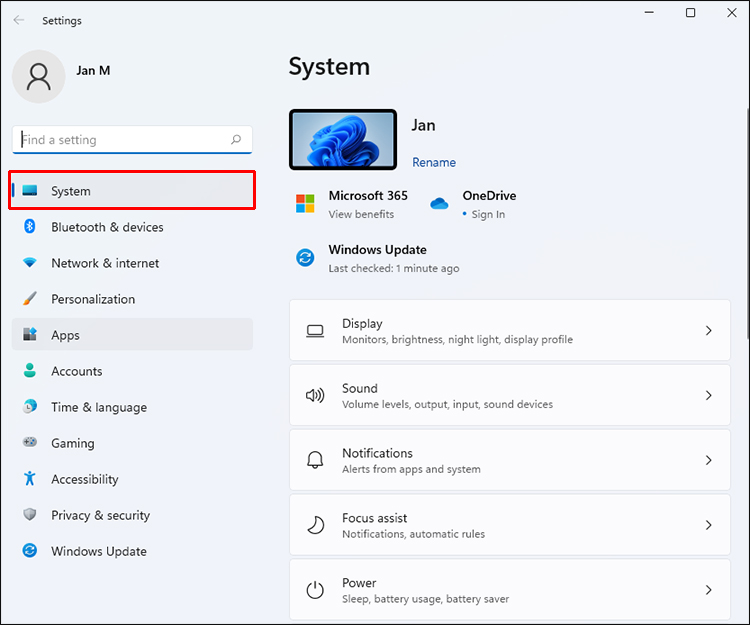
- Na lista à direita, clique em “Exibir”.
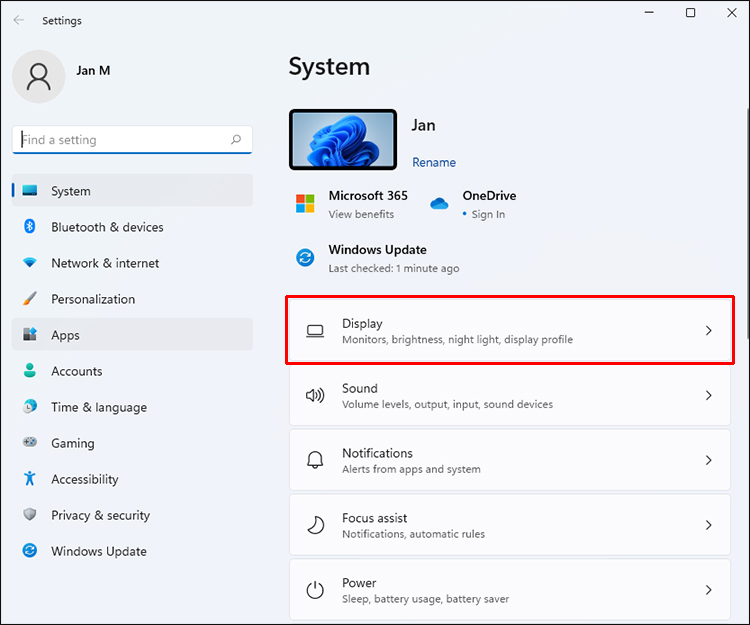
- Procure por “Gráficos”.
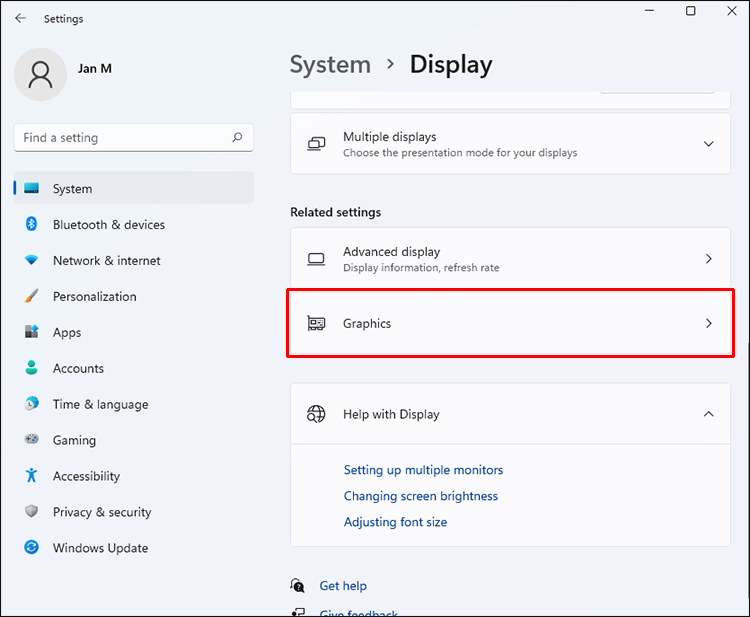
- Vá para qualquer aplicativo que você deseja modificar e clique em seu nome.
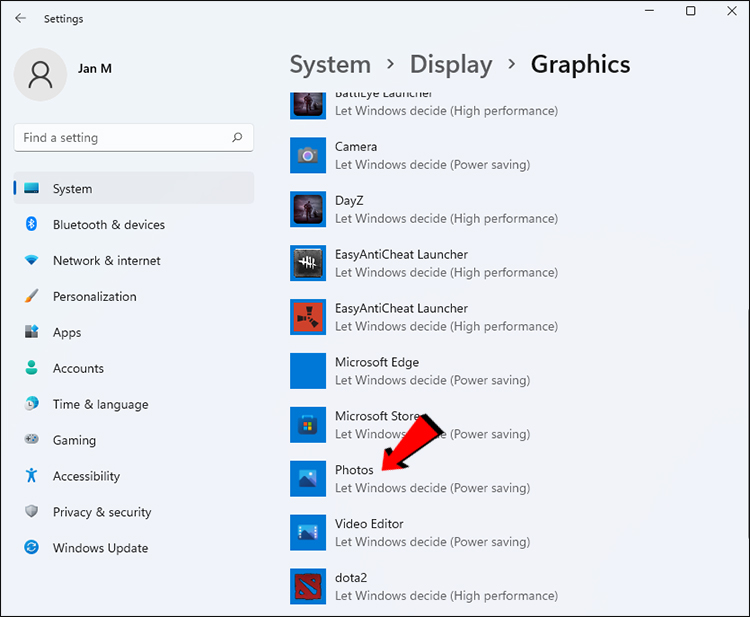
- Selecione o botão “Opções” que aparece.
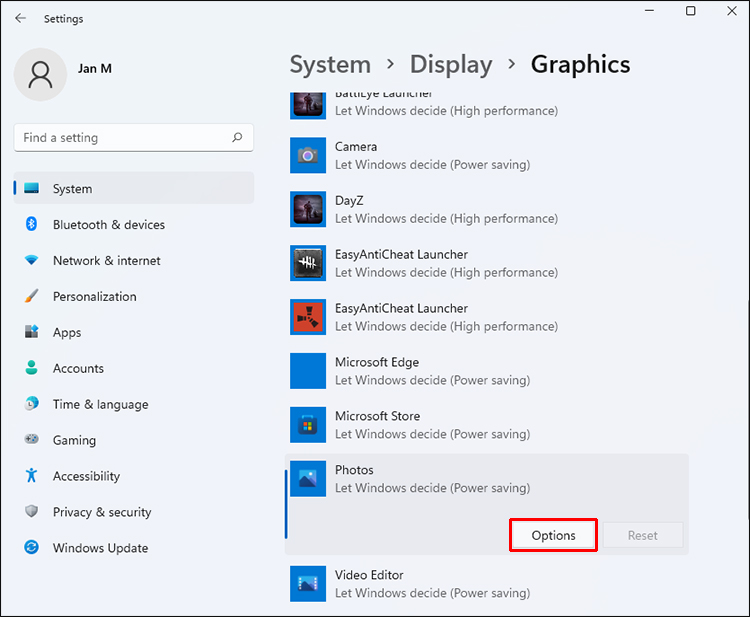
- Selecione a GPU que você deseja usar.
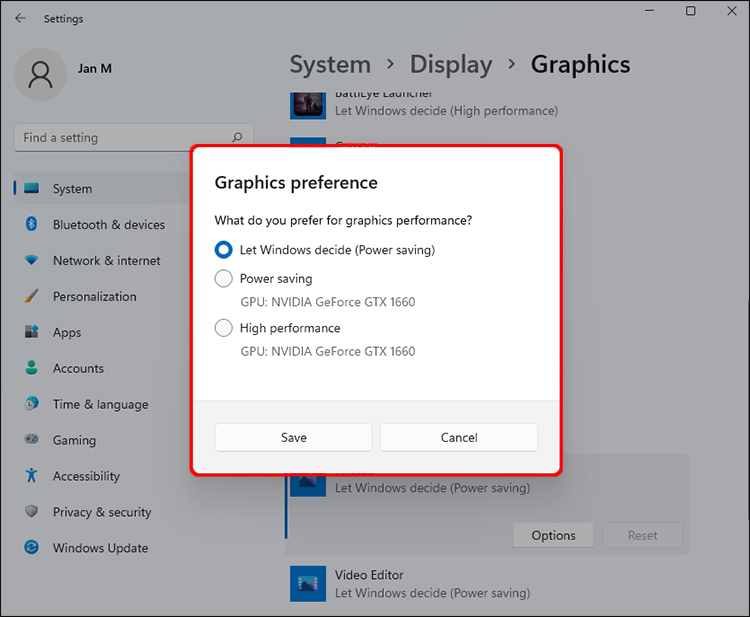
- Repita para qualquer outro aplicativo que você tenha.
Existem três escolhas.
- Deixe o Windows decidir
- Economia de energia
- Alta performance
Se você tiver mais de uma GPU, o modo de economia de energia usará a mais fraca. Alto desempenho será o seu jogo NVIDIA ou AMD GPU. É melhor deixar os jogos rodarem na opção superior para obter os melhores resultados.
O aplicativo para o qual você está alterando as configurações não deve estar em execução ao realizar essas alterações. Se estiver, reinicie-o para aplicar as alterações.
Ative o modo de alto desempenho
A diferença entre os modos de economia de energia e de alto desempenho é impressionante, pois o último queima sua bateria em velocidades que você nunca esperaria. Se você estiver jogando em casa, é sempre a melhor opção ativar o Modo de alto desempenho. Isso faz com que o Windows 11 priorize os processos de jogos e desvie a maior parte da energia para essas tarefas.
- Clique na sua barra de pesquisa.
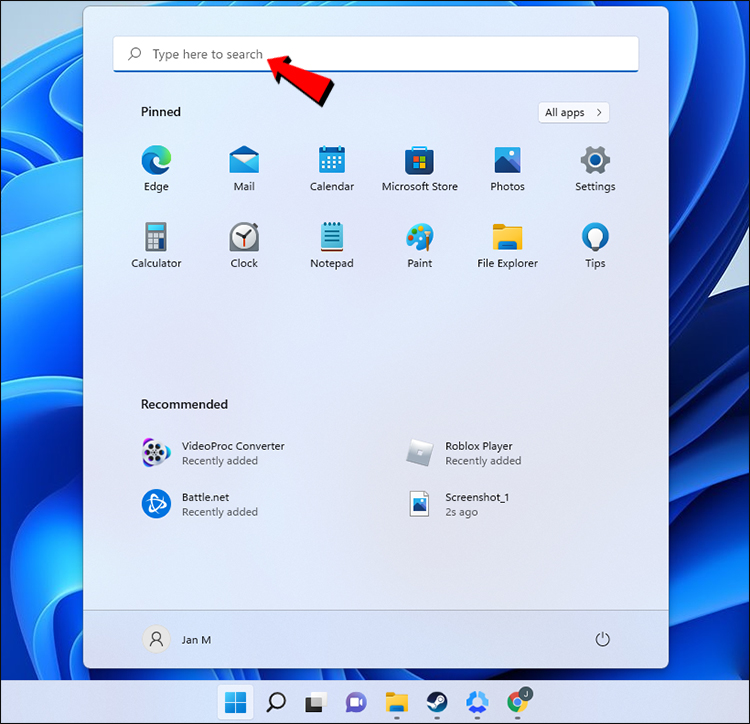
- Digite “Plano de energia”.
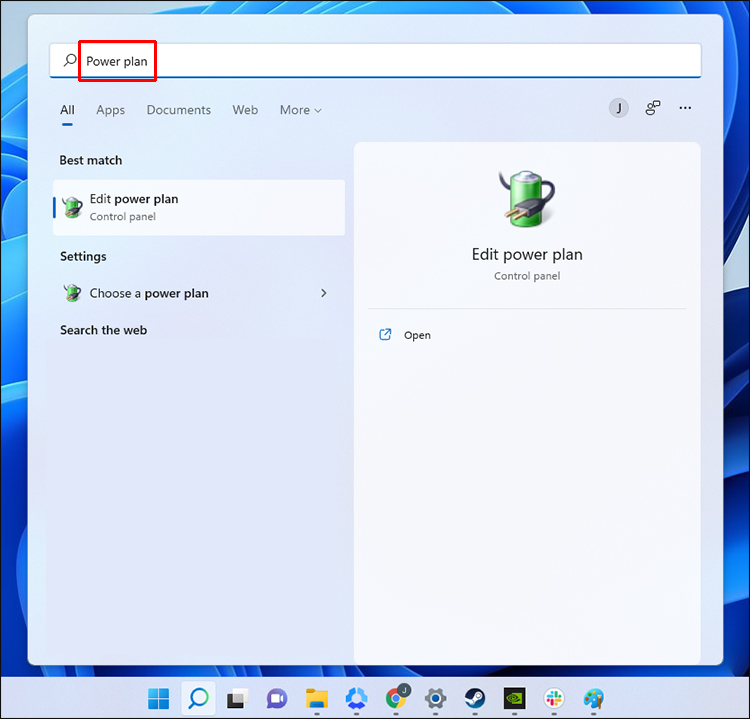
- Clique em “Editar plano de energia”.
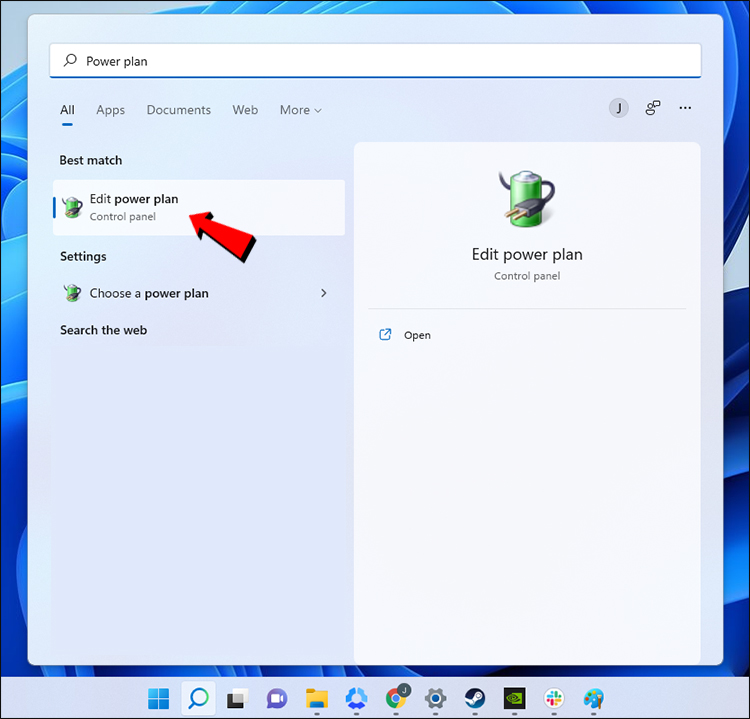
- Quando a janela abrir, selecione “Opções de energia”.
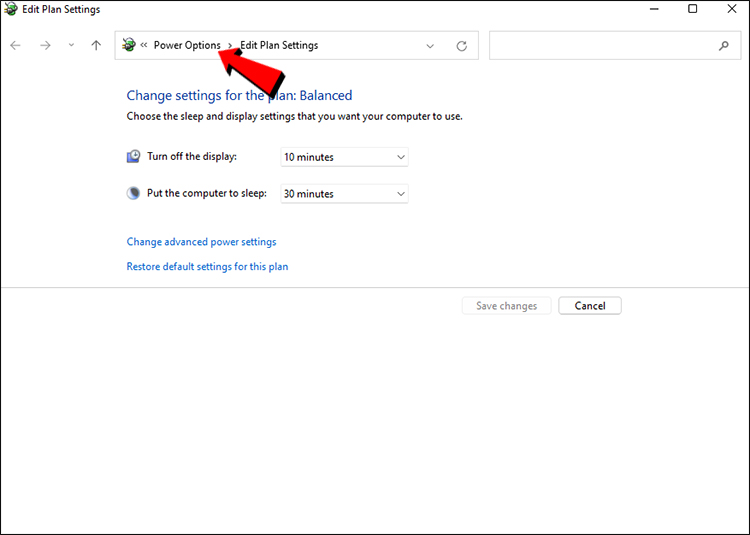
- Mostre os planos adicionais se o Alto desempenho não estiver visível.
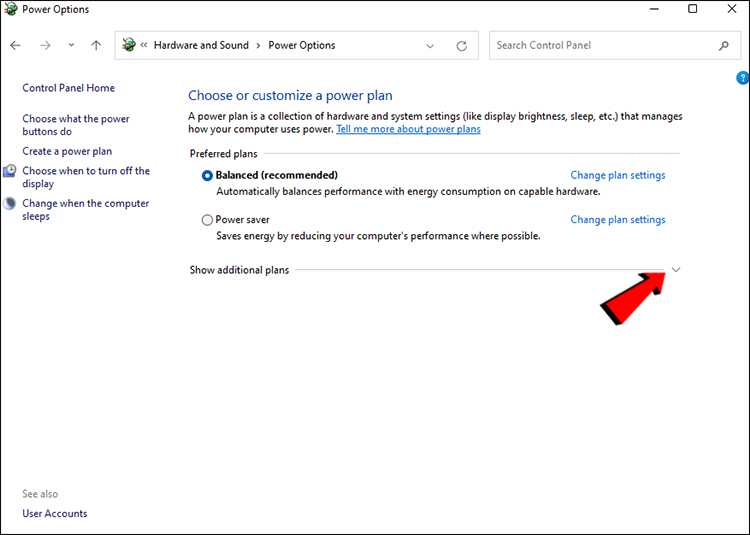
- Selecione “Alto desempenho” na lista.
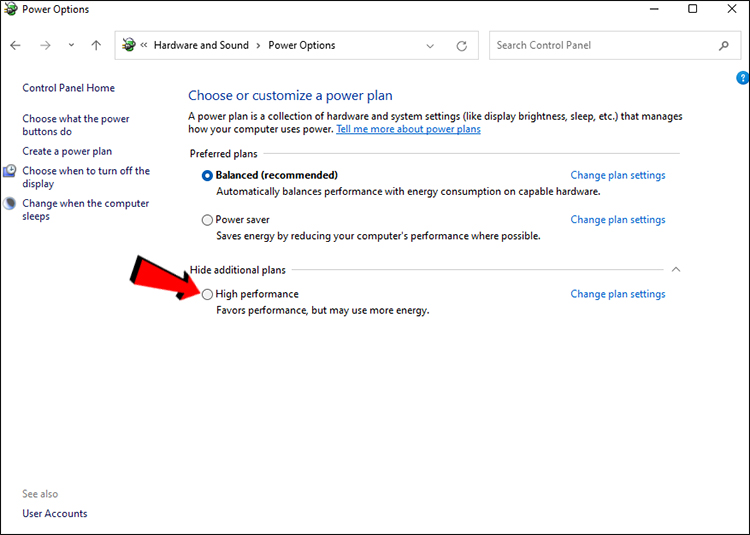
- A partir de então, o Windows 11 usará toda a energia para desempenho.
Essa configuração é principalmente para laptops, pois os PCs não precisam de baterias internas para funcionar.
Desativar registro do que aconteceu
O Windows 11 vem com a Xbox Game Bar, que permite aos usuários gravar clipes que aconteceram há um determinado período de tempo. Como essa configuração pode diminuir o desempenho, é melhor desativá-la. Melhores opções de gravação baseadas em driver estão disponíveis para usuários de GPU AMD e NVIDIA.
- Vá para o Menu Iniciar.
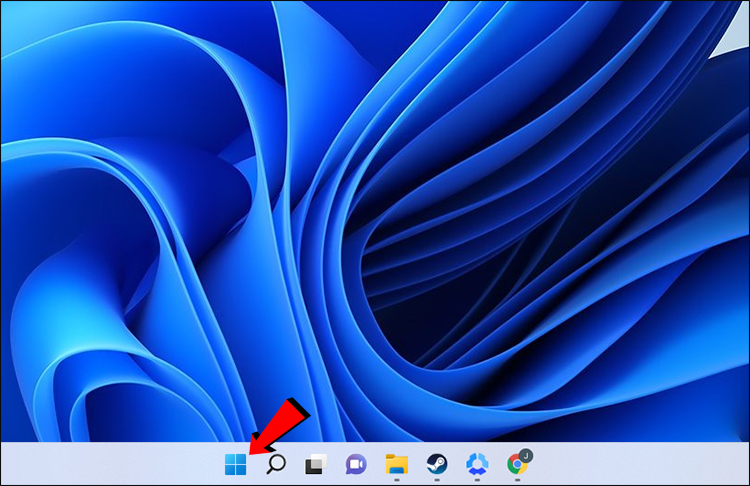
- Abra o menu Configurações clicando no ícone de engrenagem.
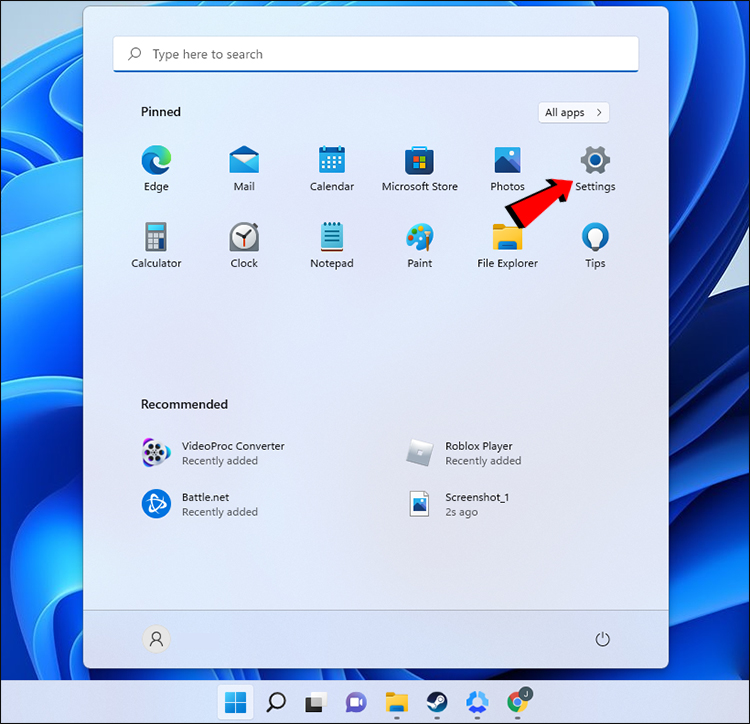
- Selecione “Jogos”.
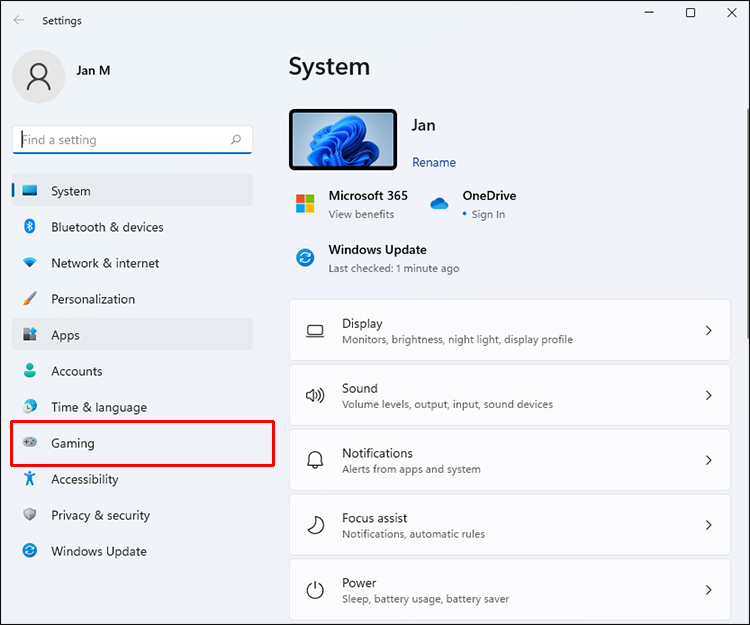
- Clique em “Capturas”.
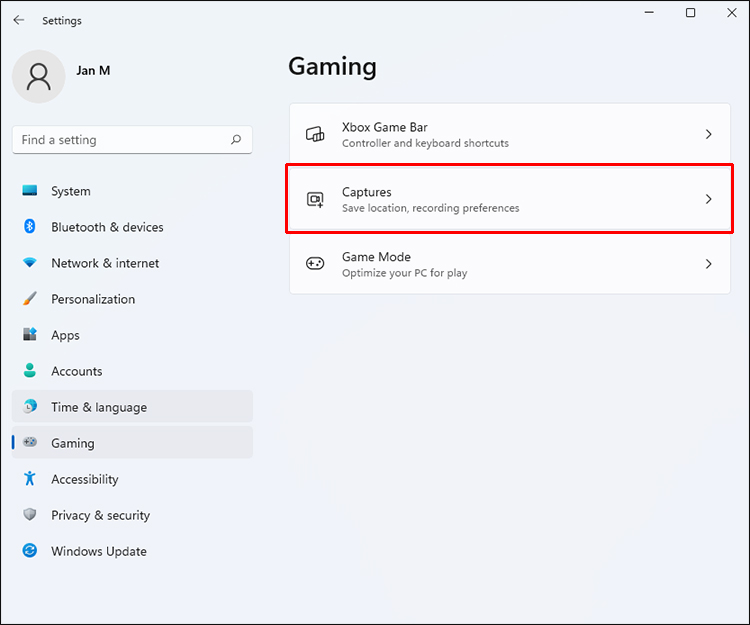
- Desative a opção “Gravar o que aconteceu”.
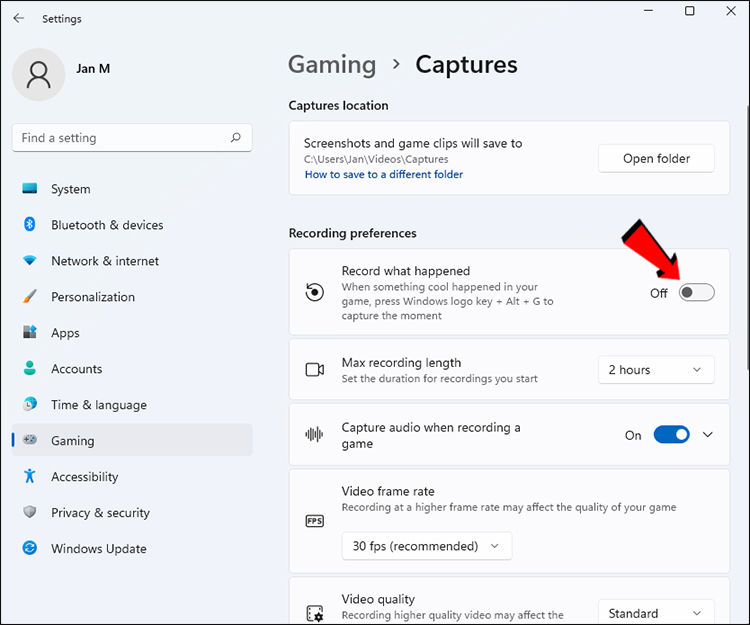
Se você ainda quiser, considere reduzir a taxa de quadros e a qualidade em que esses replays são salvos. Dessa forma, você ainda pode gravar clipes de seu jogo sem comprometer a suavidade do jogo. Dito isso, é melhor desligar a configuração.
O NVIDIA Shadowplay é muito mais leve no hardware do seu PC quando executado em segundo plano, e muitos streamers o usam para capturar a jogabilidade do PC. Por outro lado, os usuários da AMD podem usar o ReLive, que é a resposta da empresa ao Shadowplay. Ambos também possuem recursos de reprodução instantânea, que são ótimos para gravar clipes em alta qualidade.
Desativar a inicialização de aplicativos durante a inicialização
Você pode estar familiarizado com esse truque, pois ele remonta a versões mais antigas do Windows. Muitos aplicativos sendo iniciados ao mesmo tempo podem tornar seu PC lento, por isso é sempre bom limitá-los.
- Clique no botão Iniciar do Windows no canto inferior esquerdo.
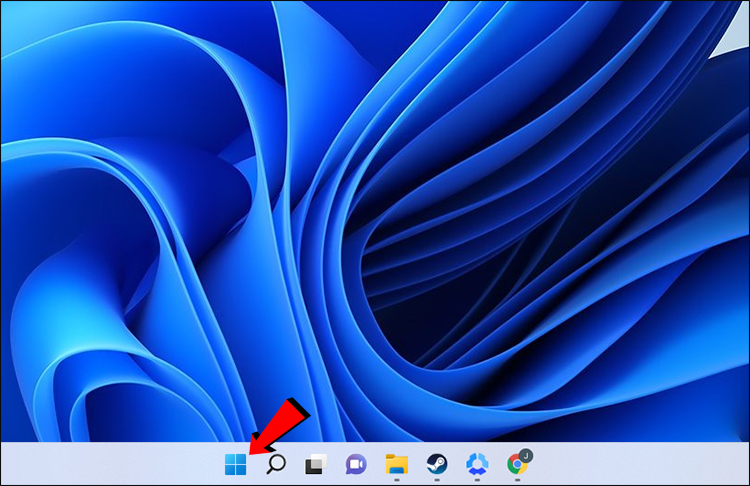
- Selecione o ícone de engrenagem e vá para o menu Configurações.
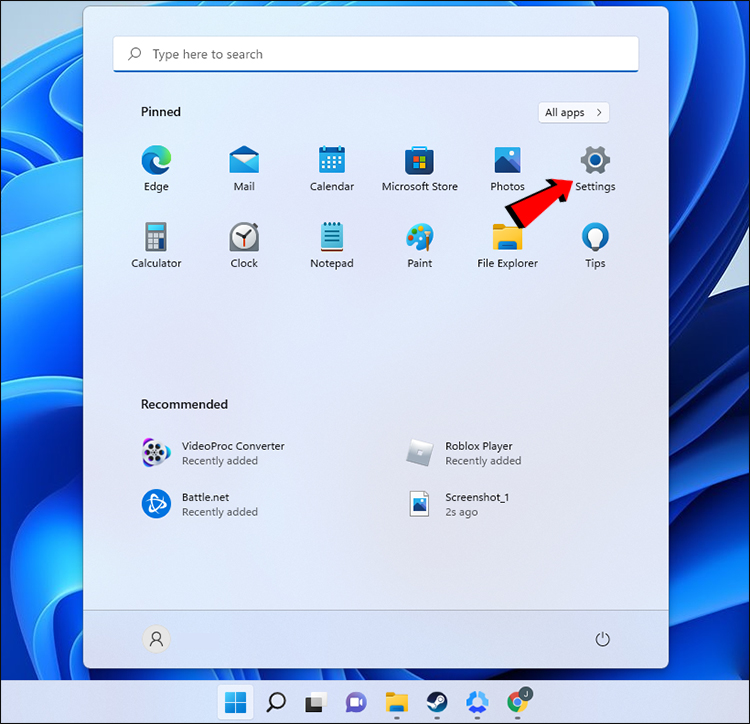
- Selecione “Aplicativos”.
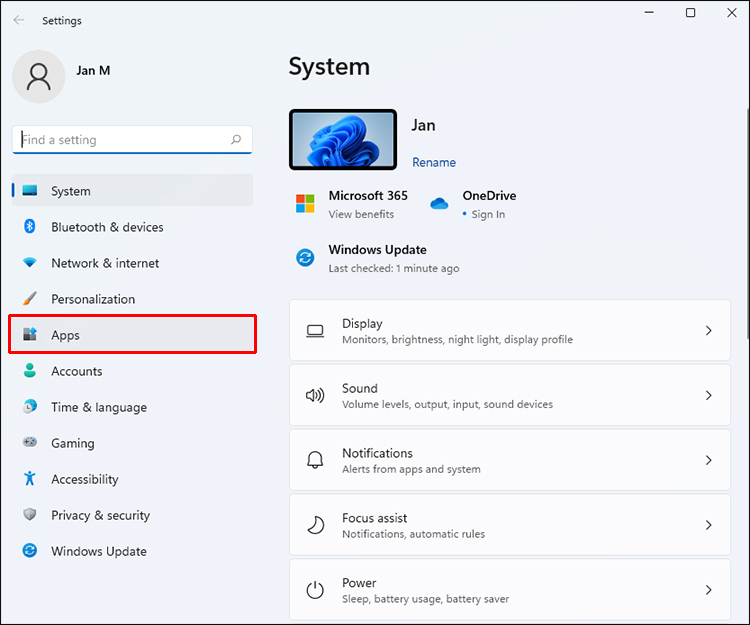
- Vá para “Aplicativos e recursos”.
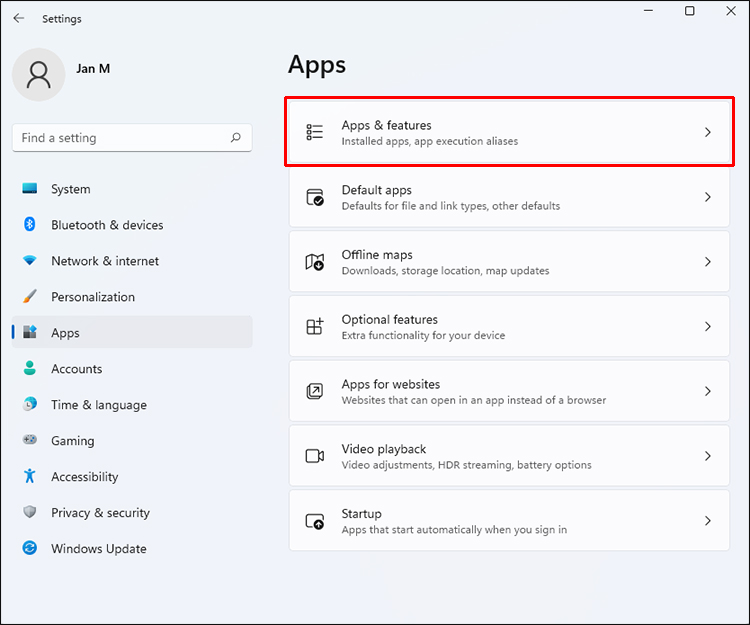
- Na lista de aplicativos instalados, desative aqueles que você não precisa.
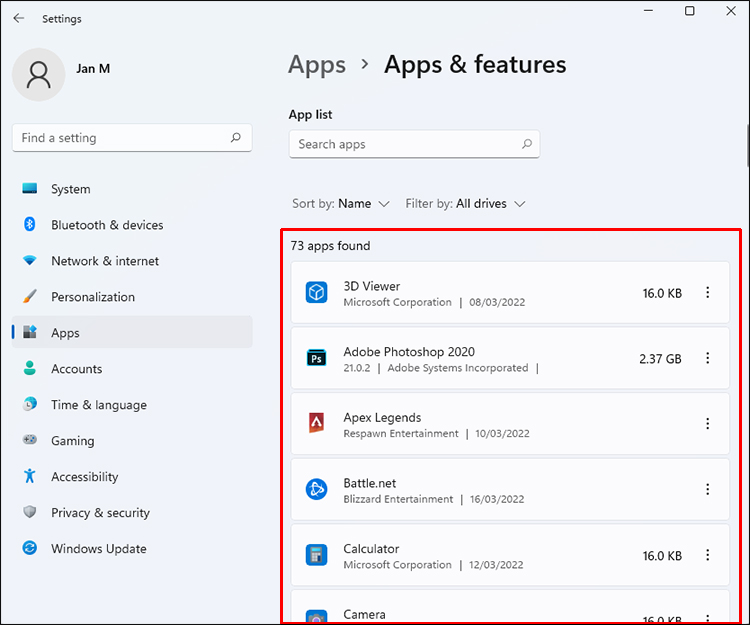
Além de aumentar o desempenho do jogo, você também pode experimentar tempos de inicialização mais rápidos ao ligar o seu PC. Não é nenhum segredo que ter muitos aplicativos rodando no momento em que você quer jogar vai deixar tudo mais lento. Assim, você pode limitar os processos executados durante o jogo.
Desativar melhorar a precisão do ponteiro
Hoje, muitos mouses para jogos possuem drivers e software para aumentar a sensibilidade ou habilitar a aceleração do ponteiro. O Windows 11 também possui recursos integrados de aceleração do mouse, mas é melhor desativá-los. Dessa forma, você pode ajustar o mouse com precisão sem interferência externa.
- Pesquise por “Mouse” na barra de pesquisa do Windows.
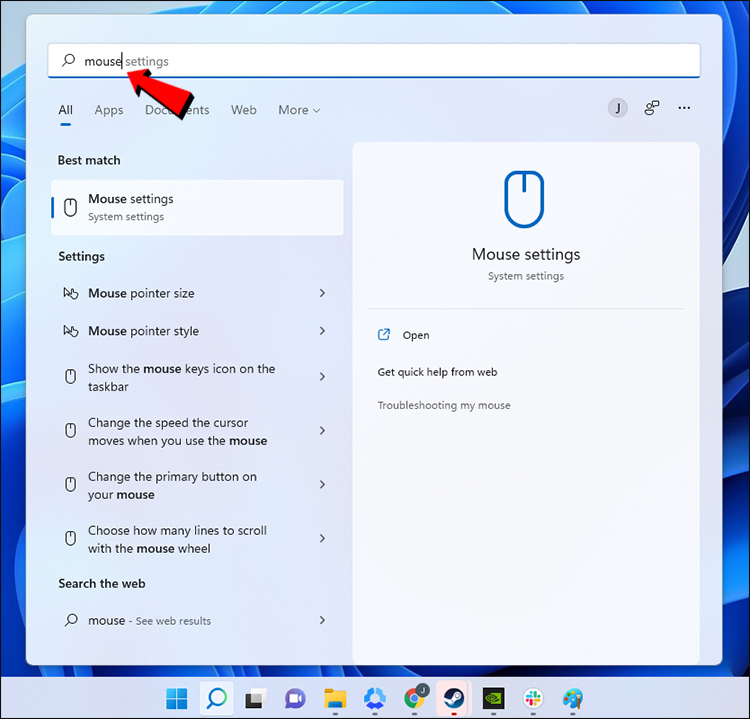
- Vá para “Configurações do mouse”.
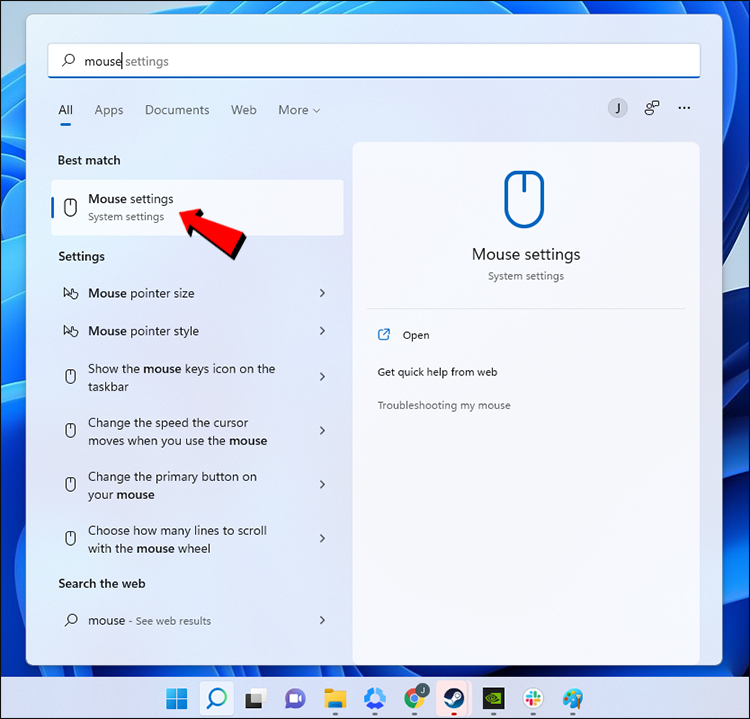
- Clique em “Configurações adicionais do mouse”.
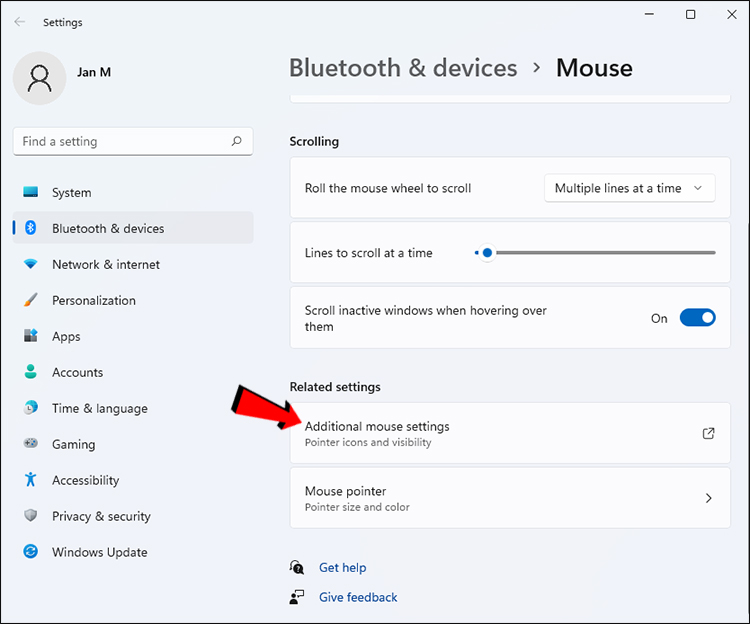
- Vá para “Opções do ponteiro”.
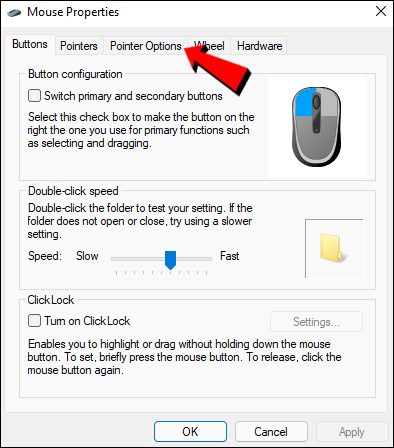
- Em “Movimento”, desative “Aprimorar precisão do ponteiro”.
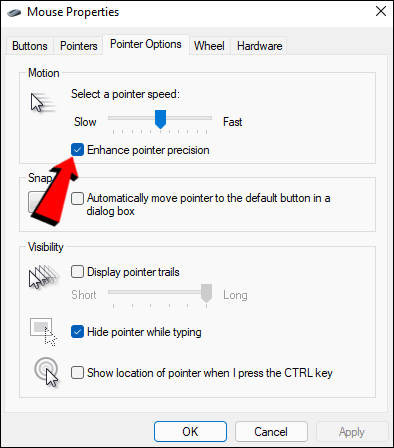
- Aplique as configurações.
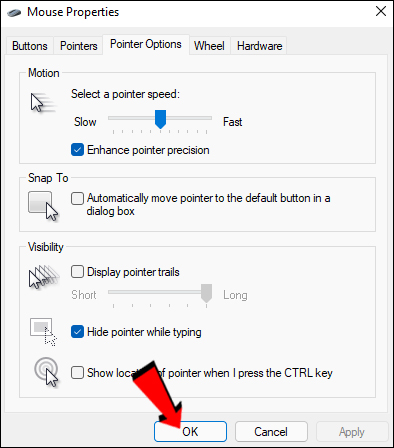
Depois de seguir essas etapas, você pode definir as configurações do mouse para jogos. Tudo deve parecer melhor sem uma aceleração estranha que você não queria.
Mais melhorias por vir
No momento, não é a melhor ideia mudar para o Windows 11 ainda, mas você ainda pode executar títulos com muitos gráficos no sistema operacional sem problemas. Com essas configurações ajustadas, seu PC agora é mais capaz de executar jogos exigentes em configurações mais altas. Sinta-se à vontade para experimentar os melhores resultados.
Quais dessas configurações são novas para você? Você já realizou algum desses antes de ler nosso artigo? Deixe-nos saber na seção de comentários abaixo.
/optimize-windows-11-for-gaming/