O Discord tem sido uma plataforma de encontro virtual favorita para muitas comunidades há vários anos. Originalmente usado exclusivamente por gamers, este lugar tem muitas vantagens que o tornam perfeito para bate-papo e troca de opiniões com pessoas que gostam das mesmas coisas que você.
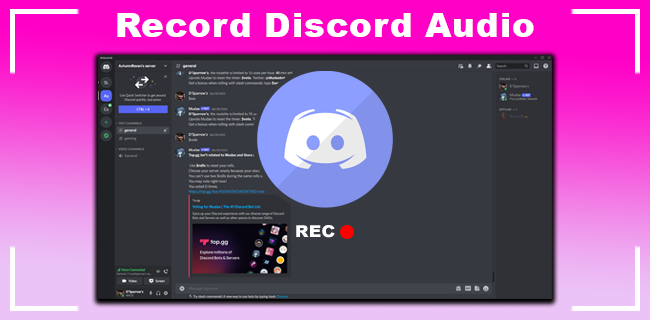
Um dos recursos que os usuários do Discord adoram é a capacidade de gravar seus chats de voz, o que não é algo que você pode fazer em muitas plataformas por aí. Se você ainda não experimentou, pode não ter certeza de como gravar áudio. Para saber mais sobre isso, leia nosso passo a passo abaixo.
Como gravar áudio do Discord em dispositivos iOS
Se você estiver usando um iPhone ou iPad para acessar o Discord, seu recurso de gravação integrado pode não funcionar com esta plataforma. Mas não se preocupe, existem maneiras de gravar áudio usando o bot de gravação do Discord chamado Craig.
Um dos melhores recursos que Craig oferece é permitir que você grave vários alto-falantes ao mesmo tempo e salve os arquivos separadamente. Dessa forma, você não precisa perder tempo cortando e editando os arquivos manualmente, mas ainda tem a opção de edição se precisar.
Isso torna Craig uma das melhores escolhas para podcasts e também para outros propósitos. No entanto, antes de iniciar a gravação, certifique-se de que todas as partes incluídas saibam que estão sendo gravadas. Em alguns estados, é ilegal gravar alguém sem que ela saiba.
Veja como usar Craig.
- Você precisa criar um servidor Discord primeiro. Depois de fazer isso, navegue até o site oficial do Craig Bot e toque na opção Convidar Craig para o seu servidor Discord.
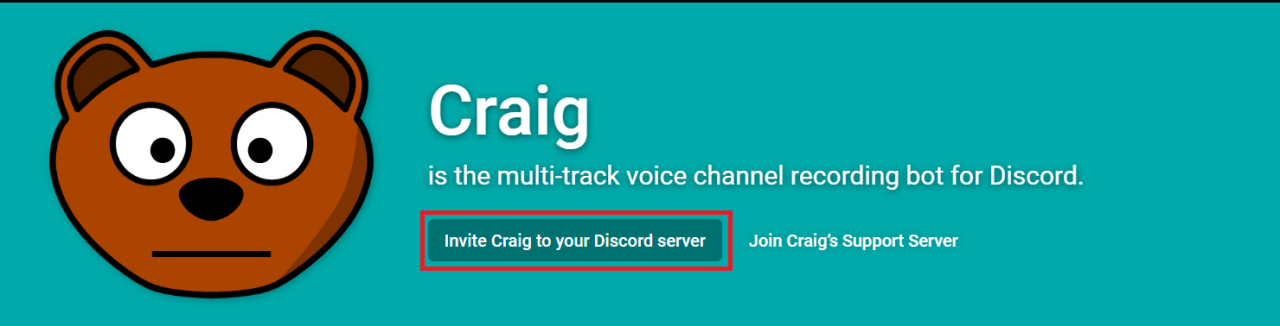
- Faça login para usar o bot.
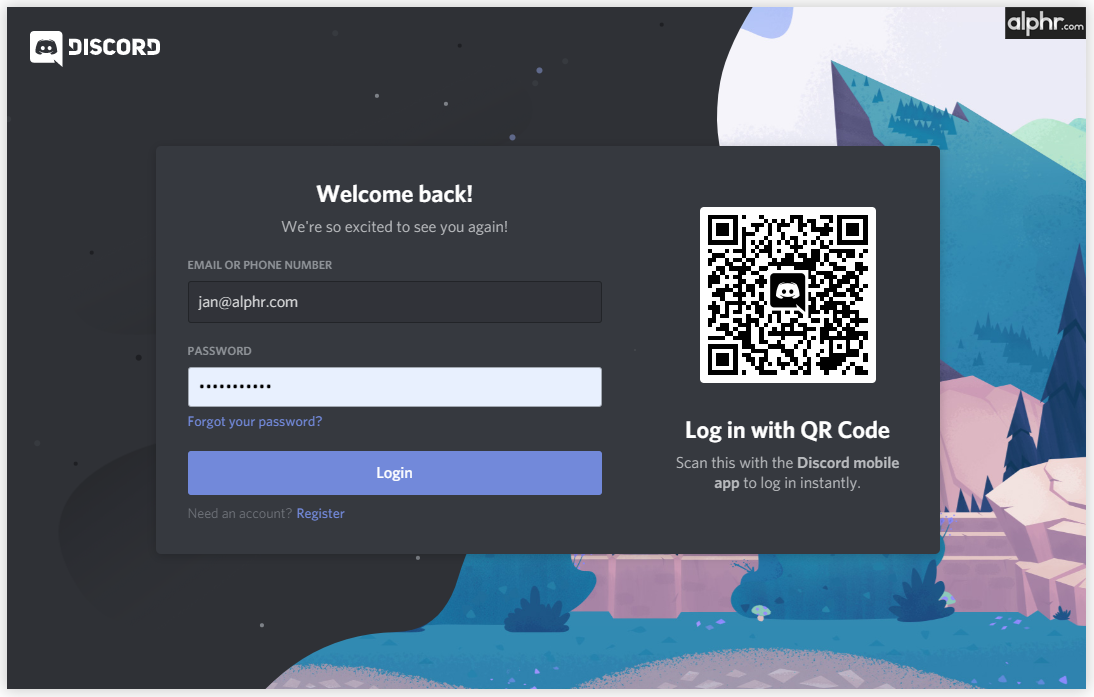
- Convide-o para o servidor que você criou digitando o seguinte comando: craig:, join (nome do seu servidor). Ele começará a gravar o bate-papo de voz desejado.
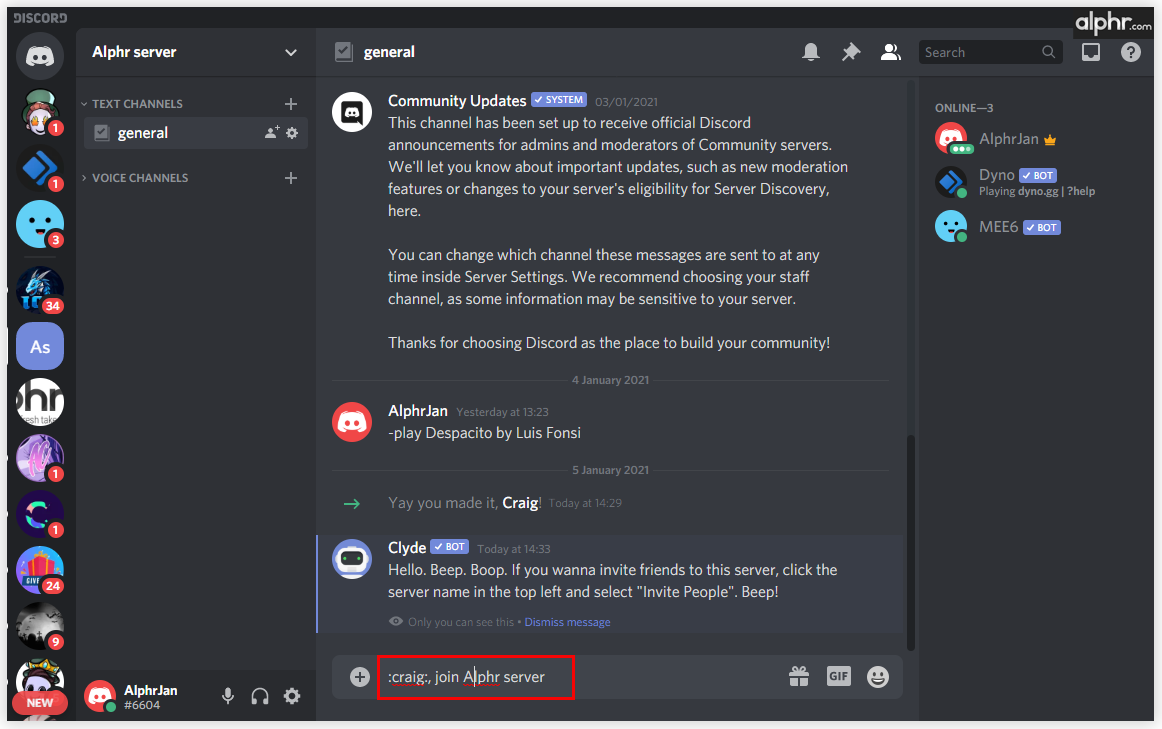
- Quando terminar de gravar, digite o comando: craig:, deixe (nome do seu servidor). Isso terminará a gravação e você receberá um link para tocar e baixar o arquivo de áudio.
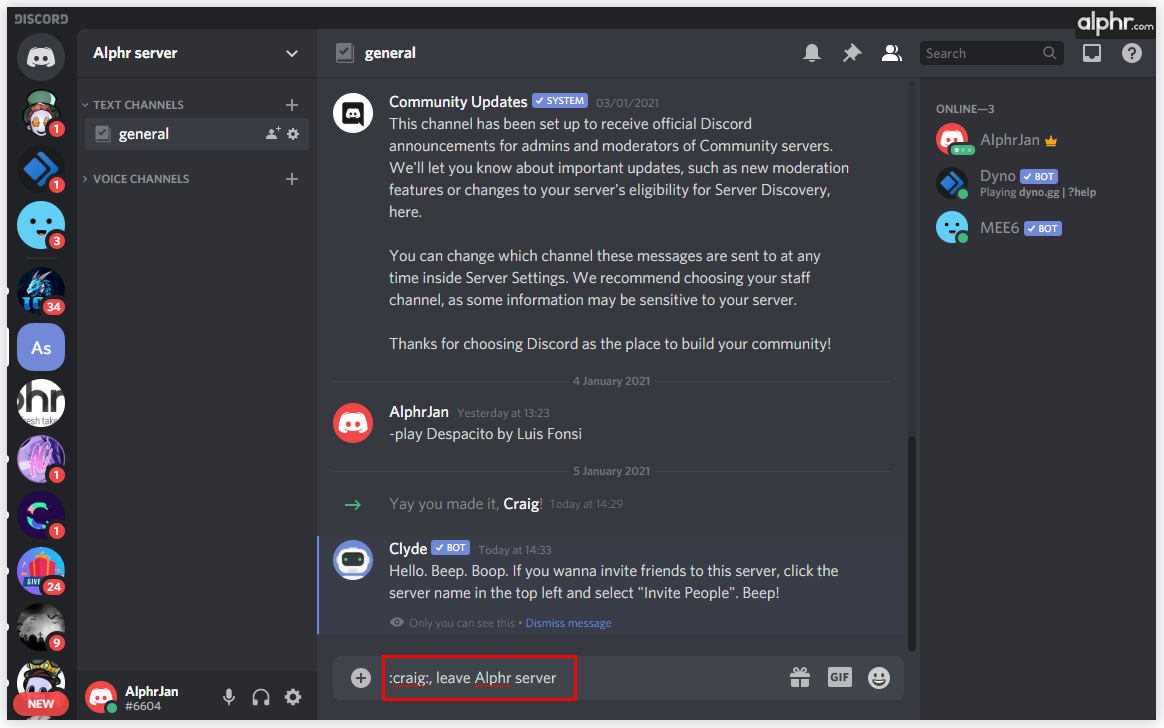
- Escolha AAC ou FLAC e o arquivo será salvo diretamente no seu iPhone, onde você poderá editá-lo.
Como gravar áudio do Discord no Android
O bot Craig descrito na seção anterior também funciona em telefones Android. As etapas a serem seguidas são as mesmas dos dispositivos iOS.
Mas, como dissemos, você só pode usar Craig se for você quem criou um servidor.
Então, você pode gravar áudio em um servidor onde você é apenas um membro? Felizmente, sim. Existem vários aplicativos para baixar na Google Play Store que permitem gravar áudio, como o popular Camtasia. Também é excelente para gravar tutoriais. Você ainda precisará separar o áudio do vídeo quando terminar a gravação, se precisar apenas do som.
Como gravar áudio do Discord em um computador
Você também pode usar o bot Craig para gravar em seu computador. Nesse caso, você também pode salvar o arquivo (ou arquivos) no formato .wmv.
Existem outros métodos para gravar áudio no Discord em PCs com computadores Windows ou Mac; se você não for o proprietário do servidor, não poderá usar Craig.
Como gravar áudio do Discord com OBS
Uma das ferramentas mais difundidas para gravar áudio do Discord em computadores é o gravador OBS. É gratuito, mas você pode fazer uma doação para o site para que eles continuem permitindo o download gratuito. Existe até um servidor no Discord dedicado a esta ferramenta, então você pode entrar e perguntar qualquer coisa que queira saber sobre a ferramenta.
O OBS também permite a gravação da tela, para que você possa configurar a ferramenta dependendo do que precisa criar.
Para gravar com OBS, faça o seguinte:
- Abra o software e clique no ícone + na parte inferior da janela, em Sources.
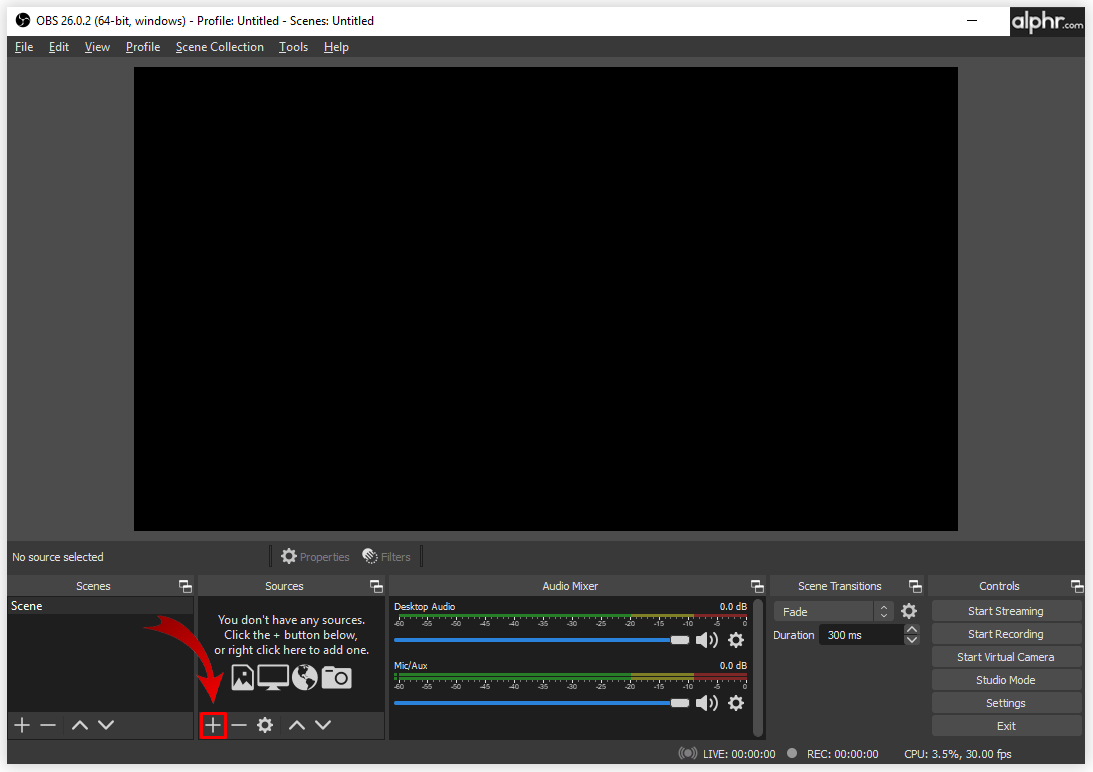
- Você verá um novo menu na tela, onde você precisa clicar em Captura de saída de áudio.
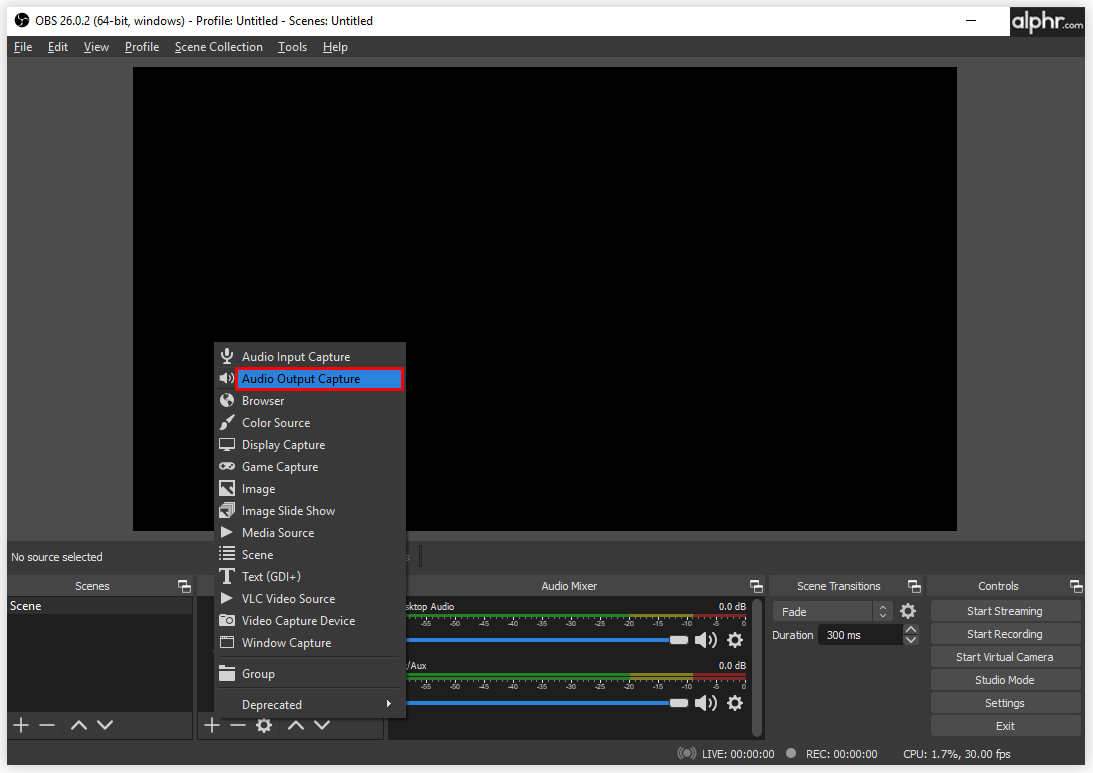
- Na nova janela, nomeie a fonte de áudio da área de trabalho e clique em OK na parte inferior para salvar sua escolha.
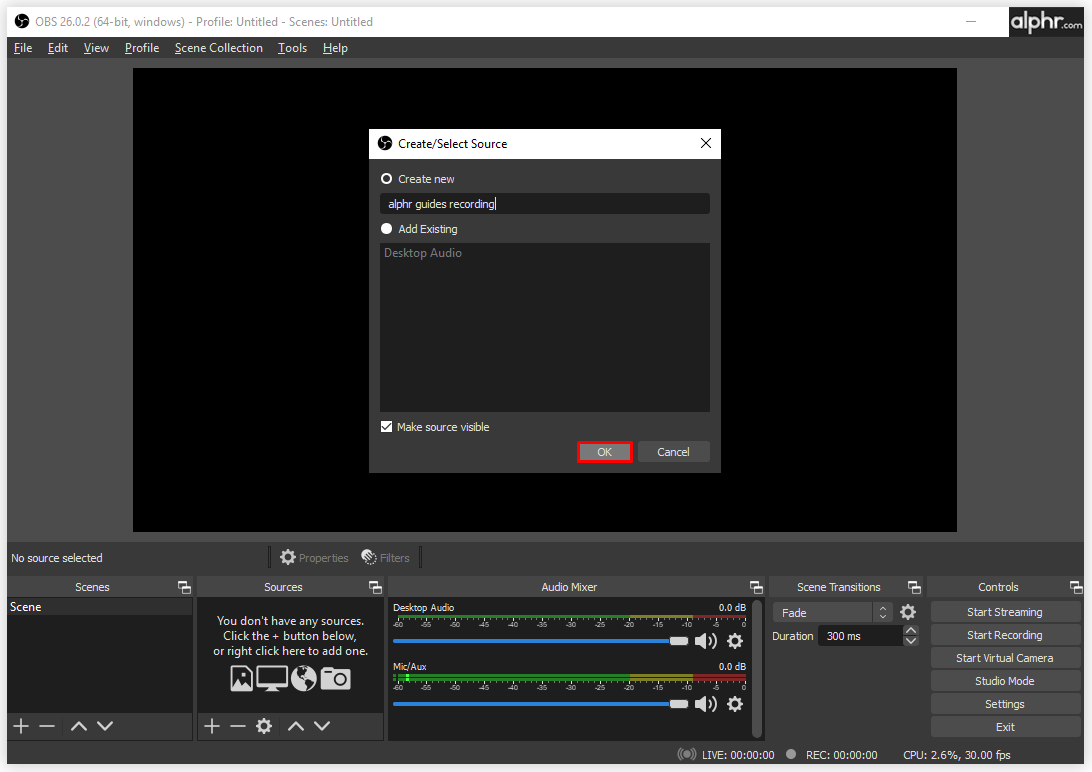
- Selecione se você está usando fones de ouvido ou alto-falantes em Propriedades. Você encontrará as opções em um menu suspenso, portanto, depois de escolher um dispositivo de saída, selecione OK para salvar.
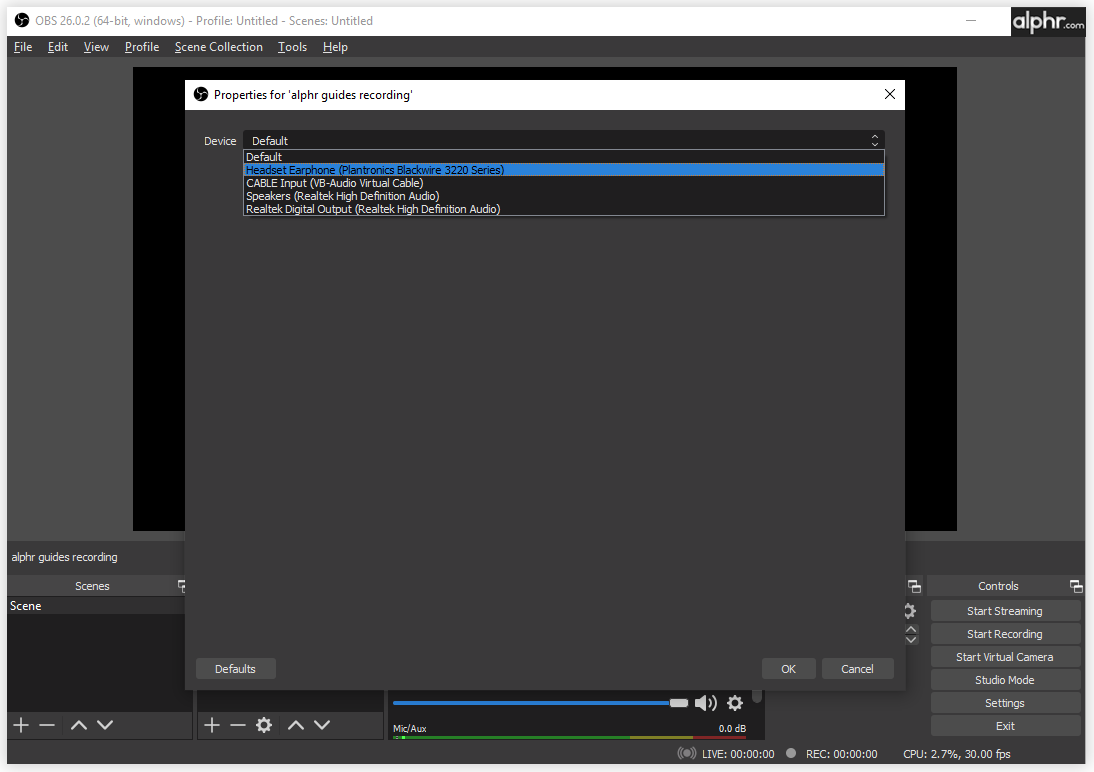
- Não é obrigatório, mas é recomendável testar a ferramenta antes de iniciar a gravação para garantir que tudo funcione. Em Mixer de áudio, você verá controles deslizantes de áudio. Eles devem se mover se o OBS estiver captando o áudio. Você pode, por exemplo, tocar música em seu computador para fazer o teste. Durante esta etapa, você também pode ajustar o volume da gravação.
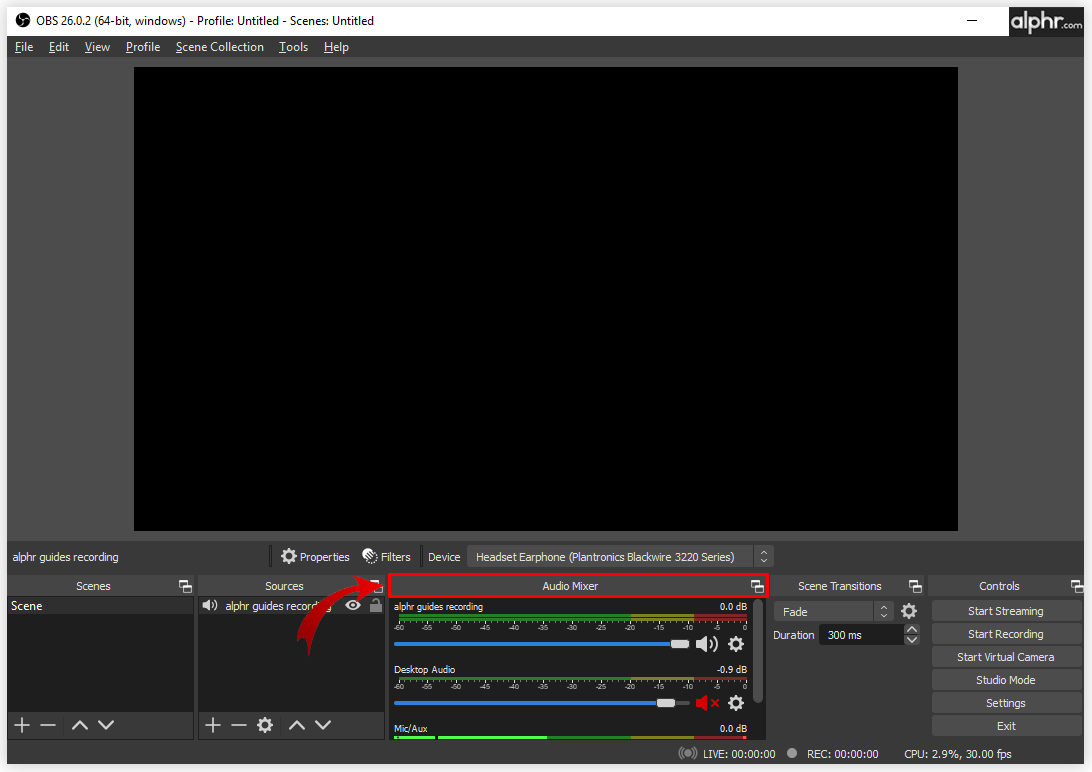
- Agora você está pronto para gravar seu áudio, então navegue até Controles no canto inferior direito e selecione Iniciar gravação. Você também encontrará Configurações aqui, então você pode clicar nele para escolher outro formato de arquivo para salvar suas gravações.
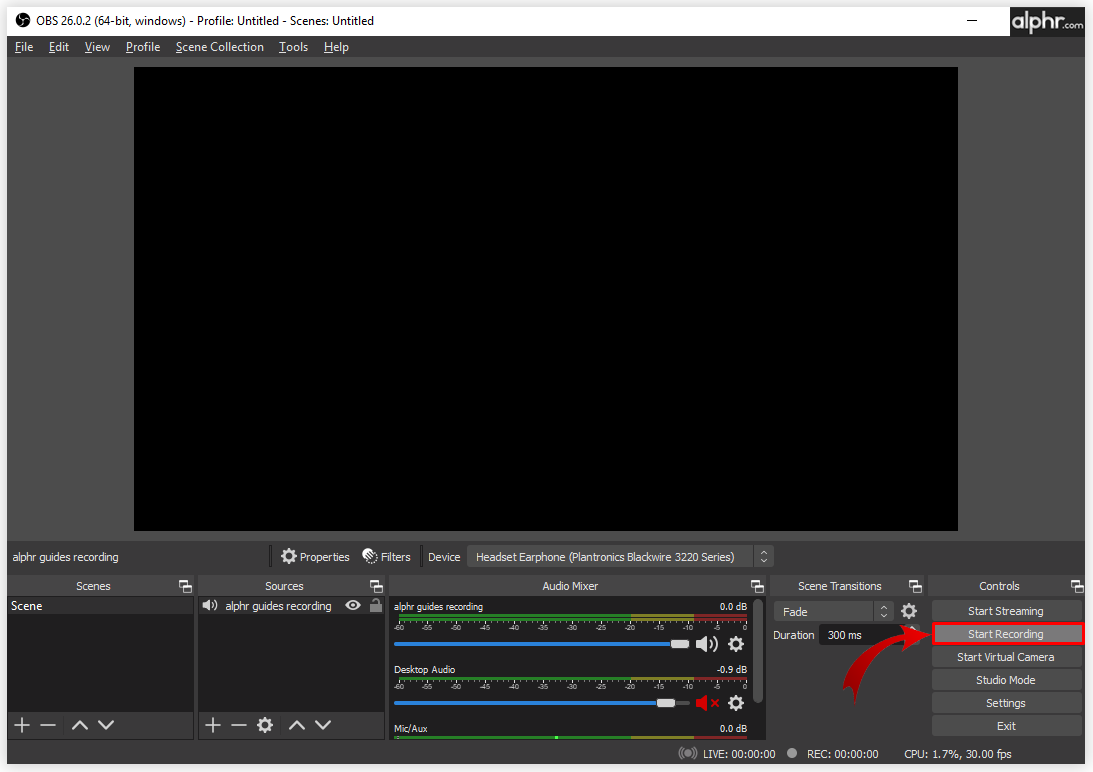
- Quando terminar, vá para Arquivo na parte superior da tela, clique em Mostrar gravações para acessar todos os arquivos que você gravou. Eles geralmente são arquivos de vídeo em branco apenas com áudio e você os identifica pela hora e data contidas no nome do arquivo.
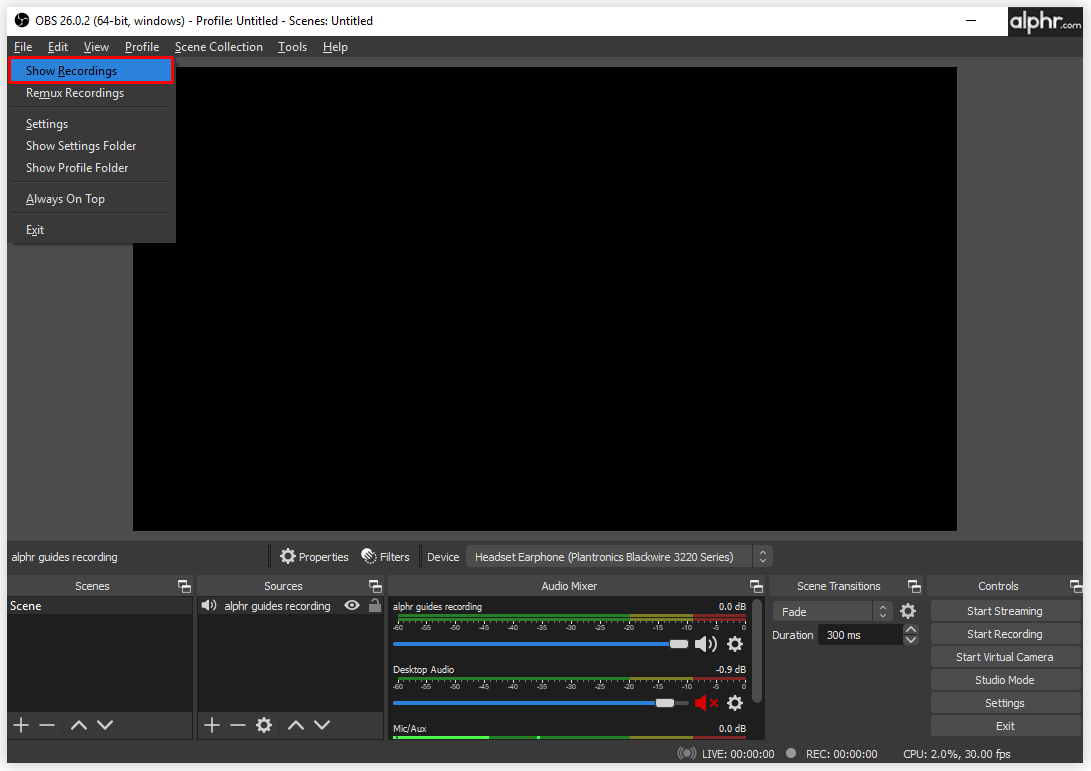
Como gravar áudio do Discord com o Audacity
O Audacity é outra ferramenta gratuita para gravação de áudio do Discord. Você pode usá-lo com diferentes sistemas operacionais, incluindo macOS, Windows e Linux. É bastante versátil em termos de formatos de arquivo e capacidade de gravar de várias saídas.
No entanto, tenha em mente que apenas uma pessoa pode ser gravada por vez. Não é adequado para gravar vários alto-falantes. Ainda assim, se você quer uma ferramenta prática para gravar um podcast onde você é o único locutor, não há como errar com o Audacity. Veja como gravar usando o Audacity.
- Baixe o software para o seu computador e instale-o.
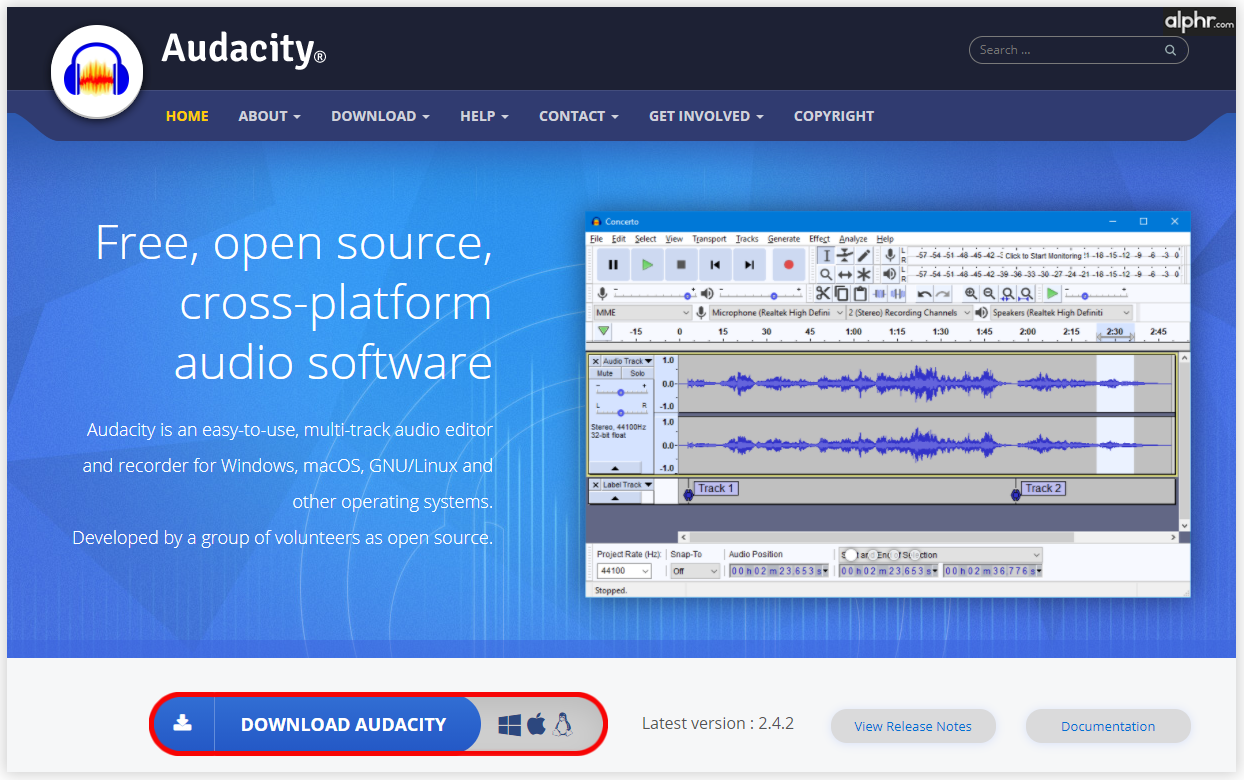
- Inicie o Audacity e quando a janela principal abrir, clique em Editar > Preferências.
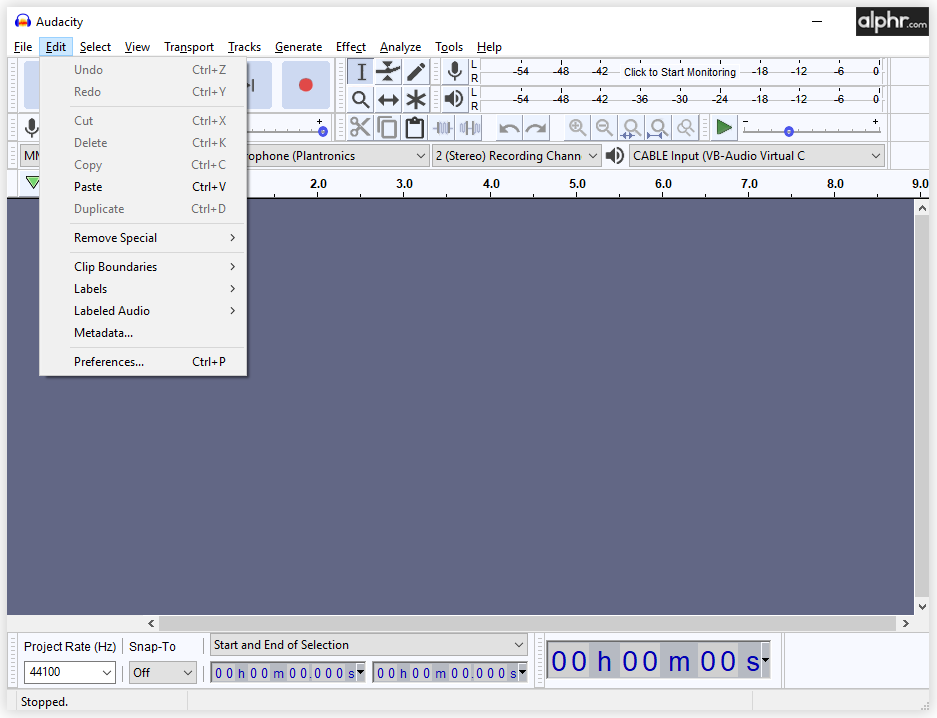
- Se ainda não estiver selecionado, clique em Dispositivos.
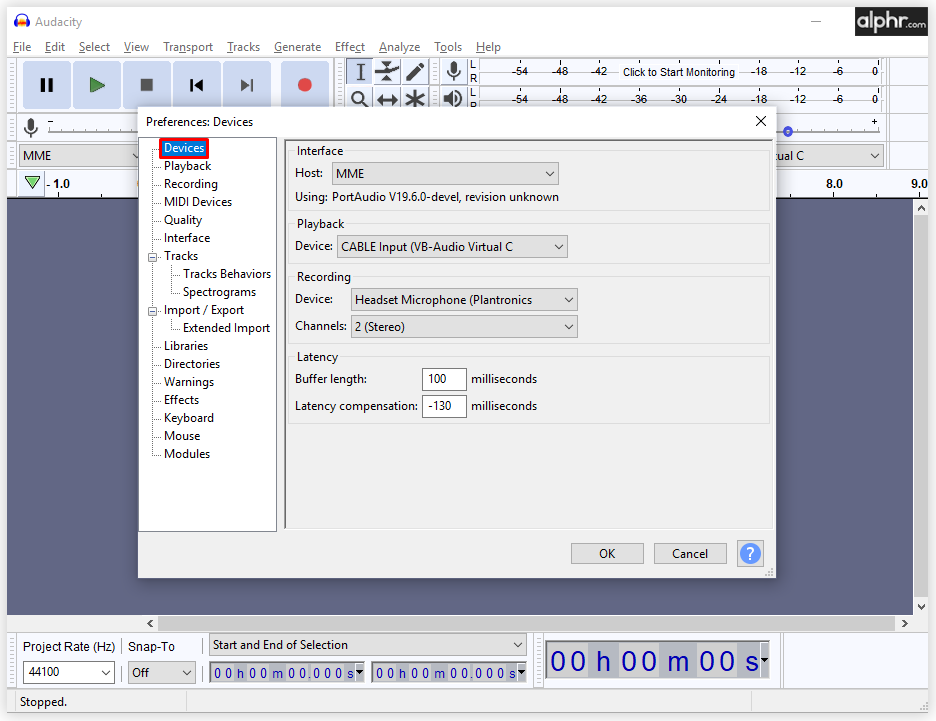
- Nesse menu, selecione seu microfone como dispositivo de gravação.
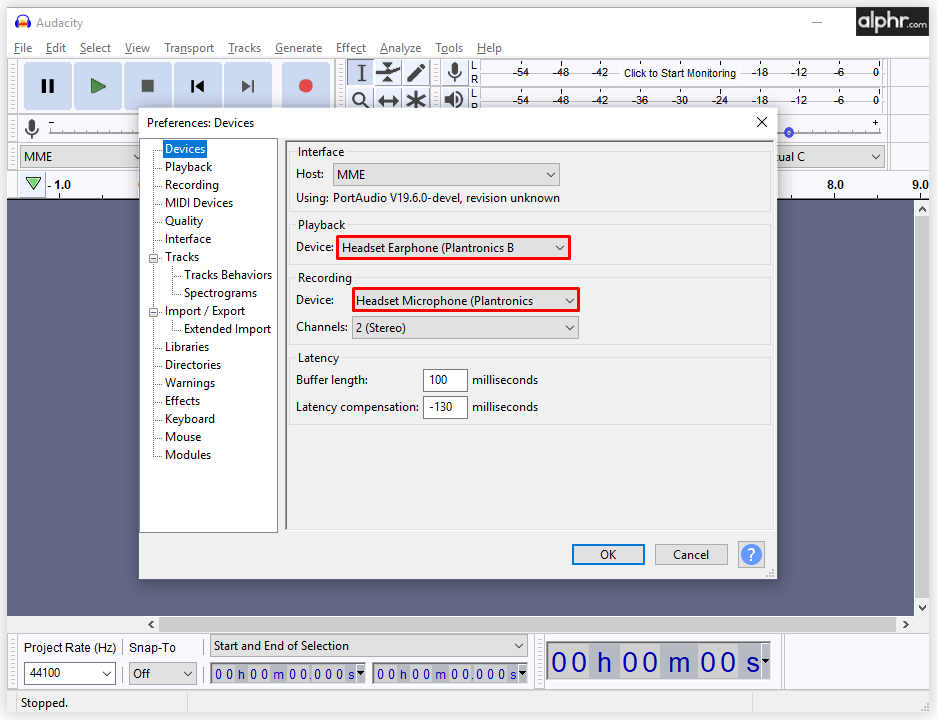
- Agora é hora de abrir o Discord e entrar em um canal de voz. Selecione o botão vermelho para iniciar a gravação.
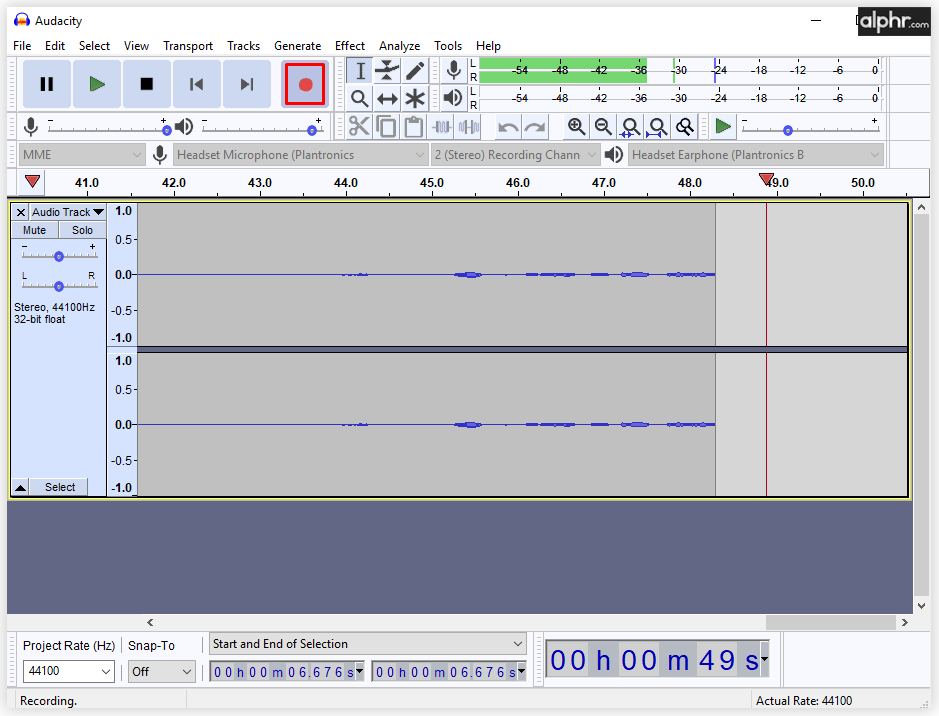
- O botão quadrado preto interromperá a gravação e você poderá clicar em Exportar para escolher um local para armazenar seu arquivo.
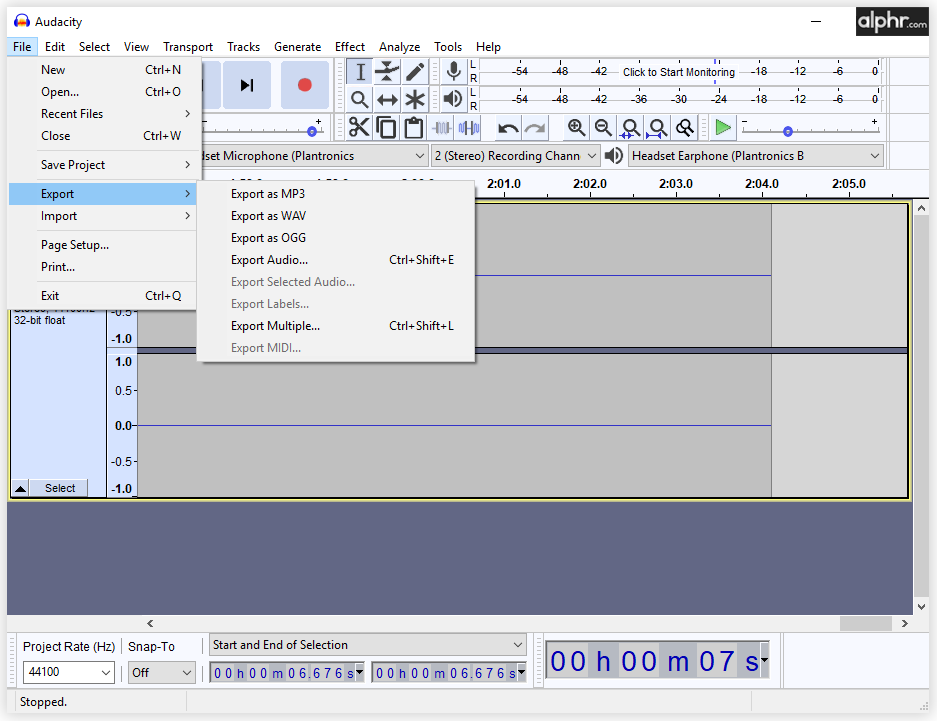
Como gravar áudio do Discord com a barra de jogos do Windows Xbox
Você sabia que também pode gravar áudio do Discord usando a barra de jogos do Windows? E é tão simples. Aqui estão as instruções.
- No teclado, pressione a tecla Windows + G. A barra do jogo será aberta e você verá todas as opções na tela.
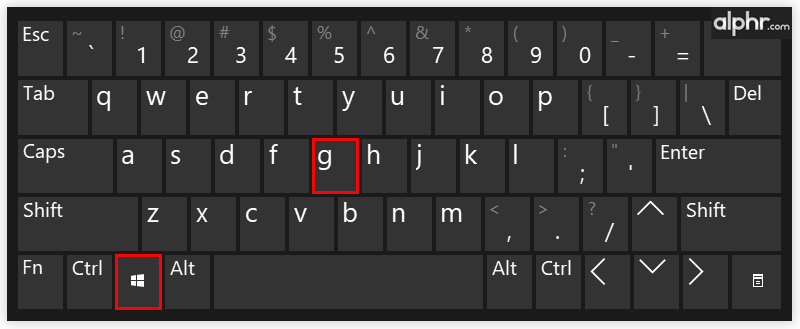
- Você verá a seção Áudio à esquerda, então selecione o áudio que deseja gravar.
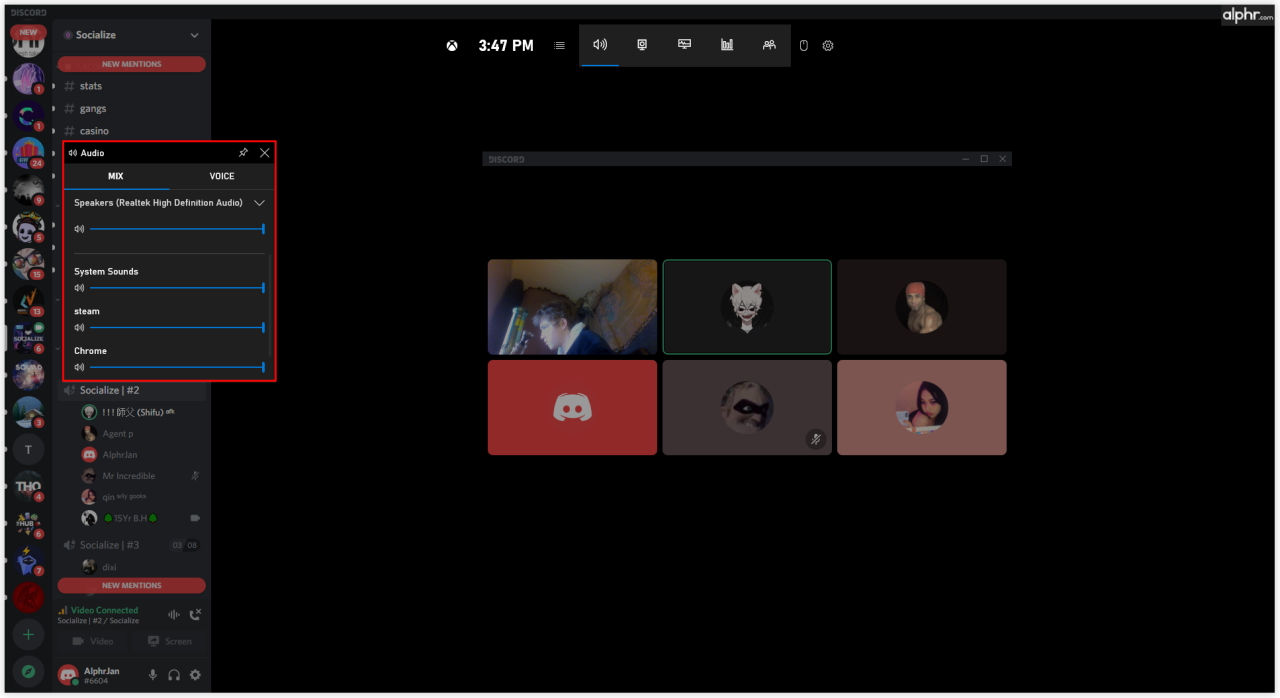
- Acima disso, selecione o ícone do microfone para ativá-lo durante a gravação.
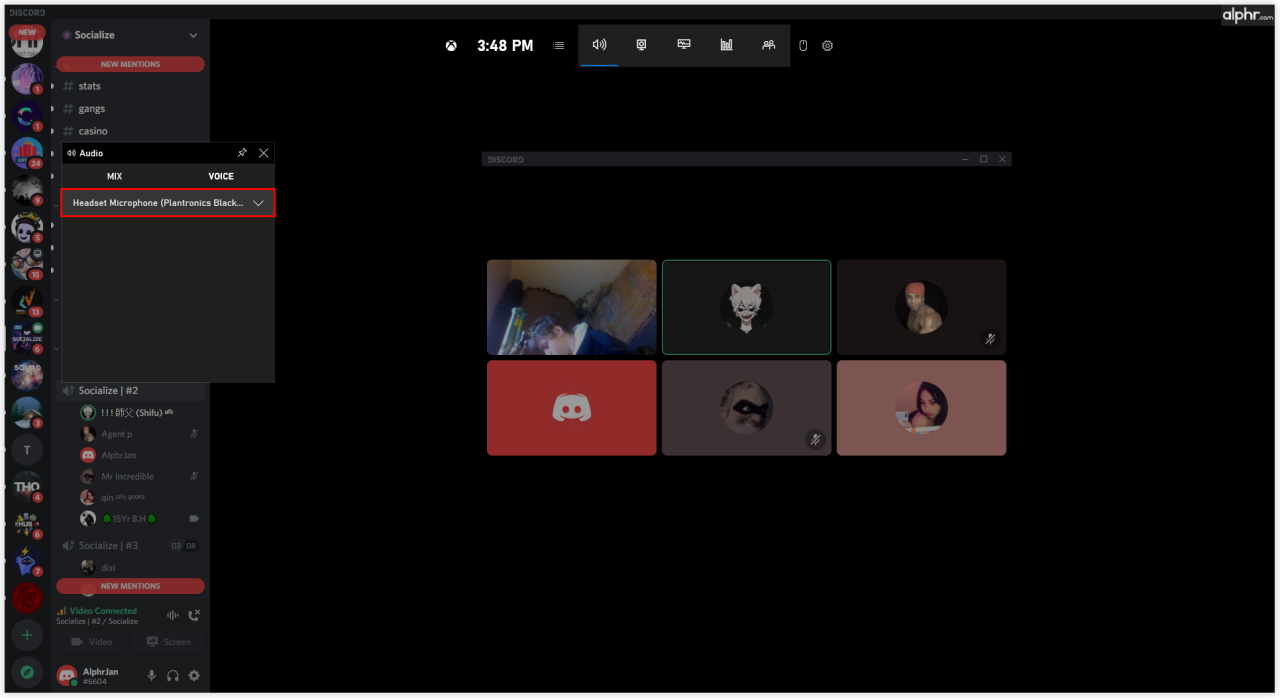
- Clique no botão Gravar ou use o atalho Windows + Alt + R.
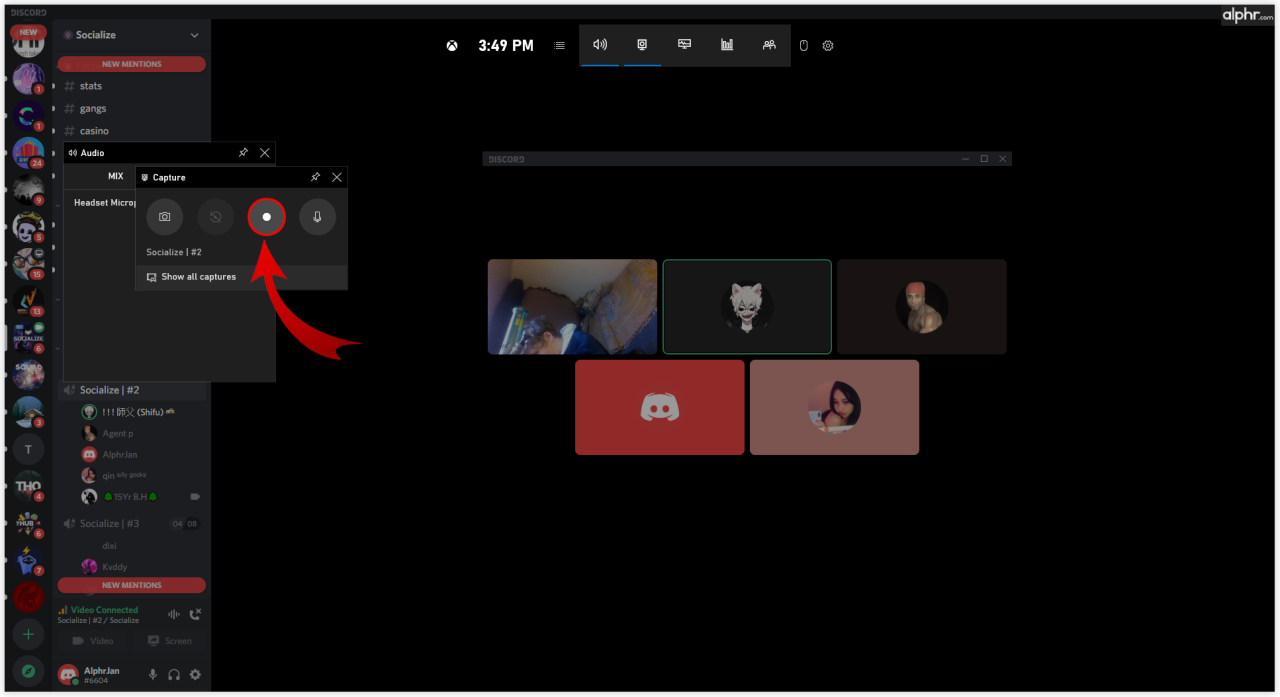
- Ao parar a gravação clicando no ícone no canto superior direito, o arquivo será salvo automaticamente em seu computador.
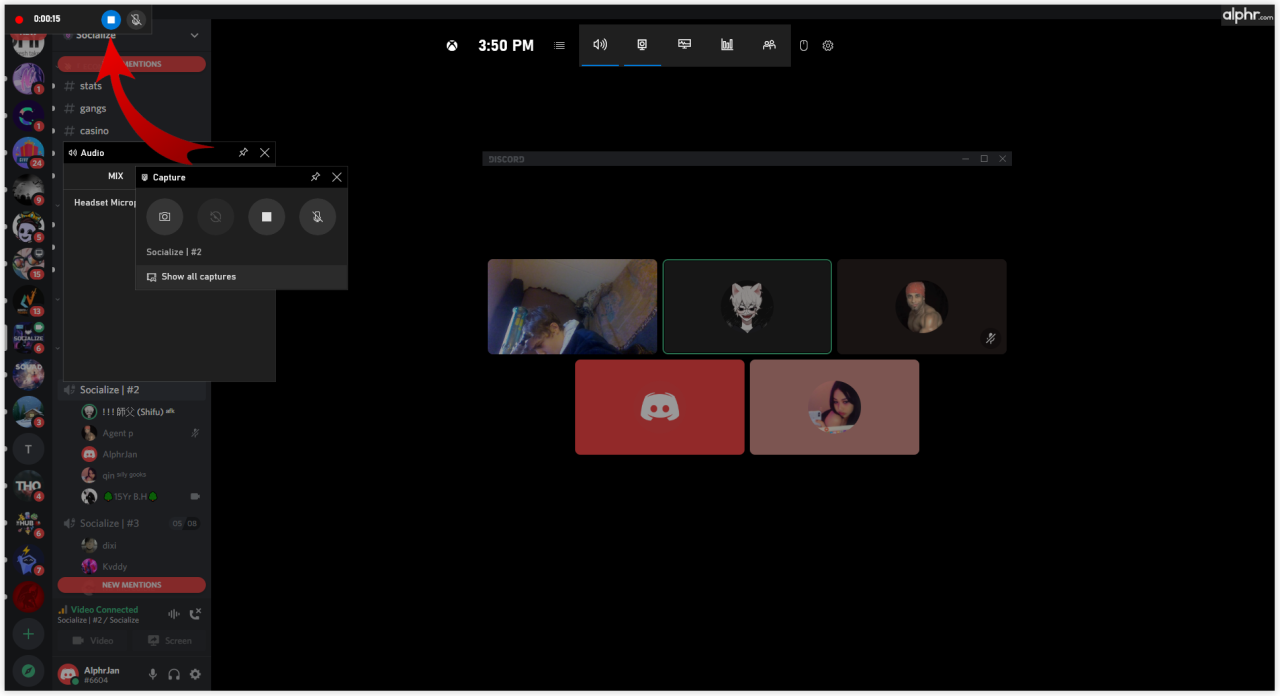
Como gravar áudio do Discord com Elgato
O Elgato Sound Capture também é uma excelente opção para quem deseja gravar o áudio do Discord. É fácil de usar e ideal para gravar jogos, mas você precisa configurar o hardware e o software antes de passar para a gravação de áudio.
Após conectar o hardware com o dispositivo onde deseja gravar o som, baixe o software Elgato Game Capture HD. Depois de instalá-lo, siga os passos abaixo.
- Abra o software Elgato Game Capture HD e vá para Configurações para abrir o Elgato Sound Capture.
- Selecione Bate-papo da equipe na barra superior.
- Selecione o menu suspenso para ajustar as configurações. Primeiro, escolha a entrada de áudio desejada para configurar seu microfone.
- A próxima etapa é selecionar a saída apropriada para que você também possa ouvir outros alto-falantes.
- Agora você pode fechar o programa, mas manter o software Elgato Game Capture aberto para que você possa acompanhar sua gravação.
- Você pode optar por compartilhar suas gravações nas mídias sociais ou salvá-las em seu computador em diferentes formatos, como MP4.
- Por fim, comece a gravar clicando no botão vermelho de gravação no canto inferior esquerdo.
Como gravar áudio do Discord para um podcast
Dependendo de qual ferramenta você está usando para gravar o áudio do Discord, você pode criar excelentes podcasts através desta plataforma. Não é à toa que é tão popular entre os autores de podcast, já que você tem muitas possibilidades para criar e economizar tempo no processo.
Como? Bem, diferentes ferramentas oferecem diferentes recursos e opções de edição. Por exemplo, você pode baixar diferentes alto-falantes em arquivos separados, para não precisar editar toda a gravação várias vezes. Por outro lado, você pode gravar um show inteiro e depois editá-lo como quiser, mantendo-o em um único arquivo.
Você também pode escolher convenientemente um formato no qual deseja salvar a gravação. Isso ajuda a garantir que todas as plataformas e ferramentas que você está usando sejam compatíveis e você não precise usar um conversor.
Perguntas frequentes adicionais
Como faço para gravar uma chamada do Discord?
As chamadas no Discord não são gravadas automaticamente. No entanto, você pode escolher uma das maneiras que apresentamos no artigo para registrá-los, se necessário. Você pode usar o áudio para criar tutoriais ou podcasts no YouTube, pois esta plataforma é muito adequada para isso.
Não se esqueça de informar a todos os participantes da chamada que você os está gravando para evitar problemas legais.
Dos jogos à educação
Como você pode ver, as gravações de bate-papo do Discord podem ser usadas para muitos propósitos diferentes. De jogos a podcasts educacionais e motivacionais, suas possibilidades são praticamente infinitas. Cabe a você decidir o que vai fazer com a gravação e qual dos métodos apresentados atende às suas necessidades. Felizmente, você não está limitado pelo dispositivo que está usando, pois existem soluções para todos os tipos: telefones, tablets e computadores.
/record-discord-audio/