Atualmente, a gravação de tela é um recurso básico presente na maioria dos sistemas operacionais por padrão. Infelizmente, o Windows 11 não possui uma ferramenta de gravação de tela integrada dedicada, mas você pode fazer isso por meio da barra de jogos pré-instalada do Xbox, PowerPoint, Clipchamp ou usando software de terceiros. Hoje, compartilharemos vários métodos de gravação de tela no Windows 11 e responderemos a perguntas populares relacionadas ao tópico.

Como gravar a tela no Windows 11 via Xbox Game Bar
A Xbox Game Bar é um aplicativo nativo do Windows 11 pré-instalado em todos os sistemas operacionais Windows mais recentes. Isso não é de admirar, já que tanto o Windows quanto o Xbox são de propriedade da Microsoft. Mesmo que você não seja um jogador, pode usar a barra de jogos do Xbox para gravar a tela no Windows 11. Veja como fazer isso:
- Acesse a barra de jogos do Xbox usando o atalho de teclado “Win + G”. Como alternativa, procure por “Xbox Game Bar” no menu Iniciar.
- Se você abriu a barra de jogos do Xbox pela primeira vez, verá uma caixa de diálogo solicitando que você habilite os recursos de jogo. Clique na caixa de seleção para conceder a permissão – a gravação da tela é impossível sem ela.
- No menu Xbox Game Bar Widget, você verá um ícone de câmera. Clique nele para ver a opção de gravação de tela com dicas de atalhos de teclado.
- Use o atalho de teclado “Win + Alt + G” ou clique no ícone de seta circulado para iniciar uma curta gravação de tela de 30 segundos. A gravação terminará automaticamente em 30 segundos ou você pode interrompê-la antes usando o mesmo atalho.
- Use a captura de tela do teclado “Win + Alt + R” ou clique no ícone do círculo escuro para iniciar uma nova gravação de tempo ilimitado. Use o mesmo atalho de teclado para finalizar a gravação.
Posteriormente, você pode acessar suas gravações de tela feitas por meio da Xbox Gam Bar na seção “Legendas” da pasta “Vídeos”.
Como gravar a tela no Windows 11 via PowerPoint
Se você usa o Microsoft PowerPoint para estudos ou trabalho e possui uma assinatura, pode gravar sua tela usando o aplicativo. A funcionalidade de gravação de tela do PowerPoint não é tão avançada quanto a do Xbox Game Bar, mas faz o trabalho. Siga as instruções abaixo:
- Clique no botão Iniciar e procure por “PowerPoint”. Como alternativa, clique no ícone do PowerPoint se estiver disponível na lista de aplicativos fixados ou recomendados.
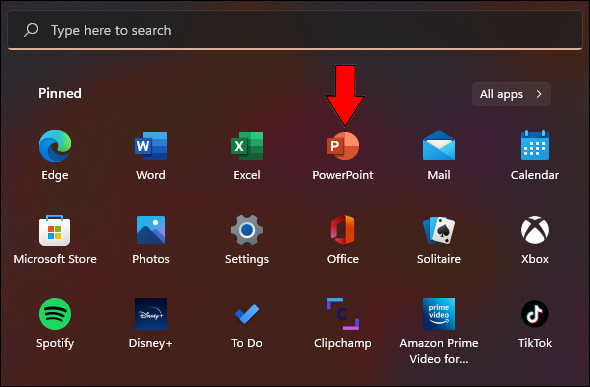
- Navegue até a guia “Inserir” na barra de menus.
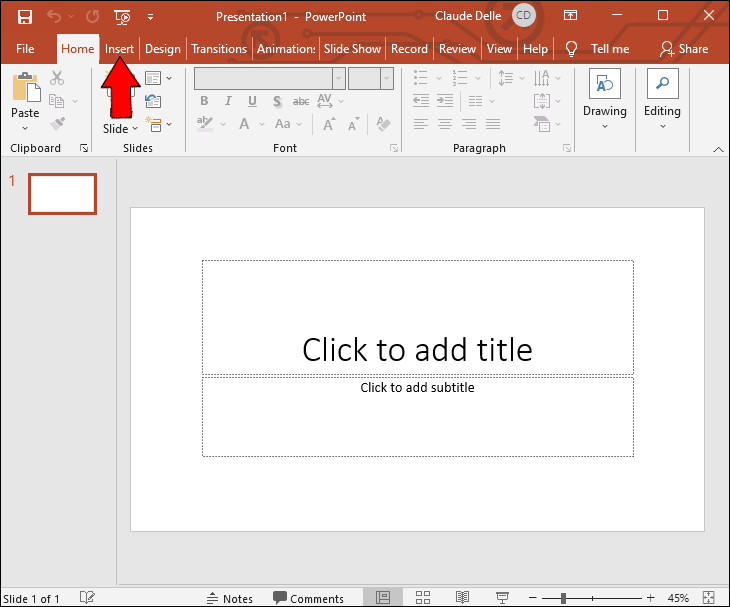
- Clique em “Gravação de tela” no canto superior direito da tela.
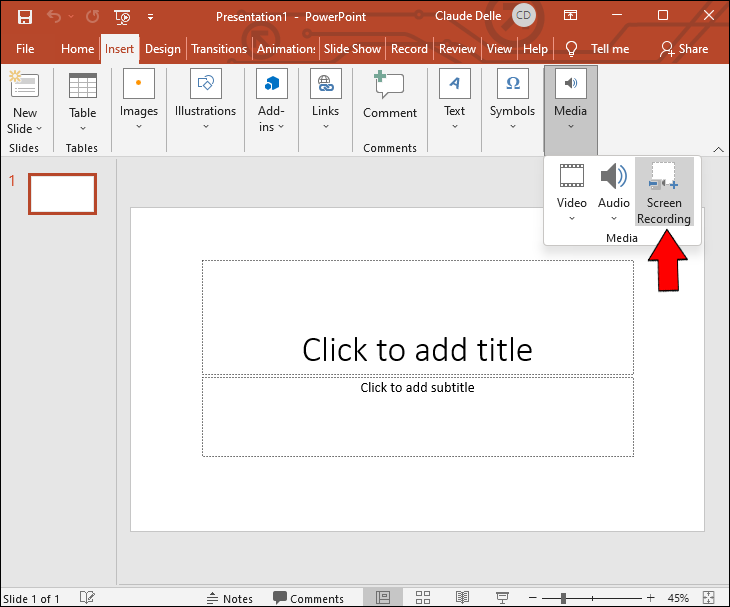
- Clique e segure o botão esquerdo do mouse e arraste a caixa vermelha para selecionar a área de gravação. Solte o botão do mouse quando a área estiver selecionada.
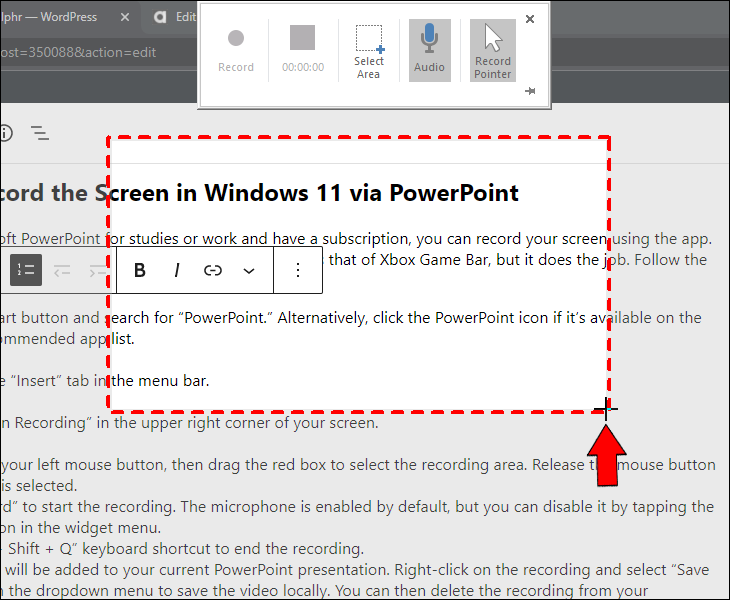
- Clique em “Gravar” para iniciar a gravação. O microfone é ativado por padrão, mas você pode desativá-lo tocando no ícone do microfone no menu do widget.
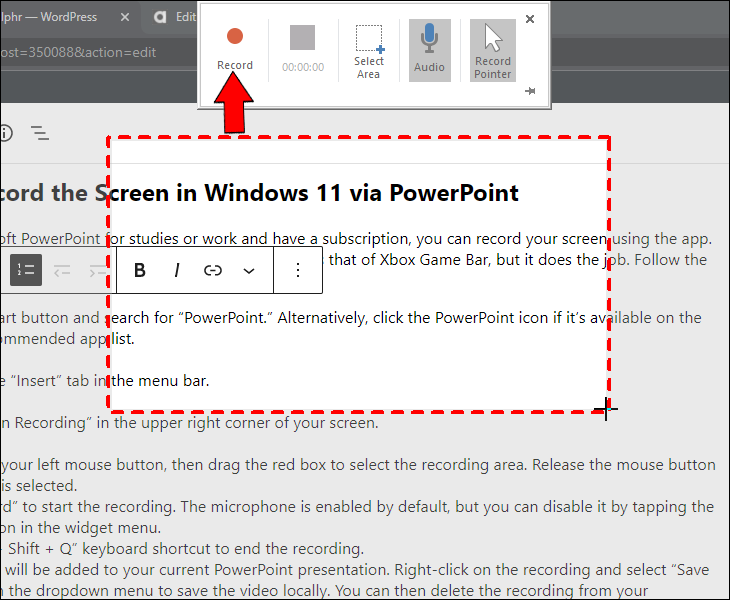
- Use o atalho de teclado “Win + Shift + Q” para finalizar a gravação.
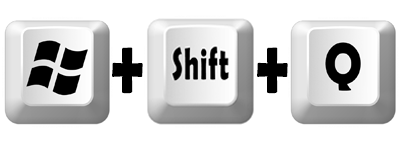
- Sua gravação será adicionada à sua apresentação atual do PowerPoint. Clique com o botão direito do mouse na gravação e selecione “Salvar mídia como” no menu suspenso para salvar o vídeo localmente. Você pode excluir a gravação da sua apresentação.
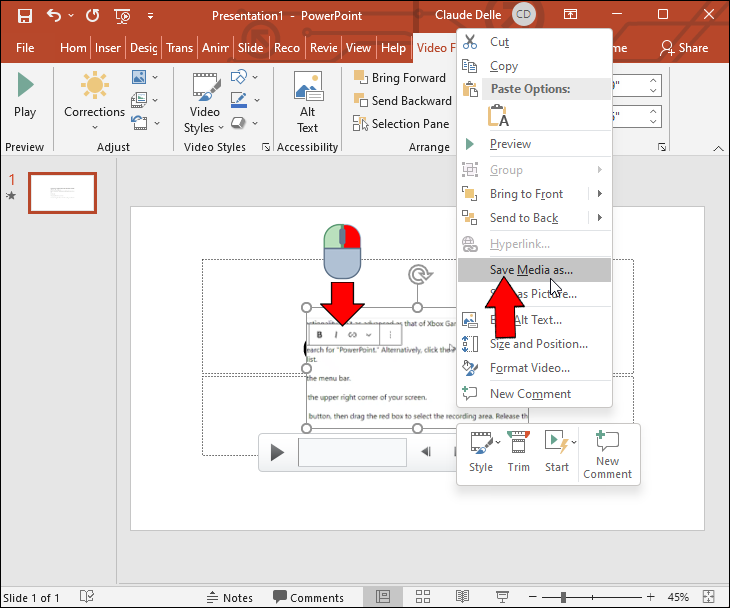
Como gravar a tela no Windows 11 com Clipchamp
Clipchamp é um editor de vídeo pré-instalado no Windows 11 que também possui um recurso de gravação de tela. O aplicativo é fácil de usar, mas a duração máxima do vídeo é limitada a 30 segundos e a qualidade a 480p na versão gratuita. A versão paga do aplicativo suporta qualidade de vídeo 1080p e duração ilimitada. Veja como usar o Clipchamp:
- Procure por “Clipchamp” no menu Iniciar.
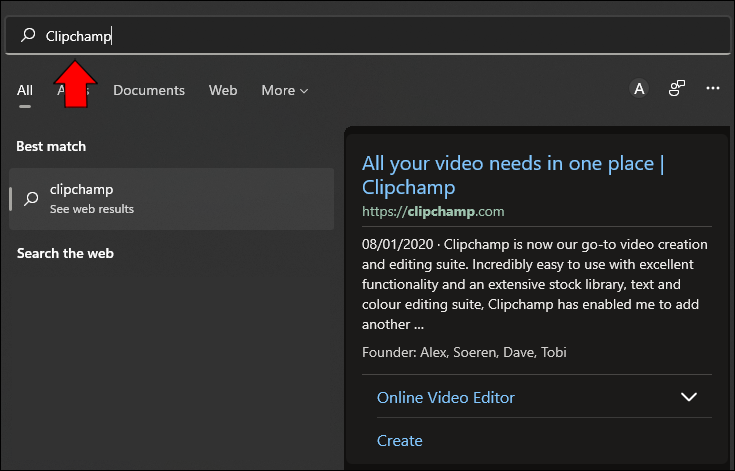
- Faça login com sua conta do Google, Facebook, Microsoft ou Dropbox.
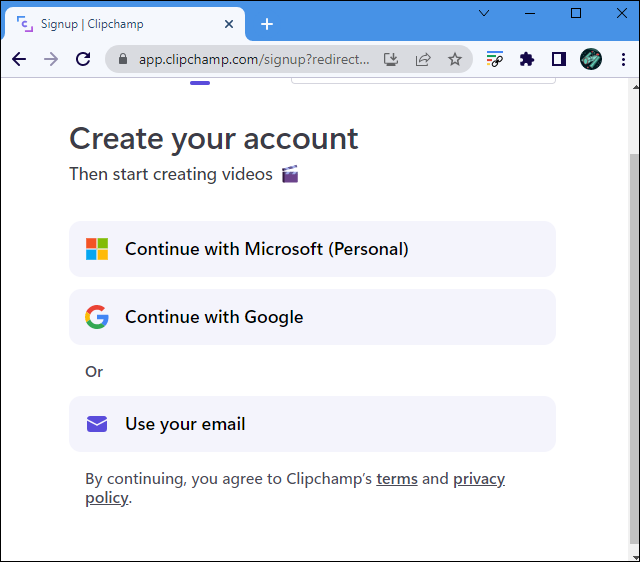
- No menu inicial, clique em “Tela e câmera” na seção “Iniciar com uma gravação”.
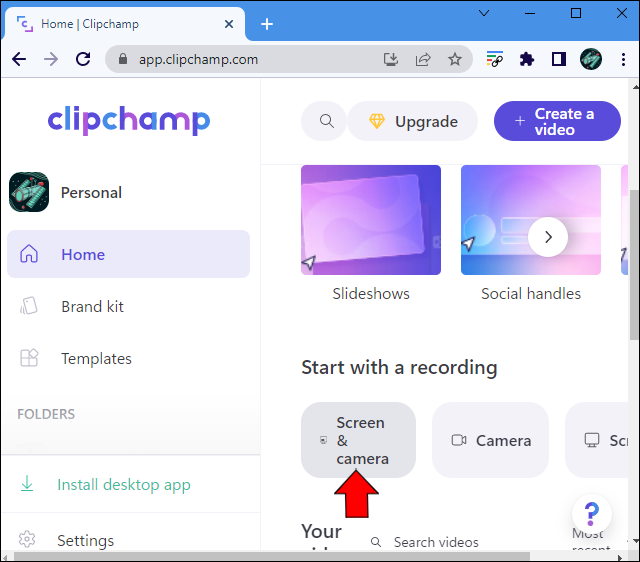
- Permita que o aplicativo acesse sua câmera e microfone antes de iniciar a gravação.
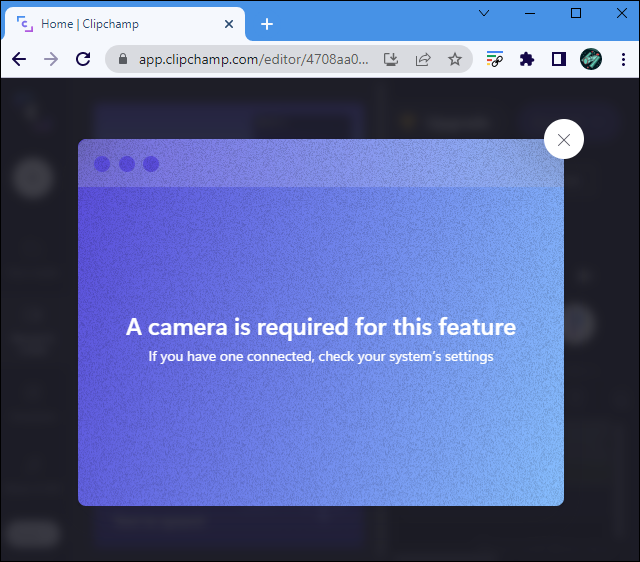
- Selecione “Gravação de tela” no menu à esquerda.
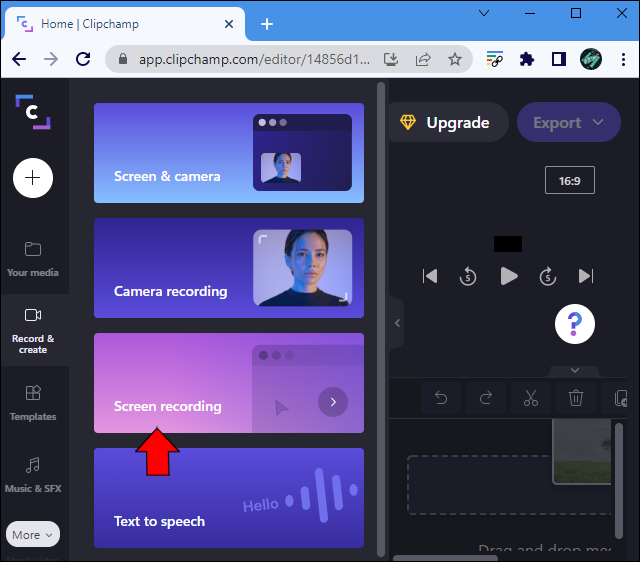
- Toque no grande botão vermelho no centro da tela para iniciar a gravação.
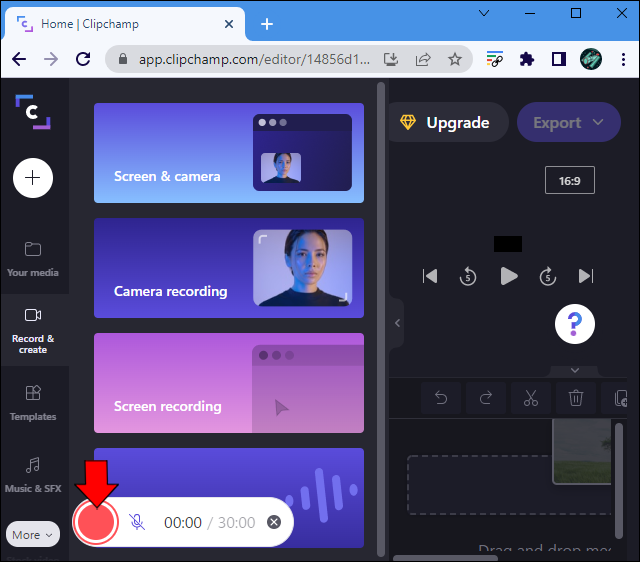
- Selecione se deseja gravar a tela inteira ou uma janela específica e clique em “Compartilhar”.
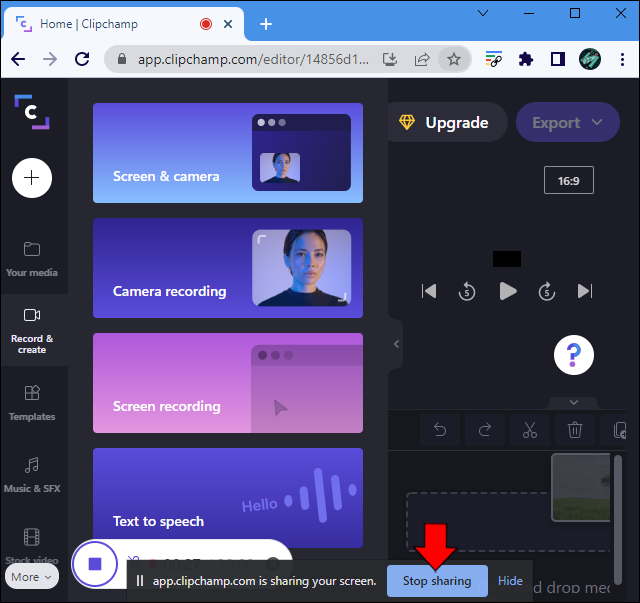
- A gravação começará instantaneamente. Clique em “Parar Compartilhamento” para finalizá-lo.
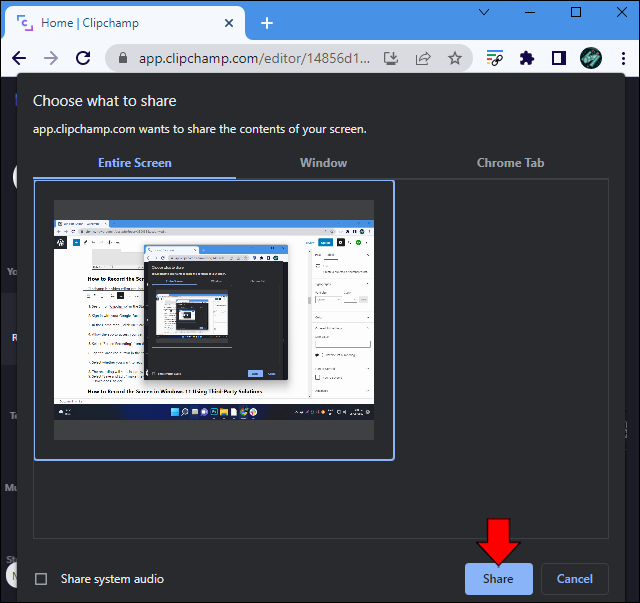
- Selecione “Salvar e Editar”, faça as alterações desejadas e clique em “Exportar”. Você encontrará a gravação na pasta “Downloads”.
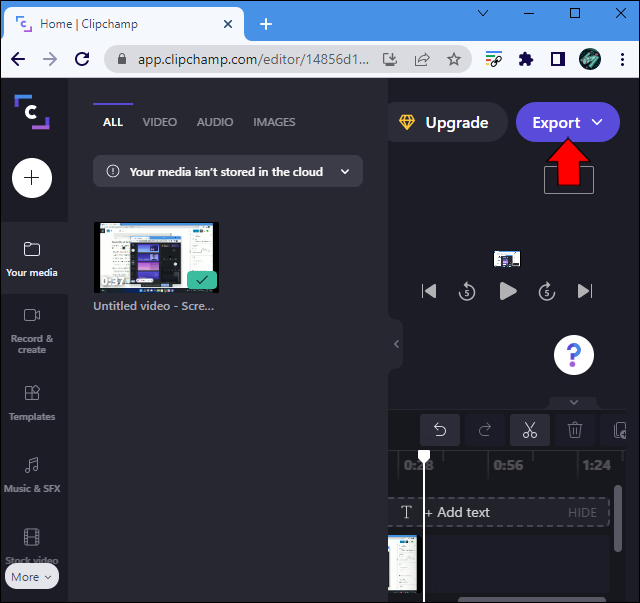
Como gravar a tela no Windows 11 usando soluções de terceiros
Se você achar que o recurso de gravação de tela no Xbox Game Bar é inconveniente ou não tem funcionalidade, considere o uso de ferramentas de terceiros. Felizmente, não faltam softwares de alta qualidade desenvolvidos para o Windows 11. Por exemplo, veja como gravar a tela do Windows 11 usando o software OBS:
- Visite o site oficial do OBS e clique em “Windows” para baixar um arquivo de instalação para o seu sistema operacional.
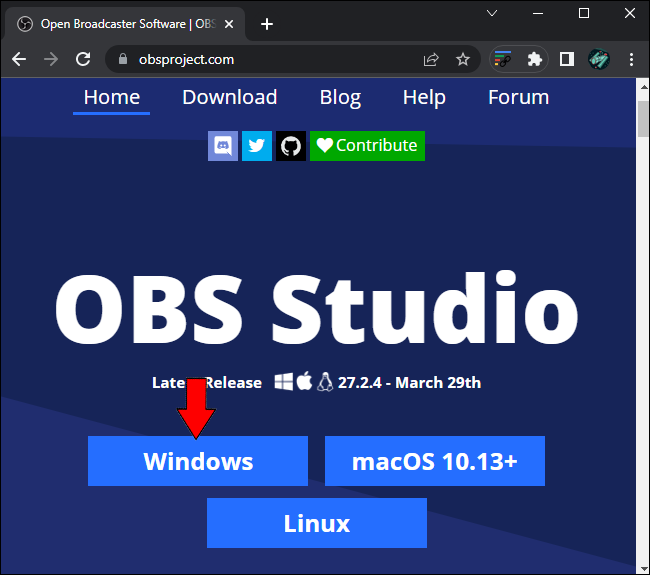
- Execute o arquivo de instalação .exe e siga as instruções na tela para concluir a configuração. O processo normalmente leva apenas alguns minutos.
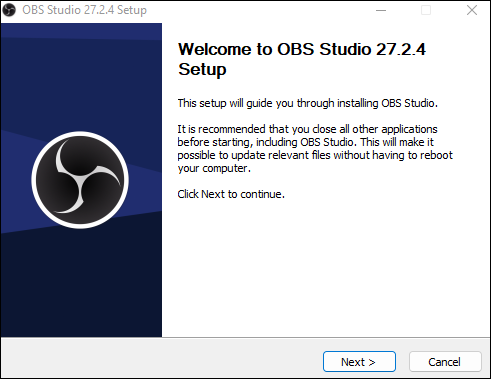
- Inicie o aplicativo OBS. Você verá uma janela do Assistente de configuração. Selecione “Otimizar apenas para gravação, não farei streaming” e clique em “Avançar”.
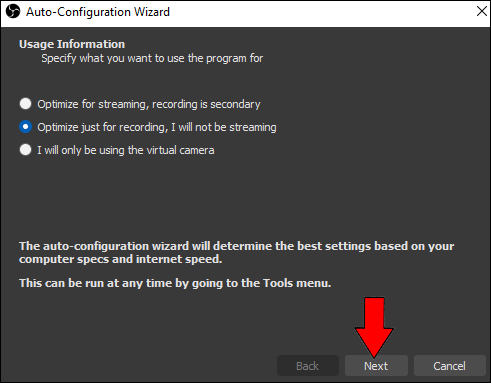
- Clique em “Apply Settings” para finalizar a configuração. Você será levado ao painel.
- Toque no ícone de mais na seção “Cena” no canto inferior esquerdo da tela e selecione “Exibir captura”.
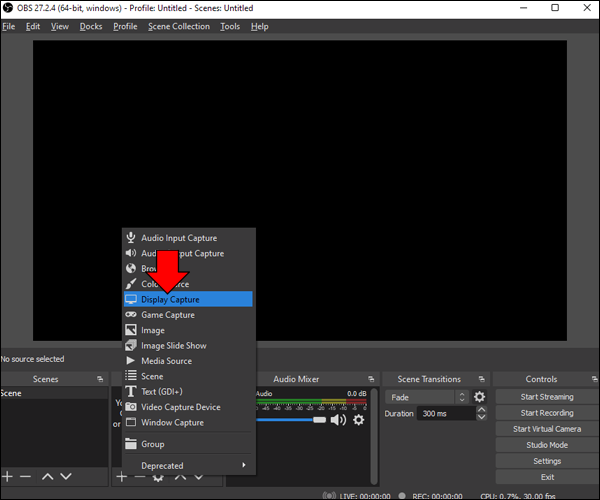
- Clique em “Ok” e depois em “Ok” novamente na caixa de diálogo Propriedades.
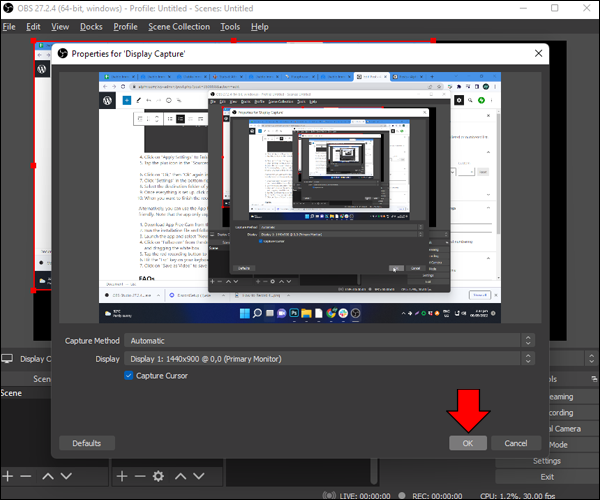
- Clique em “Configurações” no canto inferior direito.
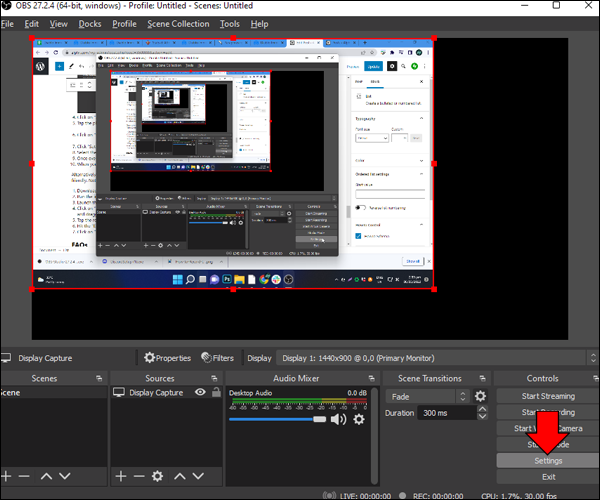
- Selecione a pasta de destino das suas gravações de tela OBS e clique em “Ok”.
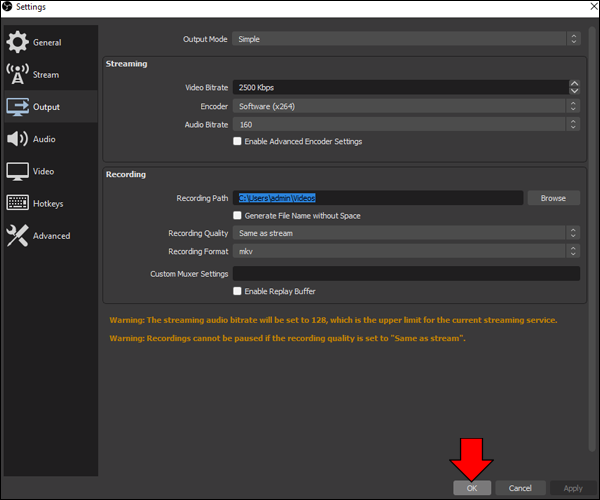
- Depois que tudo estiver configurado, clique em “Iniciar gravação” para iniciar a gravação.
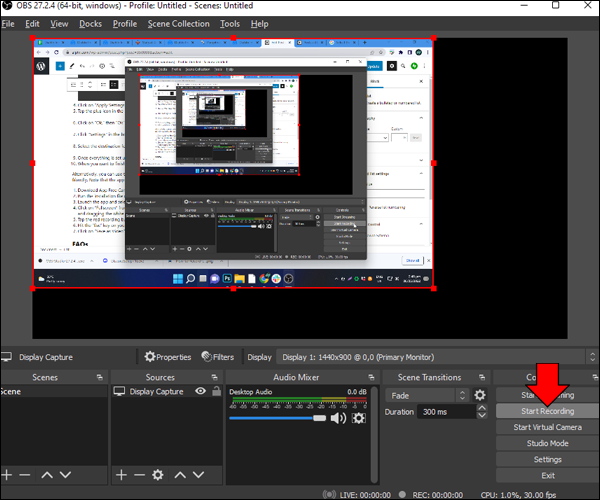
- Quando quiser terminar a gravação, toque em “Parar Gravação”.
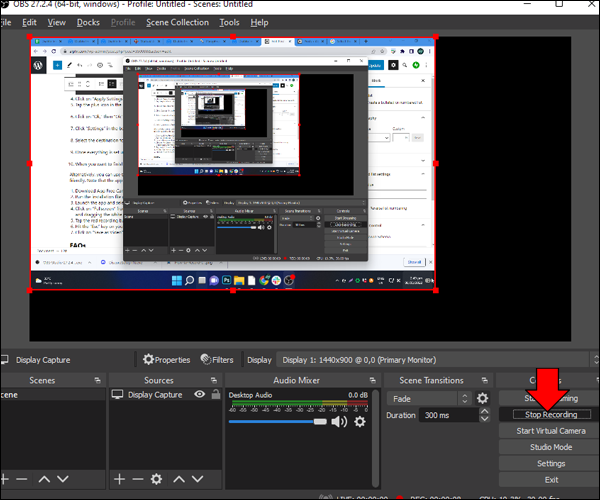
Alternativamente, você pode usar o App Free Cam. A funcionalidade do software não é tão extensa quanto o OBS, mas é mais fácil de usar. Observe que o aplicativo exporta apenas gravações no formato WMV. Siga os passos abaixo para usá-lo:
- Baixe o App Free Cam no site oficial .
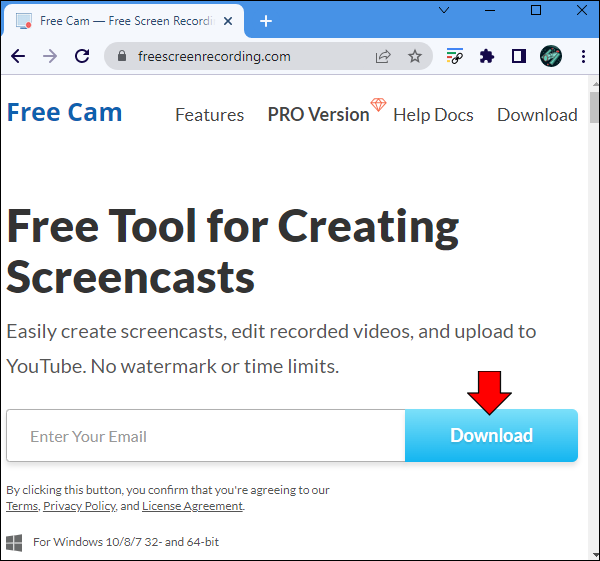
- Execute o arquivo de instalação e siga as instruções na tela para configurá-lo.
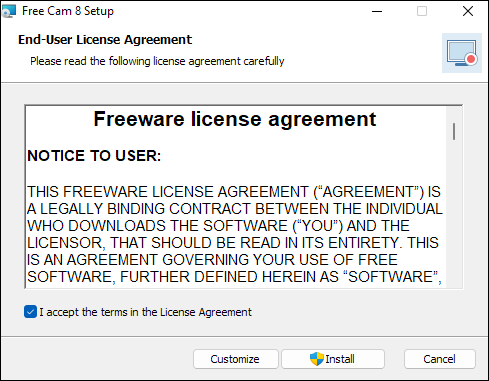
- Inicie o aplicativo e selecione “Nova gravação” no painel.
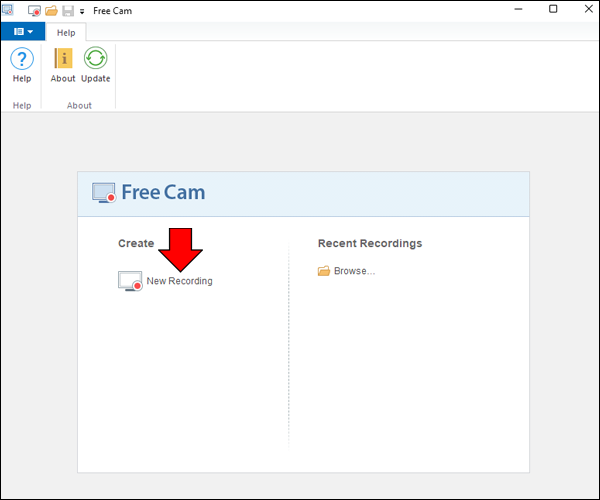
- Clique em “Fullscreen” no menu suspenso ou selecione a área de gravação segurando o botão esquerdo do mouse e arrastando a caixa branca.
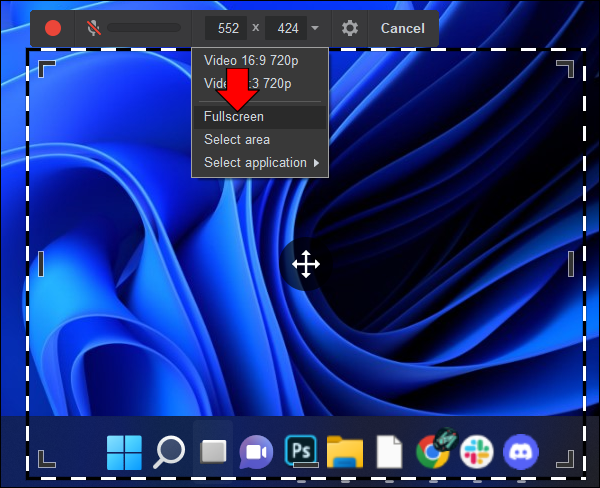
- Toque no botão de gravação vermelho para começar.
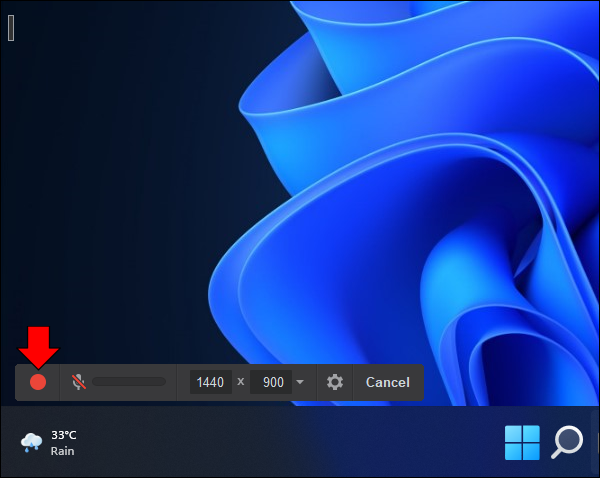
- Pressione a tecla “Esc” do teclado para encerrar a gravação.

- Clique em “Salvar como vídeo” para salvar a gravação ou editá-la usando as ferramentas do aplicativo.
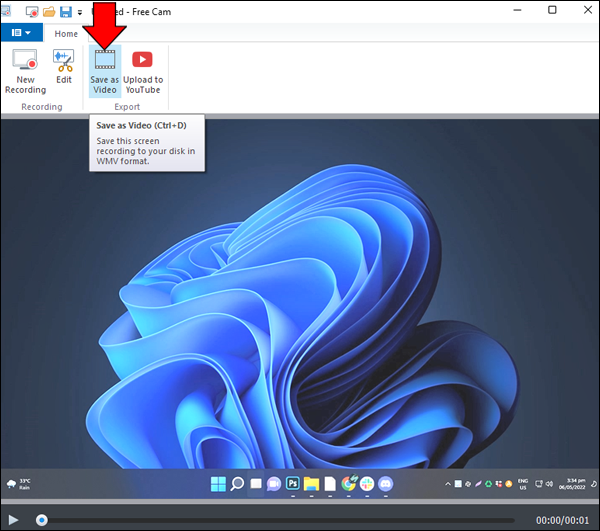
perguntas frequentes
Leia esta seção para saber mais sobre a gravação de tela no Windows 11.
Por que não consigo ver a opção de gravação de tela na barra de jogos do Xbox?
Às vezes, os usuários que desejam gravar a tela do Windows 11 via Xbox Game Bar não conseguem encontrar o recurso necessário. Este é um problema comum e facilmente resolvido. Siga os passos abaixo:
1. Inicie o aplicativo e clique no ícone Widgets no menu – ele se parece com dois retângulos de tamanhos diferentes e está localizado à esquerda.
2. Selecione “Capturar” no menu suspenso e o widget de recursos agora será exibido no menu de acesso rápido.
Como faço para personalizar as configurações de gravação de tela da barra de jogos do Xbox?
A Xbox Game Bar oferece várias configurações de gravação de tela que permitem aos usuários personalizar o recurso para atender às suas necessidades. Veja como acessar o menu Configurações:
1. Inicie a Xbox Game Bar e conceda as permissões solicitadas.
2. Clique no ícone de engrenagem à direita.
3. Escolha “Jogos” na barra lateral esquerda.
4. Navegue até “Capturas”.
A partir daí, você poderá alterar as configurações desejadas. Embora a maioria das configurações mencione a palavra “jogo”, elas se aplicam a todos os aplicativos nos quais você pode usar a gravação de tela da barra de jogos do Xbox. Por exemplo, habilite a configuração “Gravar o que aconteceu” para permitir que o aplicativo grave em tempo real constantemente. Em seguida, você pode gravar os últimos 30 segundos de sua tela a qualquer momento usando o atalho “Win + Alt + G”, mesmo que não tenha ativado a gravação antes.
Você também pode ajustar a duração máxima da gravação. O tempo padrão é de duas horas, após o qual a gravação é desligada automaticamente, mas você pode configurá-la para mais ou menos. Mude o botão ao lado de “Capturar o cursor do mouse ao gravar um jogo” para mostrar ou ocultar o cursor durante a gravação. Além disso, você pode ajustar a taxa de quadros e a qualidade do vídeo preferido. Na seção “Capturar áudio ao gravar um jogo”, você verá várias opções de som, incluindo “Volume de gravação do sistema”, “Volume de gravação do microfone” e “Qualidade de gravação de áudio”.
Luzes, câmera, ação
Felizmente, fornecemos ferramentas suficientes para gravação de tela no Windows 11 para atender às necessidades de todos os usuários. Como você pode ver, embora o Windows 11 não tenha um aplicativo dedicado especificamente à captura de tela, você pode aproveitar um software pré-instalado para esse fim. E se você precisar de mais funcionalidade, um software de terceiros como o OBS é uma excelente escolha.
/record-screen-windows-11/