A boa notícia é que cada vez mais Smart TVs são compatíveis com dispositivos Apple. Eles oferecem suporte nativo ao espelhamento de tela sem fio de um Mac e muitos outros gadgets da Apple.

A má notícia é que nem todas as TVs são compatíveis com a Apple. Mas se sua TV não for compatível, você pode espelhar seu Mac no dispositivo por meio de um cabo ou aplicativo de terceiros.
As seções a seguir exploram diferentes métodos de espelhamento de tela de um dispositivo Apple para algumas das Smart TVs mais populares.
Espelhar um Mac em uma Smart TV Samsung
As Smart TVs Samsung mais recentes suportam o AirPlay 2, um protocolo Bluetooth específico que a Apple usa para enviar sinais de áudio e vídeo sem fio para dispositivos externos.
Quanto aos Macs, os dispositivos lançados em 2009 ou posteriormente suportam AirPlay2, e isso se aplica a MacBooks, Mac Minis, Mac Pros, etc. No entanto, você deve atualizar seu sistema operacional antes de tentar espelhar a tela para garantir uma conexão perfeita.
Supondo que seus dispositivos sejam compatíveis e atualizados, veja como espelhar sua tela.
- Encontre o ícone do AirPlay na barra de menus do seu Mac (parece um monitor).
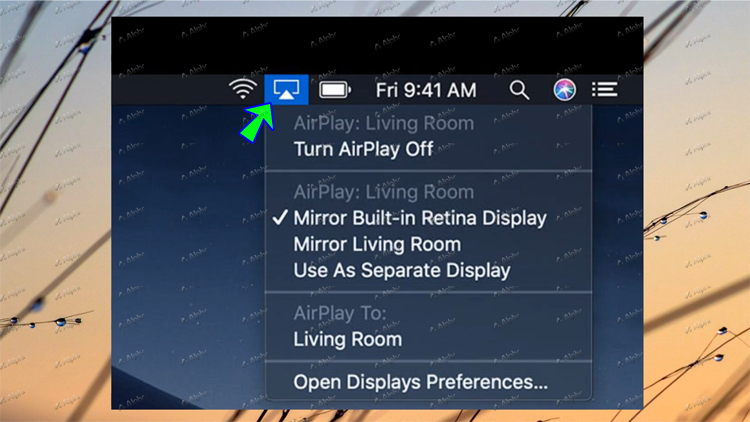
- Clique no ícone e escolha sua Samsung Smart TV na janela pop-up.
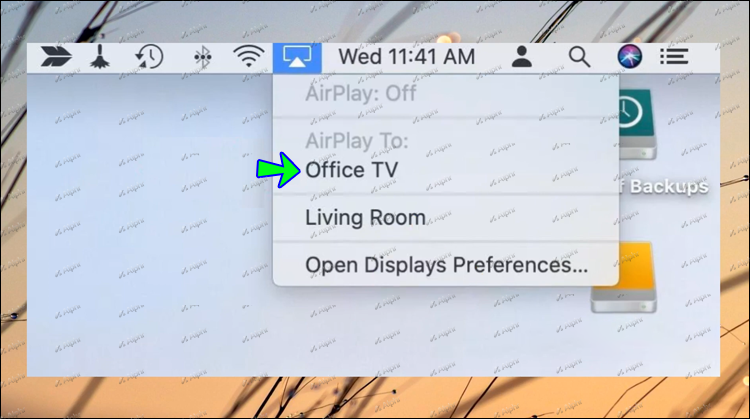
- A área de trabalho do seu Mac deve aparecer na TV em um segundo.
Além disso, muitos aplicativos de streaming oferecem suporte ao AirPlay e apresentam o ícone na janela de reprodução. Então, basta clicar no ícone para espelhar o vídeo na TV.
Mas o que você deve fazer se não conseguir ver o ícone do AirPlay?
- Inicie as Preferências do Sistema e clique em Exibir.
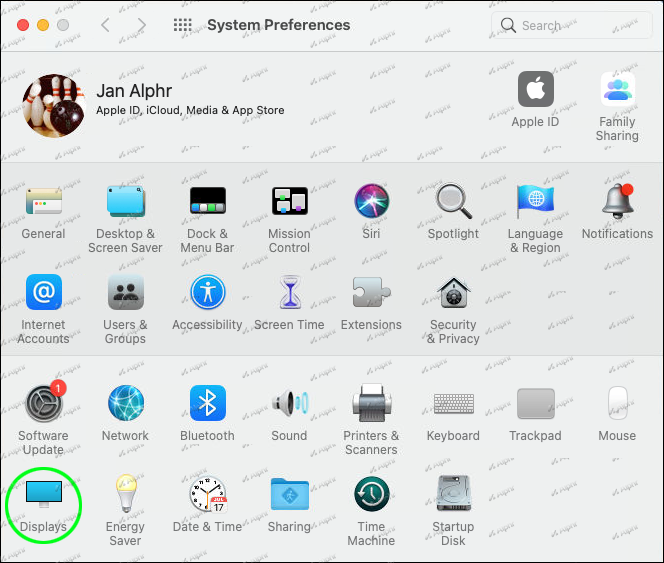
- Clique no menu suspenso ao lado de AirPlay Display.
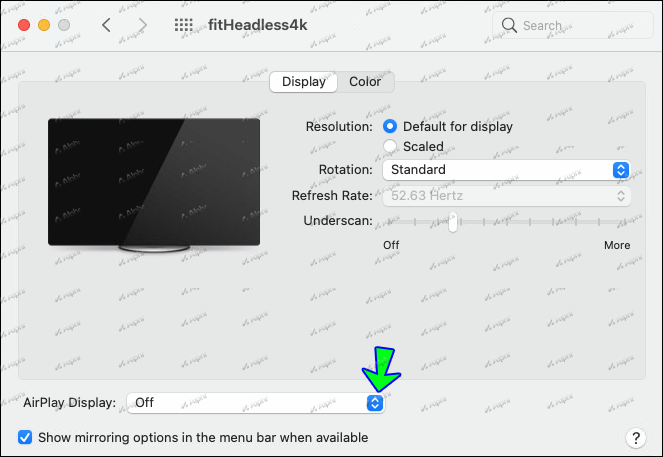
- Selecione sua TV no menu e o espelhamento é iniciado.
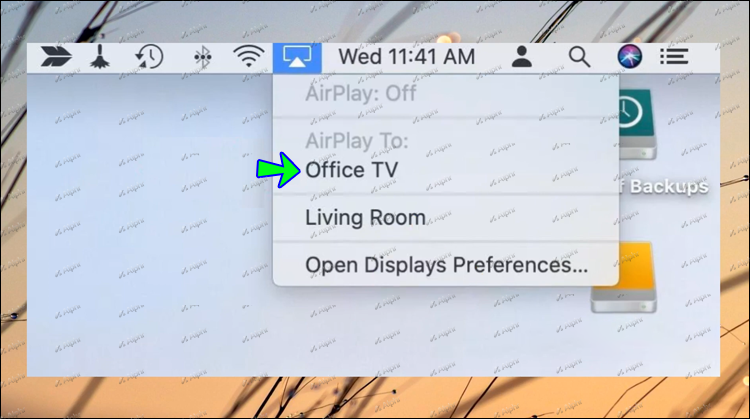
Observação: essas ações foram testadas em um Mac com macOS Big Sur 11.6.
Métodos alternativos
Se você tiver uma Samsung Smart TV mais antiga, ela pode não ser compatível com AirPlay 2. Nesse caso, seu Mac não reconhecerá a TV automaticamente.
Para espelhar sua tela, você precisa usar um cabo HDMI ou um aplicativo de terceiros. Geralmente, o espelhamento via cabo é mais estável – embora não seja tão conveniente – quanto usar um aplicativo.
Verdade seja dita, é difícil encontrar um aplicativo gratuito que forneça espelhamento contínuo e estável. O principal problema é que há algum atraso entre o computador e a TV. Isso pode não ser grande coisa para streaming de vídeos, mas é um problema se você precisar de uma tela maior para produtividade.
Observação importante: seu Mac e a TV Samsung precisam estar na mesma rede para que o AirPlay funcione.
Espelhar um Mac em uma LG Smart TV
A Apple tem um relacionamento de longa data com a LG, e a maioria dos dispositivos do fabricante sul-coreano oferece suporte ao AirPlay 2. Isso significa que você não precisará usar um cabo ou aplicativos de terceiros, a menos que sua TV tenha mais de uma década.
No entanto, você ainda deve garantir que o firmware da TV e o macOS estejam atualizados. Veja como espelhar seu LG.
- Clique no ícone do AirPlay na barra de menus do Mac.
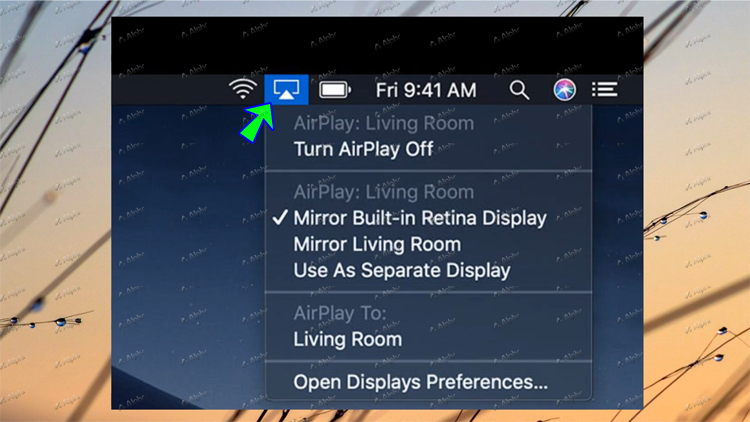
- Selecione sua Smart TV LG e pronto.
Para desconectar da TV, clique no ícone do AirPlay novamente e selecione Parar espelhamento.
Mas e se não houver ícone do AirPlay? Em seguida, siga estas etapas:
- Verifique se o seu MacOS está atualizado. Se não, atualize-o primeiro.
- Vá para Preferências do Sistema e escolha Exibir.
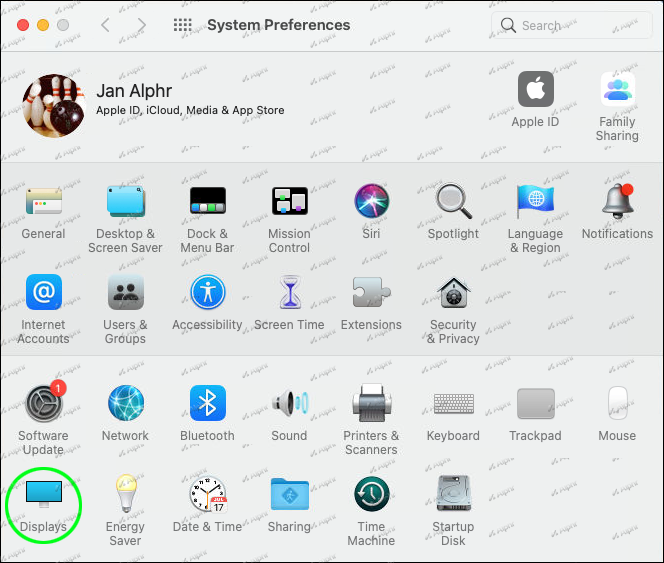
- Clique no menu suspenso ao lado de AirPlay Display.
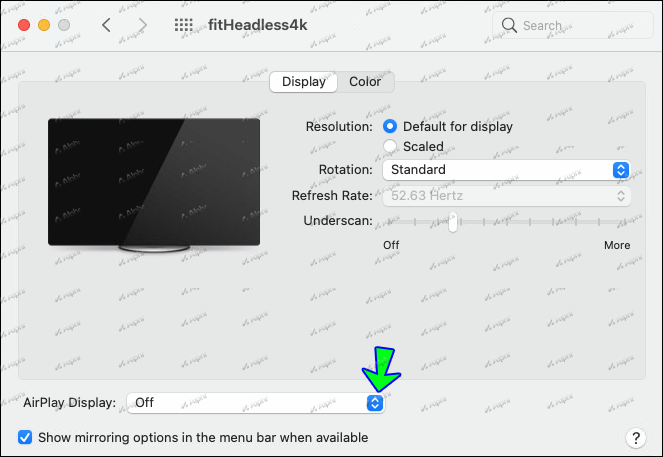
- Selecione sua LG Smart TV.
Dica: o espelhamento em LG Smart TVs também funciona perfeitamente com todos os outros dispositivos Apple.
Espelhar um Mac em uma Smart TV Toshiba
Em meados de 2020, a Toshiba introduziu o suporte AirPlay 2 para que você possa conectar os dois dispositivos sem fio sem aplicativos de terceiros. Mas se você não tiver a Smart TV Toshiba mais recente, precisará usar aplicativos de terceiros ou um cabo HDMI.
A seção a seguir fornece instruções gerais sobre como usar aplicativos de terceiros porque a maioria deles segue a mesma metodologia.
- Baixe e instale o aplicativo de espelhamento em sua TV e Mac.
- Execute o aplicativo em ambos os dispositivos.
- Digite um código ou digitalize um código QR para iniciar a conexão.
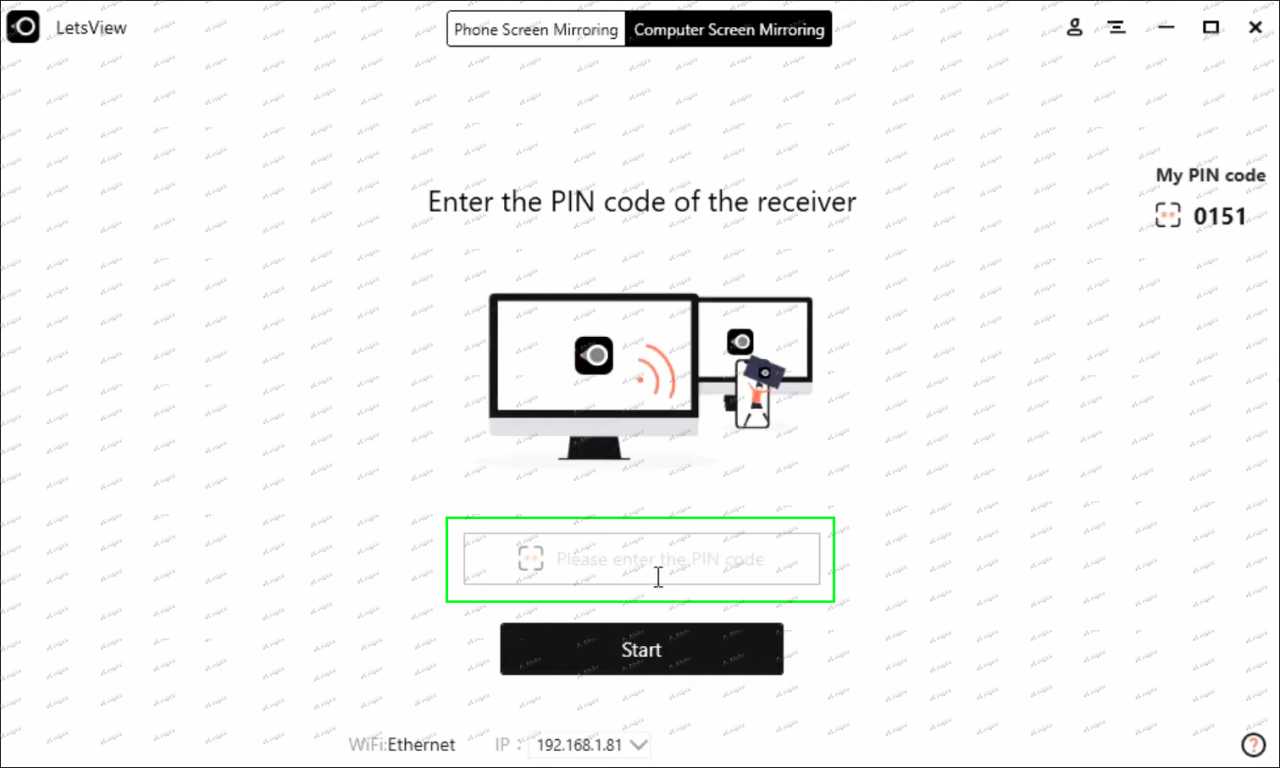
Observação: a última etapa pode precisar ser aplicada apenas uma vez para determinados aplicativos. Caso contrário, você sempre precisará inserir o código para estabelecer a conexão.
Método Apple TV
Se você tiver a Apple TV, não precisará de aplicativos, cabos ou qualquer outra coisa de terceiros. Seu Mac reconhecerá o dispositivo de streaming automaticamente e estabelecerá uma conexão perfeita. Veja como usá-lo.
- Verifique se o seu Mac está na mesma rede que a Apple TV.
- Clique no ícone do AirPlay na barra de menu do seu Mac.
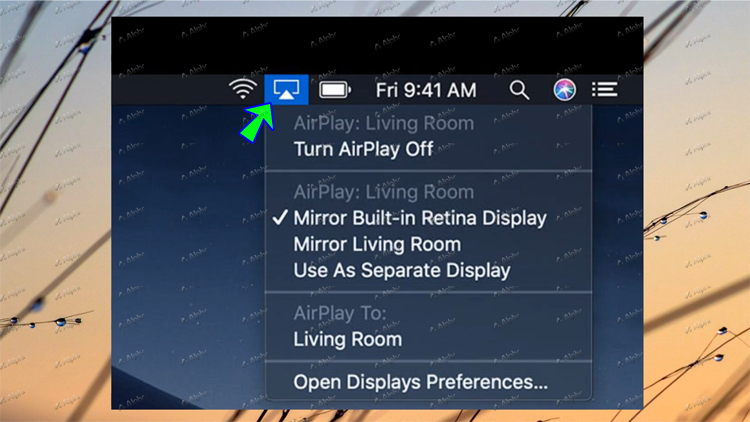
- Escolha Apple TV no menu pop-up e pronto.
Espelhamento HDMI
Apesar da conexão com fio, o espelhamento HDMI é simples e estável. Siga os seguintes passos para estabelecer a conexão.
- Conecte a TV a um Mac através do cabo.
- Selecione a fonte de entrada correta usando o controle remoto da TV.
- Escolha Preferências de exibição no seu Mac.
Dependendo do sistema operacional que você está usando, seu Mac perguntará automaticamente se você deseja espelhar a tela ou usá-la como um monitor secundário. O último permite que você tenha basicamente duas áreas de trabalho diferentes e alterne entre elas com o deslizar.
Observação importante: alguns Macs mais novos não têm saída HDMI. Nesse caso, você precisará usar um conversor Thunderbolt para HDMI para estabelecer uma conexão com fio.
Espelhar um Mac em uma Smart TV Philips
Infelizmente, as Smart TVs Philips não vêm com suporte nativo para AirPlay 2. Portanto, você precisa usar aplicativos de terceiros, conexões com fio ou Apple TV para espelhar seu Mac. As seções a seguir fornecem um tutorial rápido para cada método.
Aplicativos de terceiros
Este é um tutorial geral que se aplica à maioria dos aplicativos de terceiros.
- Baixe e instale o aplicativo de espelhamento em sua TV e Mac.
- Execute o aplicativo em ambos os dispositivos.
- Vá para AirPlay no seu Mac e escolha sua TV na lista de dispositivos.
Dicas: Às vezes, há uma etapa intermediária solicitando que você insira uma senha para estabelecer o espelhamento. Não instale os aplicativos que exigem que você baixe e instale codecs adicionais para vídeo ou áudio.
Conexão com fio
- Conecte seu Mac e a Philips Smart TV por meio de um cabo HDMI.
- Selecione a entrada HDMI correta em sua TV.
- Escolha Preferências de exibição no seu Mac.
Observação: a conexão com fio também é possível por meio de uma conexão Thunderbolt, desde que sua TV seja compatível. E o método de espelhamento é o mesmo do HDMI.
Apple TV
O espelhamento via Apple TV é super simples e você não precisa de aplicativos ou cabos adicionais. Basta clicar em Airplay na barra de menus do Mac, selecionar Apple TV e pronto.
Espelho, espelho na parede…
A boa notícia é que muitos fabricantes estão incluindo o suporte AirPlay 2 em suas Smart TVs. E não seria errado supor que se tornará um padrão de estoque em breve.
Seja como for, este artigo forneceu todos os métodos para espelhar sua tela com eficácia, independentemente da marca e modelo da Smart TV. Mas lembre-se de que é melhor usar um cabo do que um aplicativo, pelo menos para estabilidade da conexão.
Você encontrou algum problema ao conectar seu Mac a uma Smart TV?
Dê-nos o benefício de sua experiência na seção de comentários abaixo.
/mirror-mac-to-smart-tv/