Além de ser um ótimo aplicativo de bate-papo para jogos, o Discord também permite que você compartilhe seu vídeo ou sua tela com até nove outras pessoas. Está lentamente, mas seguramente, se tornando uma alternativa do Skype voltada para os jogadores.
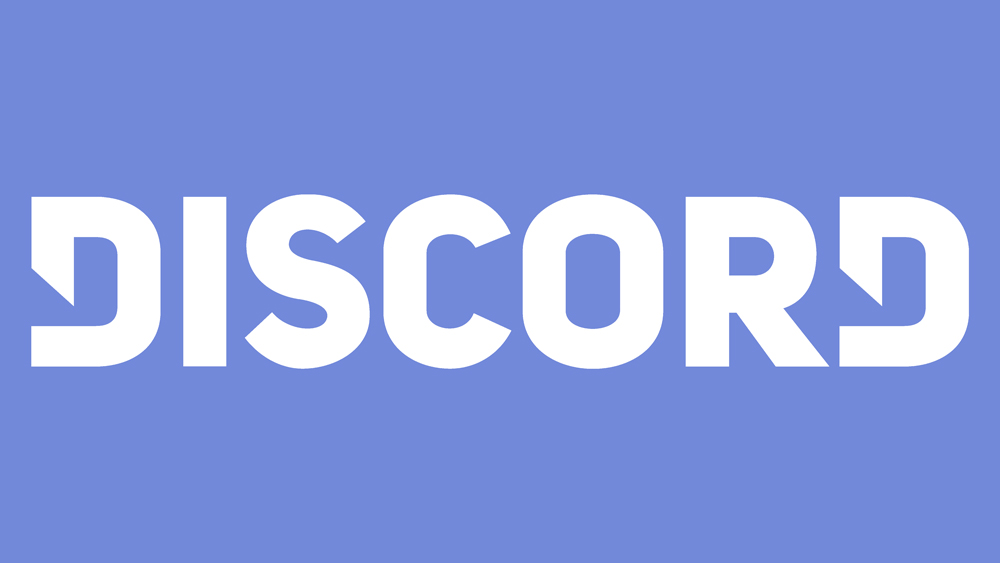
Contribuindo para isso está o fato de que agora você pode alternar do compartilhamento de vídeo para o compartilhamento de tela com apenas um clique. Fique conosco para ver como você pode fazer isso com algumas pessoas selecionadas.
Ativando seu vídeo
Para poder compartilhar o que quer que sua webcam esteja gravando, primeiro você precisa habilitá-la. Veja como você pode fazer isso:
- Vá para as configurações do usuário.
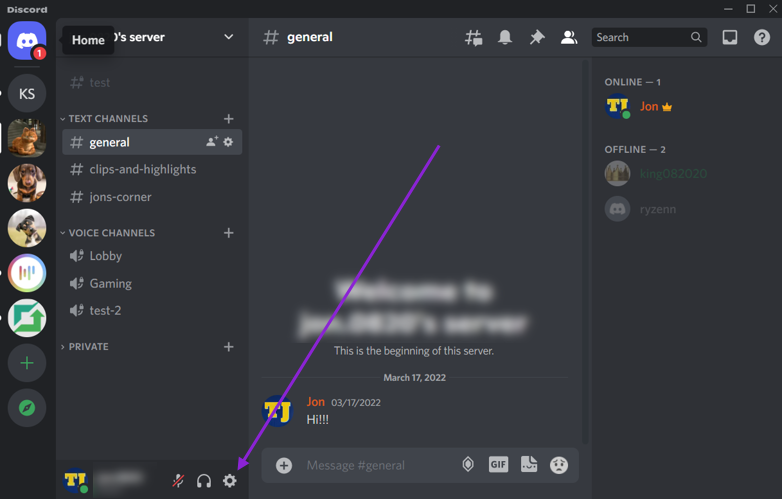
- Localize a guia “Voz e vídeo” no lado esquerdo da tela.
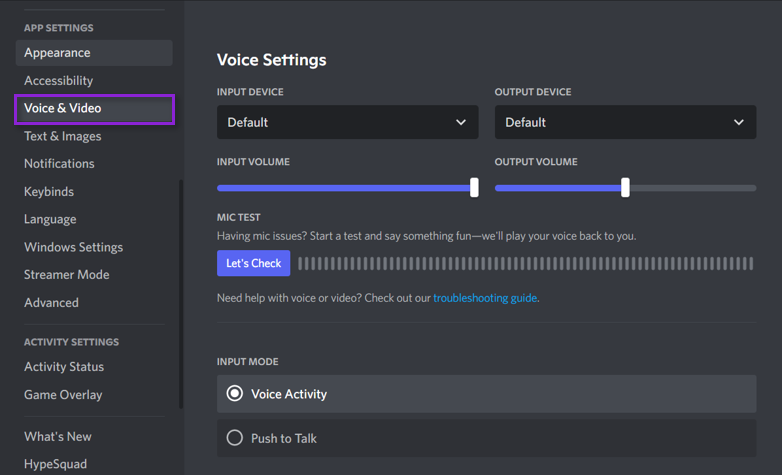
- Na parte inferior deste menu estão as Configurações de vídeo. O botão “Test Video” permite que você veja se a câmera está funcionando e se você parece preparado e não está suando.
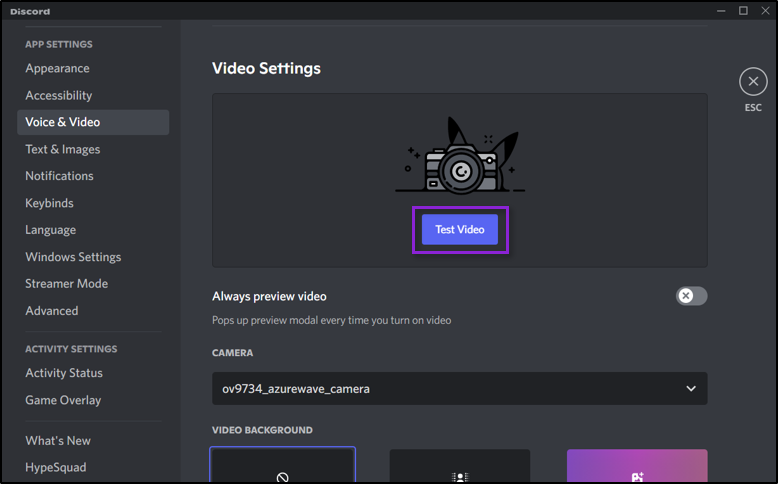
- Logo abaixo do botão Testar vídeo está o menu suspenso “Câmera”. Aqui é onde você precisa selecionar sua câmera.
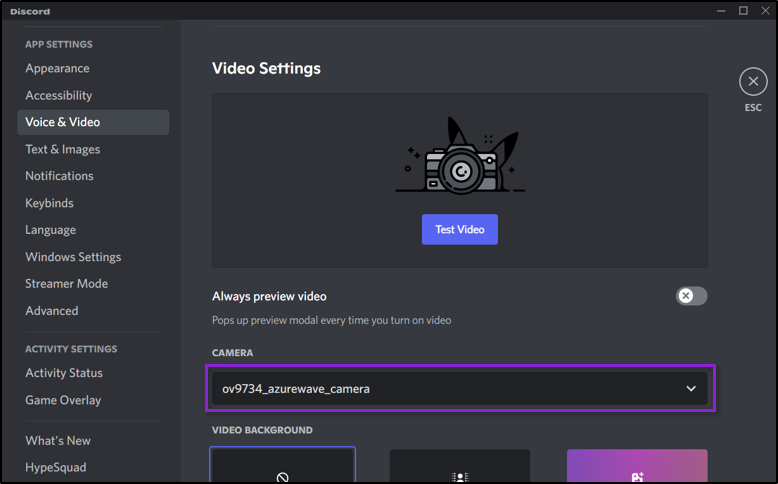
Observação: se você estiver usando o Discord no navegador da Web, certifique-se de que o acesso à câmera esteja ativado. A notificação que pede para ativar a câmera aparecerá automaticamente, desde que você não a tenha impedido de aparecer antes.
Agora você deve ter uma configuração de vídeo funcional. Antes de iniciar uma videochamada, porém, você precisa criar um grupo com as pessoas para quem está ligando, a menos que já tenha um. Depois disso, é só configurar os parâmetros da videochamada.

Como dividir sua tela
Agora que você verificou que seu equipamento está funcionando corretamente, é hora de fazer o streaming.
Comece a compartilhar
Isso é realmente simples de fazer:
- Abra o canal para o qual deseja transmitir no servidor
- Clique em ‘Tela’ no canto inferior esquerdo.
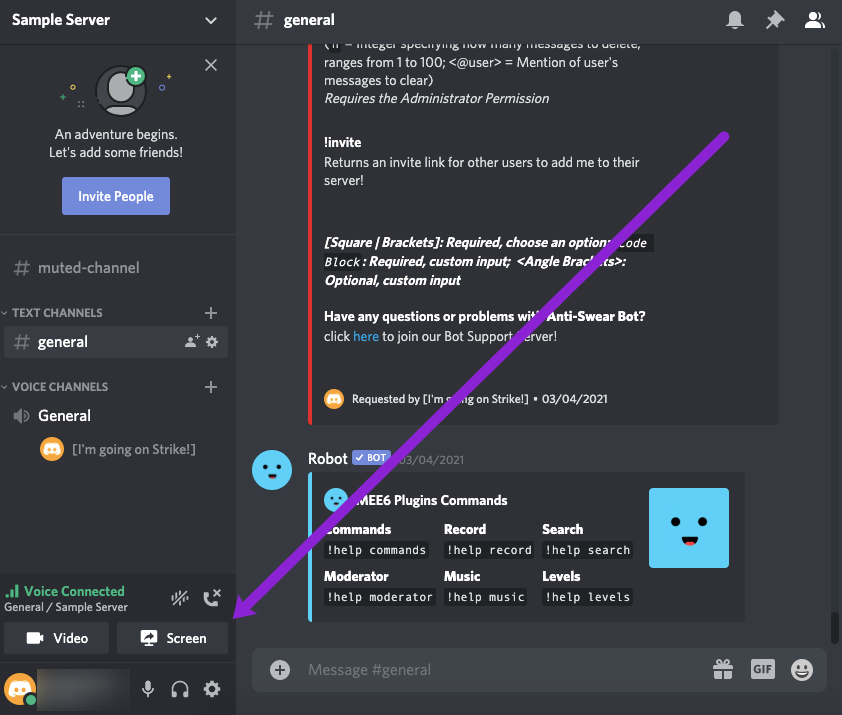
- Selecione ‘Telas’ na janela pop-up que aparece. Esta opção permite que você mostre sua tela cheia para outras pessoas no Discord. Você também pode optar por mostrar apenas um aplicativo, se desejar.
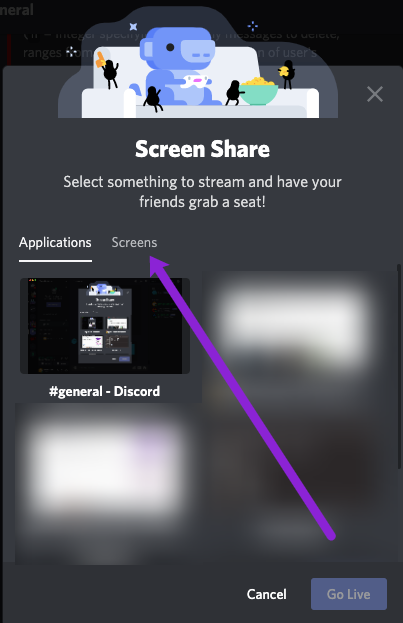
- Clique em ‘Ir ao ar’.
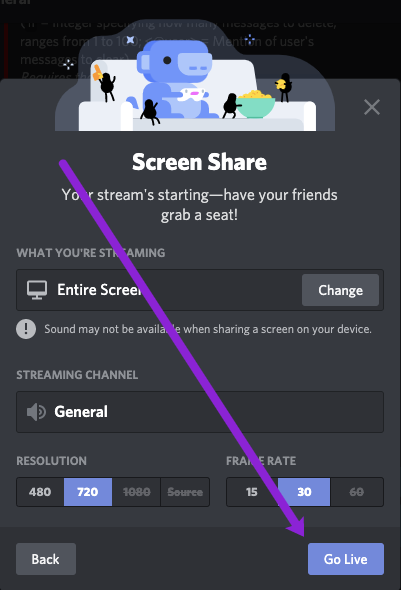
Seu stream aparecerá em uma pequena janela enquanto você ainda tem acesso à maior parte da tela. Se você deseja realizar várias tarefas sem que ninguém saiba, tudo o que você precisa fazer é escolher a opção de mostrar apenas um aplicativo em seu dispositivo.
Se estiver usando vídeo e compartilhamento de tela, você pode clicar no ícone ‘Foco’ no canto superior direito para alterar o layout do seu stream do Discord.
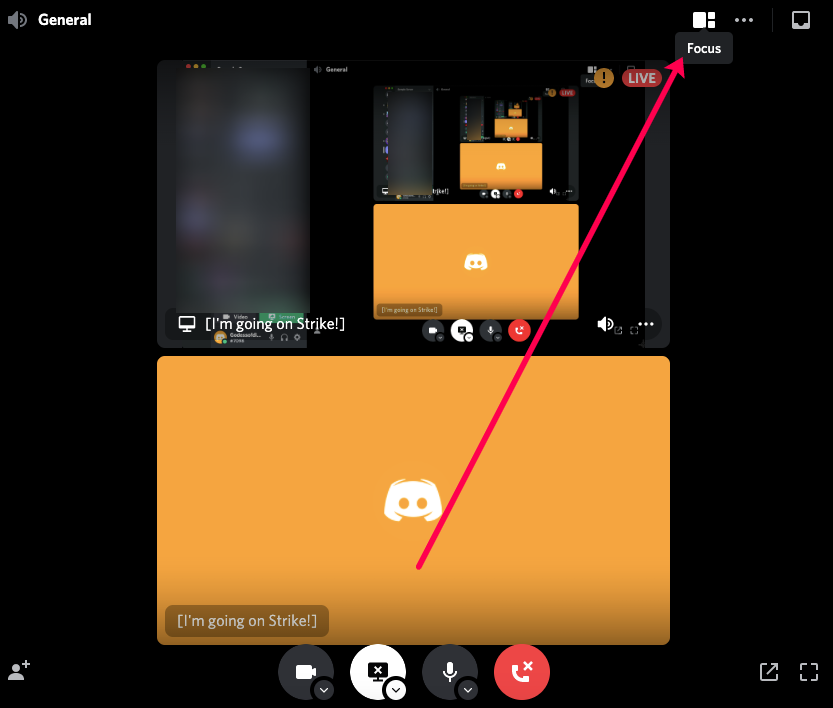
Abra uma janela pop-out
Por fim, você pode usar o ícone ‘Pop Out’ no canto inferior direito para separar sua tela de streaming do Discord.
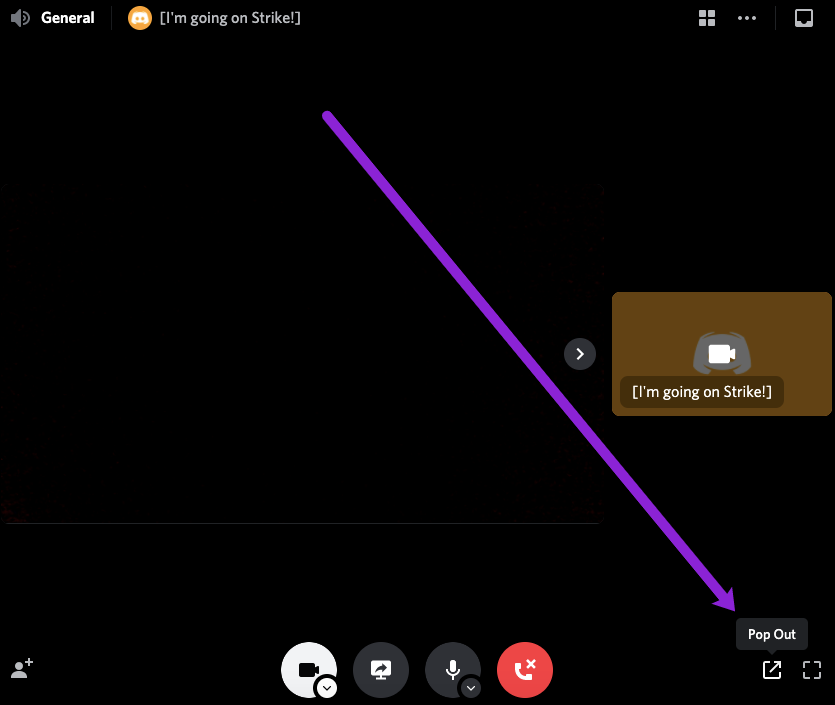
Isso é perfeito se você tiver vários monitores porque pode jogar ou compartilhar em uma tela e monitorar seu feed de vídeo na próxima.
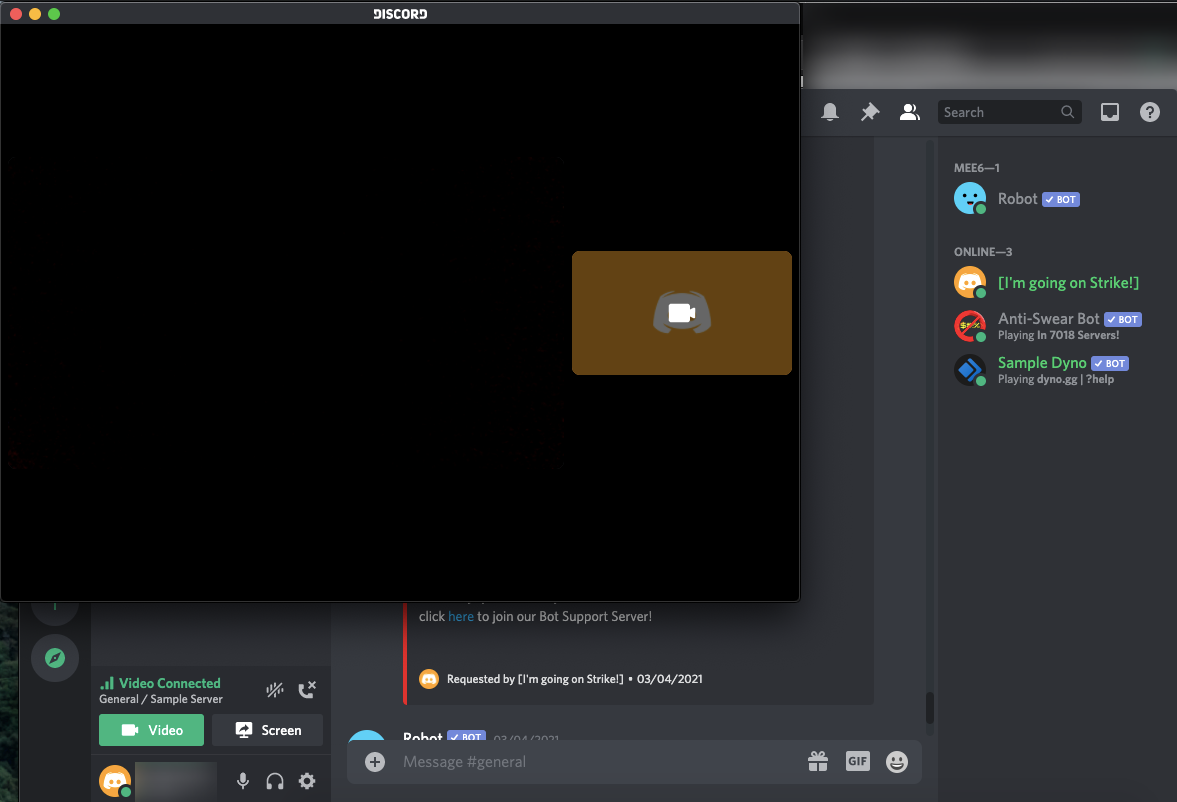
Configurações de chamada de vídeo
Depois de iniciar uma videochamada, você notará que existem algumas opções adicionais que podem melhorar a experiência do chat:
Compartilhe o que quiser
Como mencionado acima, você pode escolher se deseja compartilhar seu vídeo ou sua tela clicando em um único botão. Na parte inferior da tela, há dois botões: um com um monitor e uma seta dentro dele e outro com uma câmera.
Se você deseja compartilhar sua tela, o que pode ser feito clicando no primeiro, mas tem vários deles, você poderá selecionar qual tela deseja compartilhar. Além disso, se você preferir apenas compartilhar a tela de um aplicativo aberto, também pode fazer isso.
Mesmo se você quiser ir para o compartilhamento de tela do compartilhamento de aplicativos e vice-versa, o Discord o cobre. Você pode fazer isso durante o compartilhamento de tela clicando em seu ícone.
Mais algumas opções
O Discord tem ainda mais opções para ajudá-lo a usá-lo em todo o seu potencial. Outra coisa que você pode fazer durante uma videochamada é expandir a visualização para baixo, ou seja, expandir o bate-papo para que ocupe o máximo de espaço possível do Discord.
Para focar na tela ou no vídeo de uma determinada pessoa, você pode clicar na janela dela. Isso fará com que o aplicativo se concentre neles e empurre todos os outros para o lado.
Falando em foco, há duas setas indo em direções opostas no canto inferior direito. Este é o botão de tela cheia. Clique nele para expandir a chamada para que ela ocupe a tela inteira. Para sair da visualização em tela cheia, pressione o botão Escape.
Depois disso, você também pode silenciar seu próprio áudio ou acessar as configurações no meio da chamada. Você pode encontrar essas opções à direita do botão “Sair da chamada”.
Por fim, o Discord também permite que você visualize outros bate-papos no meio de uma chamada, movendo a chamada para outra janela, permitindo que você execute várias tarefas facilmente.

Compartilhamento de áudio
O Discord também introduziu o compartilhamento de áudio, para que você possa compartilhar seu áudio quando estiver compartilhando sua tela, mas não o vídeo da webcam. Tudo o que você precisa fazer é ativar a opção “Som” ao iniciar o compartilhamento de tela. Porém, nem sempre esse recurso funciona, pois existem problemas que o impedem de funcionar. Eles podem ser resolvidos, no entanto, então aqui estão algumas das soluções:
- Um antivírus pode ter sinalizado o Discord por engano, então veja se esse é o seu caso. Caso contrário, você ainda pode tentar desativar o antivírus temporariamente e ver se isso ajuda.
- Teste suas configurações de áudio. Na guia “Voz e vídeo” das configurações do usuário, procure por “Configurações de voz”. Há um menu suspenso do dispositivo de entrada. Veja se você escolheu o dispositivo certo aqui.
- Outra opção na mesma guia é “Push to Talk”. Mudar de ou para “Atividade de Voz” pode ser o que você estava procurando.
- Iniciar o programa como administrador geralmente resolve esse problema. Para fazer isso, clique com o botão direito do mouse no ícone do qual você costuma iniciar o Discord e escolha “Executar como administrador”. Para evitar ter que fazer isso toda vez que você iniciá-lo, escolha “Propriedades”. Vá para a guia “Compatibilidade” e marque a caixa de seleção “Executar este programa como administrador”. Não se esqueça de clicar em “OK” e confirmar as alterações.
- Outro bug comum no Discord está relacionado à visualização em tela cheia. Para verificar se esse é o problema, evite executar seus jogos e aplicativos em tela cheia.
- Atualize ou reinstale o Discord. Se tudo mais falhar, é isso que você deve fazer. Ajudaria ter tentado a maioria das outras opções menos drásticas primeiro, no entanto.
- Discórdia de contato. Este site o levará ao formulário “Enviar uma solicitação”, onde você poderá relatar um problema ou bug.
Aumente o nível de seus bate-papos
Discord realmente se tornou um aplicativo de mensagens instantâneas para ficar de olho. Espero que isso ajude você a torná-lo ainda mais agradável e personalizado para suas próprias necessidades.
/split-screen-discord/