O compartilhamento de tela se tornou uma norma para muitos. As pessoas não precisam mais enviar arquivos para seus amigos e colegas manualmente. Em vez disso, eles podem fazer logon em seus computadores e compartilhar as informações em tempo real, mas isso vai muito além de apenas arquivos e documentos.

Você também pode compartilhar jogos, trabalhar nos mesmos projetos e em qualquer software que esteja executando no momento. Como tal, é crucial ter o recurso funcionando o tempo todo, caso você precise usá-lo. Mas não vivemos em um mundo perfeito e, de vez em quando, você pode ter problemas ao tentar compartilhar sua tela.
Se você estiver em um Mac e seu compartilhamento de tela não funcionar, você veio ao lugar certo. Este artigo irá orientá-lo através de algumas correções rápidas. Continue a ler para saber mais.
Corrigindo o compartilhamento de tela que não está funcionando corretamente em um Mac
Se seus aplicativos de compartilhamento de tela não estiverem funcionando em seu Mac, o recurso “Compartilhamento de tela” em seu Mac provavelmente não está ativado. Veja como habilitar o recurso:
- No seu Mac, vá para “Preferências do Sistema”.
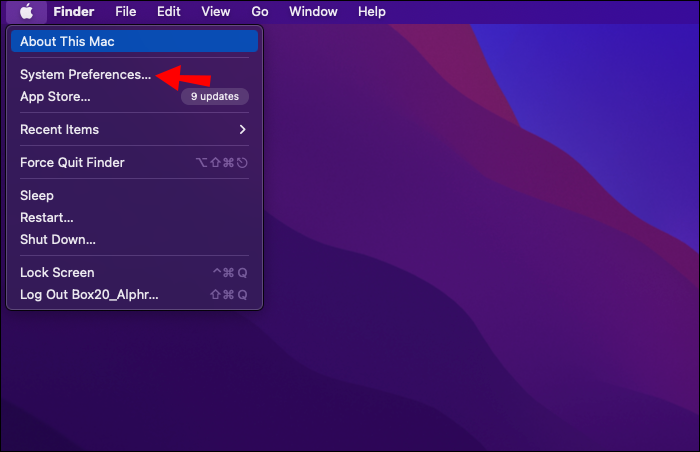
- Selecione “Compartilhamento”.
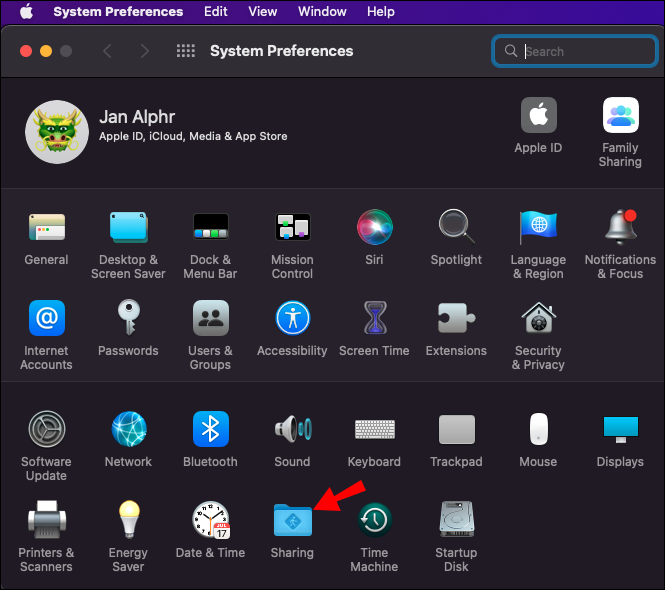
- Certifique-se de que a opção “Compartilhamento de tela” esteja marcada.
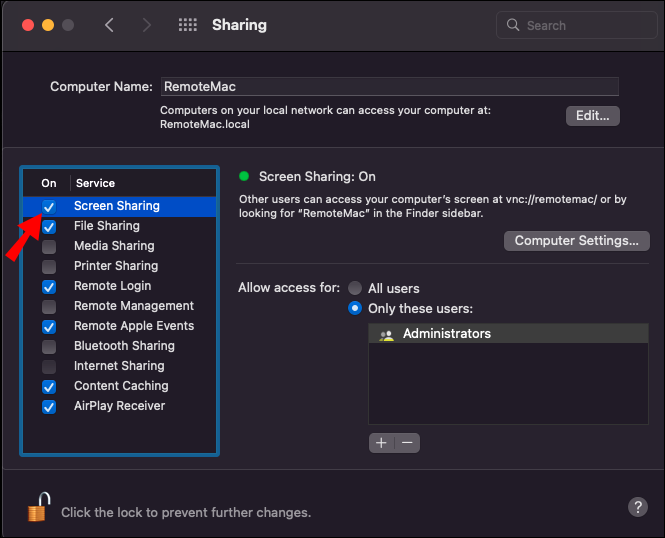
- Se o compartilhamento de tela ainda não estiver funcionando depois de ajustar as configurações, conforme mostrado acima, desmarque o recurso “Compartilhamento de tela” e verifique-o novamente.
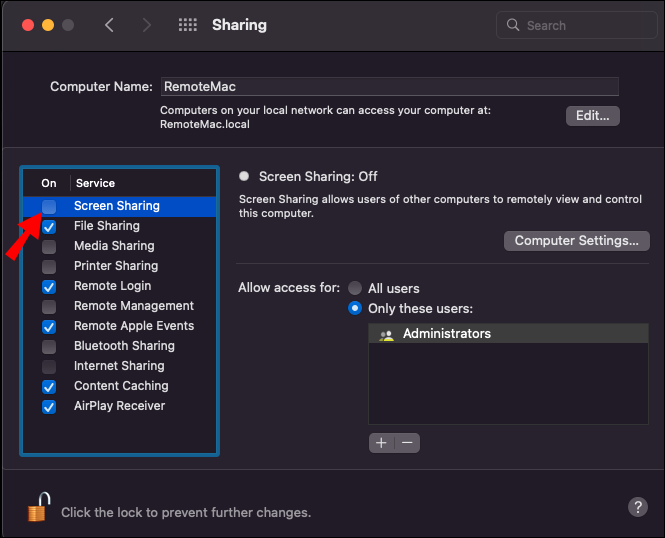
O aplicativo pelo qual você está tentando compartilhar sua tela pode não ter permissão para gravar a tela. Veja como conceder permissão ao aplicativo para fazer isso:
- Inicie “Preferências do sistema”.
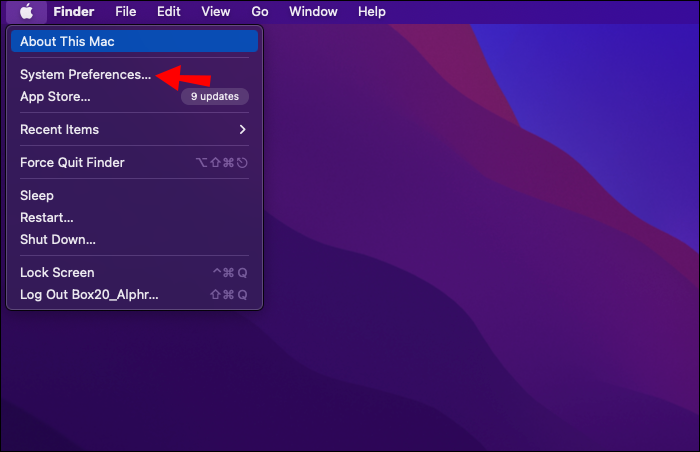
- Selecione “Segurança e privacidade”.
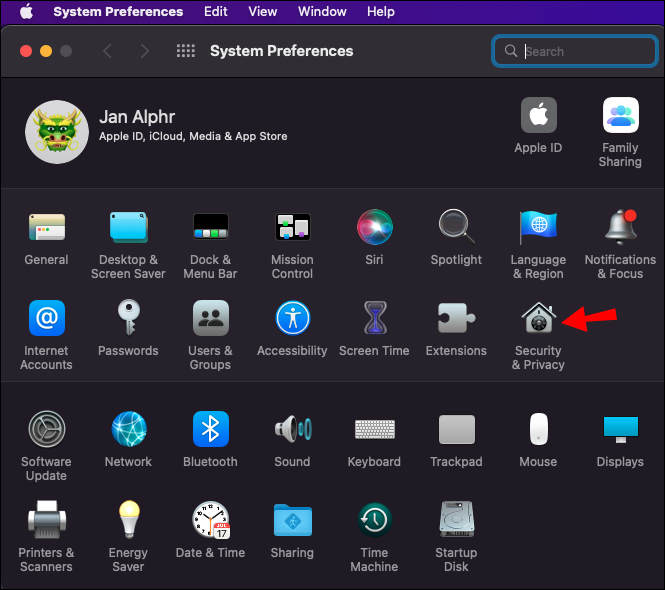
- Abra a guia “Privacidade”.
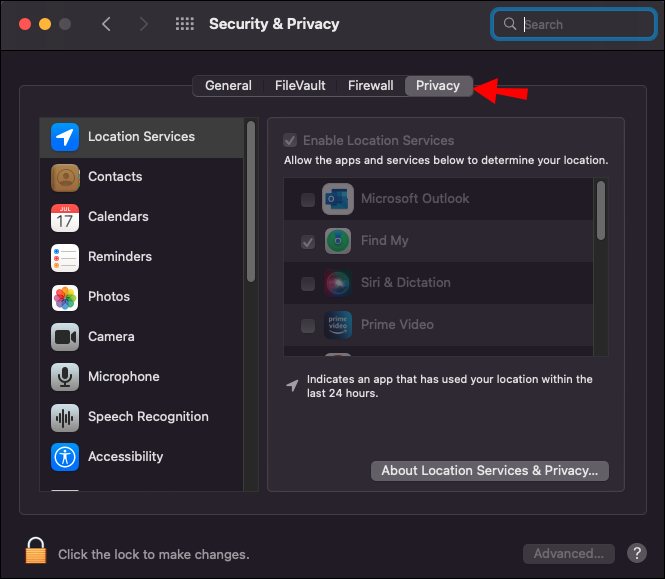
- Na barra lateral esquerda, clique em “Gravação de tela”.
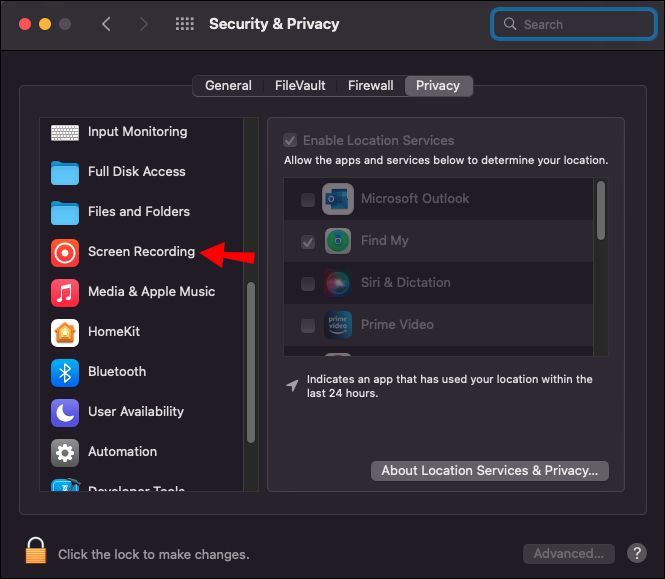
- Pressione o ícone de cadeado no canto inferior esquerdo da tela para ativar as alterações.
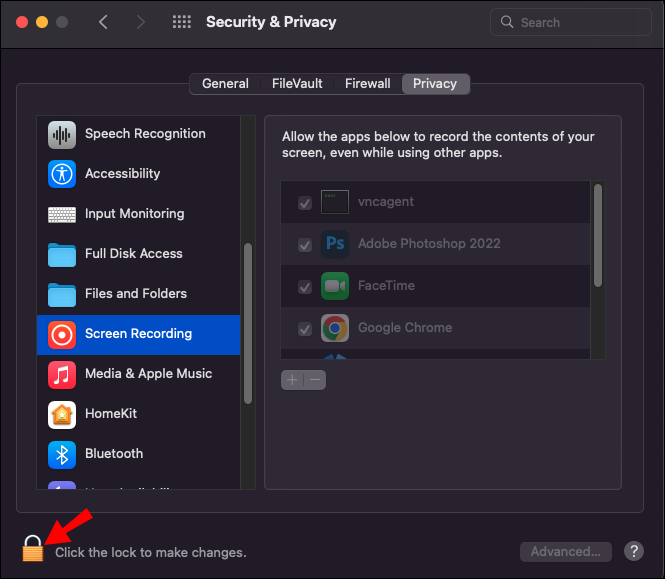
- Marque a caixa ao lado do aplicativo que não permite que você compartilhe sua tela.
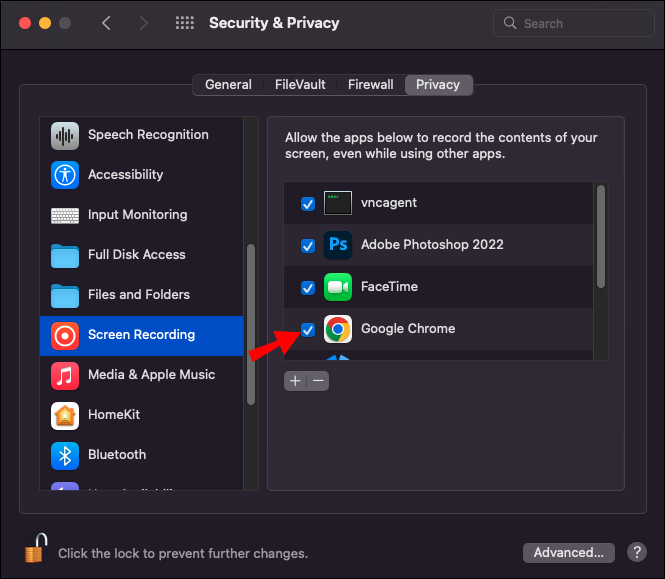
Desative o recurso de gerenciamento remoto
Os Macs têm um recurso de gerenciamento que permite controlar o dispositivo usando o aplicativo Apple Remote Desktop, mesmo que você não esteja perto de sua máquina local. Infelizmente, você não pode compartilhar sua tela se esse recurso estiver ativado. Veja como desativá-lo:
- Navegue até “Preferências do sistema”.
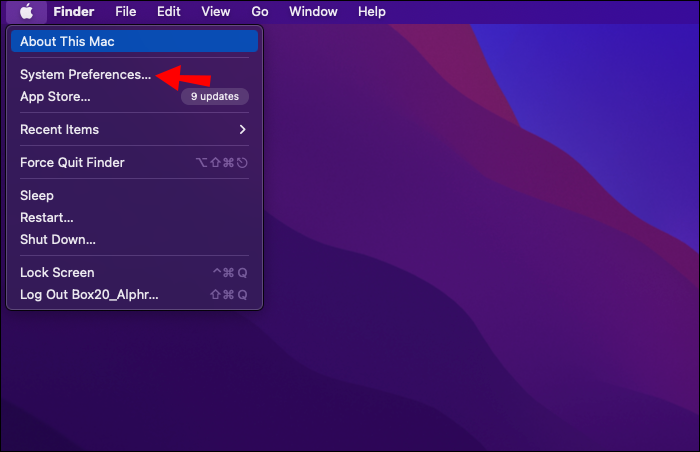
- Clique em “Compartilhar”.
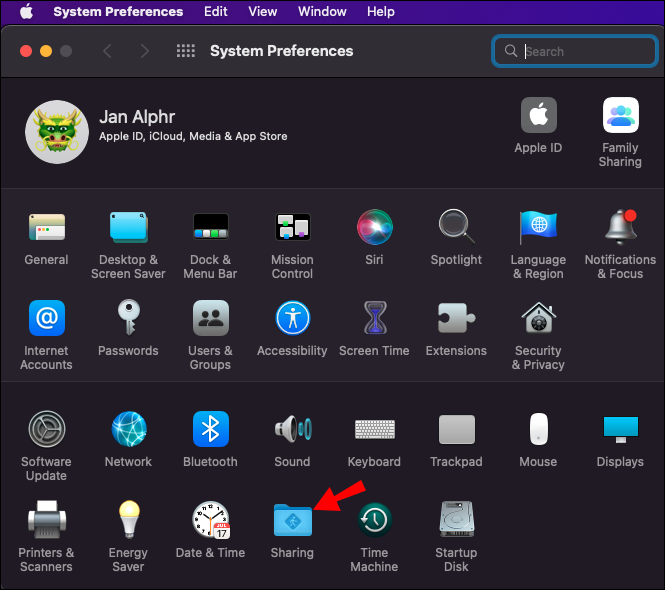
- Desmarque o recurso “Gerenciamento remoto” se estiver marcado.
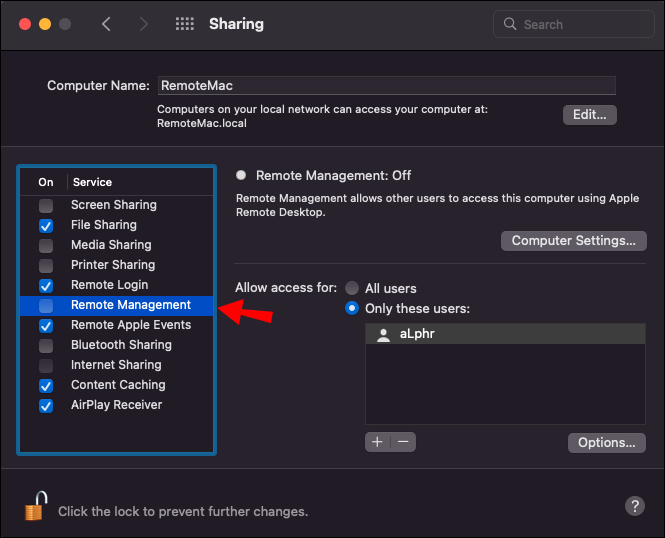
- Na mesma janela, ative “Compartilhamento de tela”.
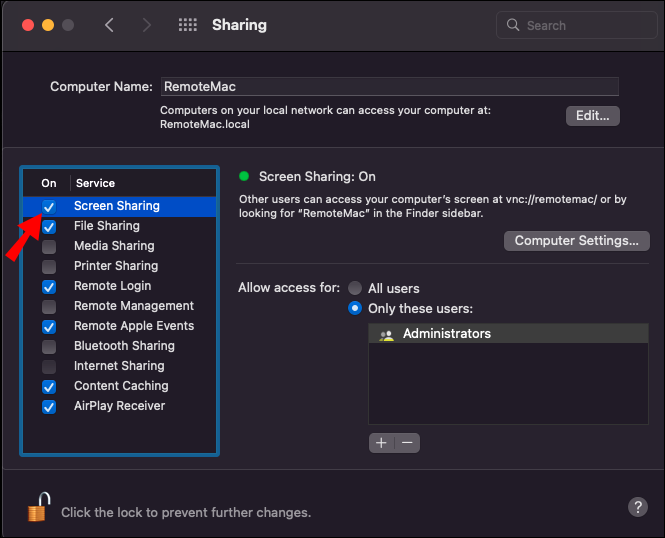
Alternar para uma conta administrativa
Você precisa de privilégios de administrador para compartilhar sua tela em um Mac com outros usuários. Se você estiver conectado como convidado e quiser compartilhar sua tela, alterne para a conta de administrador. Veja como proceder:
- Clique no nome de usuário na barra de menu.
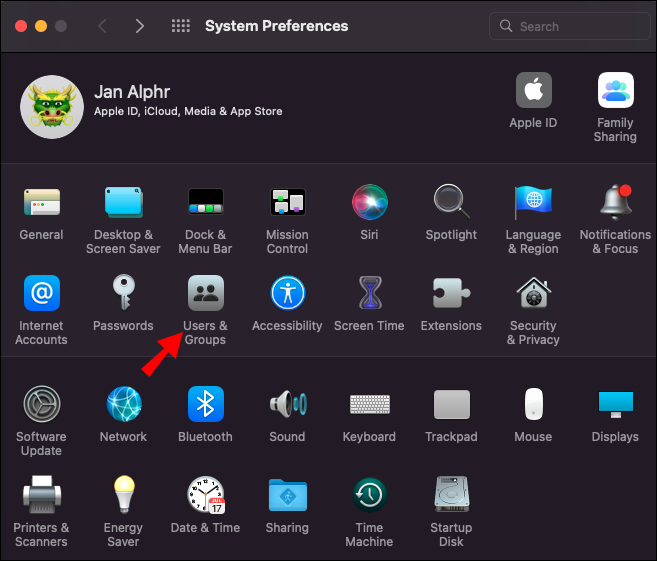
- Selecione a conta de administrador.
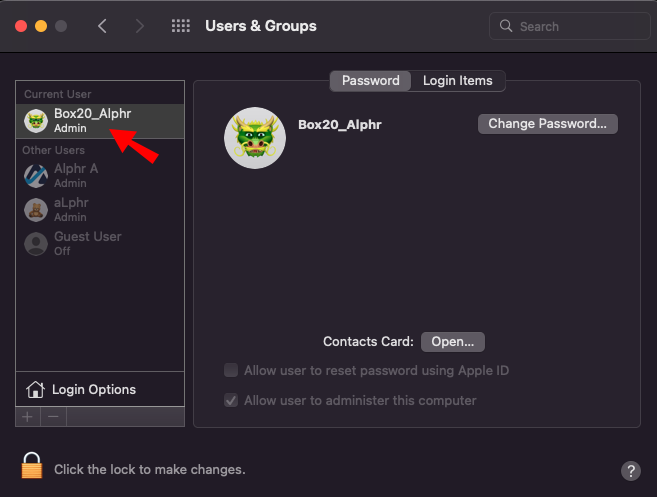
- Digite a senha da conta para entrar.
Reinicie o aplicativo
Se um aplicativo específico não permitir que você compartilhe sua tela com outros usuários, reinicie o aplicativo. Uma reinicialização rápida pode corrigir várias falhas de software que podem estar causando o problema. Se isso não resolver o problema, tente reiniciar o computador.
Corrigindo o compartilhamento de tela que não funciona no Discord em um Mac
Discord é mais do que apenas um aplicativo de mensagens. Você pode usá-lo para compartilhar jogos e qualquer outro aplicativo em execução na sua área de trabalho. Se o recurso não estiver funcionando, aqui estão algumas correções rápidas para ajudá-lo a resolver o problema.
Certifique-se de que o Discord tenha permissões de gravação de tela
Para ativar a gravação de tela do Discord, siga estas etapas:
- Inicie “Sistema e Preferências”.
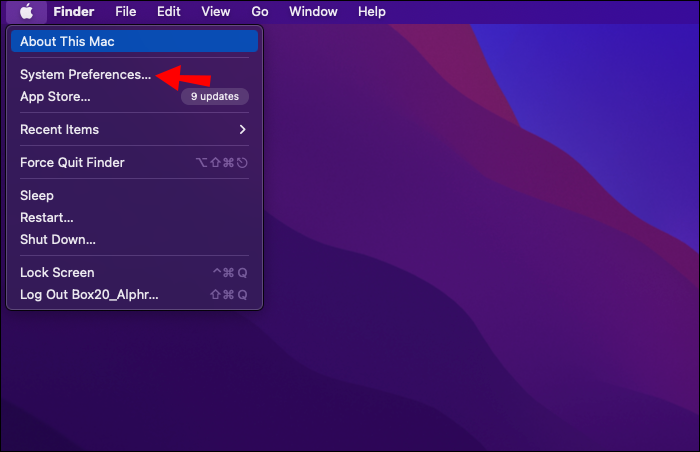
- Clique no ícone “Segurança e Privacidade”.
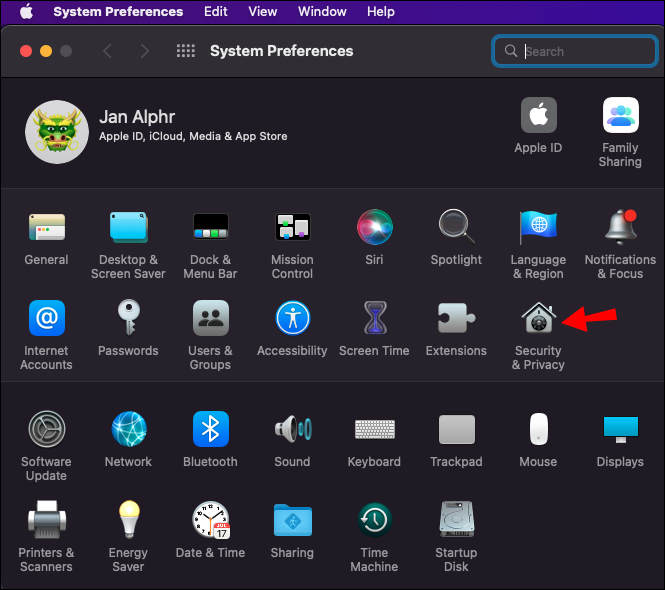
- Navegue até a guia “Privacidade” e abra “Gravação de tela”.
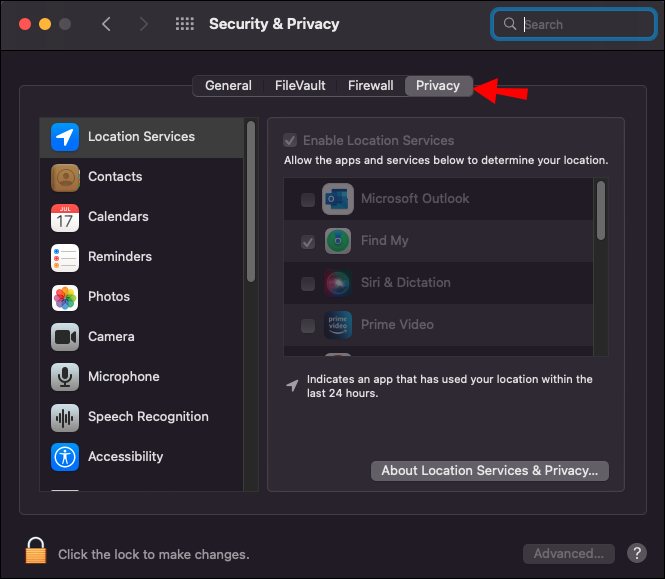
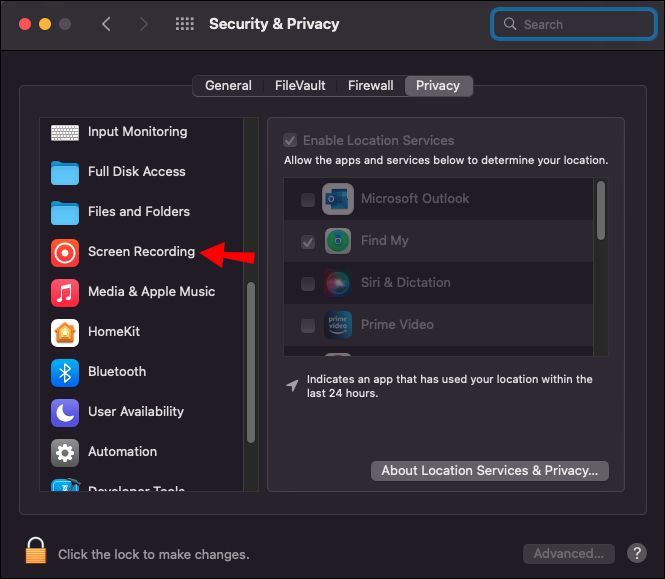
- Clique no ícone de cadeado para ativar as alterações.
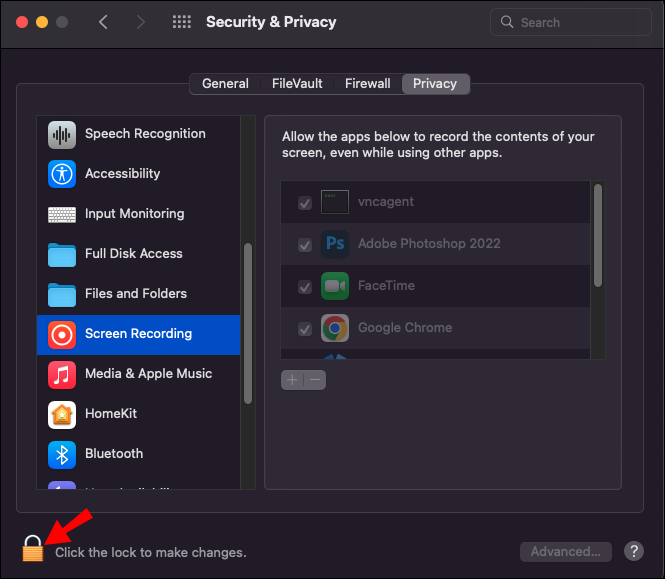
- Escolha a opção “Discord”.
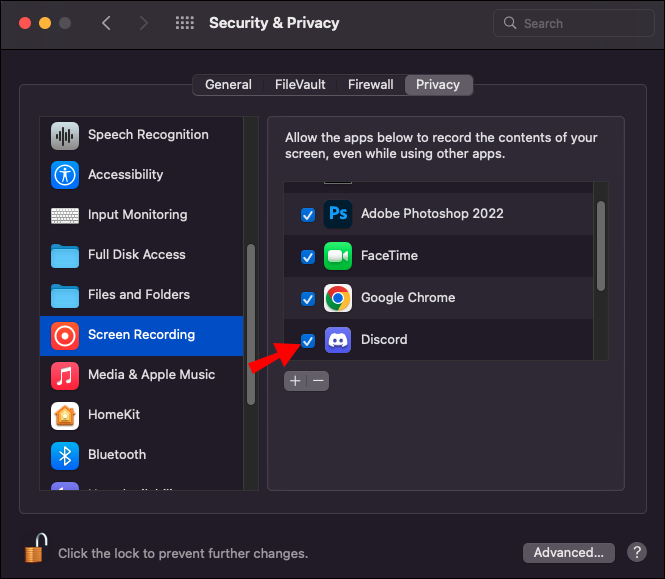
- Saia do Discord e reinicie o aplicativo.
Alternativamente, você pode reiniciar seu computador completamente.
Ativar o modo de janela
O Discord não suporta compartilhamento de tela para aplicativos que estão no modo de tela cheia. Tente minimizar a janela e veja se isso ajuda.
Desativar aceleração de hardware
O compartilhamento de tela é um recurso de alto consumo de energia e gráficos intensos que pode causar picos na carga da CPU. Embora os atrasos e falhas possam não ser perceptíveis em Macs mais novos e mais rápidos, o mesmo não pode ser dito para os mais antigos. Se você estiver trabalhando em um Mac antigo, considere desativar a “Aceleração de hardware” para otimizar o desempenho do seu computador. Veja como fazer:
- No seu aplicativo Discord , abra “Configurações”.
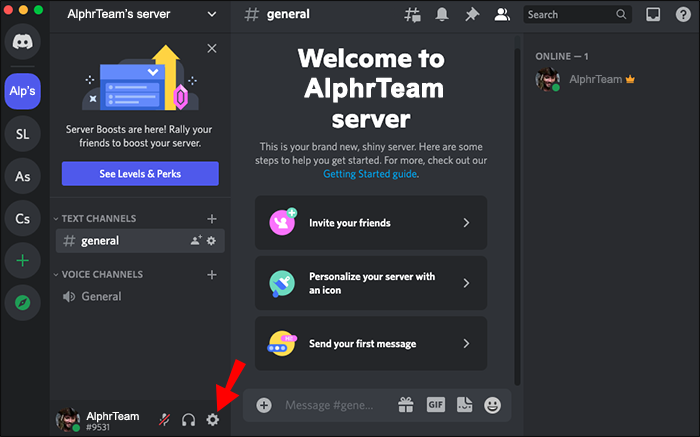
- Vá para “Voz e Vídeo” e depois “Codec de Vídeo”.
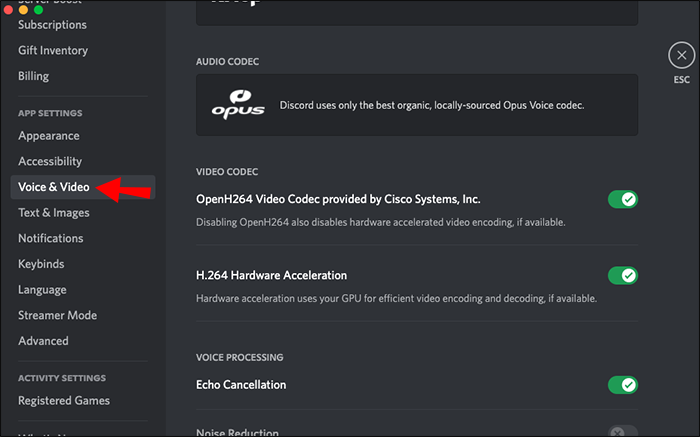
- Desative a chave seletora ao lado de “Aceleração de hardware H.264”.
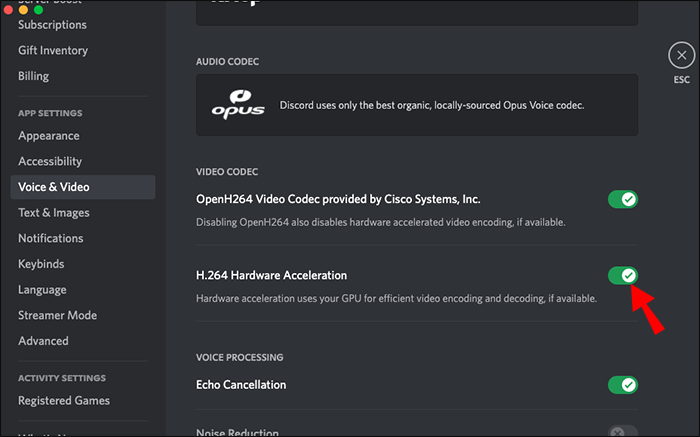
Desinstale e reinstale o Discord
Se tudo mais falhar, você também pode tentar remover o aplicativo e instalá-lo novamente. Desinstalar o aplicativo e remover todos os dados associados removerá todos os arquivos corrompidos que possam estar fazendo com que o compartilhamento de tela não funcione corretamente. Aqui está um passo a passo do processo:
- Vá para “Finder” e abra a janela “Aplicativos”.
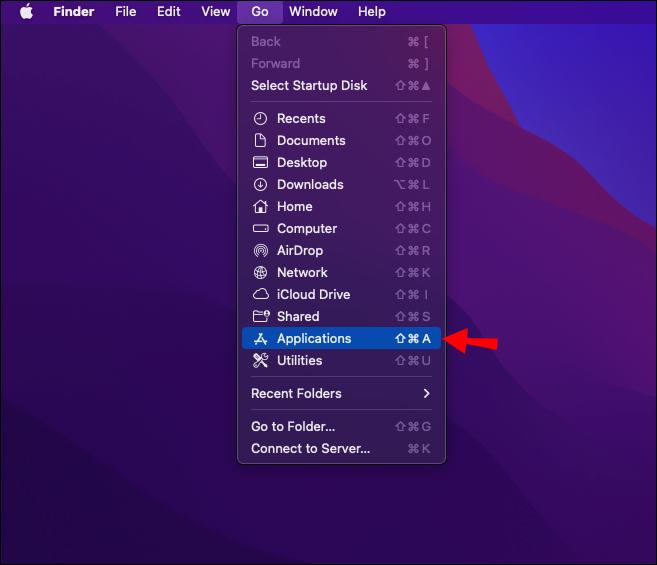
- Role para baixo até “Discord” e clique com o botão direito nele.
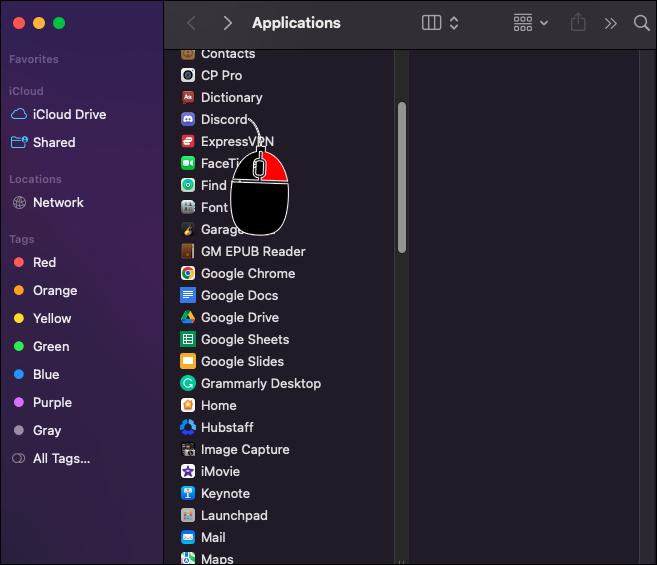
- Selecione “Mover para a Lixeira”.
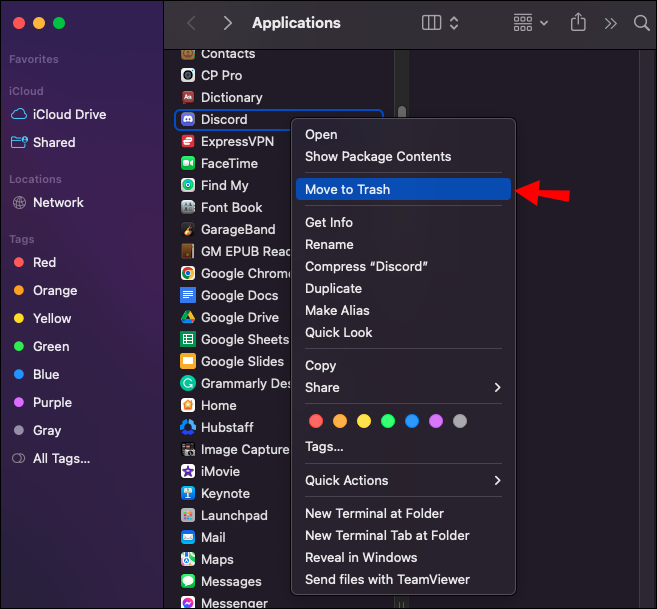
- Navegue até “Ir” e, em seguida, “Ir para a pasta”.
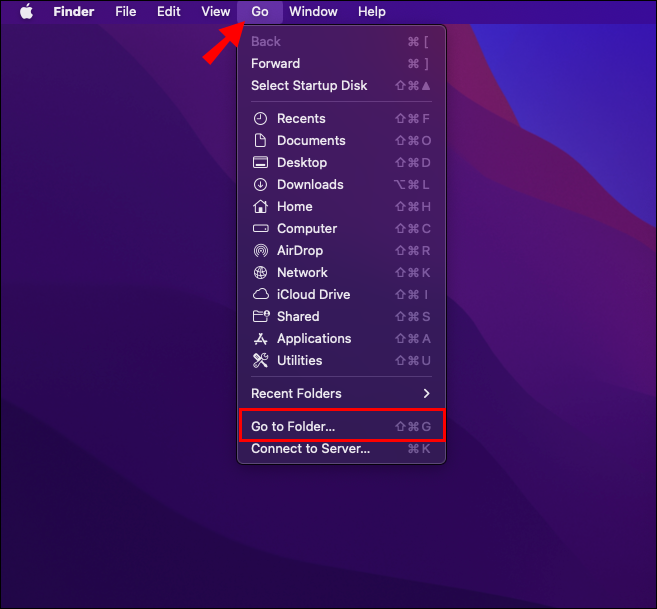
- Digite “/Library/Application Support/” e clique em “Go”.
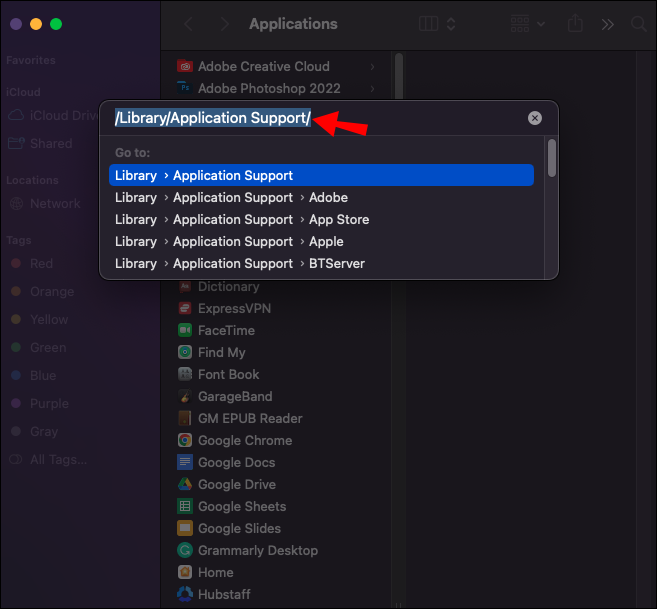
- Clique com o botão direito do mouse na pasta “discord” e selecione “Mover para Lixeira”.
- Volte para “Ir para a pasta” e digite “~/Library/Application Support”.
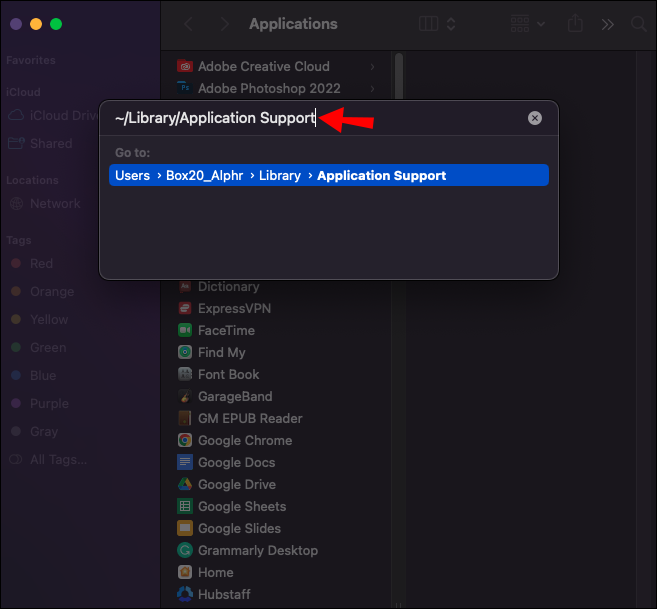
- Se o arquivo “Discord” ainda estiver presente, exclua-o.
- Reinicie o computador.
Desative a captura de tela usando alta tecnologia
Alguns usuários relataram que desativar o recurso “captura de tela usando a tecnologia mais recente” no aplicativo Discord resolveu seus problemas de compartilhamento de tela. Veja como desativar o recurso no seu computador:
- Abra o Discord e pressione o ícone de configurações.
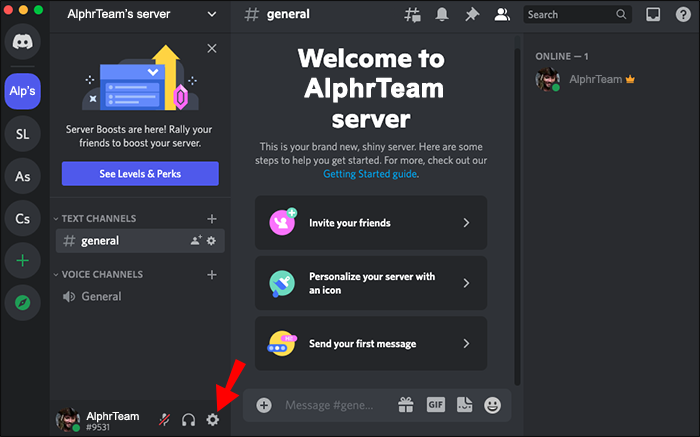
- Navegue até “Voz e Vídeo” e depois “Diagnóstico de Voz”.
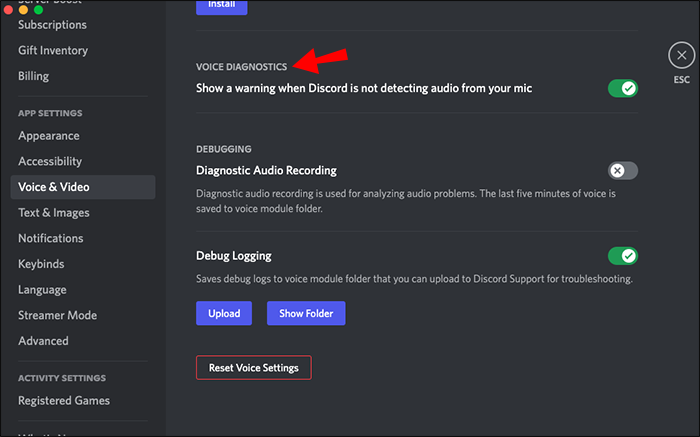
- Desative a chave de alternância ao lado de “Usar nossa tecnologia mais recente para capturar sua tela”.
Corrigindo o compartilhamento de tela que não funciona no Mac no Microsoft Teams
Se você não pode compartilhar sua tela no Microsoft Teams. Siga esses passos:
- No seu Mac, navegue até “Preferências do Sistema” e depois “Segurança e Privacidade”.
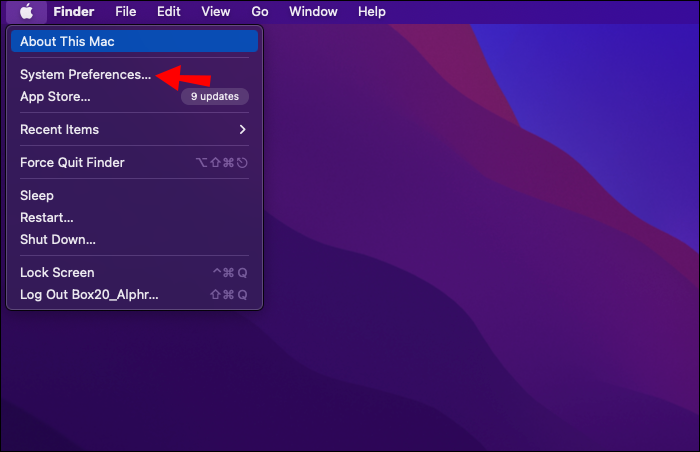
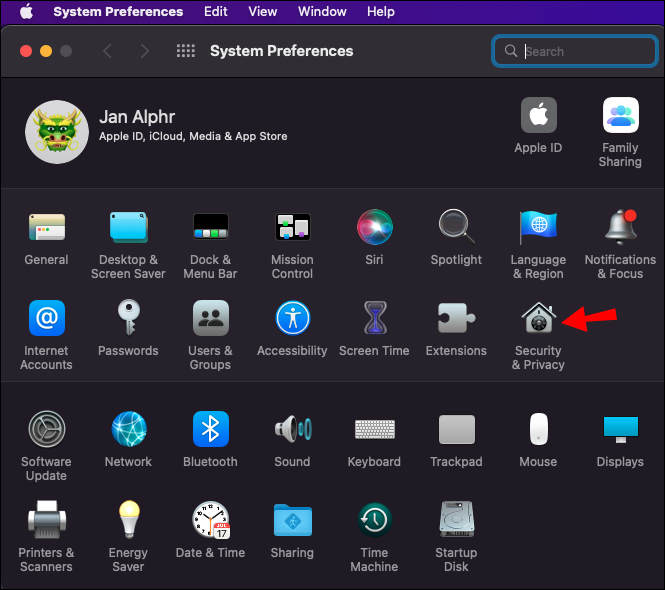
- Abra a guia “Privacidade” e selecione “Gravação de tela” na barra lateral esquerda.
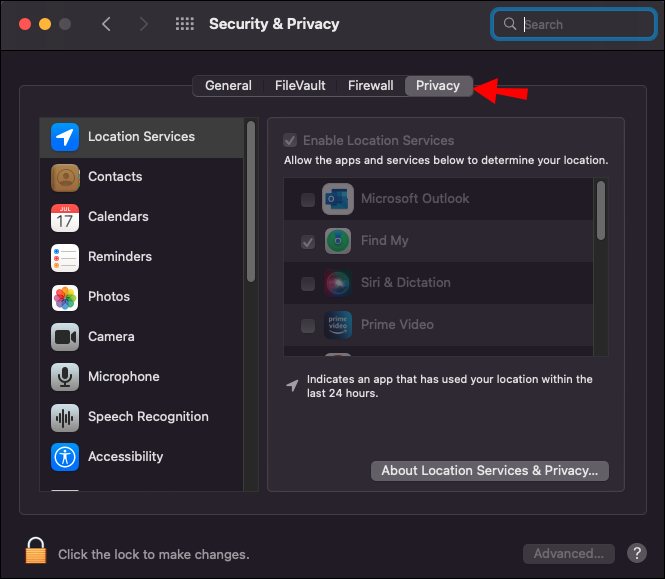
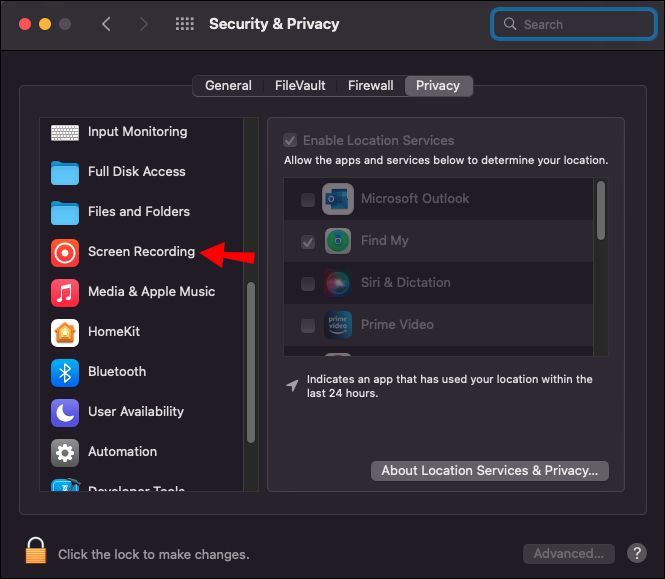
- Marque a caixa ao lado de “Microsoft Teams”.
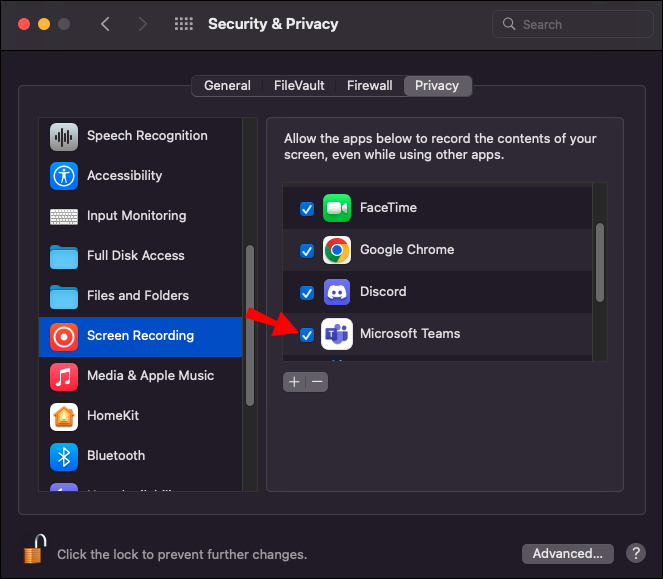
- Se ainda não conseguir compartilhar sua tela, reinicie o computador.
Corrigindo o compartilhamento de tela que não funciona no zoom em um Mac
O compartilhamento de tela tornou-se um recurso útil durante as reuniões e apresentações do Zoom . Se você não puder compartilhar sua tela durante as sessões, o aplicativo não poderá gravar a tela do seu computador. Verifique novamente se o recurso está ativado como a primeira etapa na solução de problemas para uma causa provável. Veja como proceder:
- Abra “Preferências do Sistema”.
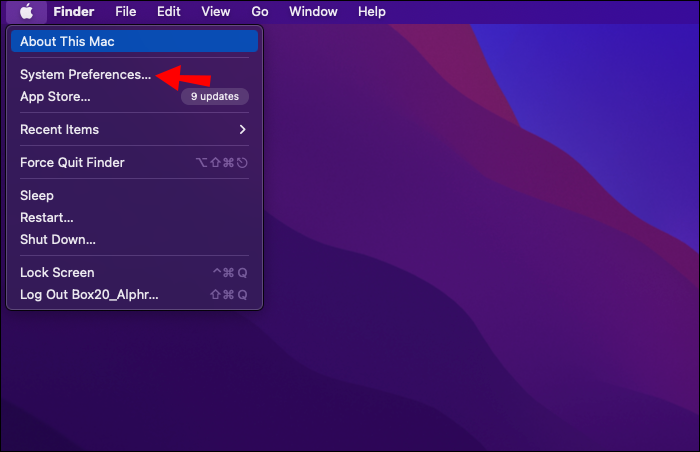
- Clique em “Segurança e privacidade”.
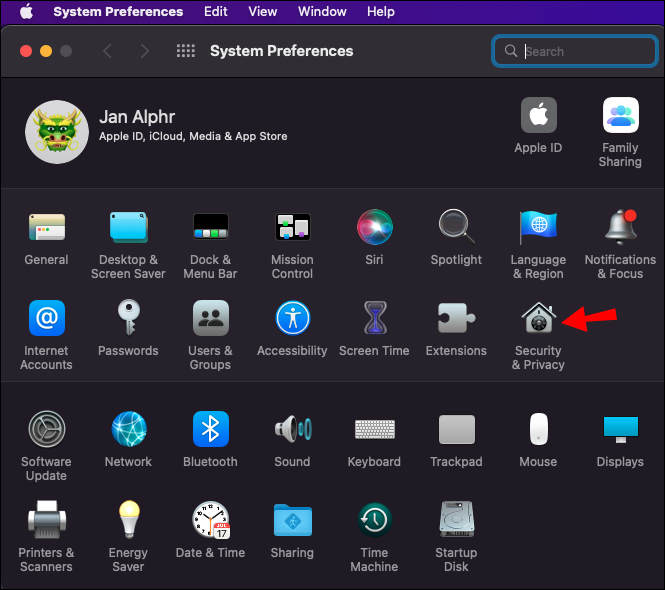
- Inicie a guia “Privacidade” e escolha “Gravação de tela”.
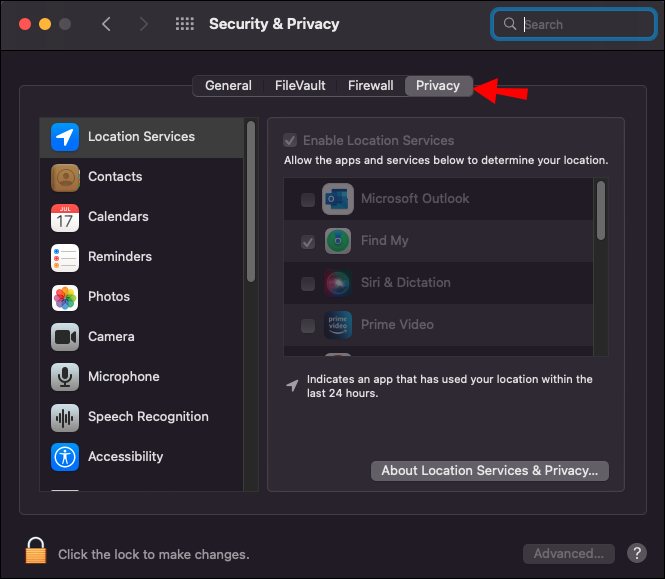
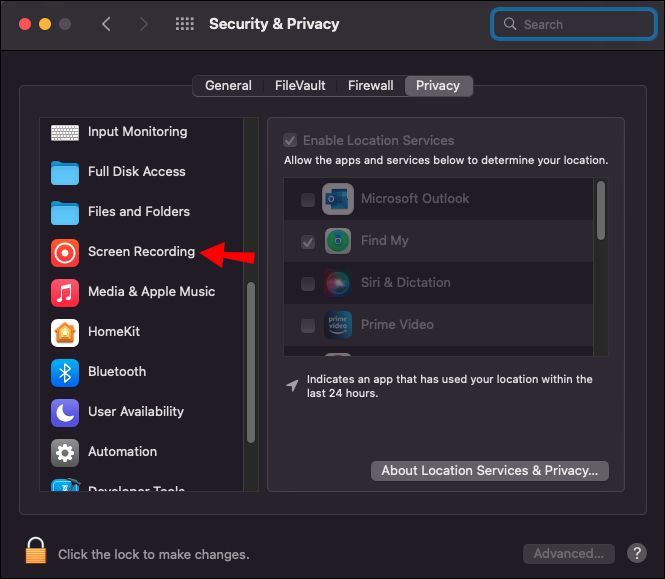
- Nos aplicativos disponíveis, certifique-se de que “Zoom” esteja selecionado.
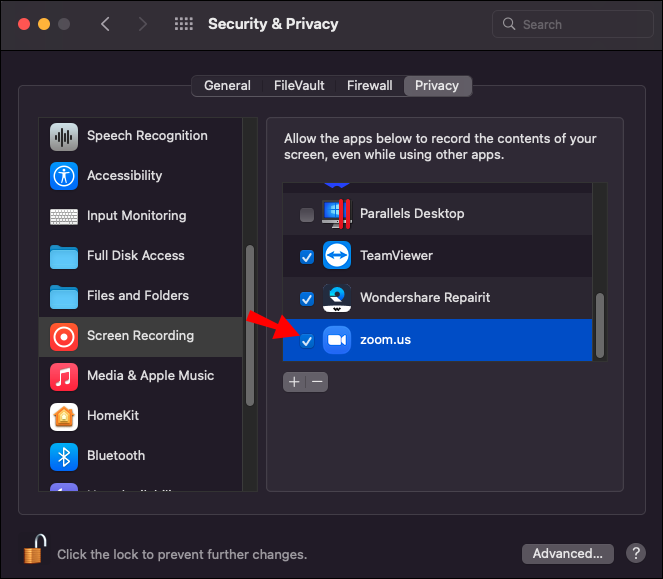
Verifique o acesso à câmera e ao microfone
Para compartilhar sua tela com outras pessoas durante as reuniões do Zoom, você deve conceder permissão ao Zoom para usar o microfone e a câmera. Veja como fazer:
- Navegue até “Preferências do sistema”.
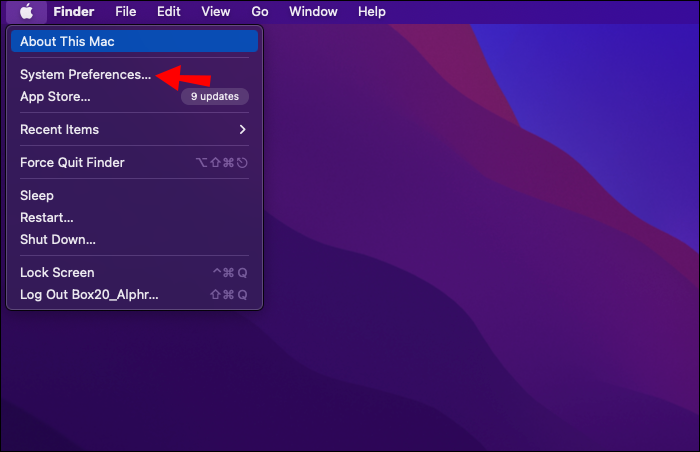
- Vá para “Segurança e privacidade”.
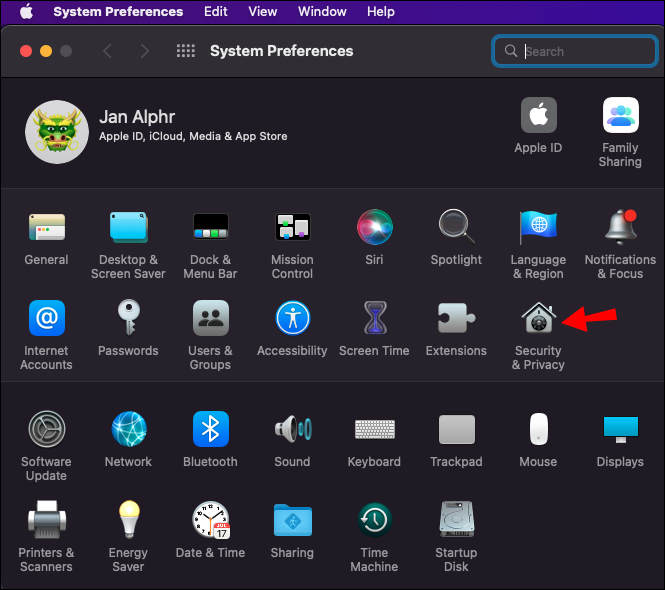
- Selecione “Privacidade”.
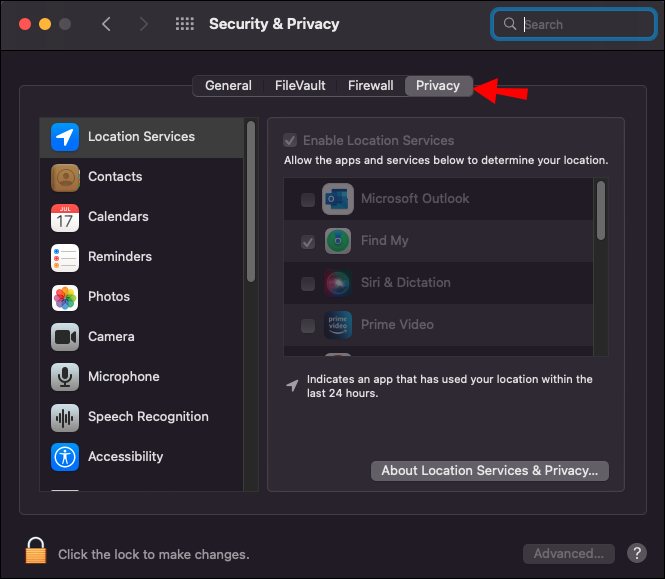
- Escolha “Câmera” ou “Microfone”.
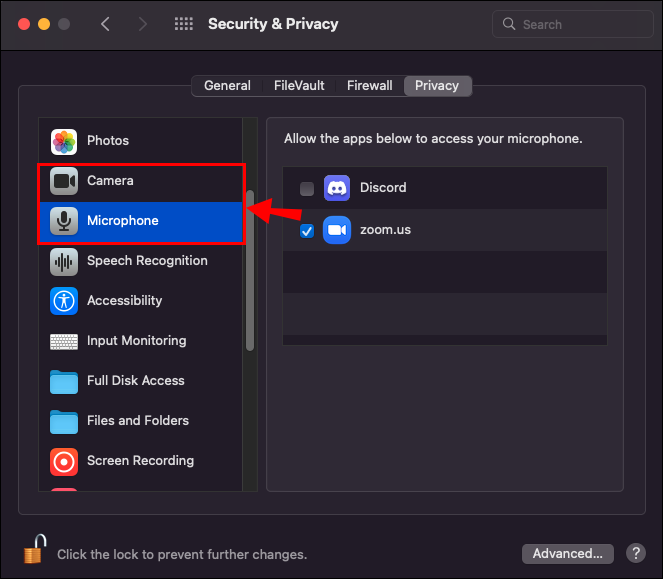
- Marque a caixa ao lado de “Zoom” ou o navegador que você usa para acessar o Zoom.
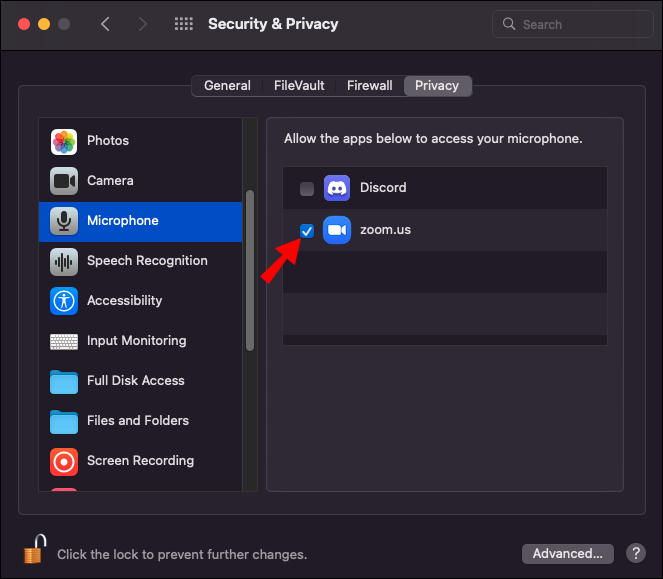
Desinstale e reinstale o Zoom
Se alguma das correções acima não funcionou, tente excluir e reinstalar o aplicativo. Ao fazer isso, você se livrará de qualquer arquivo de aplicativo corrompido que possa estar causando o problema. Como alternativa, você pode atualizar o aplicativo e ver se o recurso de compartilhamento de tela funciona.
Corrigindo o compartilhamento de tela que não funciona no FaceTime em um Mac
Se você não conseguir compartilhar sua tela pelo FaceTime , tente estas correções:
Permitir gravação de tela para o aplicativo
Para ativar a gravação de tela do FaceTime, siga estas etapas:
- No seu Mac, navegue até “Preferências do sistema”.
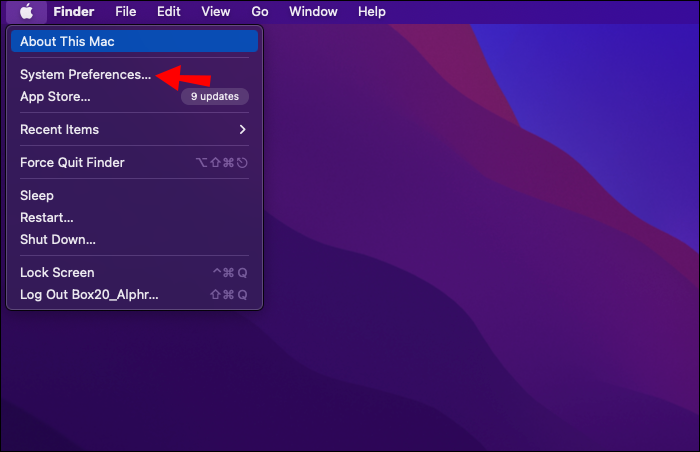
- Clique em “Segurança e privacidade”.
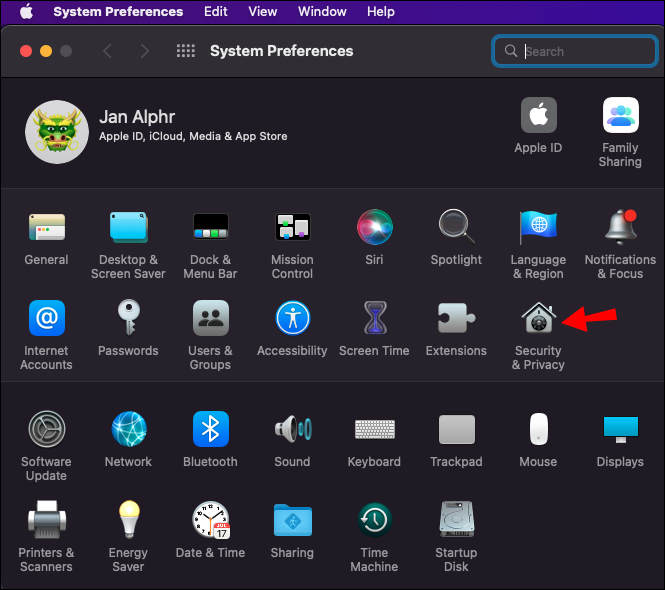
- Vá para “Privacidade” e selecione “Gravação de tela” na barra lateral.
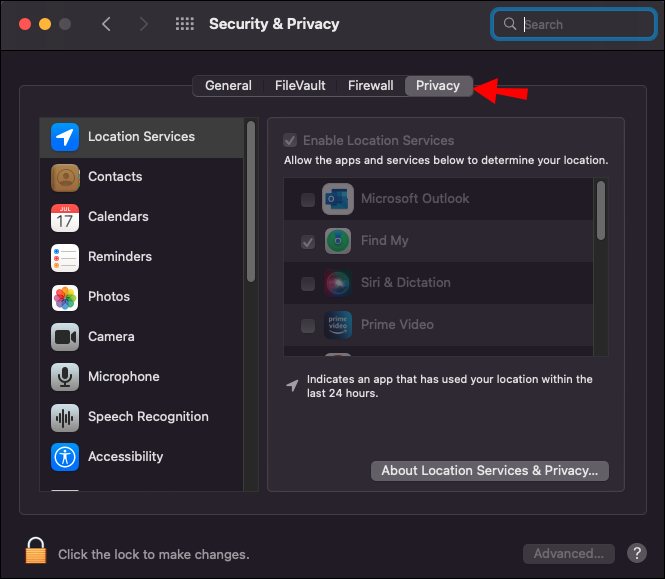
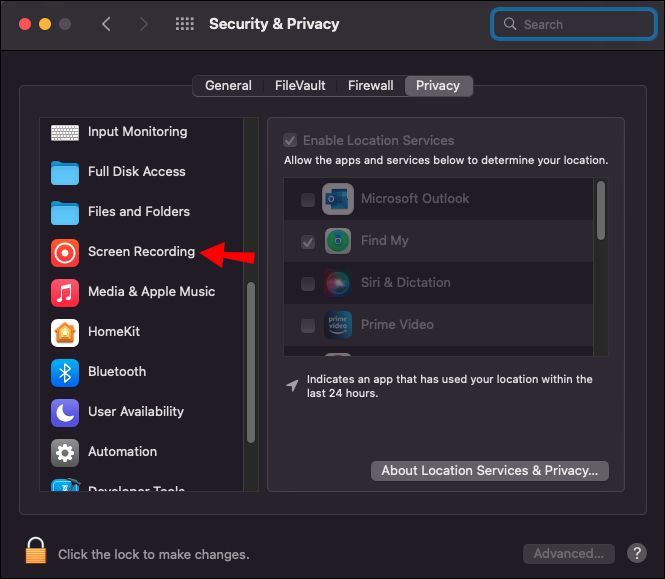
- Selecione o ícone de cadeado na parte inferior para ativar as alterações.
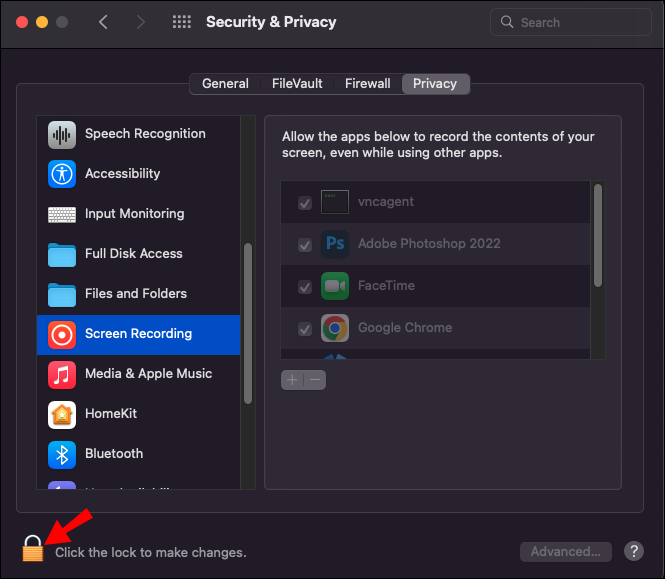
- Marque a caixa em “FaceTime”.
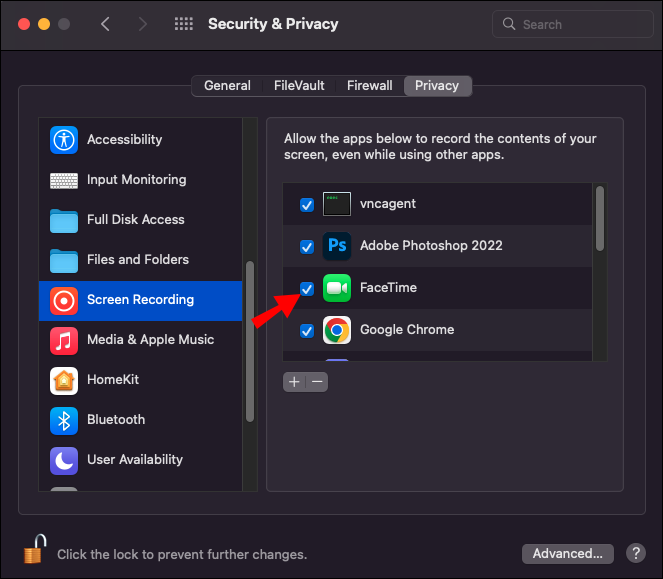
- Se ainda não conseguir compartilhar a tela, tente reiniciar o computador.
Alterar a resolução da tela
Se você tem internet de baixa velocidade e configurou seu Mac para exibir conteúdo em alta resolução, é provável que você enfrente um déficit de resolução que pode causar alguns problemas ao compartilhar sua tela. Veja como otimizar a resolução da tela para obter a melhor experiência de compartilhamento de tela no Mac:
- Vá para “Preferências do Sistema”
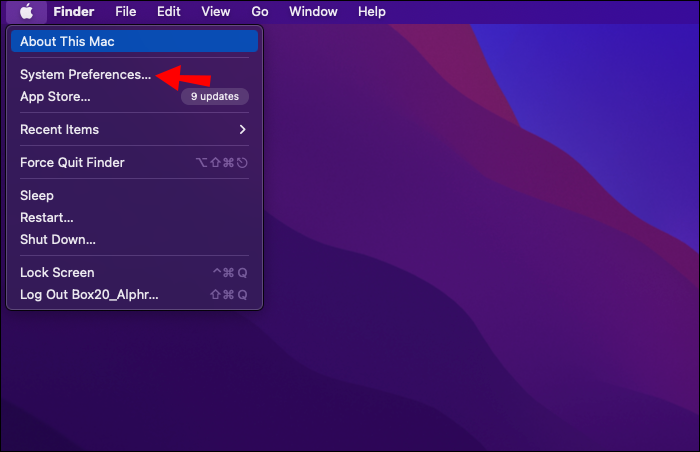
- Selecione “Exibições”.
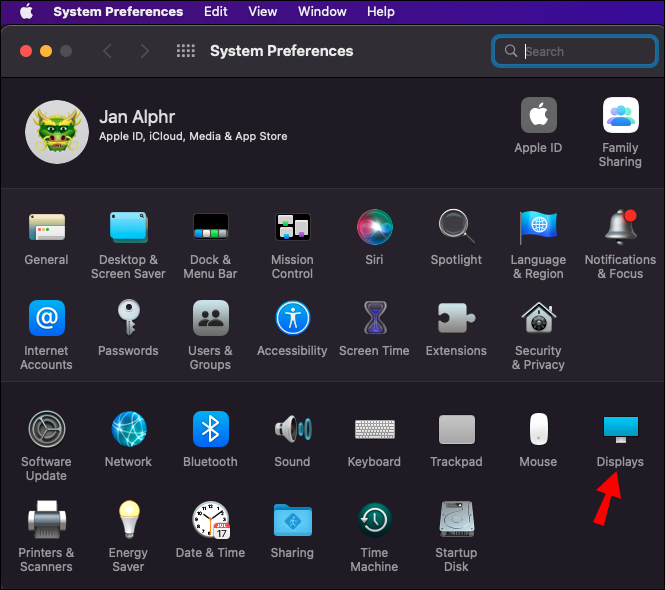
- Escolha uma resolução de exibição de tela mais baixa.
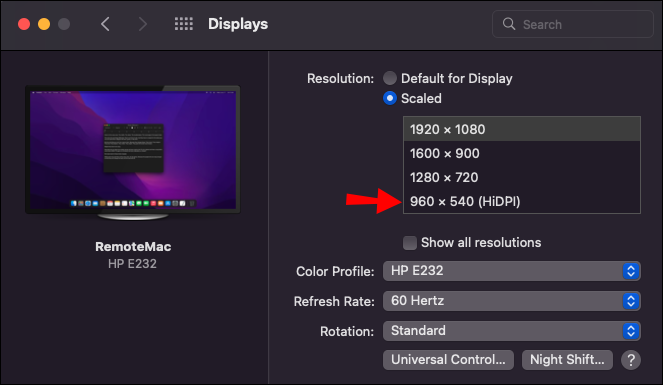
Corrigindo o compartilhamento de tela que não funciona no Google Meet em um Mac
As reuniões online estão se tornando cada vez mais populares, e o Google Meet é um dos pilares na adoção desse novo fenômeno. Como tal, não conseguir compartilhar sua tela no meio de uma reunião importante pode ser agravante. Veja o que fazer se você não conseguir compartilhar sua tela no Google Meet:
- Abra “Sistema e Preferências”
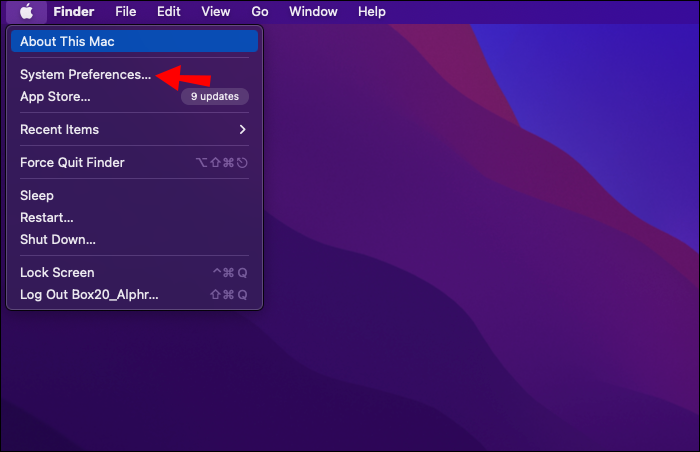
- Acesse “Segurança e privacidade”.
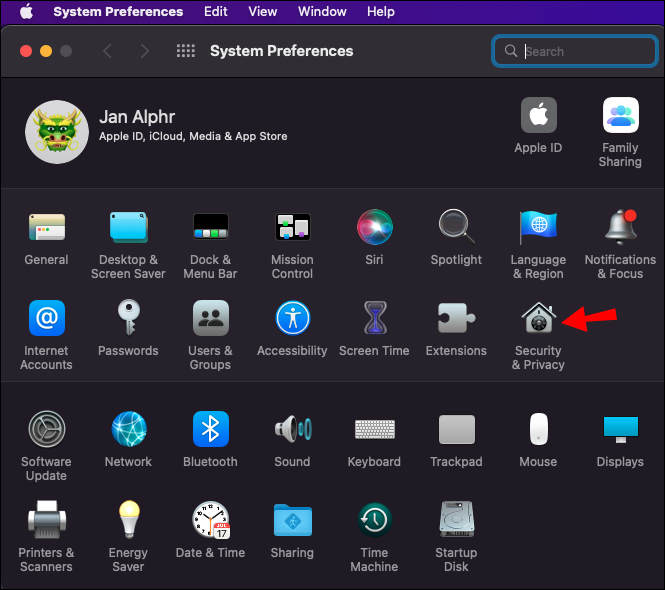
- Navegue até a guia “Privacidade”.
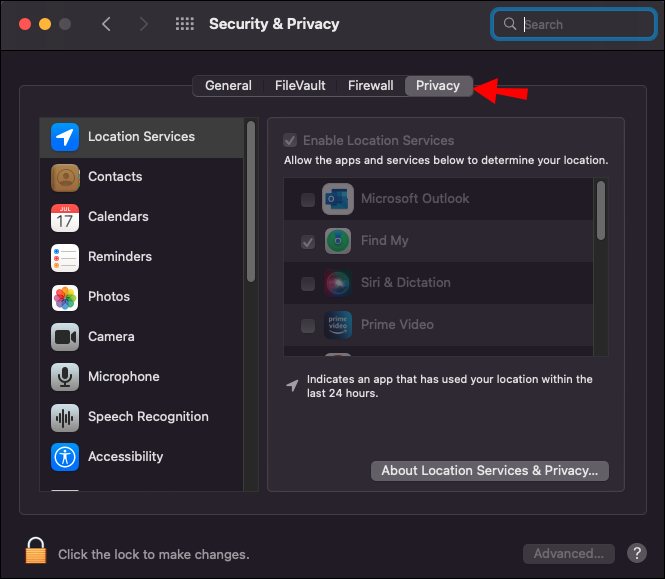
- Selecione “Gravação de tela”.
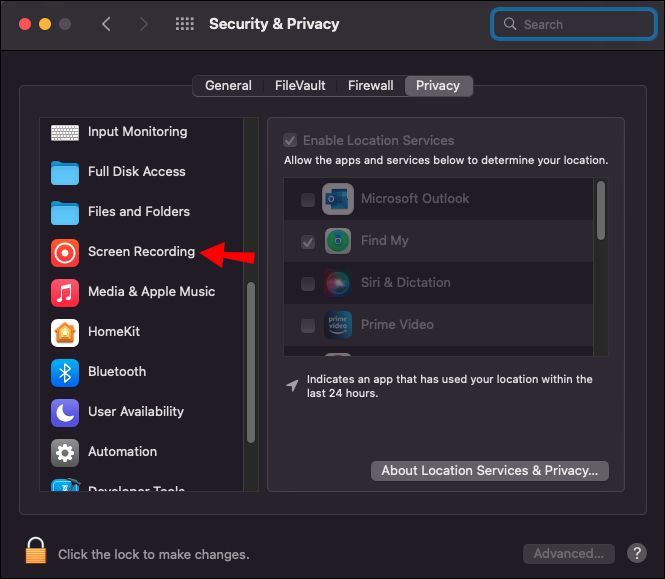
- Clique no ícone de cadeado para desbloquear as alterações.
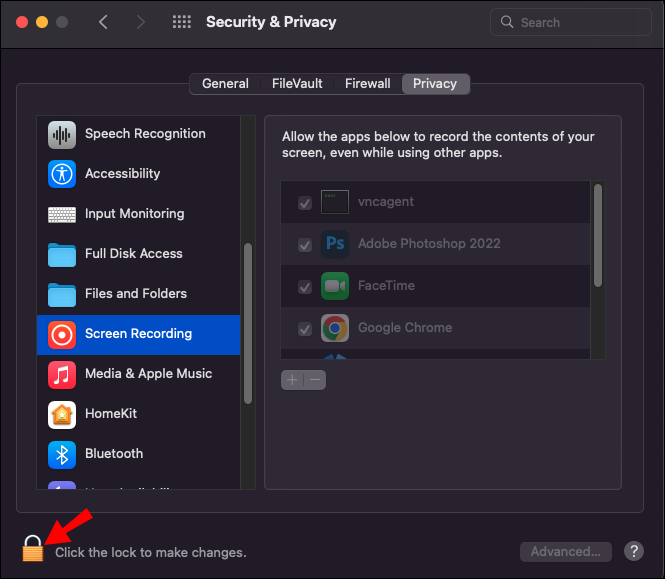
- Nos aplicativos listados, verifique se “Google Meet” está marcado.
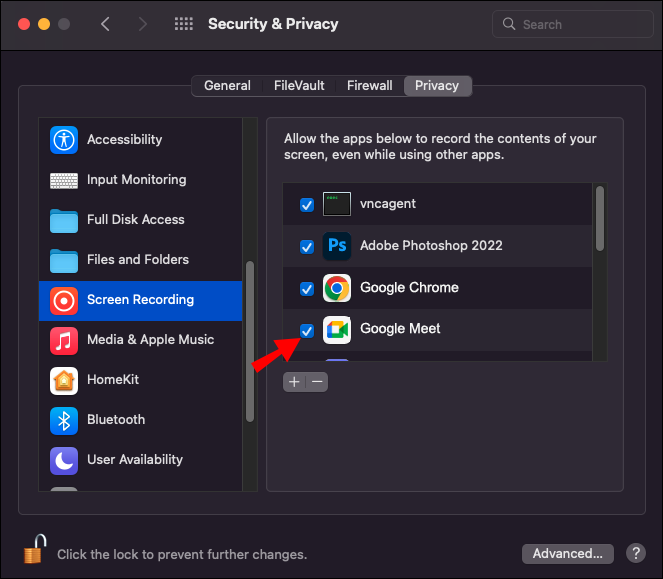
- Reinicie o computador e tente compartilhar sua tela no Google Meet novamente.
Consertando a tela de compartilhamento não funcionando no Skype em um Mac
Se estiver com problemas para compartilhar sua tela pelo Skype , verifique se as configurações de privacidade do aplicativo permitem que você grave a tela.
- Abra “Preferências do Sistema”.
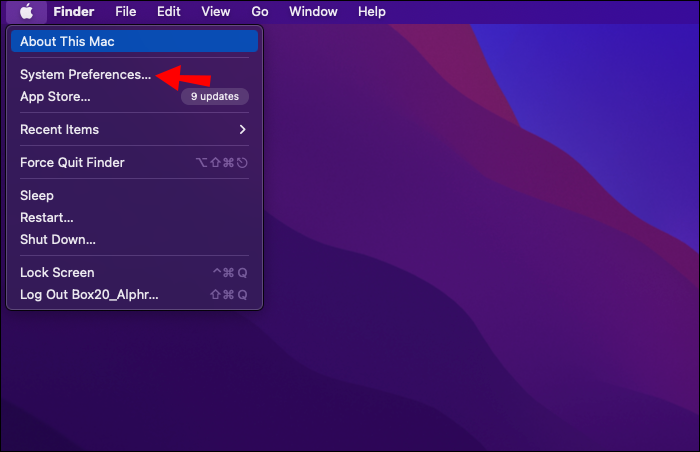
- Acesse “Segurança e privacidade”.
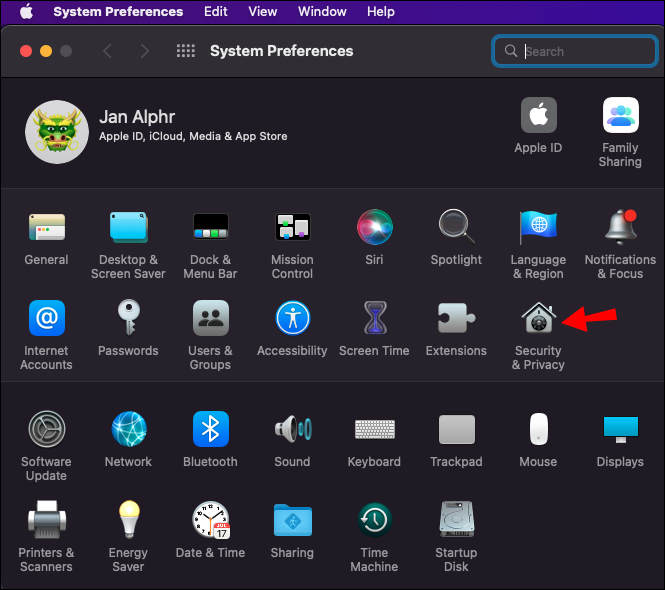
- Navegue até a guia “Privacidade” e selecione “Gravação de tela”.
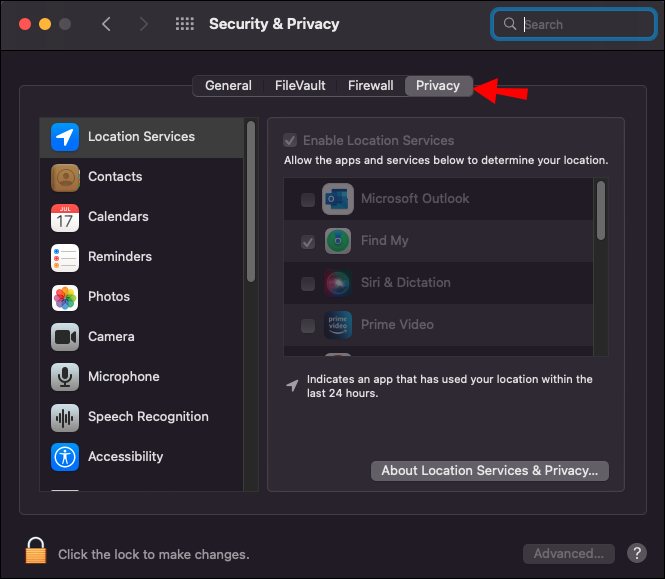
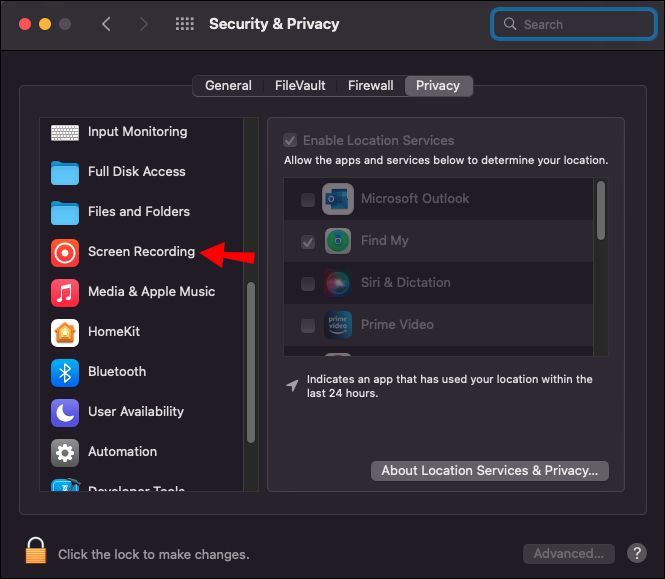
- Clique no ícone de cadeado no canto inferior esquerdo da tela.
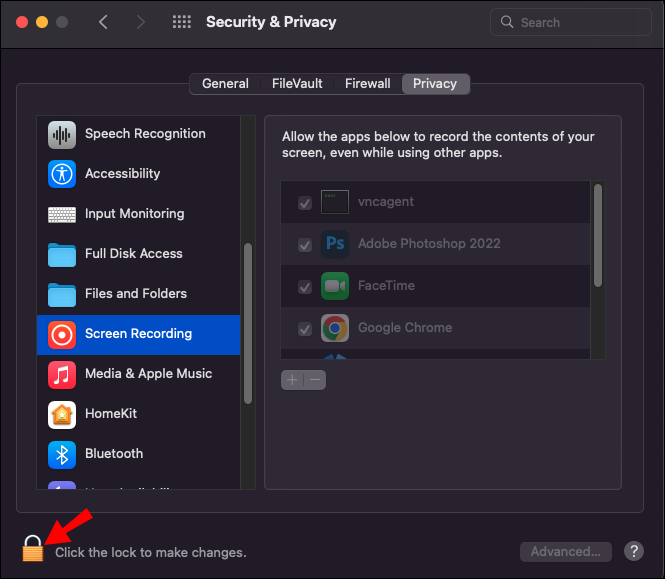
- Nas opções, verifique se “Skype” está marcado.
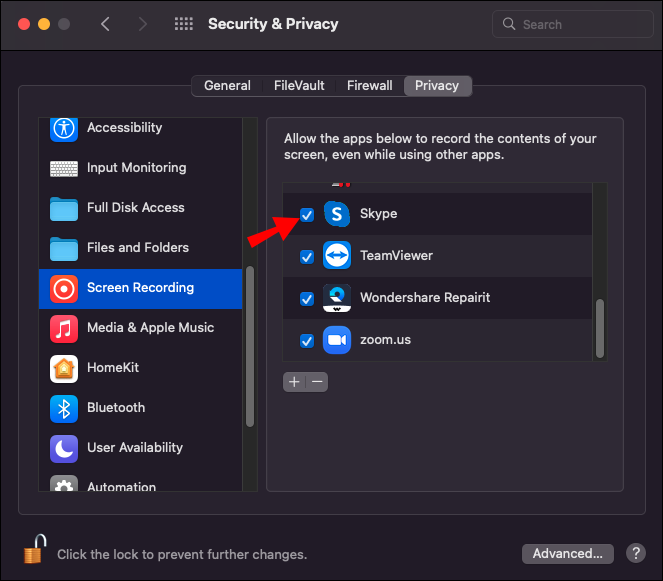
Verifique o navegador que você está usando
O problema pode ser seu navegador se você estiver usando o Skype Web Client e tiver problemas para compartilhar sua tela. Atualmente, o aplicativo da web do skype oferece suporte apenas ao compartilhamento de tela no Google Chrome versão 72 ou posterior e no Chromium Edge – uma versão do Microsoft Edge criada no Chromium.
Corrigindo o compartilhamento de tela que não está funcionando no Webex em um Mac
Se você não conseguir compartilhar sua tela por meio do Webex , siga estas etapas para resolver o problema:
- Navegue até “Preferências do sistema”.
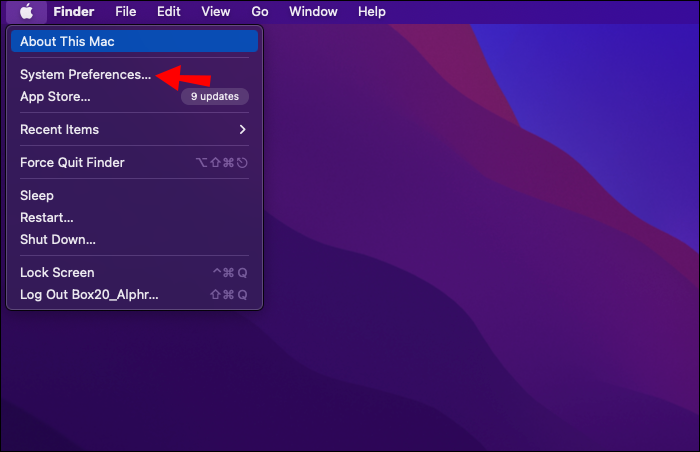
- Selecione “Segurança e privacidade”.
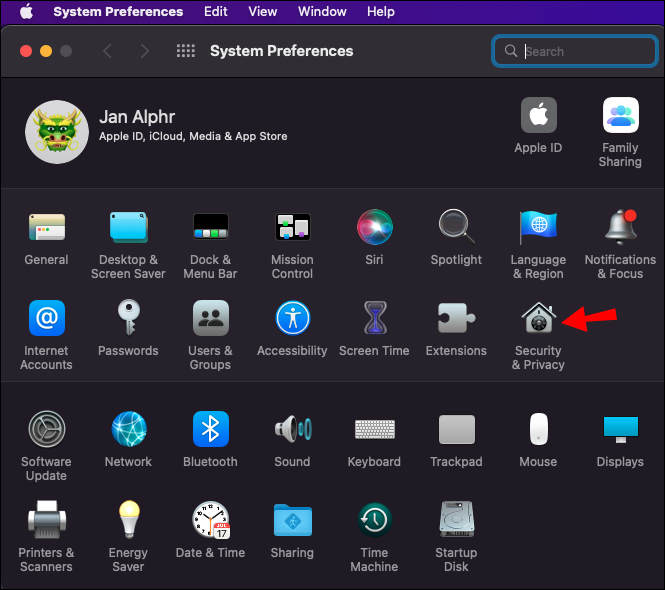
- Vá para “Privacidade”.
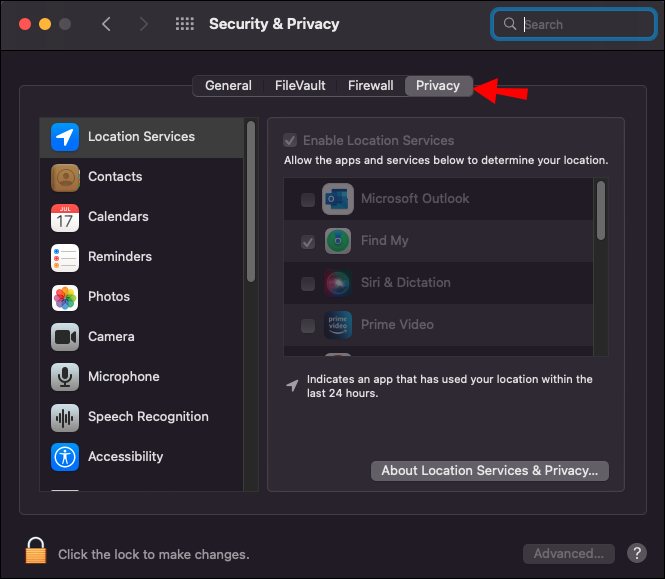
- Escolha “Gravação de tela”.
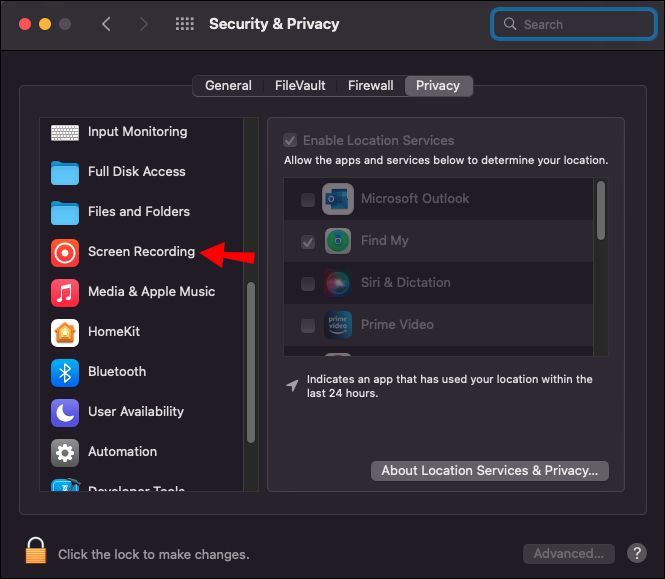
- Clique no ícone de cadeado para ativar as alterações.
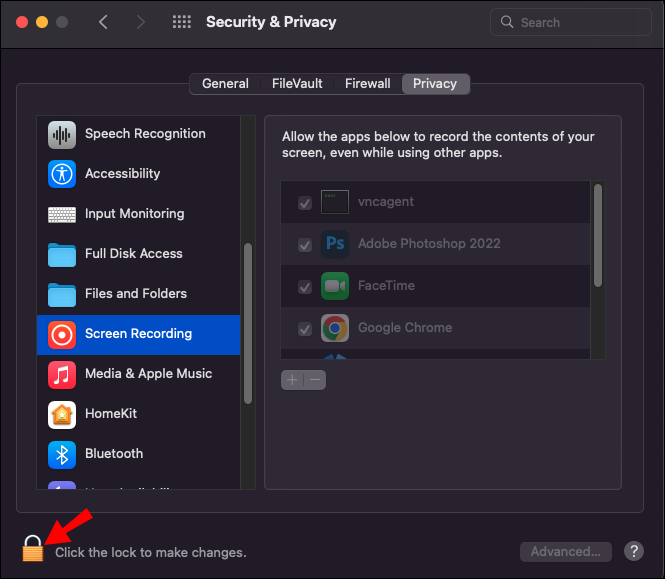
- Nas opções listadas, marque a caixa ao lado de “Cisco Webex Meeting”.
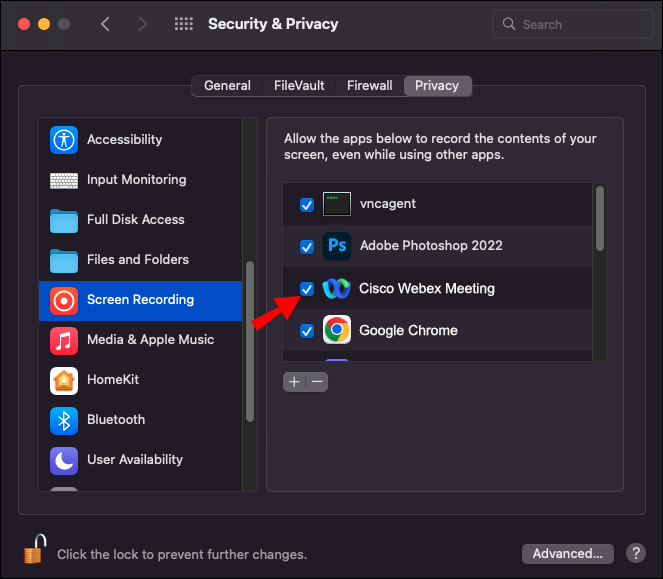
Suponha que a correção acima não funcione imediatamente. Se for esse o caso, tente fechar e reiniciar o aplicativo. Como alternativa, você pode reiniciar o computador para corrigir quaisquer falhas temporárias de software que possam estar causando o problema.
Não deixe que o compartilhamento de tela estrague suas videoconferências
O compartilhamento de tela que não funciona pode causar transtornos desnecessários, mas verificar novamente se as configurações de gravação de tela estão corretas geralmente resolve o problema. Como alternativa, garantir que a opção de compartilhamento de tela esteja ativada geralmente corrige o problema na maioria dos casos.
/screen-share-not-working-on-mac/