O Discord tem muitos recursos interessantes que o tornam único e prático. Um de seus melhores recursos é o compartilhamento de tela, que permite que seus amigos e colegas de equipe visualizem sua tela em tempo real.
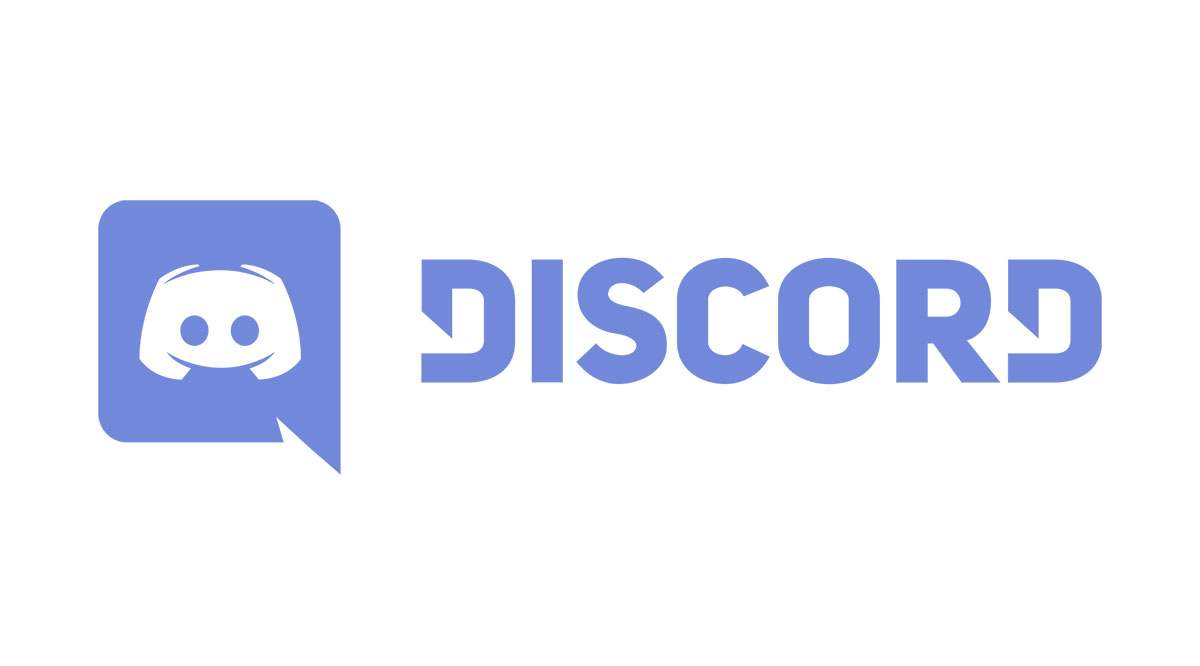
Um problema comum para o compartilhamento de tela do Discord é que o áudio às vezes não está funcionando. Neste artigo, mostraremos como corrigir esse problema. Também incluiremos soluções fáceis para outros problemas de compartilhamento de tela.
Como corrigir o compartilhamento de tela do Discord
Antes de começar, observe que o compartilhamento de tela não depende da sua webcam. Ele exibe a tela do seu computador em tempo real. O áudio no compartilhamento na tela pode não funcionar mesmo quando a imagem estiver nítida.
Quando isso acontecer, primeiro você precisa garantir que sua conexão com a Internet esteja estável. Em seguida, tente reiniciar o Discord e compartilhar sua tela novamente. Se o problema persistir, reinicie o dispositivo. Além disso, verifique se o sistema do seu dispositivo está atualizado.
Em um computador com Windows, digite “verificar atualizações” no menu Iniciar (pressione a tecla Win do teclado) e selecione a opção com o mesmo nome. A tela a seguir informará se o seu sistema está atualizado ou não. Clique na opção Download se houver uma atualização disponível.
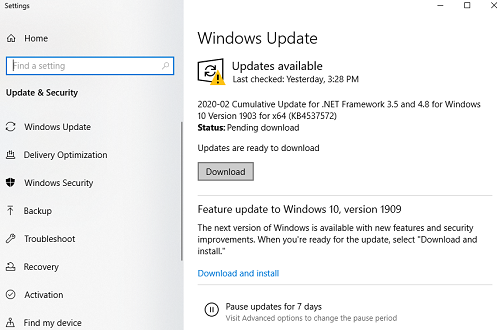
Se o seu sistema operacional não estiver causando o problema, o culpado pode ser um driver de áudio desatualizado.
Atualize ou reinstale seu driver de áudio
O motivo mais comum para qualquer problema de áudio são drivers desatualizados ou corrompidos. Você pode verificar rapidamente se esse é o caso:
- Pressione as teclas Windows e R simultaneamente em seu teclado.
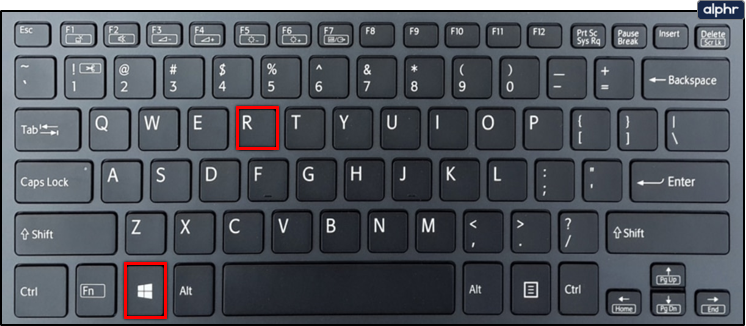
- Digite devmgmt.msc no campo de pesquisa e pressione Enter.
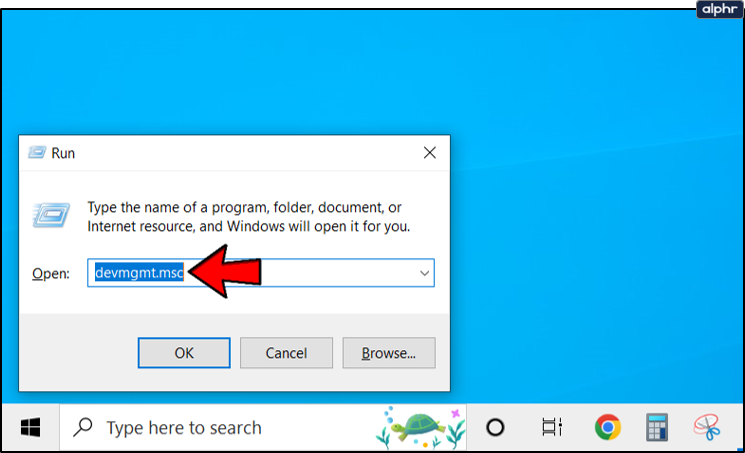
- O gerenciador de dispositivos será aberto. Selecione a guia Áudio.
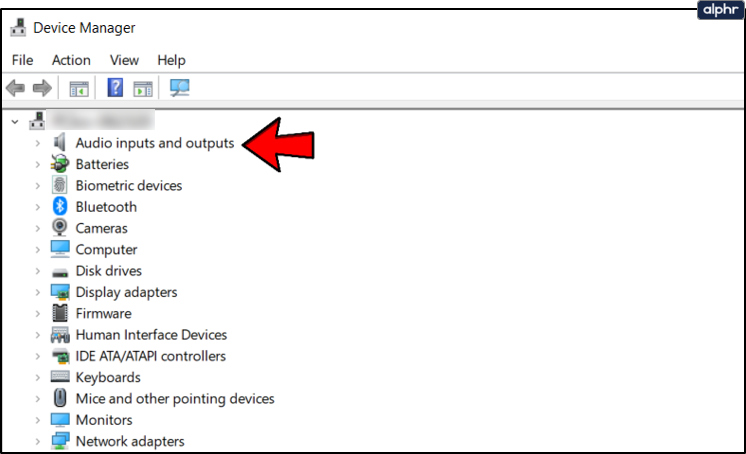
- Destaque o hardware de áudio e clique com o botão direito nele. Em seguida, escolha Desinstalar dispositivo.
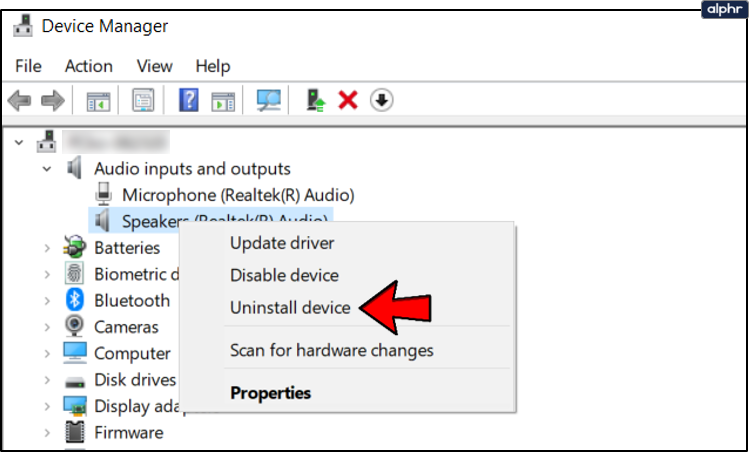
- Clique com o botão direito do mouse na tela do gerenciador de dispositivos e escolha Verificar se há alterações de hardware.
- Seu computador deve detectar todo o hardware de áudio e instalar os drivers iniciais. Reinicie quando a configuração estiver concluída.
Esta correção ajuda com drivers de áudio corrompidos. Se o driver de áudio não estiver atualizado, você precisa atualizá-lo:
- Toque na tecla Windows no teclado e digite “gerenciador de dispositivos” no campo de pesquisa. Selecione o primeiro item que aparece.
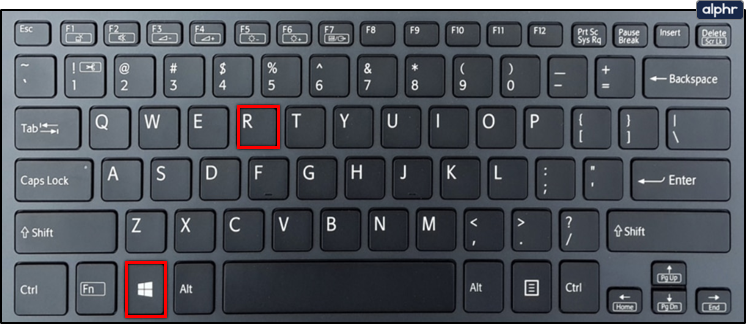
- Vá para a guia Áudio e encontre seu dispositivo de áudio.
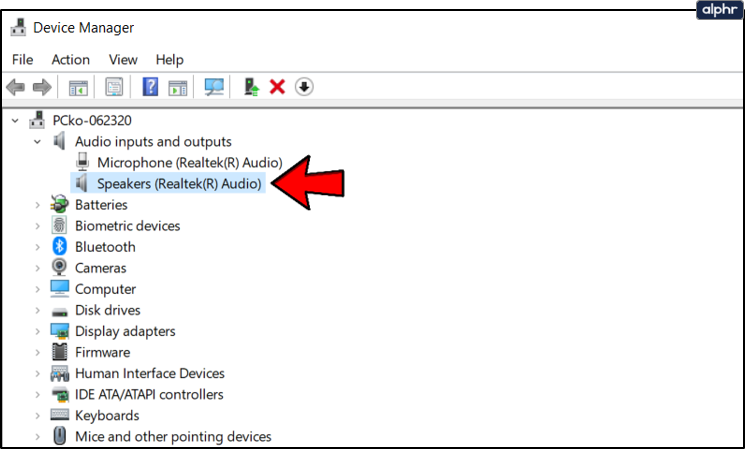
- Clique com o botão direito do mouse no dispositivo de áudio e escolha a opção Atualizar driver.
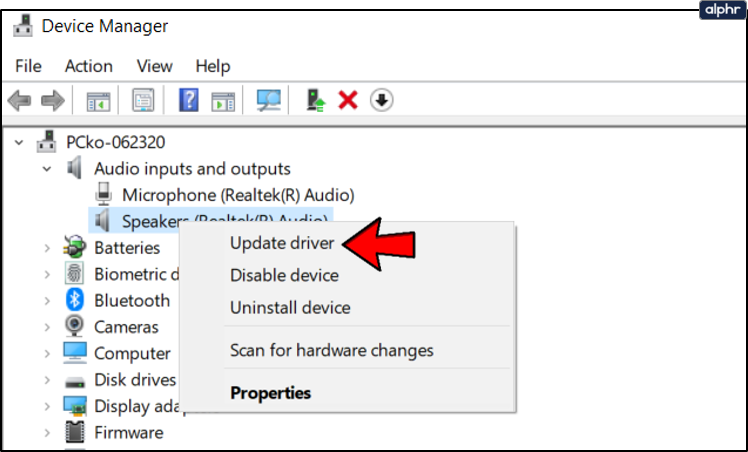
Correções relacionadas à discórdia
O problema com o compartilhamento de tela pode estar no Discord. Certifique-se de que concedeu ao aplicativo todas as permissões solicitadas, especialmente o acesso ao microfone. Você também pode verificar isso no seu computador:
- Pressione a tecla Win e procure por Configurações de privacidade do microfone.
- Clique no primeiro item que aparecer.
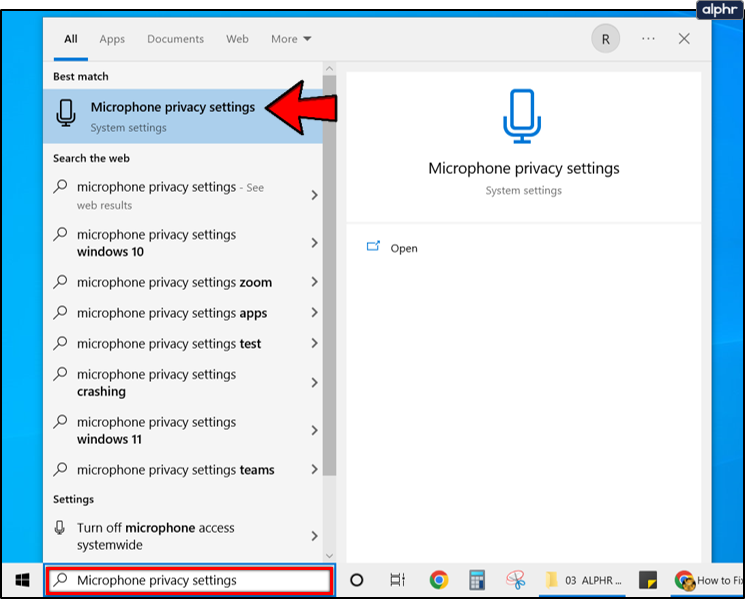
- Role para baixo até a guia Permitir que os aplicativos da área de trabalho acessem seu microfone e certifique-se de que esteja ativado.
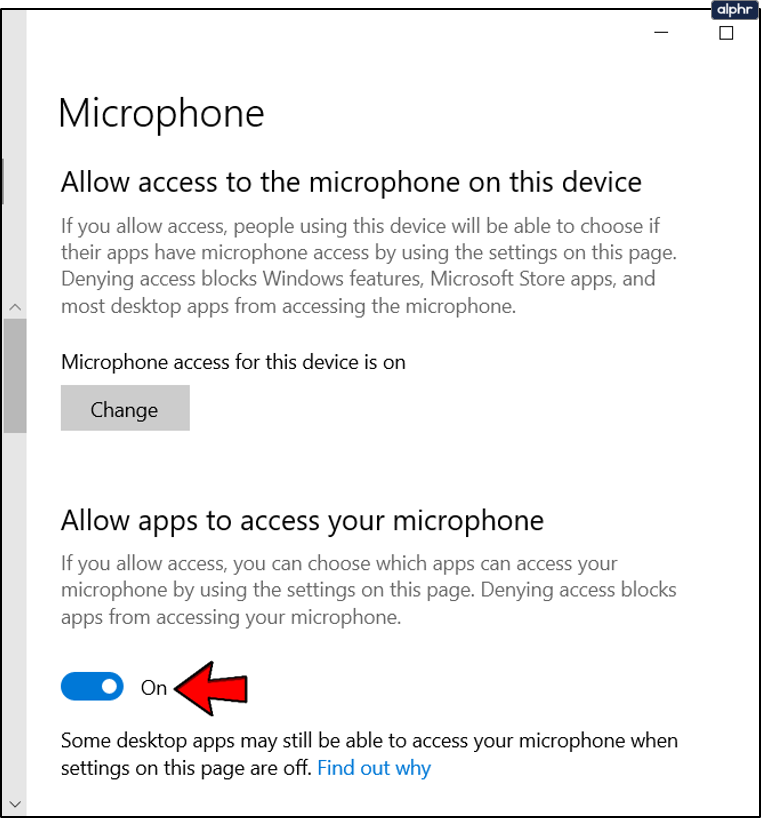
Você não precisa conceder acesso ao microfone do Discord individualmente no Windows, mas sim em dispositivos móveis. Se você não tem certeza se deu acesso ou não, pode reinstalar o aplicativo. Visite a página oficial de download do aplicativo Discord e selecione o link de download apropriado para o seu dispositivo. Reinstale o Discord e veja se o problema de compartilhamento de tela persiste.
Use o Push to Talk
Uma correção simples, porém eficaz, para muitos problemas do Discord é usar o push to talk, em vez da ativação contínua por voz para bate-papo. Veja como habilitá-lo:
- Inicie o aplicativo Discord no seu dispositivo.
- Procure seu nome de usuário no canto inferior esquerdo da tela inicial. Clique na opção Configurações ao lado do seu nome.
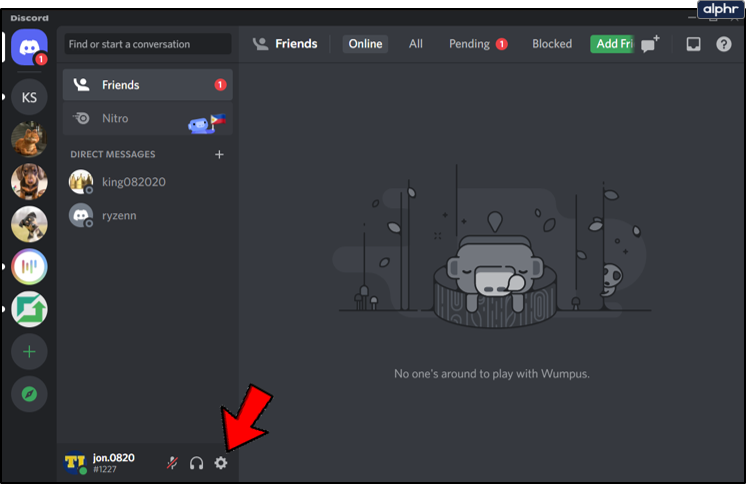
- Clique na guia Voz e Vídeo e selecione o modo de entrada Push to Talk.
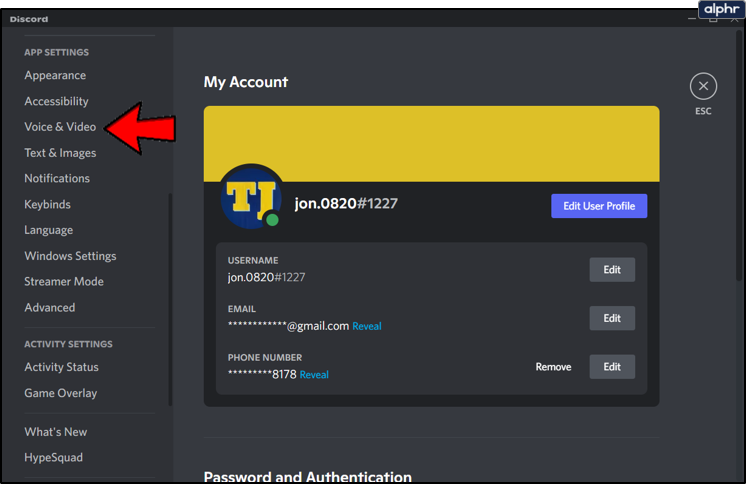
- Personalize o botão Atalho abaixo. O atraso de liberação do push to talk é bastante decente em sua configuração padrão. As alterações entrarão em vigor imediatamente.
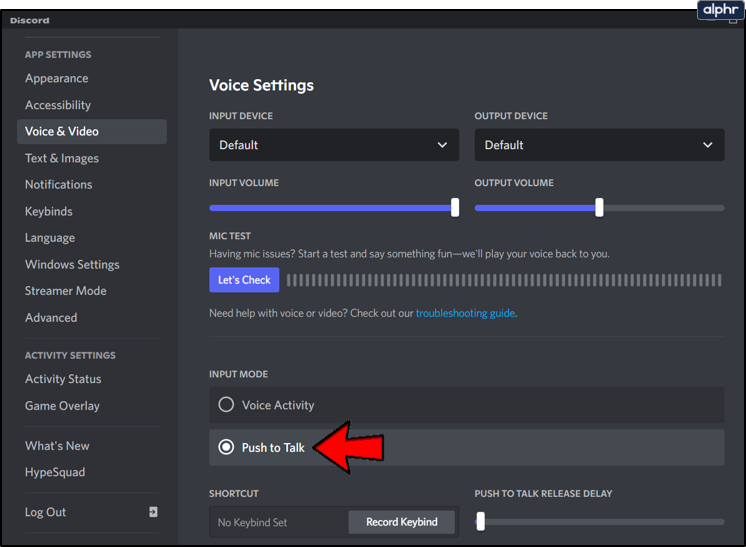
Você também pode redefinir as configurações de voz neste menu (parte inferior da página) caso o push to talk não esteja ajudando.
Adicionar atividade de jogo
Outro truque de configuração do Discord é adicionar manualmente a atividade que você está fazendo no momento. Na maioria dos casos, o Discord detectará sua atividade automaticamente, mas para ter certeza, veja como adicioná-lo:
- Iniciar discórdia.
- Entre no menu Configurações.
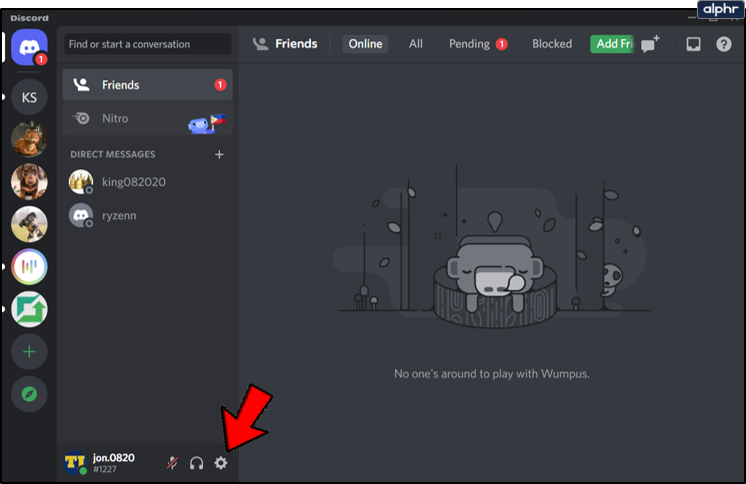
- Clique na guia Status da atividade.
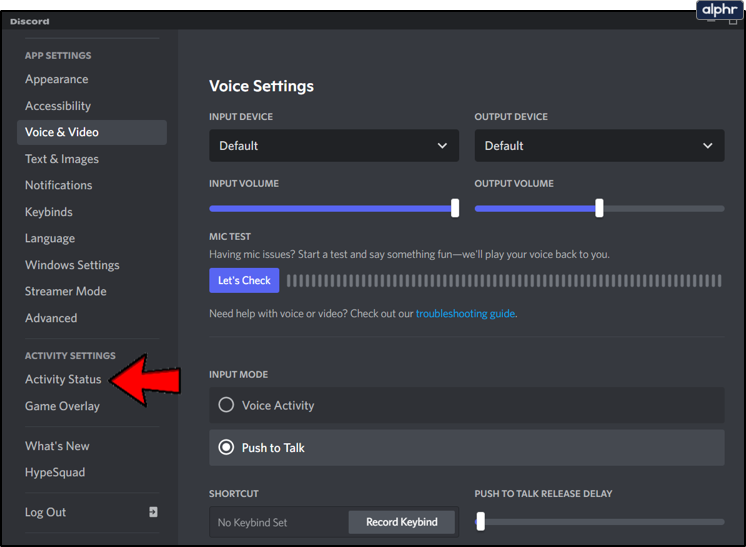
- Se você vir “nenhum jogo detectado!” na parte superior da tela, clique em Adicionar! Botão abaixo.
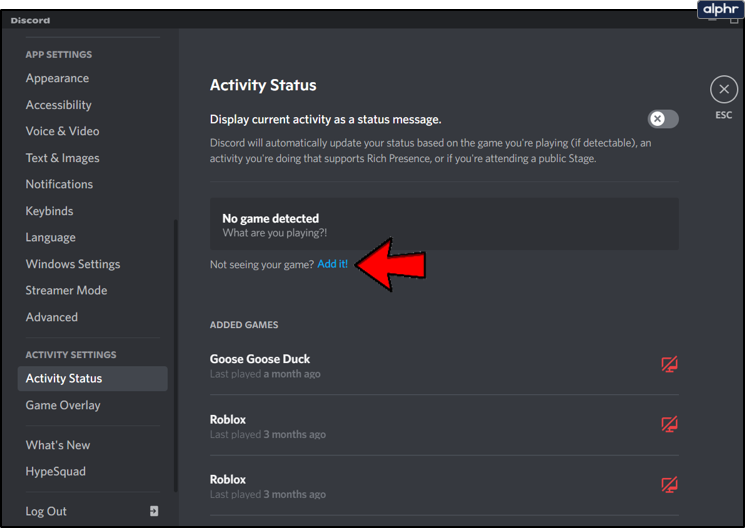
- Por fim, selecione uma atividade no menu suspenso e pressione Adicionar jogo.
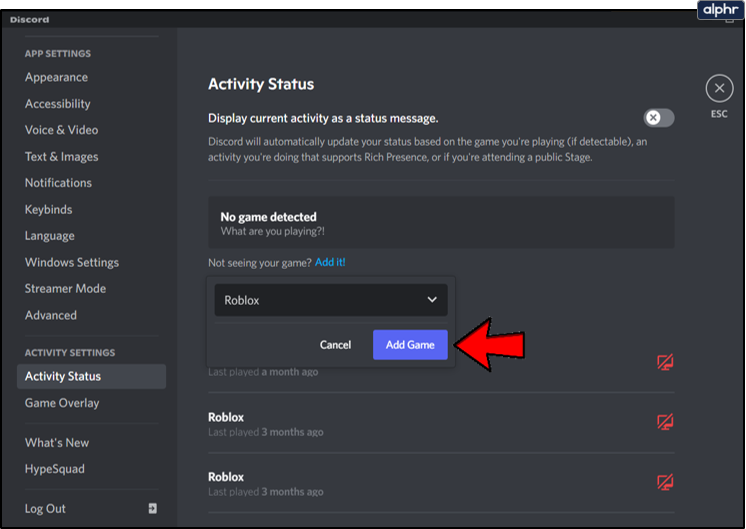
Inicie o Discord no modo Admin
Como último recurso, você pode tentar executar o Discord no modo administrador. Siga os passos:
- Encontre a pasta Discord e clique com o botão direito do mouse no arquivo Discord.exe.
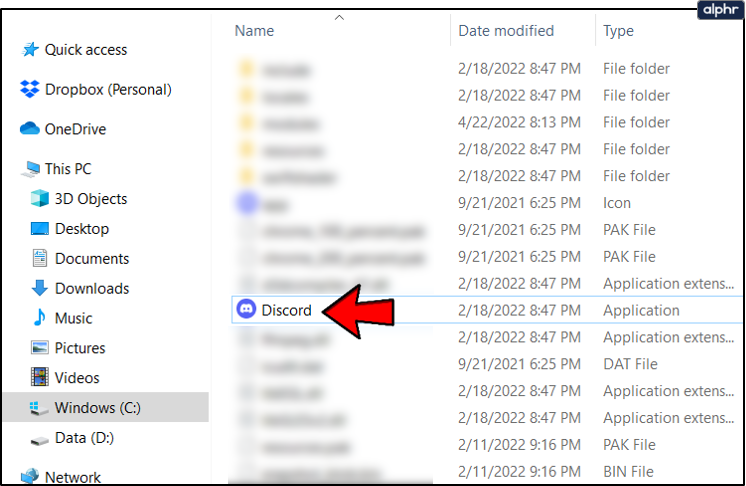
- Em seguida, escolha Propriedades.
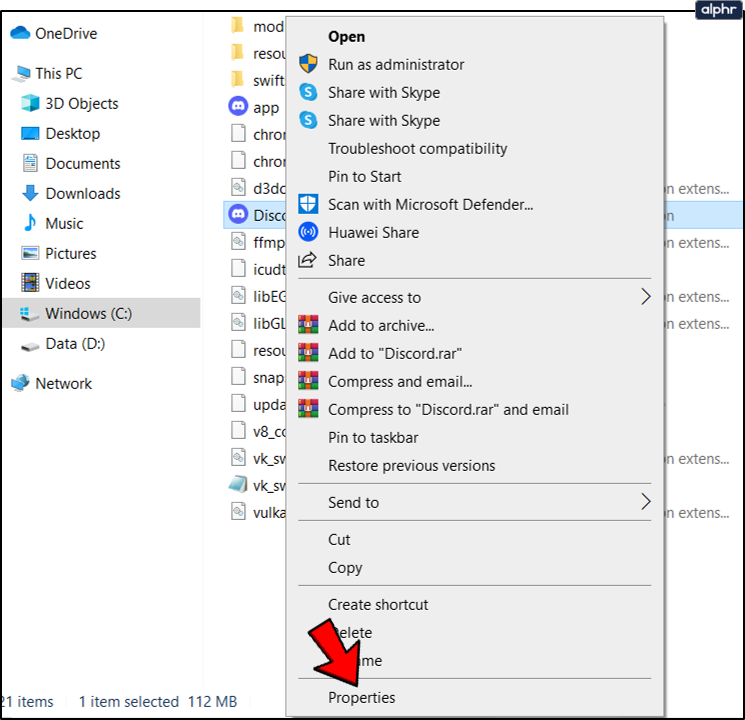
- Clique na opção Compatibilidade.
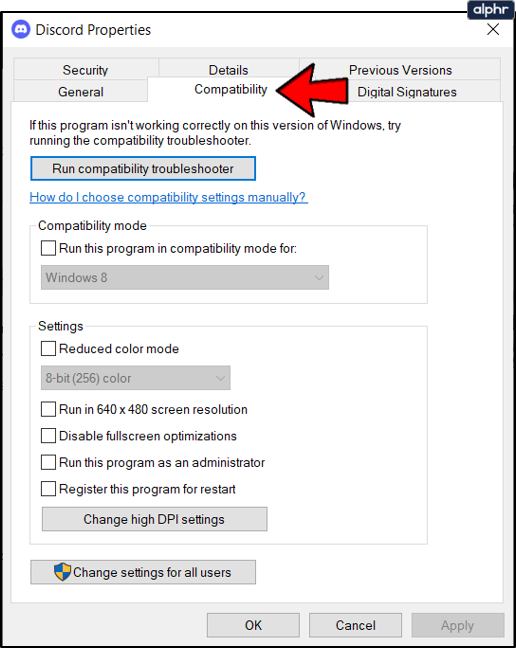
- Por fim, ative Executar este programa como administrador e clique em Aplicar.
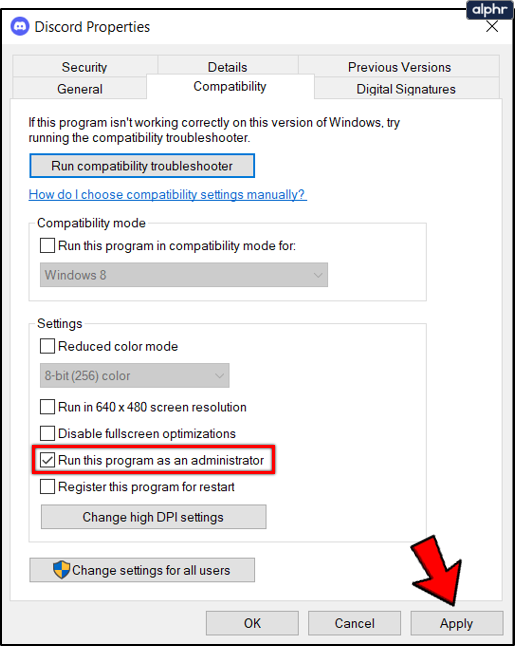
Se nada parece ajudar a resolver problemas de compartilhamento de tela, verifique se o Discord é o único aplicativo que usa seu microfone. Feche todos os outros aplicativos e tente compartilhar sua tela novamente. Além disso, tente desativar o firewall e o software antivírus, pois às vezes eles podem interferir.
Voltar para transmissão
Discord é uma excelente plataforma de streaming. É mais unido do que o Twitch para que você possa compartilhar suas sessões de jogo com amigos mais próximos. Normalmente, o compartilhamento de tela do Discord funciona bem, mas podem ocorrer problemas ocasionais.
/discord-screen-share-not-working-fix/