O seu PC com Windows está exibindo uma tela azul? Em caso afirmativo, você encontrou o erro “Corrupção de Heap do Modo Kernel”. Acontece inesperadamente – quando você está jogando, baixando um novo programa ou simplesmente ligando o PC. O erro impedirá que o dispositivo funcione corretamente. No entanto, existem alguns métodos para contornar o problema.
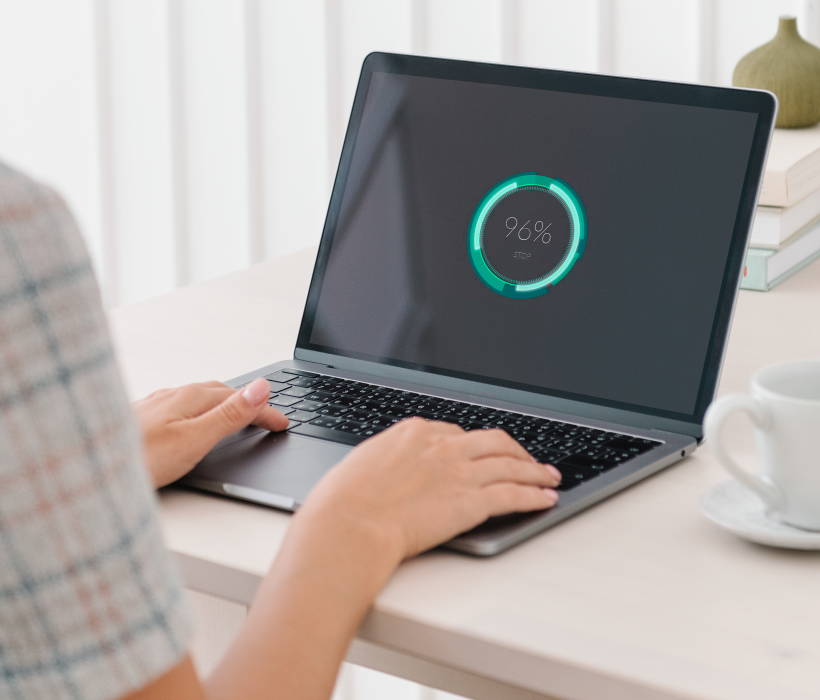
Este artigo explicará como resolver efetivamente o erro “Kernel Mode Heap Corruption” em um PC com Windows.
Corrupção de Heap do Modo Kernel
O erro “Kernel Mode Heap Corruption” causou problemas para muitos usuários do Windows. Esteja você usando hardware defeituoso, software desatualizado ou não confiável, a tela azul do erro parece assustadora e pode impedir que você acesse seu dispositivo. Felizmente, existem várias maneiras de ajudá-lo a colocar seu PC em funcionamento novamente.
Corrupção de Heap do Modo Kernel no Windows 11
Certos métodos podem ajudar os usuários do Windows 11 a lidar com o problema de tela azul.
O primeiro método envolve o uso de um software de reparo que removerá quaisquer falhas.
- Baixe e inicie o programa DriverFix .
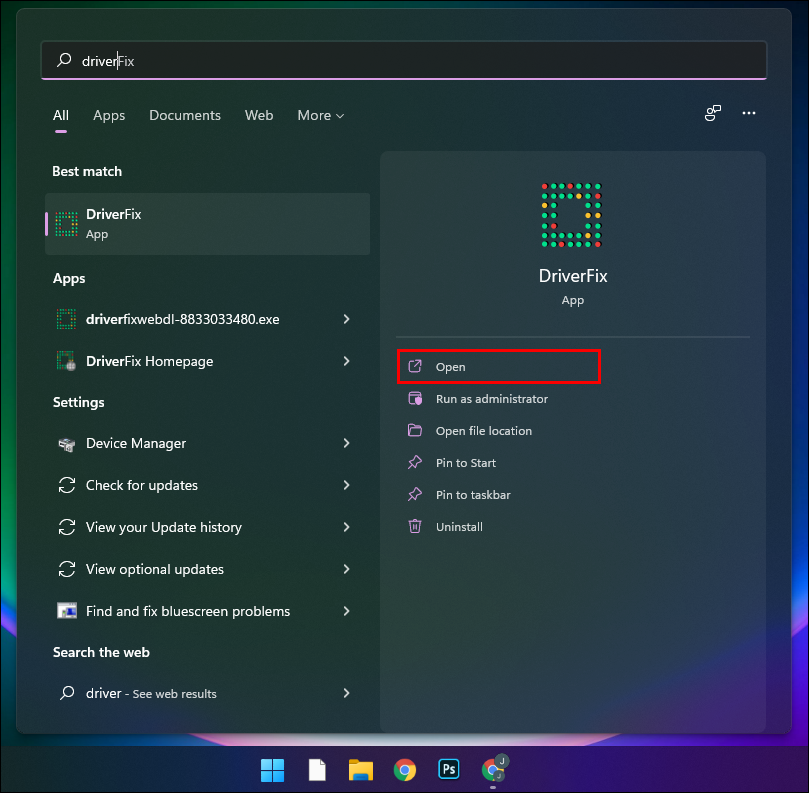
- Aguarde até que o software termine de analisar seus drivers.
- O aplicativo exibirá todos os problemas detectados. Selecione o problema que deseja resolver.
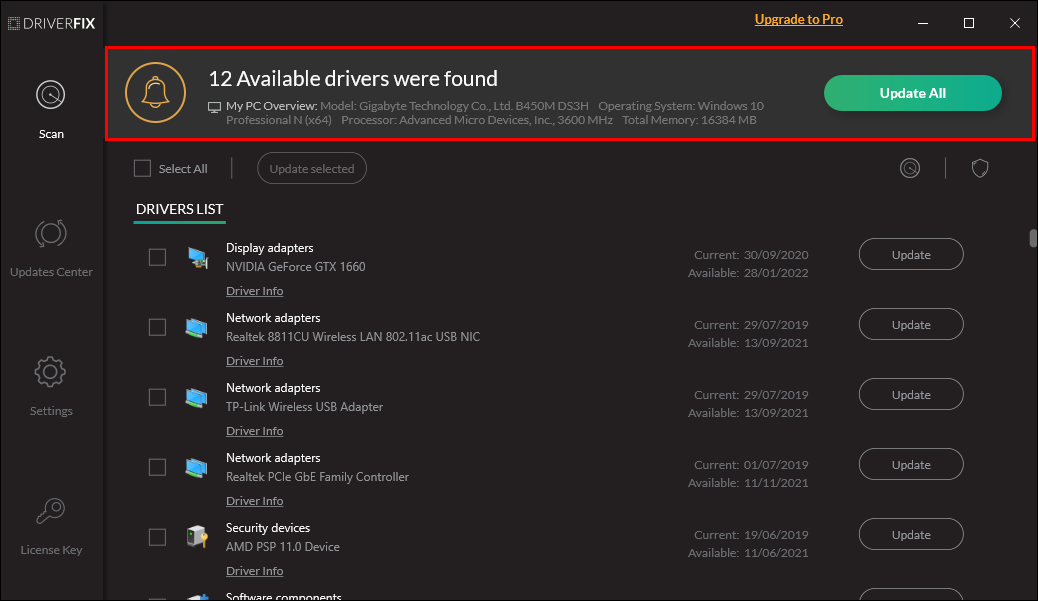
- O programa atualizará seus drivers.
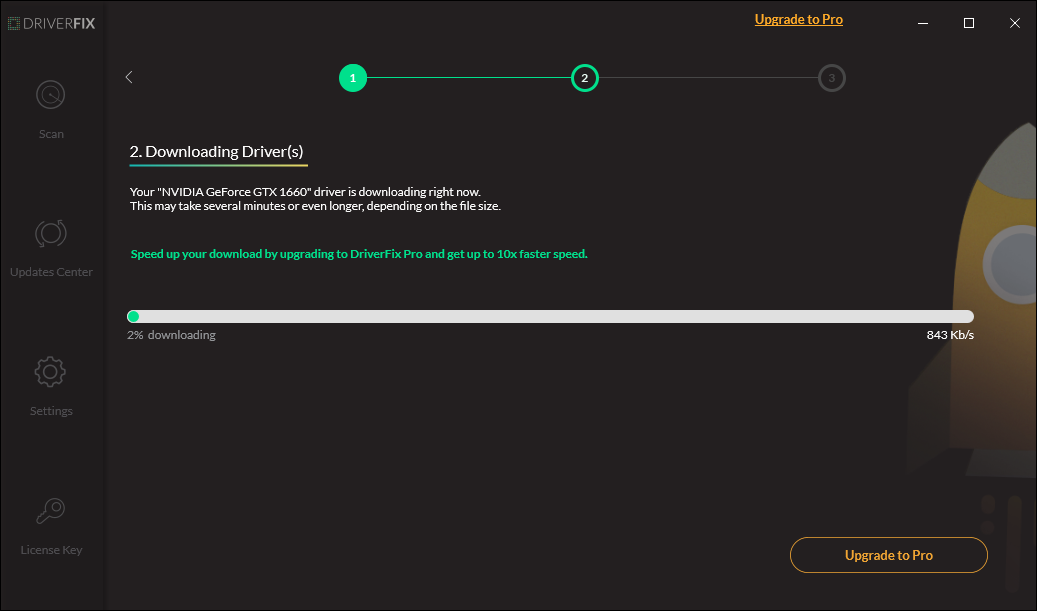
- Depois que o aplicativo realizar as atualizações, reinicie o dispositivo para salvar as alterações.
Outra maneira de reparar seu sistema é atualizando seu driver gráfico:
- Selecione as teclas “Windows” e “R” simultaneamente para iniciar “Executar”.
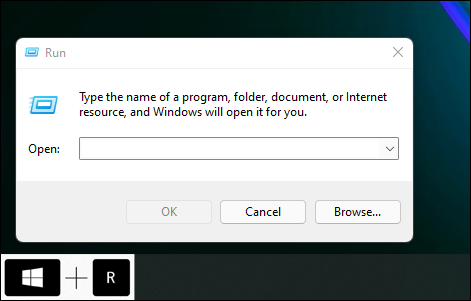
- Digite “
devmgmt.msc“ e clique em “OK” para abrir o Gerenciador de Dispositivos.
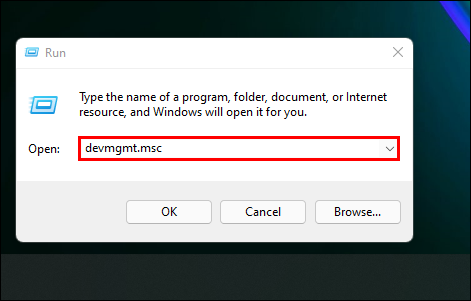
- Abra a guia “Adaptador de vídeo”.
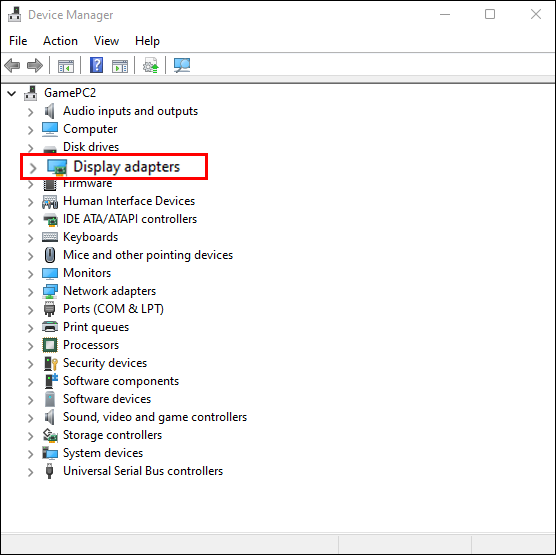
- Navegue com o cursor até a placa de vídeo apropriada, clique com o botão direito do mouse e escolha “Atualizar driver”.
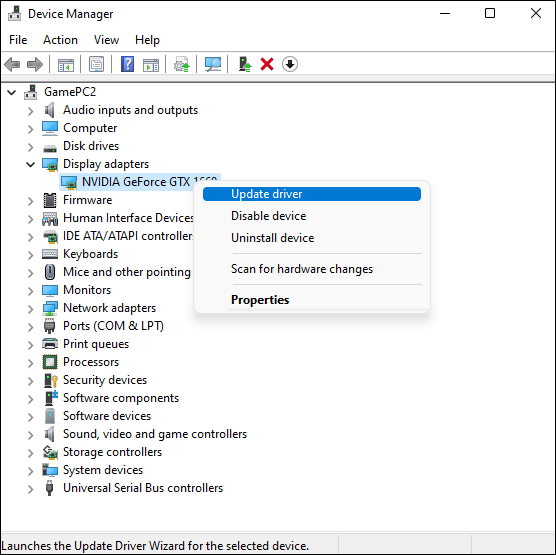
- Selecione a opção “Pesquisar automaticamente software de driver atualizado”.
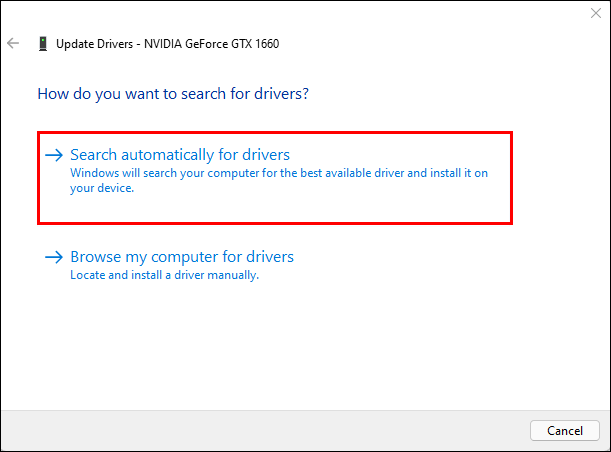
- Quando o Windows concluir a pesquisa, baixe as novas atualizações de driver.
- Reinicie seu sistema.
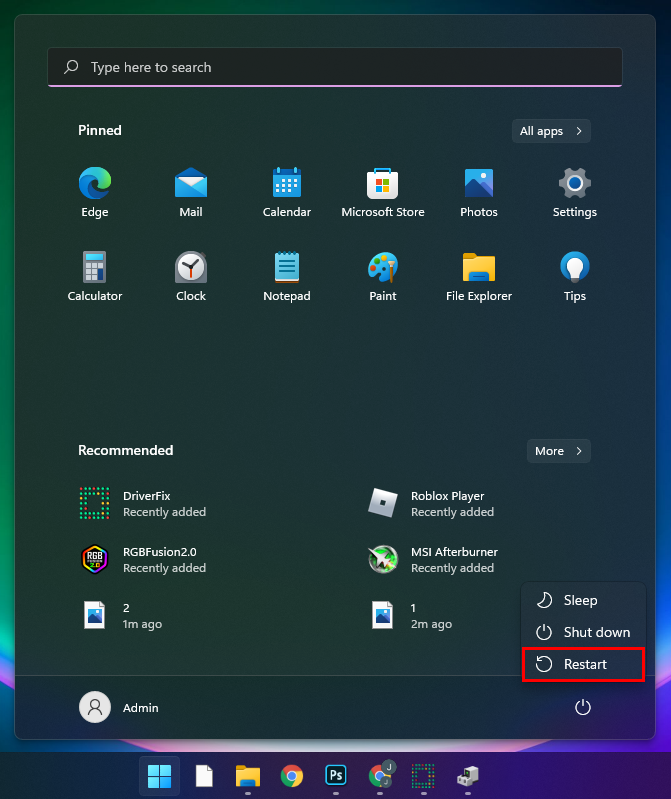
Depois de ligar o PC novamente, as atualizações devem permitir que ele funcione de maneira mais suave e eficiente.
Os usuários também têm a opção de reinstalar manualmente seus drivers.:
- Certifique-se de ter baixado a versão mais antiga e a mais recente do driver da placa gráfica.
- Desconecte seu dispositivo da rede Wi-Fi.
- Simultaneamente, segure as teclas “Windows” e “R” para iniciar “Executar”.
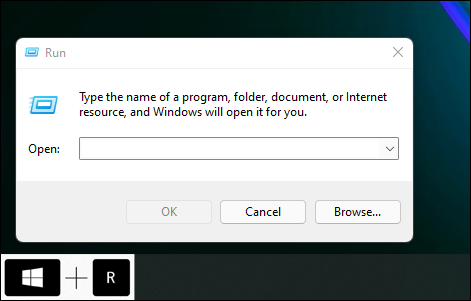
- Digite “
msconfig” e clique em “OK”.
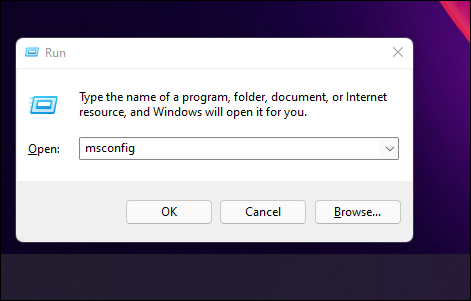
- Escolha “Inicializar” na seção “Configuração do sistema”.
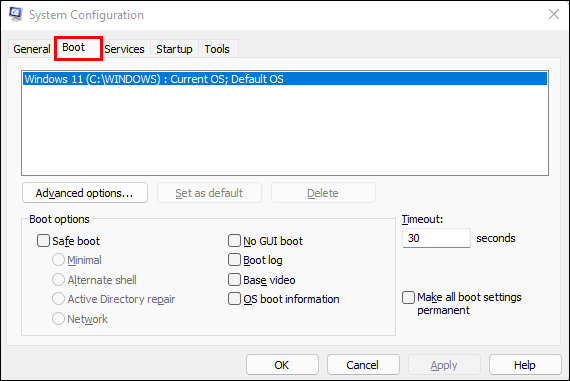
- Selecione “Inicialização segura”.
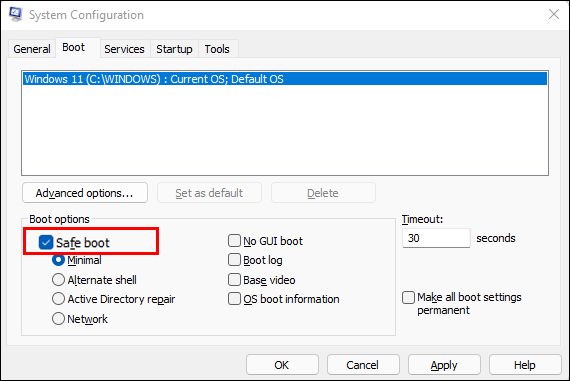
- Pressione “Aplicar” e clique no botão “OK” na parte inferior da janela. A ação reiniciará seu dispositivo.
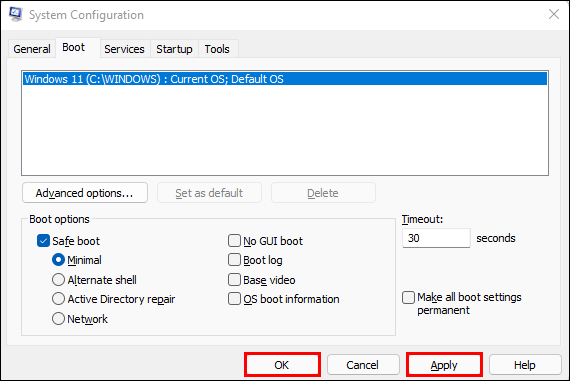
- Quando o PC ligar novamente, execute o “Display Driver Uninstaller” (DDU).
- Na guia “Selecionar driver gráfico”, selecione “NVIDIA”.
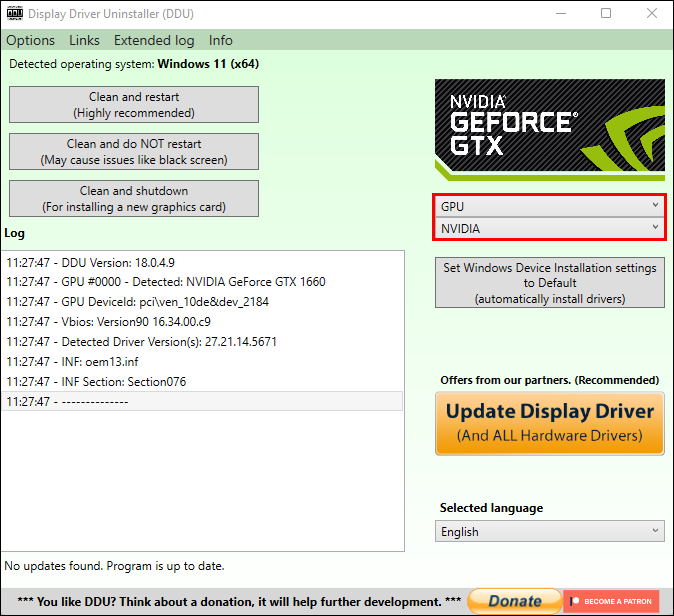
- Clique em “Limpar” e volte para “Configuração do sistema”.
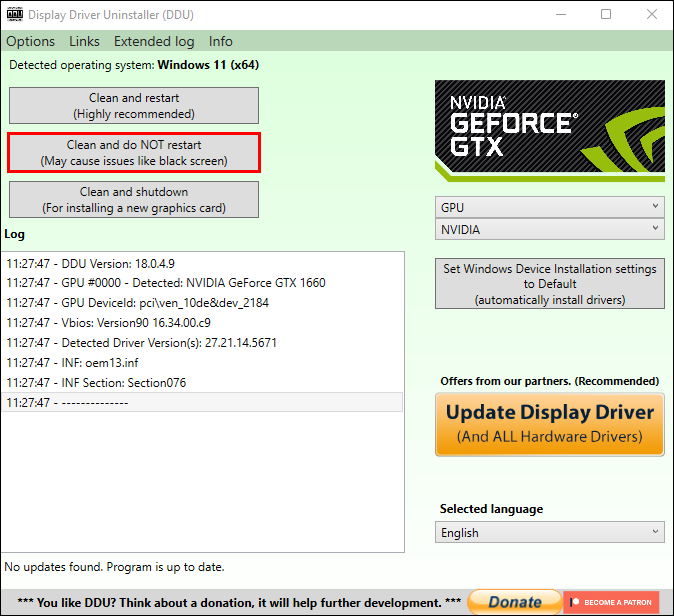
- Escolha “Boot” e clique na opção “Safe Boot” para desativá-lo.
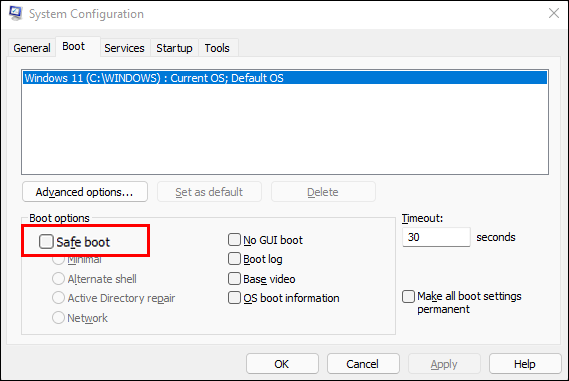
- Selecione “Aplicar” e pressione “OK” para gravar os ajustes.
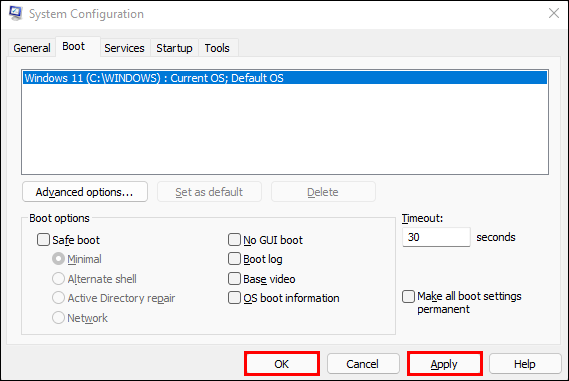
- Instale a versão anterior do driver da placa e escolha “Instalação personalizada”.
- Instale apenas o driver da GPU e desmarque as outras opções.
As novas mudanças irão combater os problemas anteriores e permitir que o PC execute todos os softwares sem complicações.
Corrupção de heap do modo kernel no Apex Legends
Os jogadores do Apex Legend que usam os drivers da NVidia podem ter falhas no sistema quando os drivers estão desatualizados. Nesse caso, atualizar o driver permitirá que eles aproveitem o jogo sem travar o PC.
Antes de iniciar a atualização, verifique se você criou um ponto de restauração. Ele registrará a maneira atual como seu PC funciona. Se em algum momento seu dispositivo apresentar problemas para funcionar, você poderá retorná-lo ao ponto de restauração. Ele usará os programas e software que o ponto gravou. Para configurar um, siga estas etapas:
- Vá para a barra de tarefas e digite “Criar um ponto de restauração”. Selecione a opção quando ela aparecer na tela.
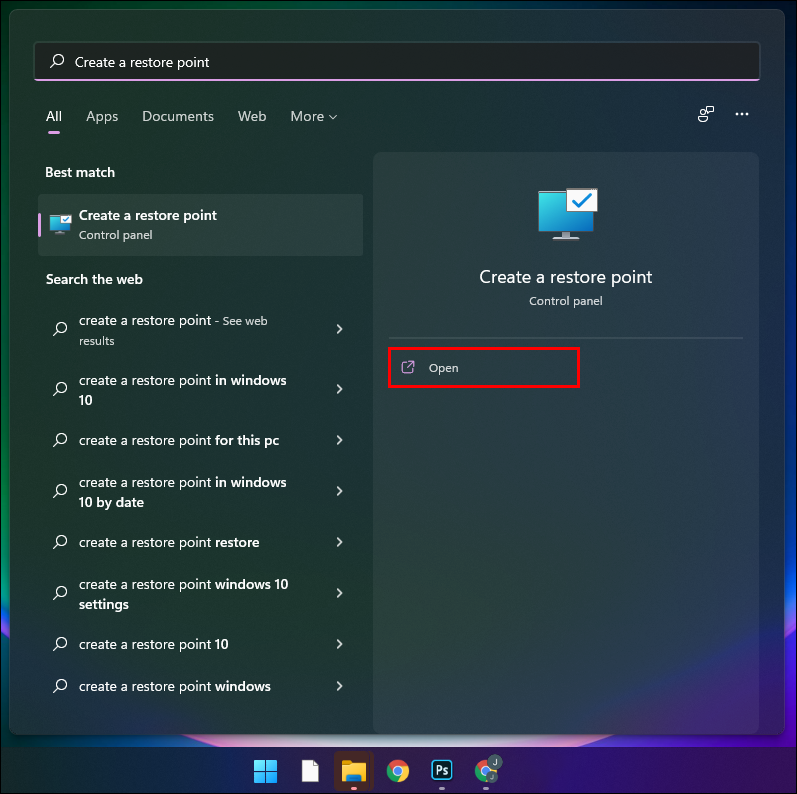
- Pressione “Propriedades do sistema” e escolha “Proteção do sistema”.
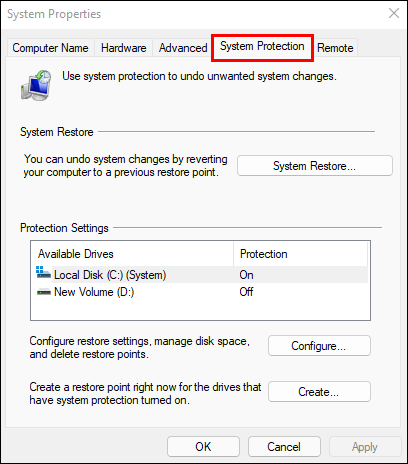
- Toque na opção “Criar”.
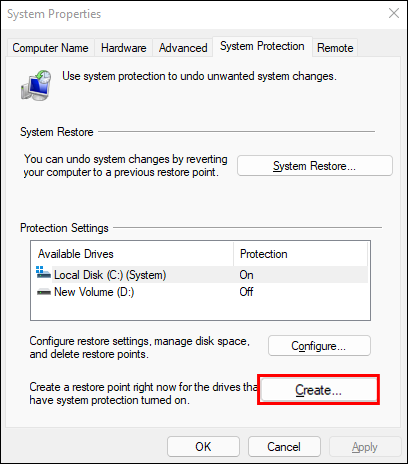
- Insira a descrição do ponto de restauração.
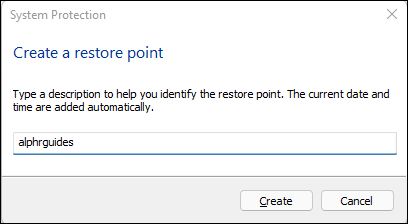
- Clique em “Criar” e selecione “OK”.
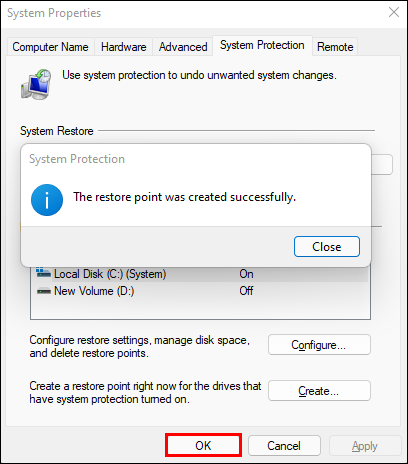
Depois de estabelecer um ponto de restauração, você deve executar uma atualização de driver:
- Pressione as teclas “Windows” e “X” simultaneamente e toque na opção “Gerenciador de Dispositivos”.
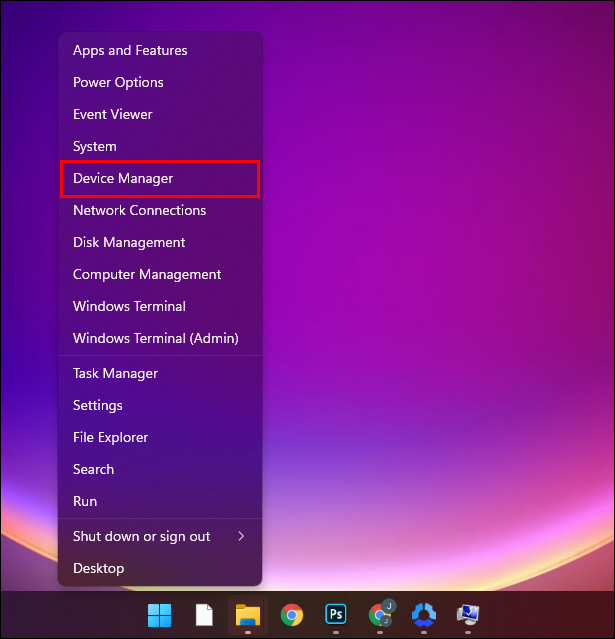
- Expanda a guia “Adaptadores de vídeo”.
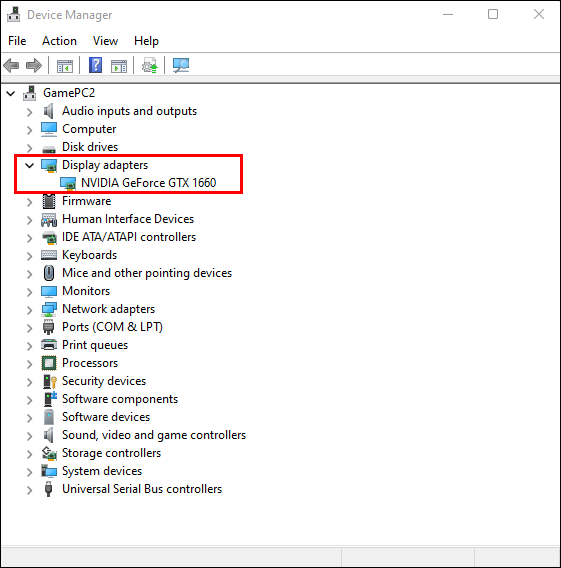
- Passe o cursor acima do driver NVidia e clique com o botão direito.
- Escolha “Desinstalar”.
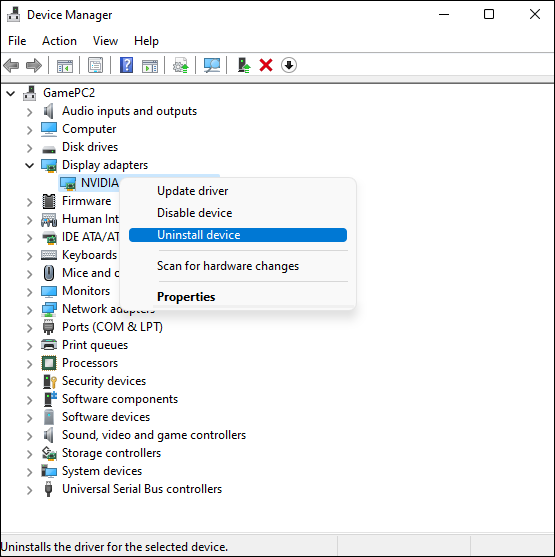
- Toque na opção “Excluir o software do driver deste dispositivo”.
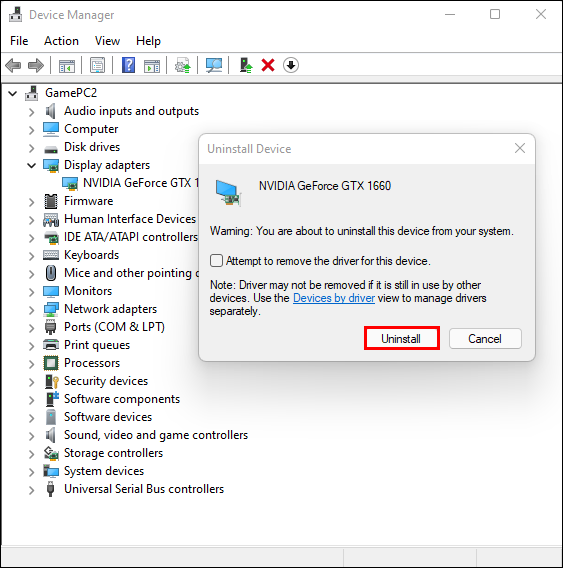
- Acesse o site da NVidia para baixar e instalar a versão mais recente do driver.
As novas versões de driver vêm com atualizações que resolvem os problemas que os usuários podem ter com as versões desatualizadas. Depois de instalar a versão mais recente, você não verá mais a tela de erro azul.
BSOD de corrupção de heap do modo de kernel
Os usuários que atualizaram recentemente seus drivers de placa gráfica podem, às vezes, ver a desagradável tela azul da morte (BSOD) em suas áreas de trabalho. Nesse caso, reverter o driver é uma maneira eficaz de reparar o PC:
- Pressione simultaneamente as teclas “Windows” e “R” para abrir a caixa “Executar”.
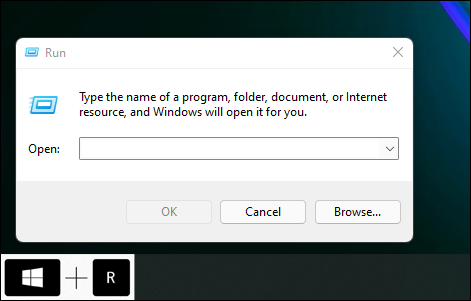
- Digite “
devmgmt.msc” no campo de texto e pressione “OK”.
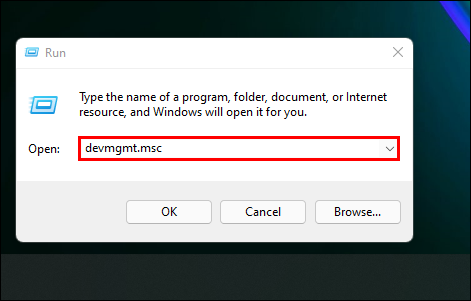
- Na seção “Gerenciador de dispositivos”, toque duas vezes em “Adaptadores de vídeo” para abrir o menu suspenso.
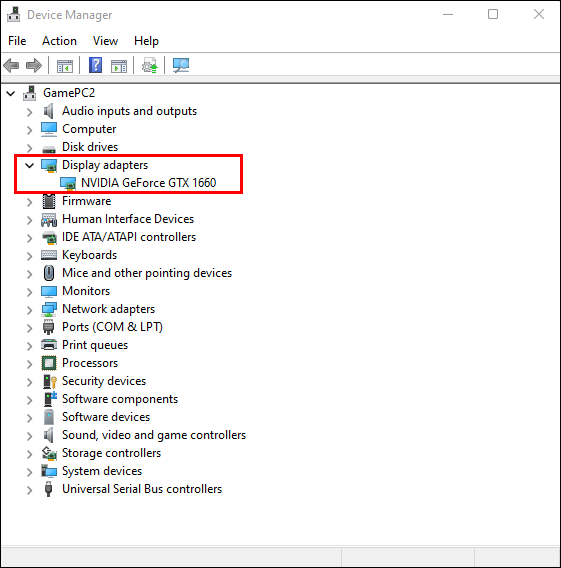
- Mova o cursor para sua placa de vídeo e clique com o botão direito.
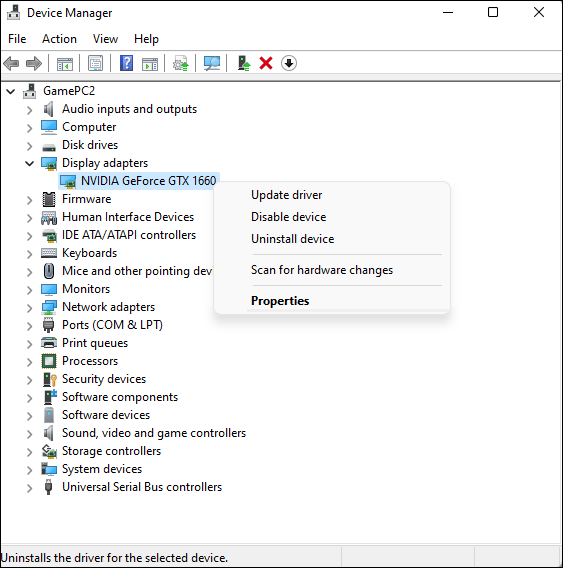
- Escolha “Propriedades” na guia de contexto.
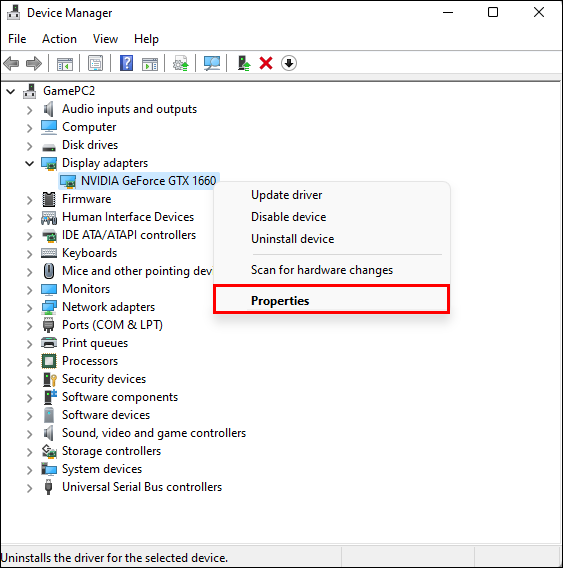
- Entre na seção “Drivers” e escolha “Reverter driver”.
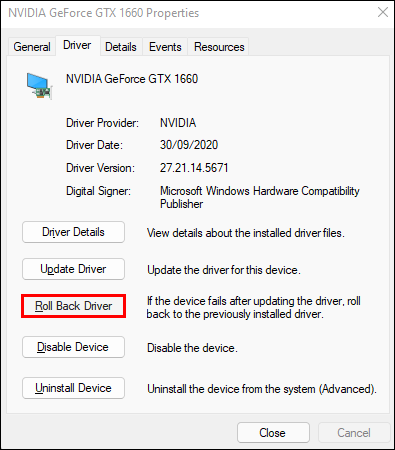
- Na janela pop-up, selecione o motivo pelo qual você está revertendo o driver.
- Pressione o botão “Sim” na extremidade inferior da janela.
- Reinicie o PC para implementar as alterações.
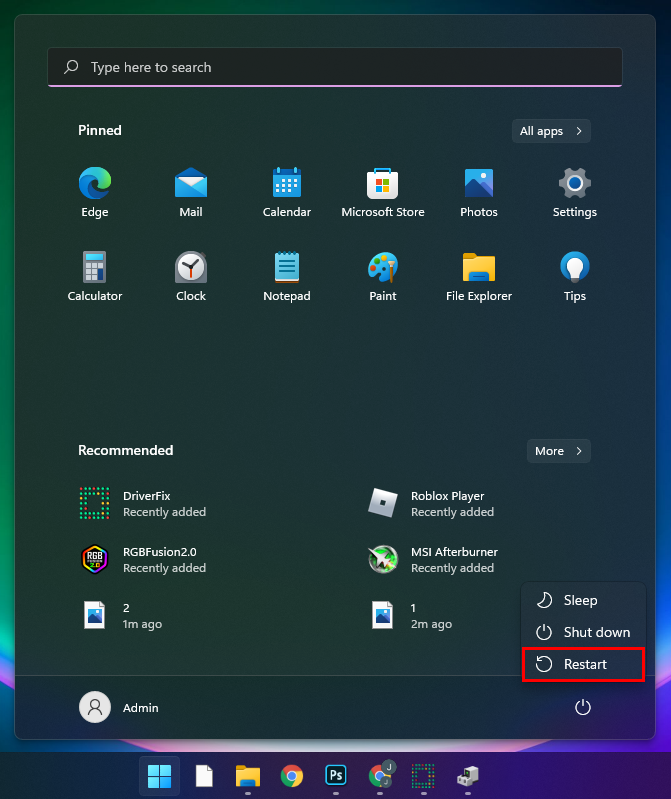
- Se o erro “Kernel Mode Heap Corruption” desaparecer, continue usando a versão mais antiga do driver de vídeo.
Corrupção de Heap do Modo Kernel NVidia
Os jogadores usam drivers NVidia para muitos jogos, e um driver de baixo desempenho os impedirá de participar de suas atividades online favoritas.
Mas antes de atualizar o driver, crie um ponto de restauração para que o PC possa lidar com qualquer mau funcionamento futuro do software.
Para gravar um ponto de restauração no Windows:
- Navegue até a barra de tarefas e digite “Criar um ponto de restauração”. Quando a opção aparecer nos resultados da pesquisa, selecione-a.
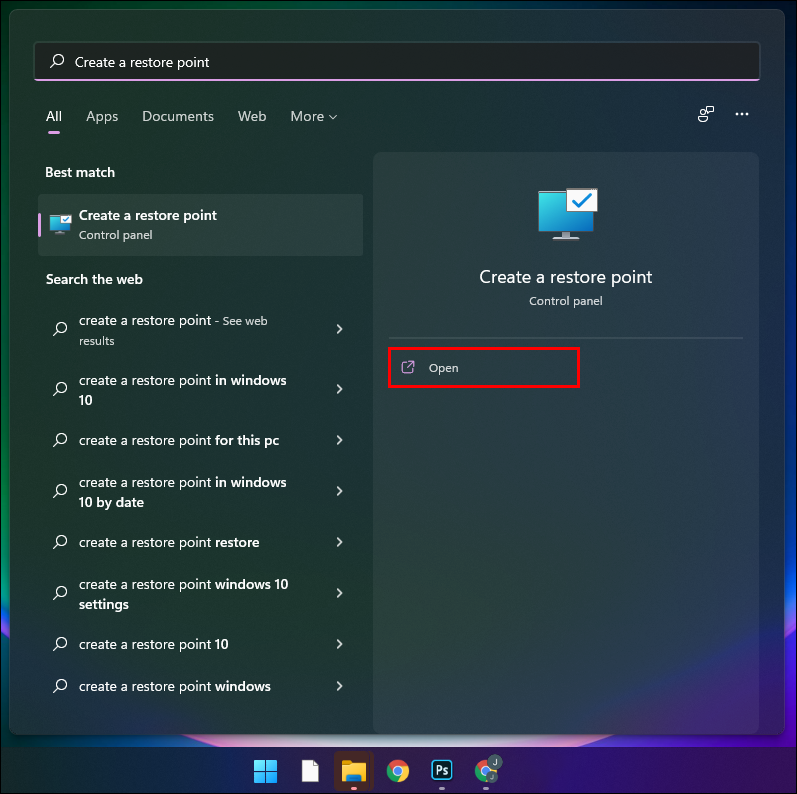
- Digite “
System Properties” e toque na seção “Proteção do sistema”.
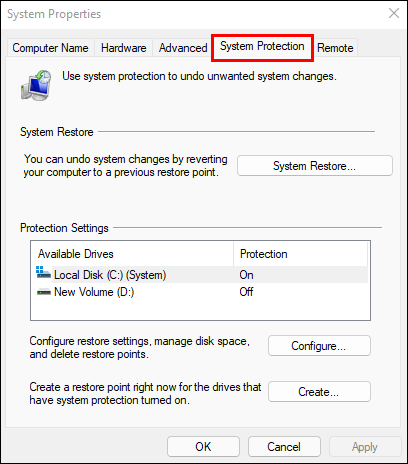
- Escolha a opção “Criar”.
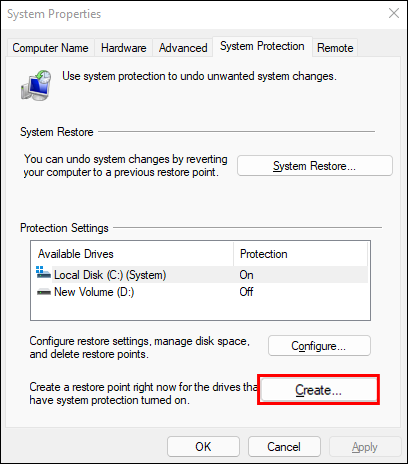
- Digite a descrição do ponto de restauração.
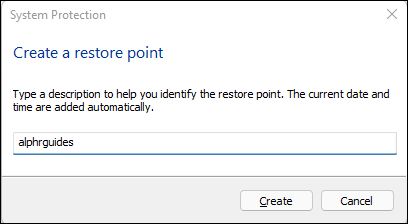
- Pressione “Criar” e clique no botão “OK”.
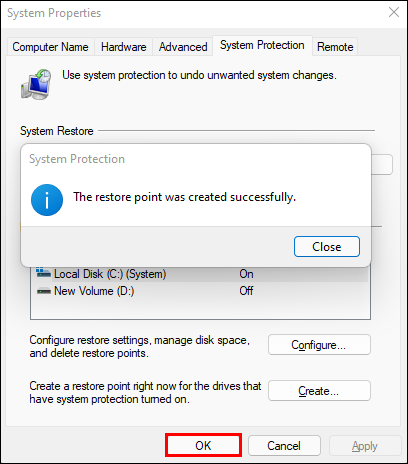
Depois de configurar um ponto de restauração, você pode reinstalar o driver:
- Simultaneamente, segure as teclas “Windows” e “X” e selecione “Gerenciador de dispositivos” na janela de contexto.
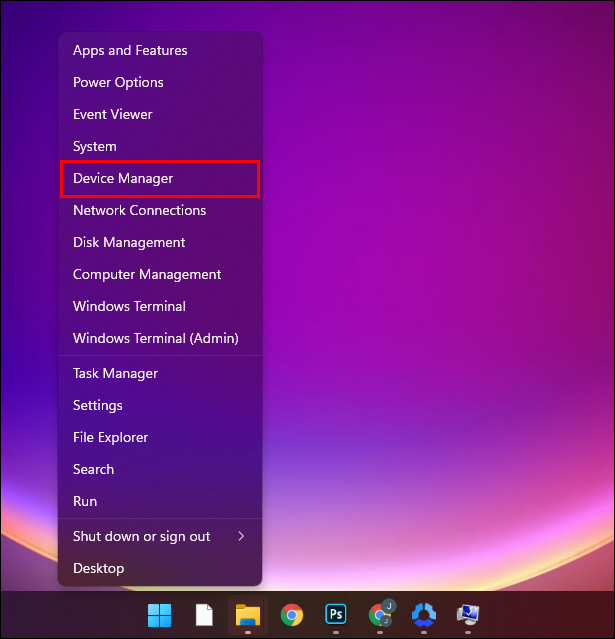
- Encontre a seção “Adaptadores de vídeo” e amplie-a.
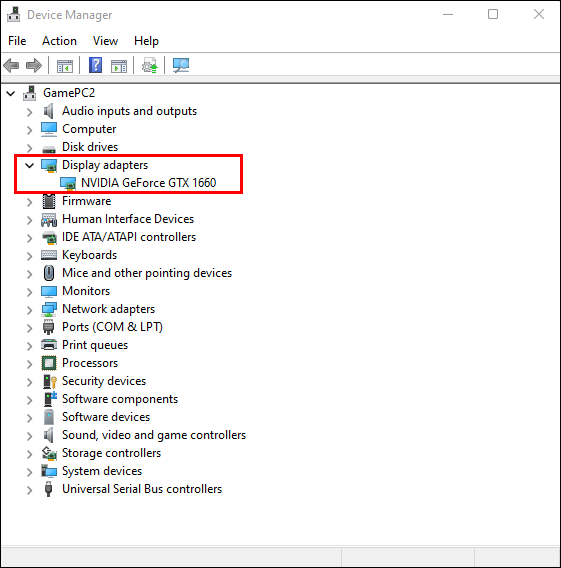
- Mova o cursor para o driver NVIDIA e clique com o botão direito do mouse.
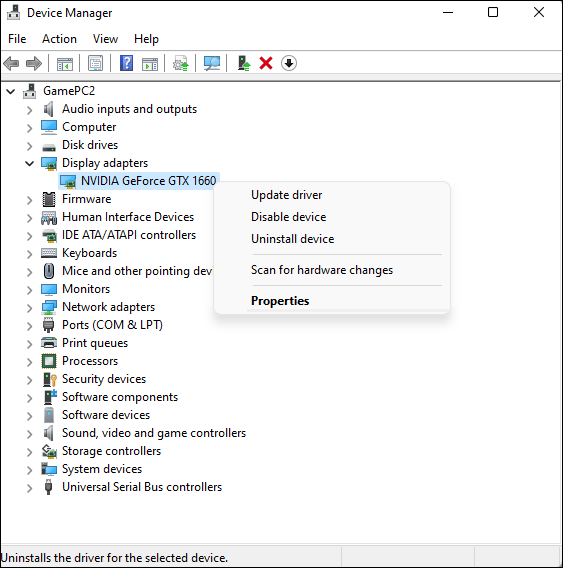
- Pressione “Desinstalar”.
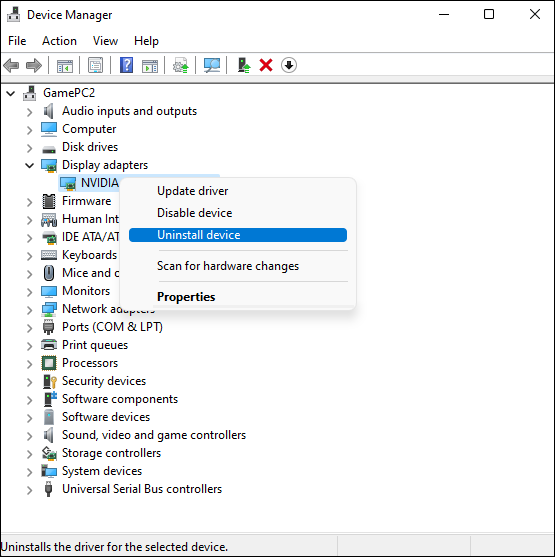
- Selecione a opção “Excluir o software do driver deste dispositivo”.
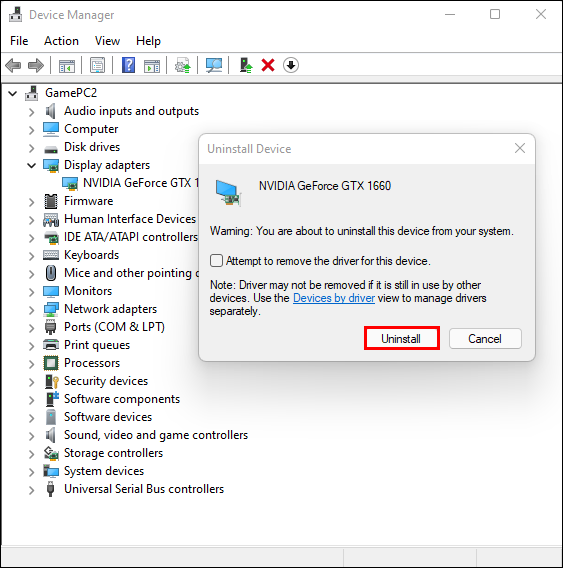
- Para instalar a versão mais recente do driver, baixe o software da página oficial da NVidia.
Corrupção de Heap do Modo Kernel na Inicialização
Se a tela azul desativar o acesso à área de trabalho, existe um método para restaurar o funcionamento adequado do PC.
- Ligue o seu PC.
- Quando vir o logotipo do Windows, pressione imediatamente o botão “power” para interromper o processo de inicialização.
- Repita essas ações mais duas vezes.
Após a terceira interrupção de inicialização, o Windows deve exibir sua “Inicialização avançada”. - Selecione “Inicialização avançada”.
- Pressione o ícone “Opções avançadas” e escolha “Restauração do sistema” no lado direito.
- Confirme os detalhes da sua conta.
- Clique em “Continuar” e selecione “Avançar”.
- Escolha o ponto de restauração mais recente para resolver o problema de corrupção.
- Para ver quais programas serão alterados com o ponto de restauração, clique em “Procurar programas afetados”.
- Pressione “Fechar” e escolha “Avançar”.
- Selecione “Concluir” para registrar suas atualizações.
Erro de corrupção de heap do modo kernel Windows 10
Se você ainda puder usar sua área de trabalho, atualizar suas unidades e o Windows 10 corrigirá o erro de corrupção de heap.
Veja como atualizar o Windows 10:
- Digite “Configurações”.
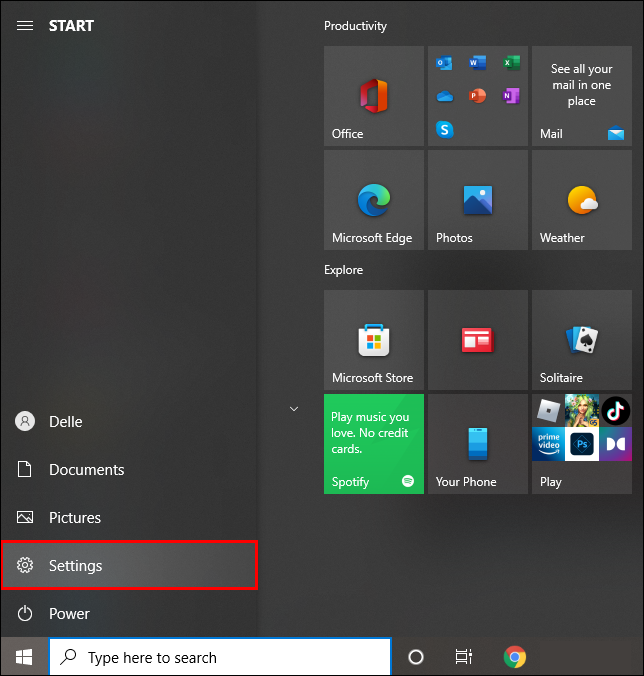
- Pressione a guia “Atualizações e segurança”.
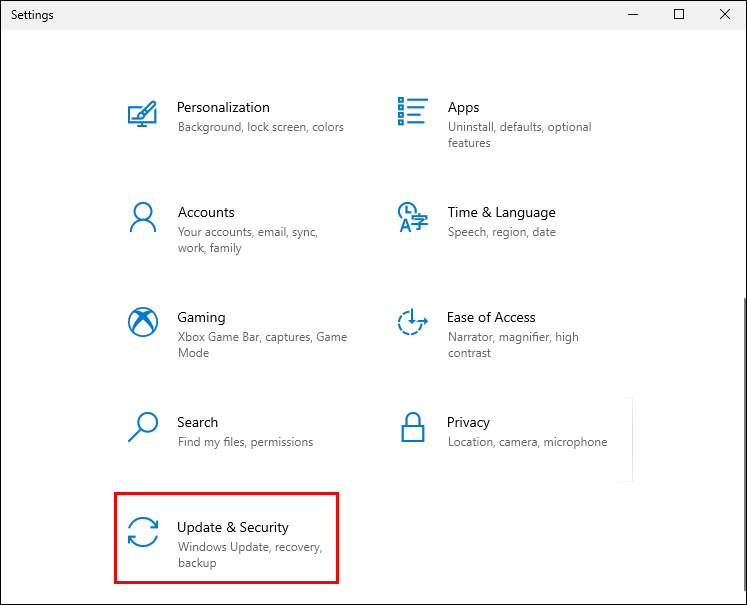
- Escolha a opção “Atualização do Windows”.
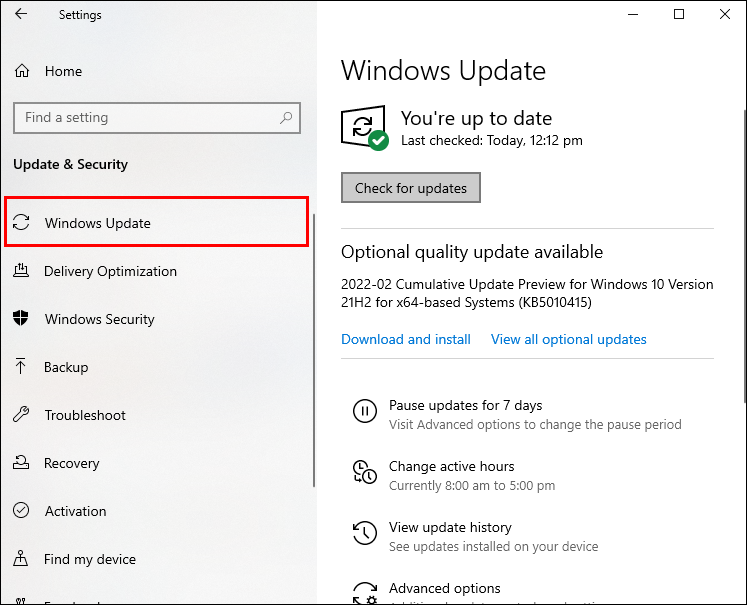
- Selecione “Verificar atualizações”.
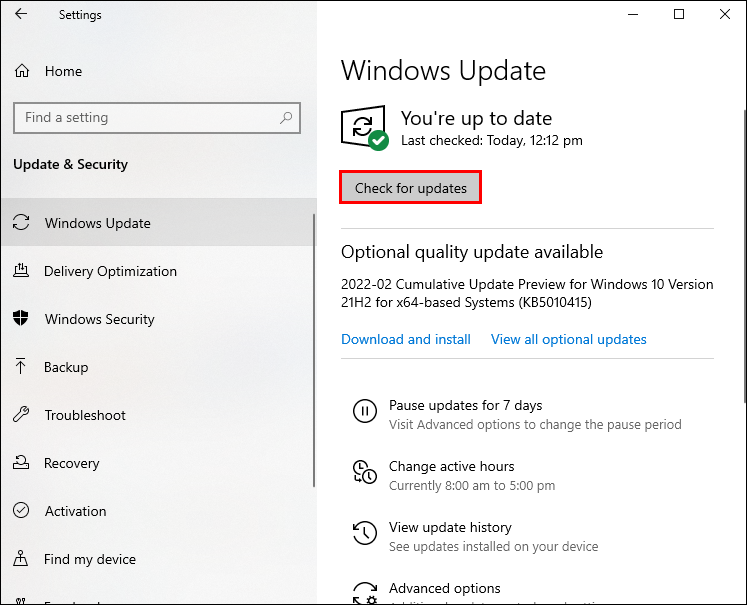
Se o Windows encontrar uma atualização disponível, você poderá baixá-la e instalá-la.
No entanto, a maioria dos PCs atualizará seus sistemas automaticamente. Quando não há atualizações do Windows disponíveis, você pode atualizar os drivers para resolver o problema de corrupção de heap.
- Digite “Configurações”.
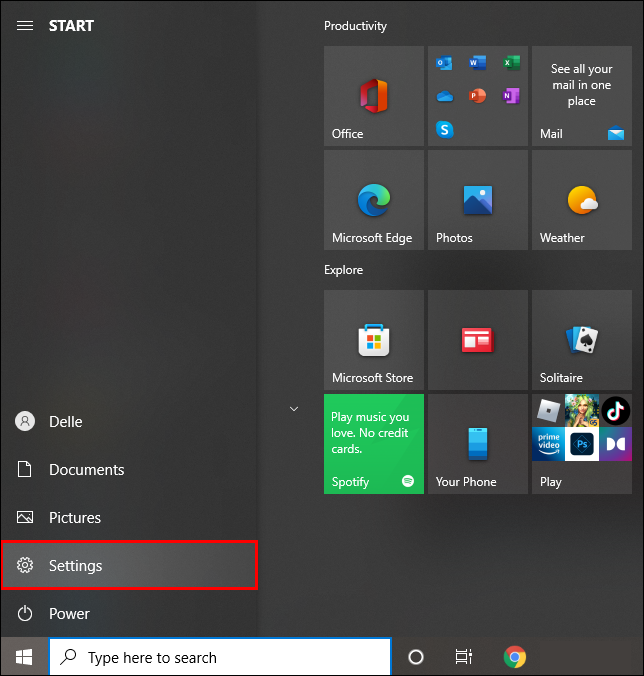
- Pressione “Atualizações e segurança”.
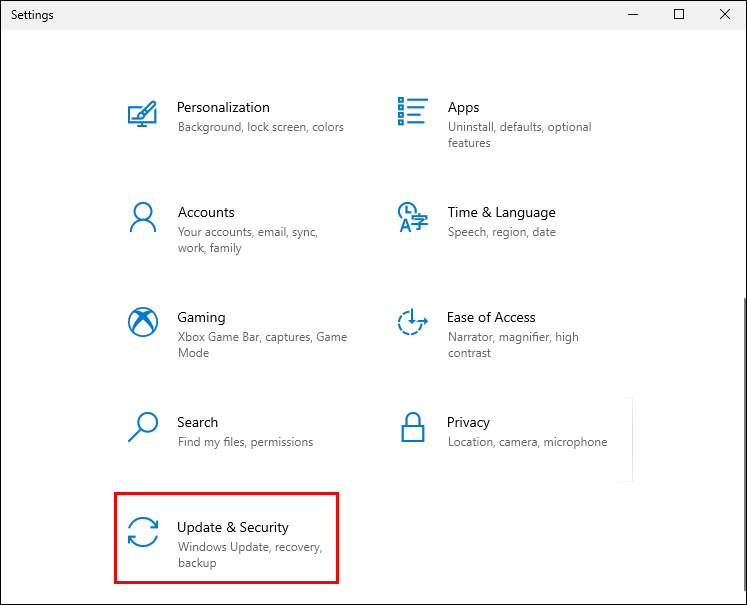
- Toque em “Atualização do Windows”.
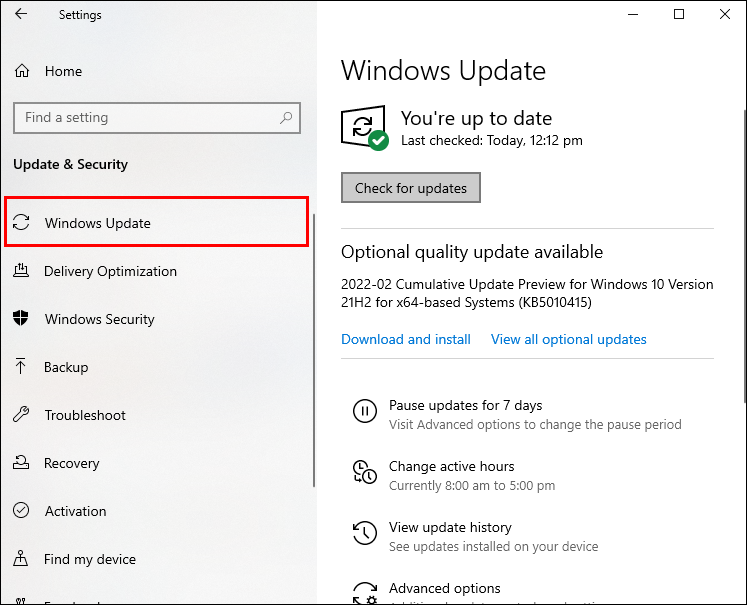
- Selecione a opção “Verificar atualizações”.
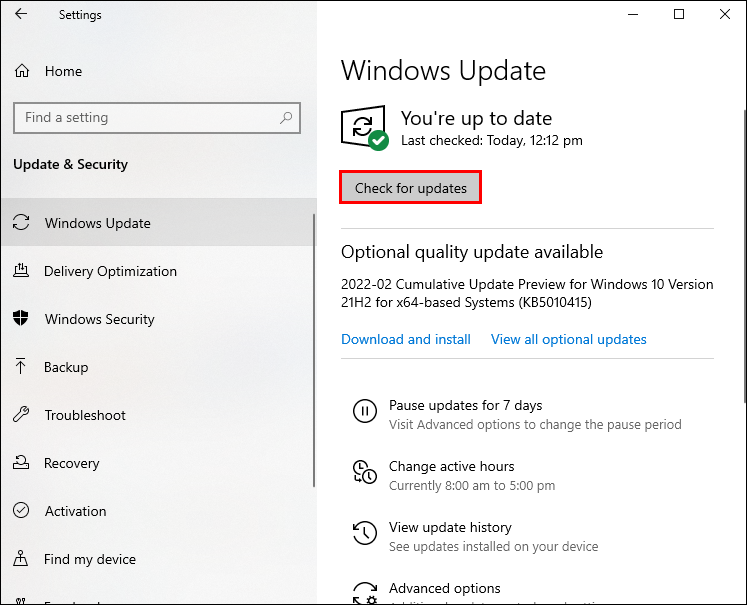
Se nenhuma atualização estiver disponível, a opção “Verificar atualizações” não aparecerá. - Pressione “Exibir atualizações opcionais”.
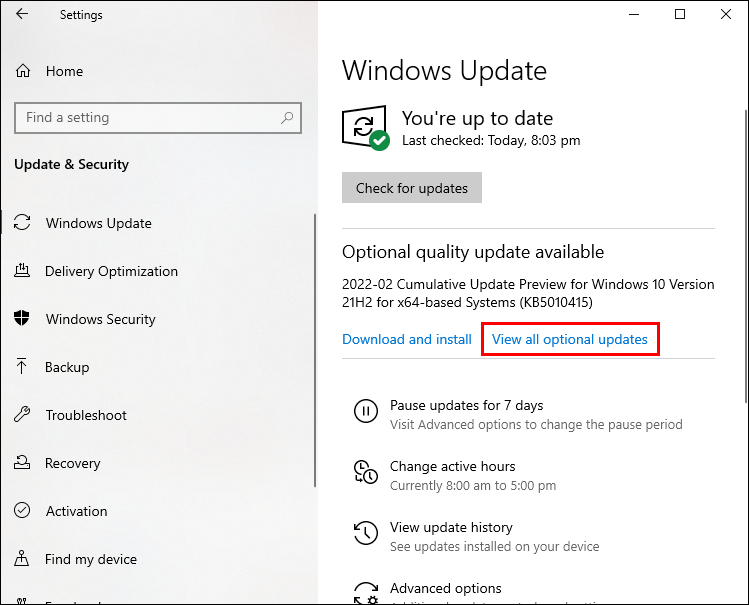
- Clique em “Atualizações de driver”.
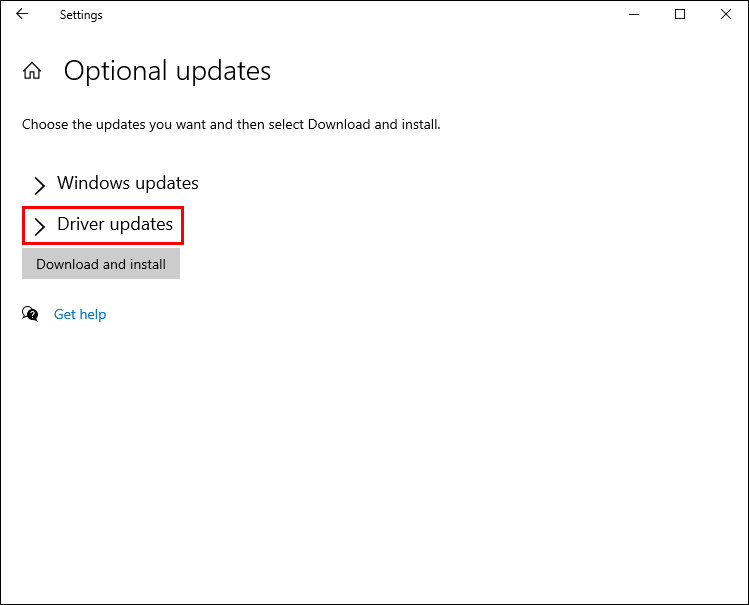
- Escolha a atualização.
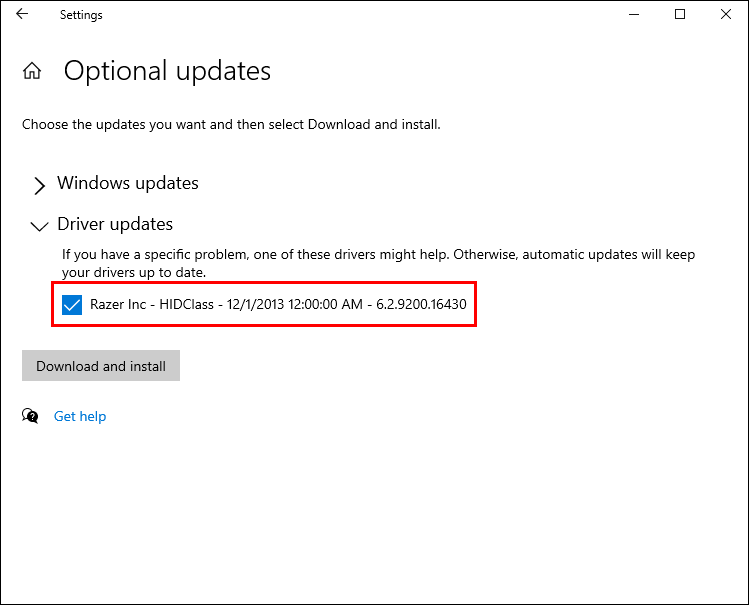
- Toque na opção “Baixar e instalar”.
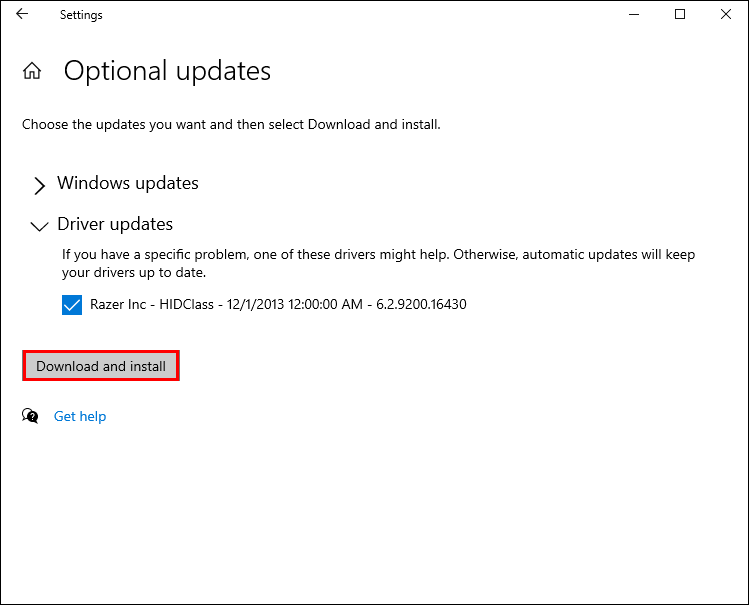
Seu PC agora não deve ter problemas ao executar programas e aplicativos.
Se você não encontrar atualizações disponíveis, visite o site do fabricante para ver se eles lançaram uma versão atualizada do driver. Você pode baixar a instalação de sua página.
Às vezes, programas instalados recentemente podem causar mau funcionamento do seu PC. Executar uma “inicialização limpa” permitirá que seu dispositivo opere apenas com o software mais básico e detecte quais programas estão atrapalhando seu funcionamento.
Para fazer uma inicialização limpa do seu dispositivo, primeiro você precisa transformar sua conta em uma conta de administrador:
- Vá para “Iniciar” e entre em “Configurações”.
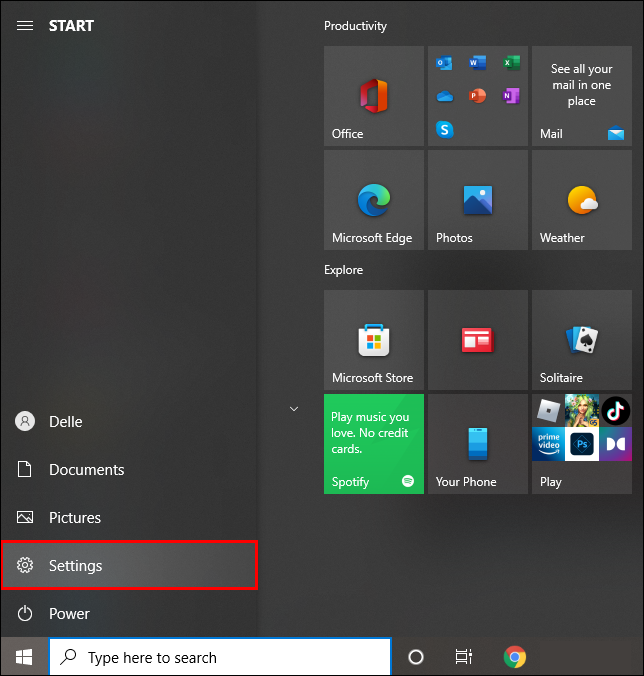
- Escolha “Contas” e selecione “Família e outros usuários” e toque no nome do proprietário.
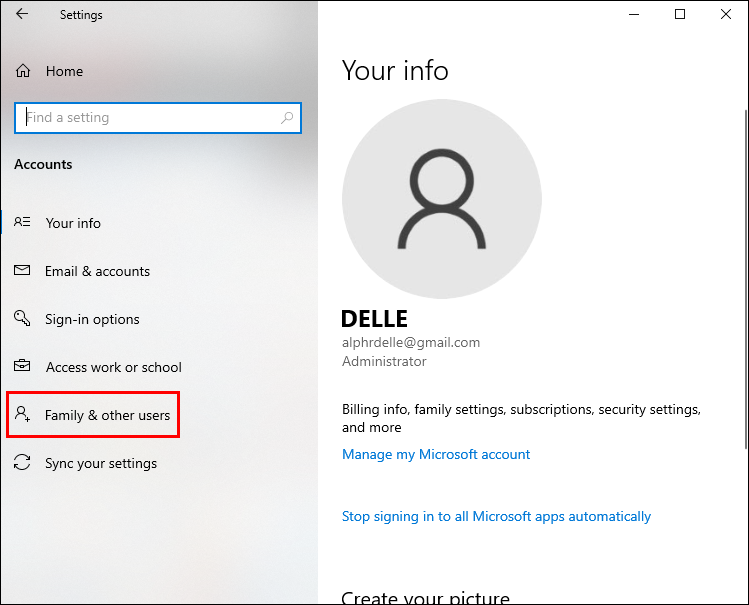
- Pressione “Alterar tipo de conta”.
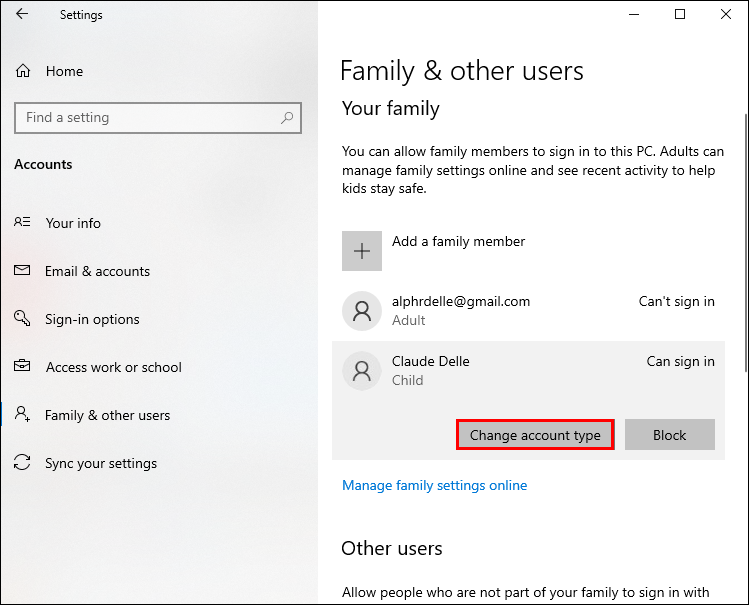
- Na seção “Tipo de conta”, escolha a opção “Administrador”.
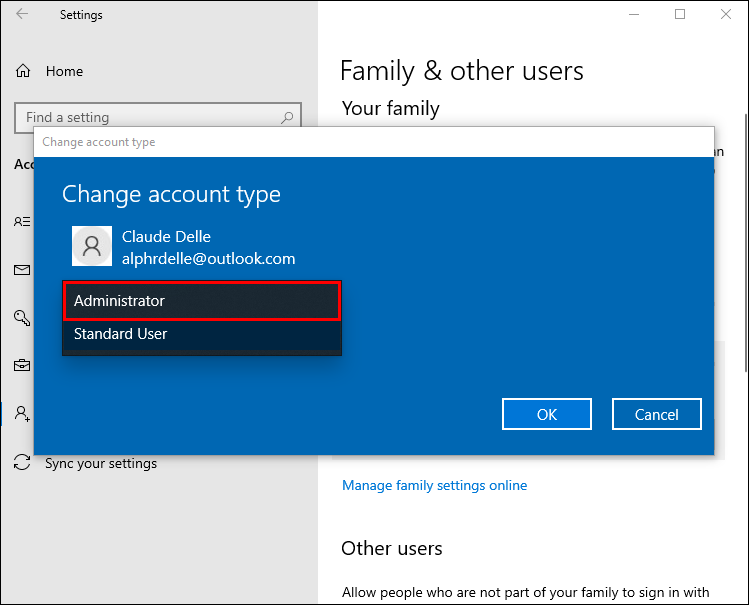
- Clique no botão “OK”.
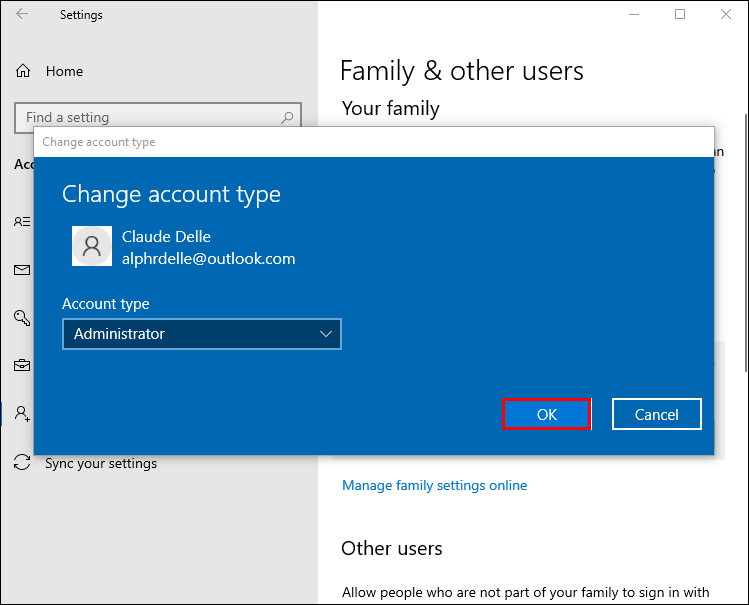
- Use a conta de administrador para fazer login.
Depois de fazer login com a conta de administrador, você poderá fazer uma inicialização limpa do PC:
- Digite “
msconfig” na barra de tarefas e escolha “Configuração do sistema”.
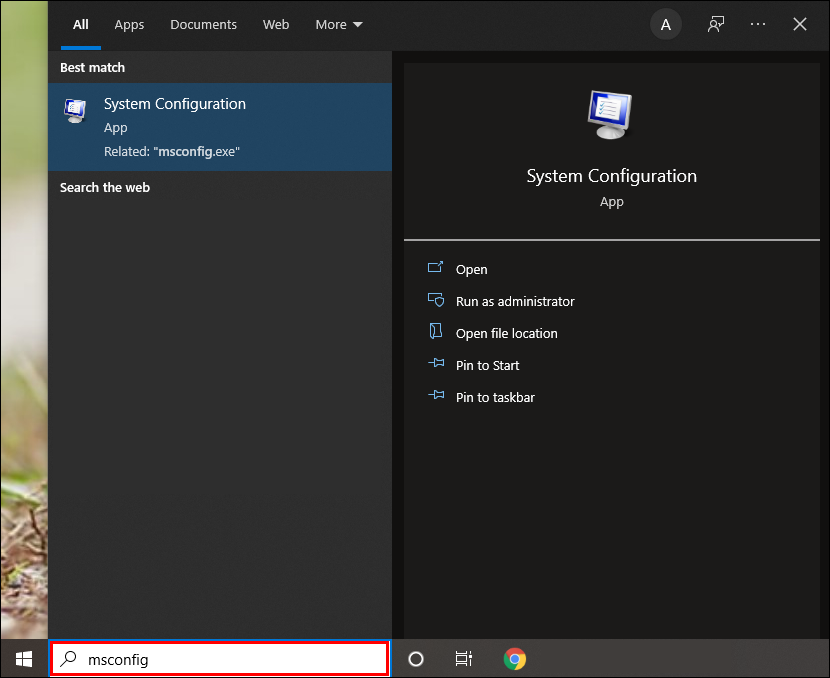
- Desative a conexão Wi-Fi no PC.
- Vá para a seção “Serviços” e toque em “Ocultar todos os serviços da Microsoft”.
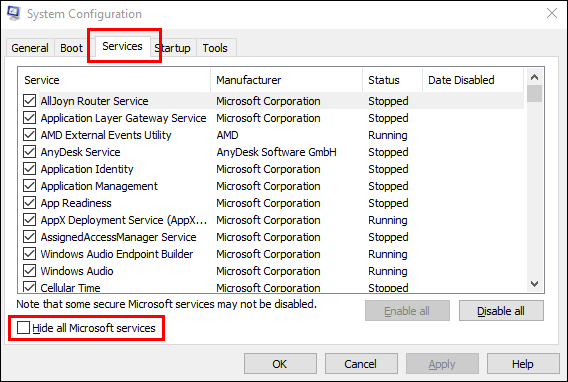
- Escolha a opção “Desativar tudo” na parte inferior direita da janela.
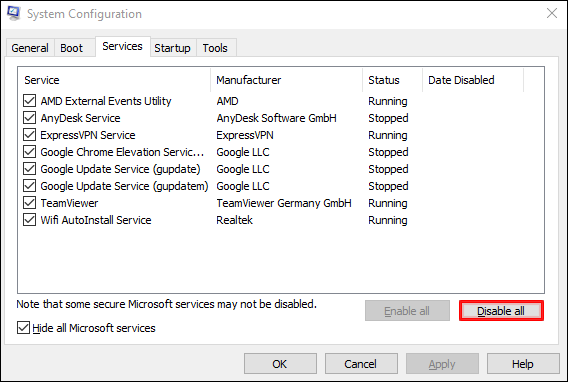
- Clique na seção “Inicialização” e pressione “Abrir Gerenciador de Tarefas”.
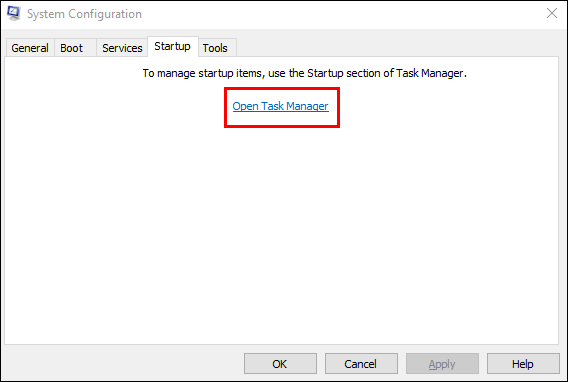
- Digite a parte “Inicialização” do “Gerenciador”. Ele exibirá uma lista de todos os programas de inicialização.
- Para cada entrada da lista, clique nela e pressione “Desativar”.
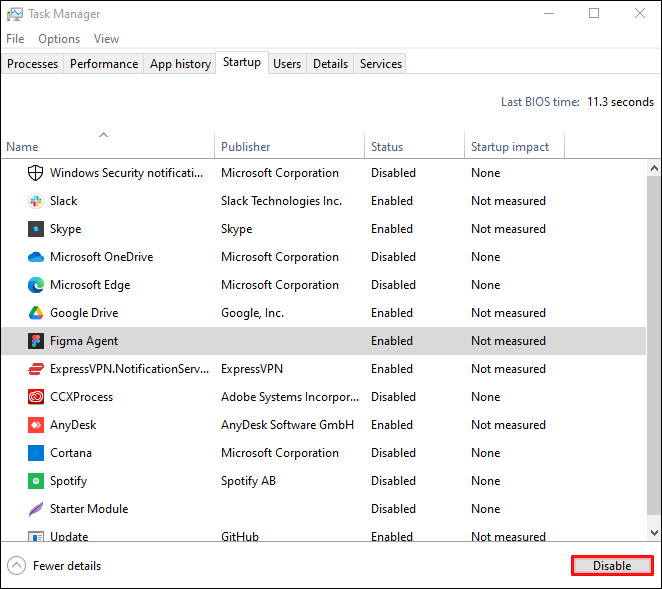
- Saia do “Gerenciador de Tarefas”.
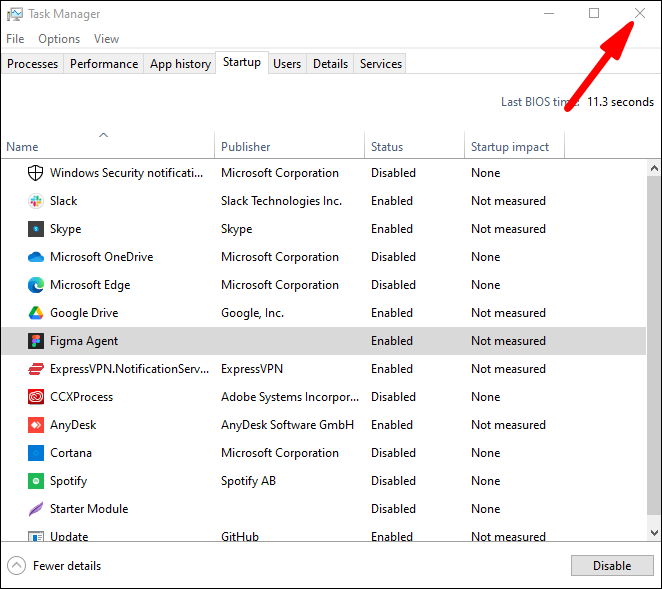
- Retorne à seção “Inicialização” de “Configuração do sistema” e pressione “OK”.
Reiniciar o computador permitirá que ele opere com os programas mais necessários. Se você não consegue mais ver a tela azul, então um programa instalado recentemente estava interrompendo seu sistema. A desinstalação do novo software evitará erros futuros.
Sem telas azuis hoje
O erro “Kernel Mode Heap Corruption” pode atrapalhar seus planos e impedir que você use seu PC. No entanto, esperamos que este guia tenha esclarecido qualquer confusão sobre como resolver o problema e manter seu PC em perfeitas condições.
Você já viu a tela azul da morte no seu PC com Windows? Qual método você usou para corrigi-lo? Deixe-nos saber na seção de comentários abaixo.
/kernel-mode-heap-corruption/