Um microfone com defeito é um inconveniente para você e para as pessoas com quem está tentando se comunicar. Contamos com microfones para manter nossas vozes altas e claras durante chamadas de áudio ou vídeo e evitar que elas desapareçam ou soem abafadas.

Se o seu microfone continua cortando, você veio ao lugar certo. Discutiremos vários métodos para repará-lo e garantir que sua voz seja sempre ouvida.
O microfone continua cortando em discórdia
O Discord se tornou o aplicativo de comunicação preferido de muitas pessoas, portanto, um microfone com defeito afeta negativamente a experiência do usuário. Mas dois métodos relativamente diretos eliminarão os cortes de áudio.
Reiniciar discórdia
O primeiro método é reiniciar o Discord, pois às vezes o aplicativo pode ter dificuldade em registrar o microfone.
- Passe o cursor sobre a barra de tarefas e clique com o botão direito do mouse em um espaço em branco.
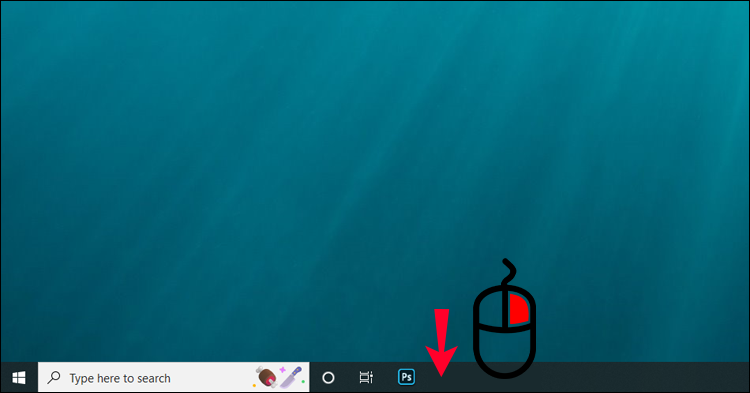
- Selecione a opção “Gerenciador de Tarefas”.
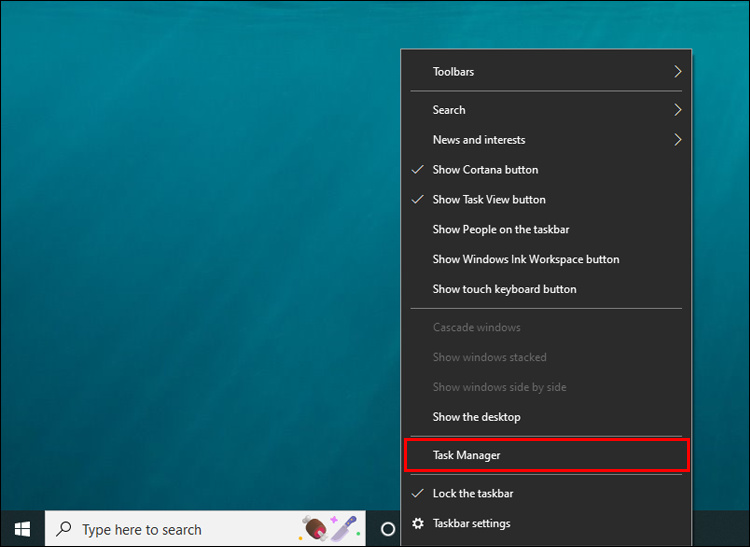
- Pressione “Detalhes do modo” para expandir o Gerenciador de tarefas.
- Verifique se você está na seção “Processos”.
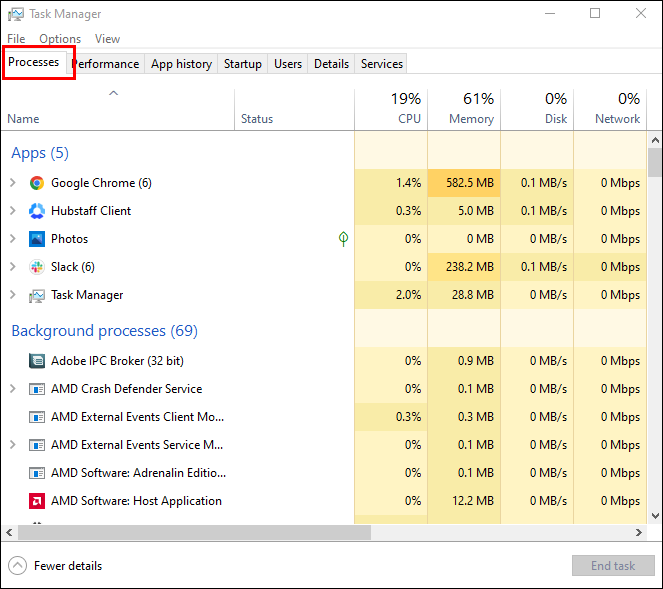
- Encontre e clique com o botão direito do mouse na opção “Discord” e escolha “Finalizar tarefa” no menu suspenso.
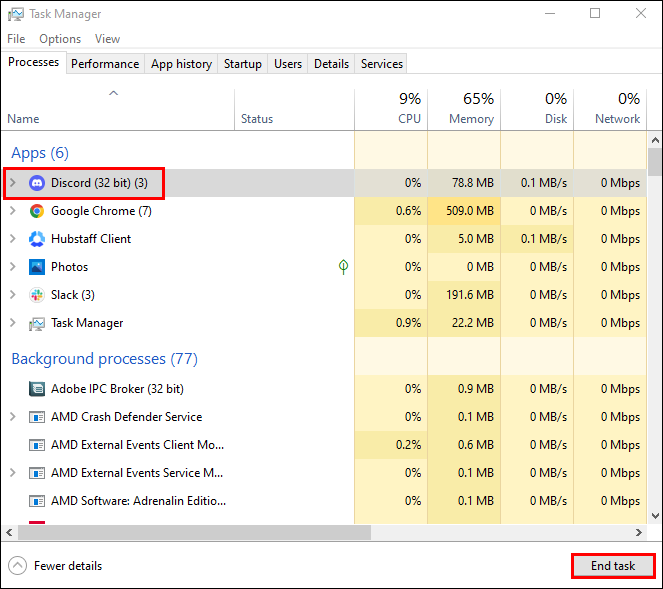
- Inicie o Discord e veja se o problema foi resolvido.
Ajuste a sensibilidade da voz
A segunda maneira é ajustar as configurações de áudio do aplicativo. Para fazer isso:
- Pressione o ícone “Configurações do usuário” na parte inferior esquerda da interface do Discord. Está ao lado da sua conta de usuário.
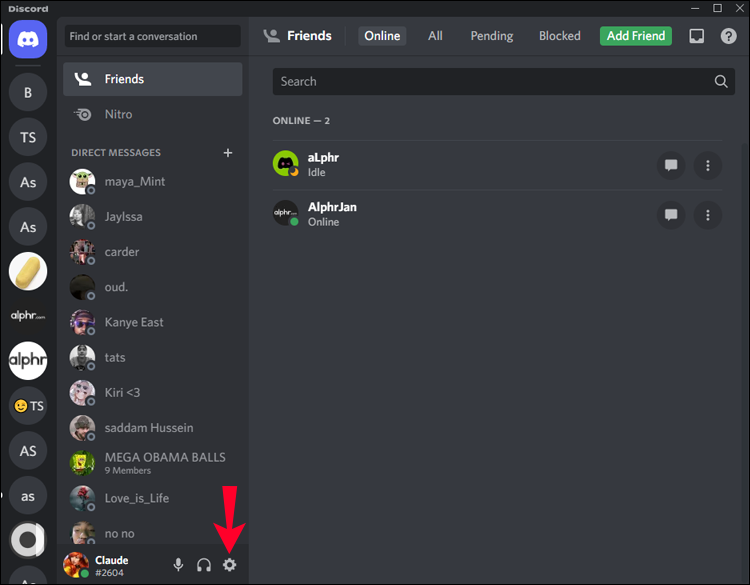
- Navegue até o painel do lado esquerdo e vá para as configurações de “Voz e Vídeo”.
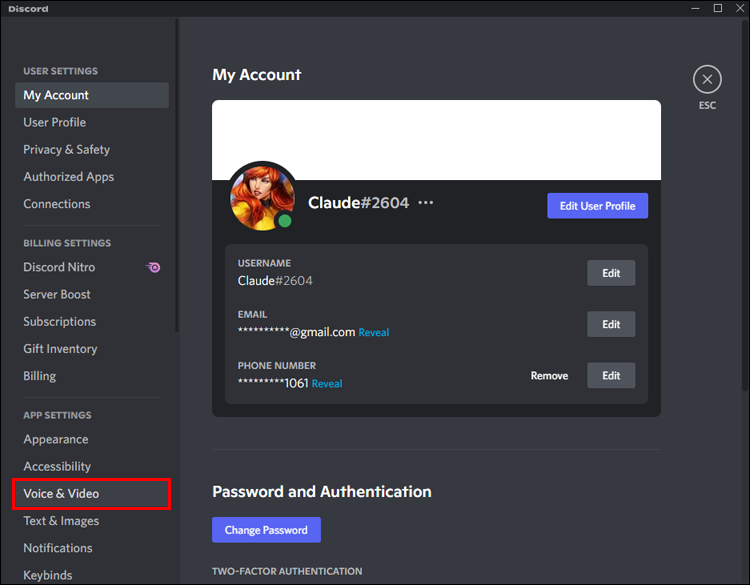
- Role até a parte inferior da janela até localizar “Sensibilidade de entrada”.
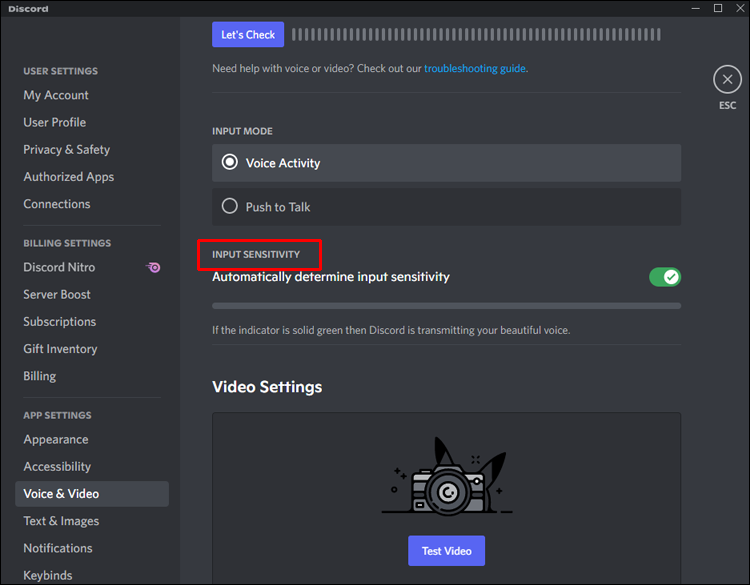
- Desative a opção “Determinar automaticamente a sensibilidade de entrada”.
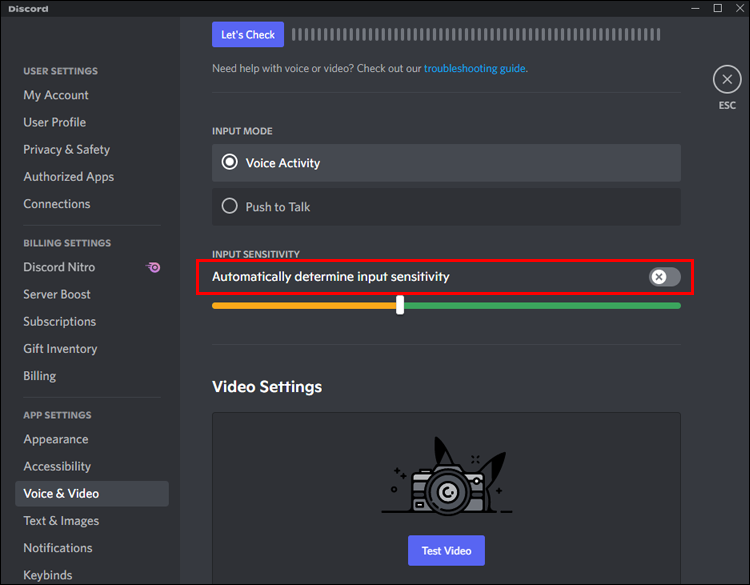
- Fale no microfone para avaliar a sensibilidade de entrada.
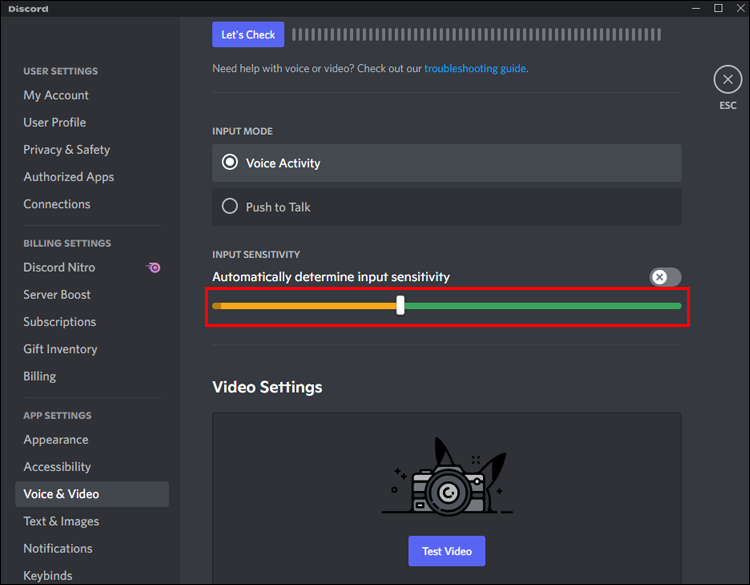
O Discord não pode registrar sua voz quando a barra se move em direção à área laranja. Se a barra apontar para a área verde, você encontrou a sensibilidade correta e não deve ter problemas com o microfone.
O microfone continua cortando no zoom
Os usuários que dependem do Zoom para videoconferência precisam de um microfone confiável. Dois métodos impedirão que o microfone seja interrompido e manterão uma excelente qualidade de chamada no Zoom.
Reinicie o PC
Se você preferir entrar nas reuniões do Zoom pelo seu PC, o sistema operacional pode estar interferindo no microfone. Felizmente, reiniciar o PC normalmente contorna o problema e elimina falhas temporárias, e você poderá fazer uma videoconferência sem dificuldade.
Verifique as configurações de som do Windows
Quando a reinicialização do PC não resolve o problema do microfone, suas configurações de som provavelmente falham ao detectar o microfone. Isso geralmente acontece quando você usou um microfone diferente anteriormente, então o sistema não pode reconhecer o novo. Para selecionar o dispositivo apropriado:
- Vá para “Configurações” e escolha “Sistema”.
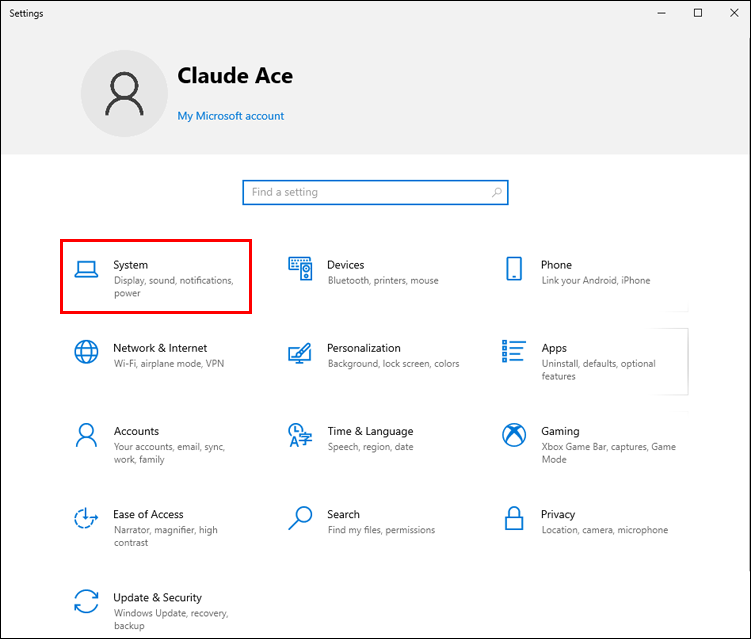
- Clique na opção “Som”.
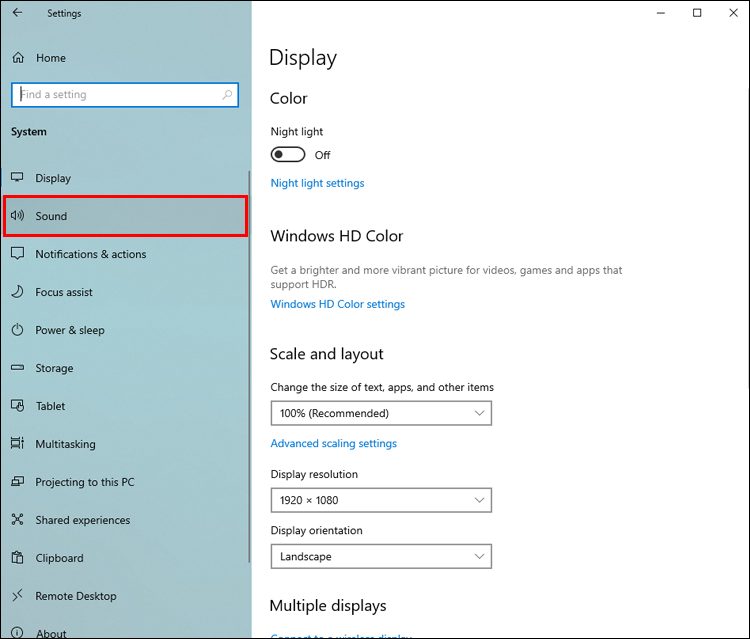
- Navegue até a guia “Entrada” e expanda a caixa “Escolha seu dispositivo de entrada”.
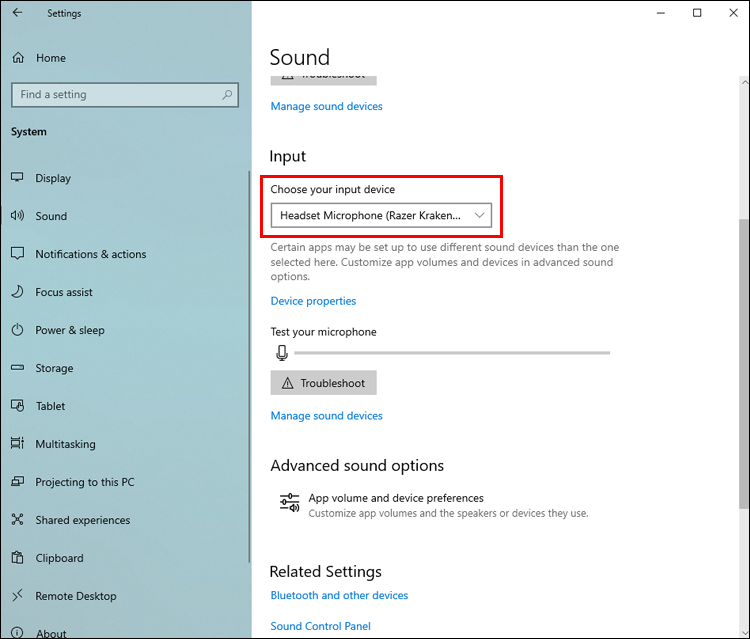
- Escolha o microfone que deseja usar. Se você estiver usando um laptop, a tela também exibirá o microfone embutido.
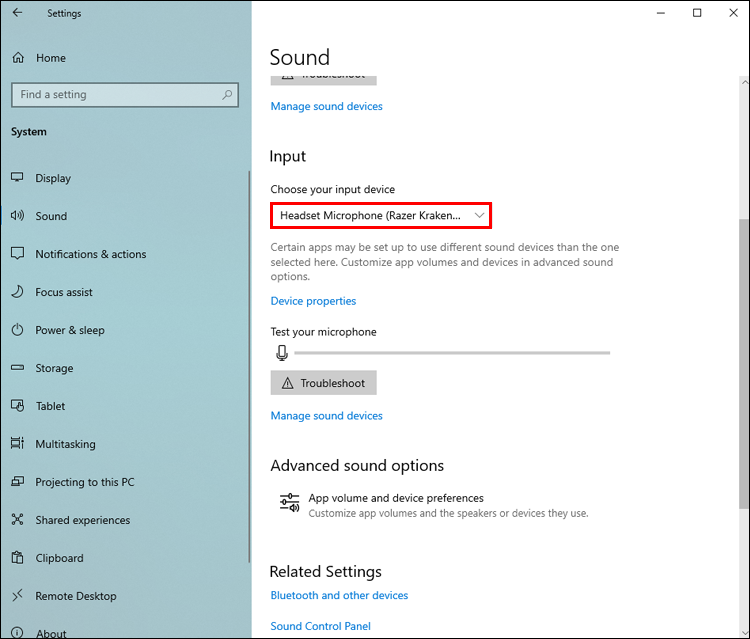
- Fale no microfone para verificar a entrada.
- Se estiver insatisfeito com o desempenho do microfone, vá até o “Menu de entrada” e selecione “Propriedades do dispositivo”. Você verá uma nova janela onde poderá renomear o microfone para facilitar o acesso.
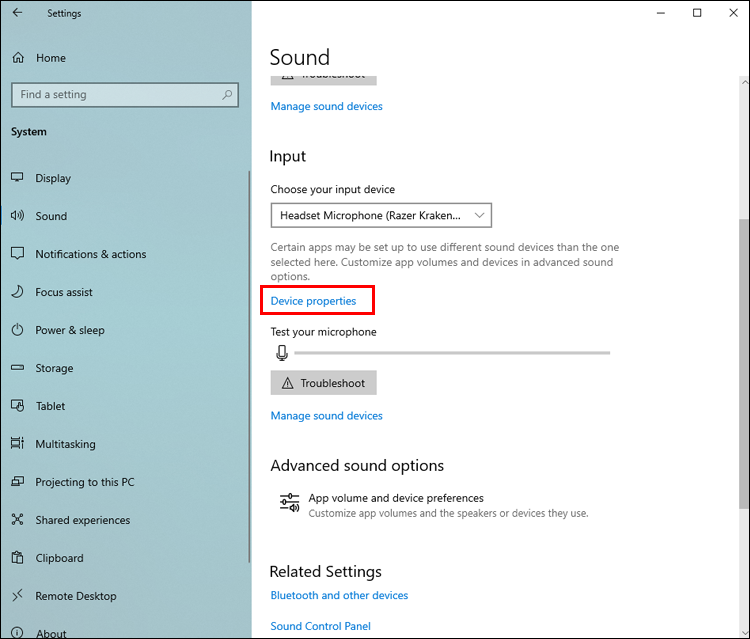
- Encontre “Volume” e selecione o nível de entrada de microfone ideal.
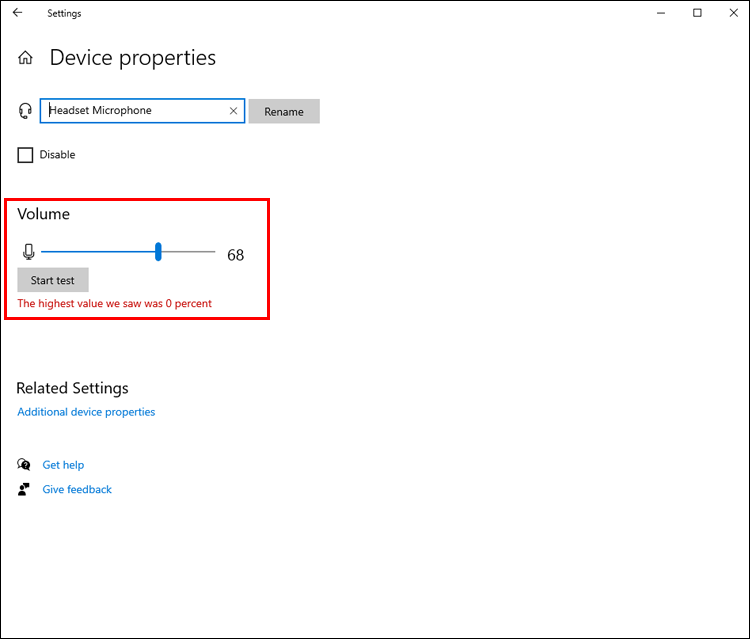
- Vá para a seção “Avançado” e clique em “Volume do aplicativo e preferências do dispositivo”.
- Encontre o aplicativo Zoom e selecione o microfone que deseja usar com o programa.
O zoom agora deve pegar no seu microfone e você pode retomar sua reunião com confiança. Além disso, na próxima vez que você iniciar o aplicativo, ele se conectará automaticamente ao microfone, garantindo que nunca seja interrompido.
Verifique o acesso ao microfone
Quando o aplicativo tem acesso restrito ao PC, pode não conseguir se conectar ao microfone ou à câmera. Nesse caso, verifique se você concedeu permissão ao aplicativo para usar o microfone. Para fazer isso:
- Abra “Configuração” e pressione “Privacidade”.
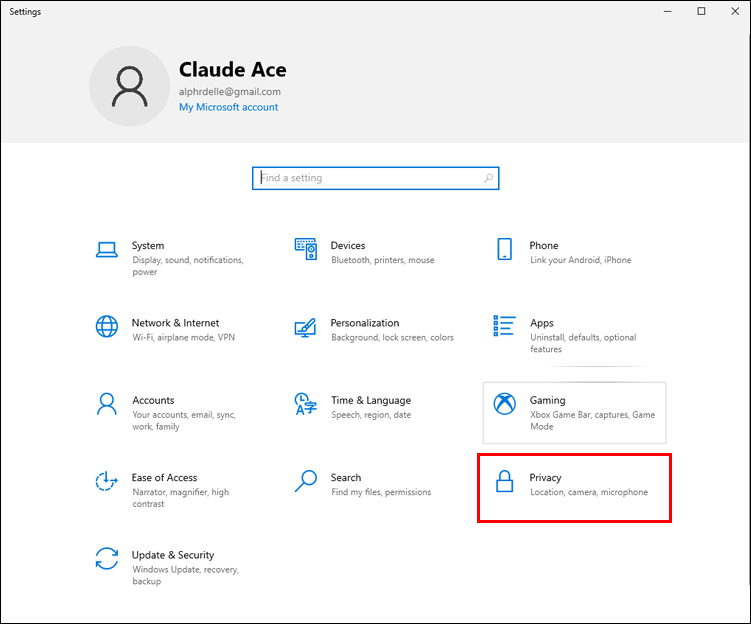
- Vá para “Permissões do aplicativo” e clique na opção “Microfone”.
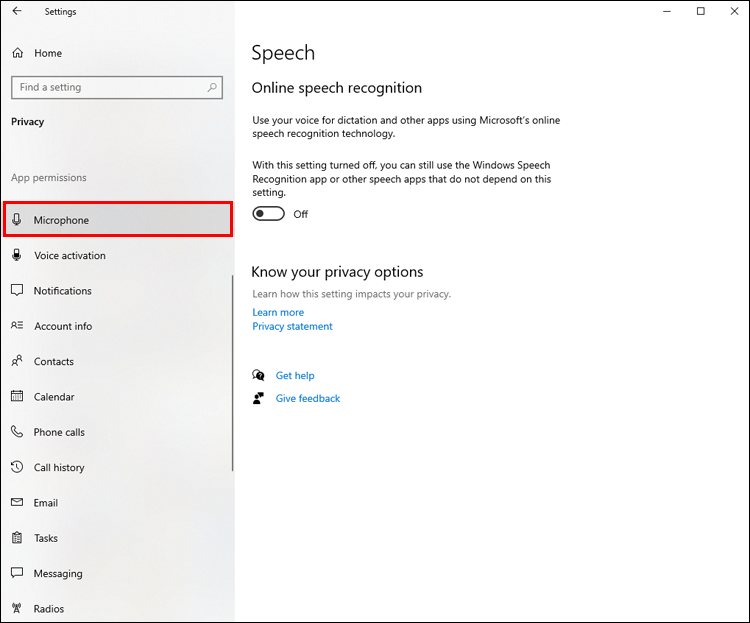
- Examine a lista de programas até encontrar o Zoom. Verifique se o programa tem acesso ao microfone.
- Role até a parte inferior da janela até ver a seção “Permitir que aplicativos de desktop acessem seu microfone”.
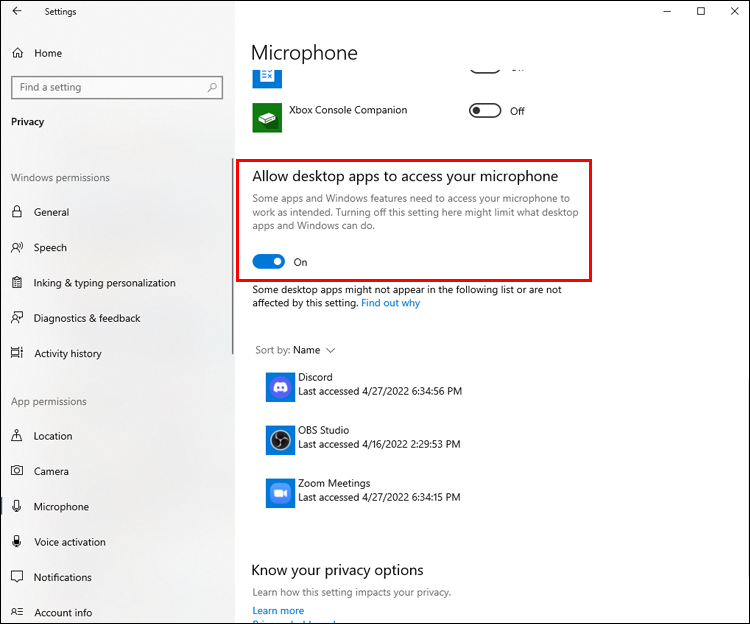
- Pressione o controle deslizante abaixo desta seção para garantir que o Zoom tenha acesso ao microfone.
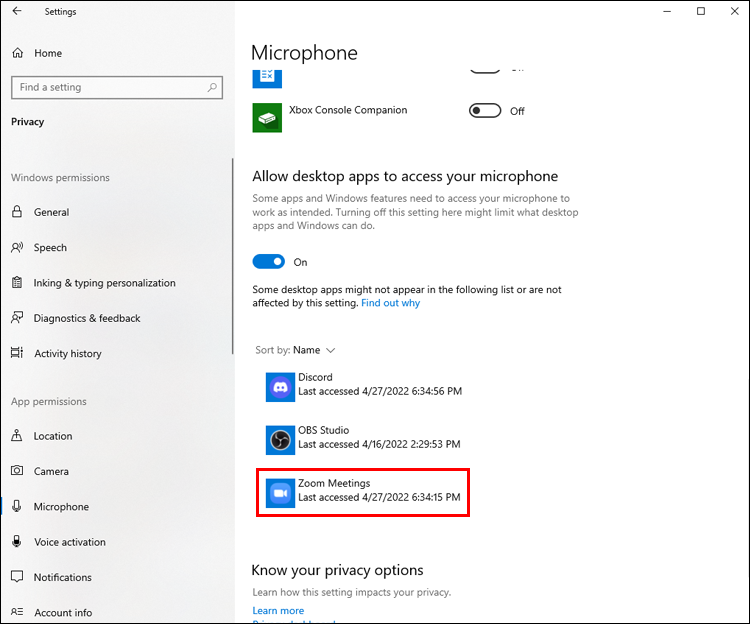
O microfone continua eliminando as equipes
O Microsoft Teams é outro programa que funciona melhor com um microfone de alto desempenho. Os usuários podem sair de outros programas, limpar o cache do aplicativo, modificar suas configurações ou atualizar o programa para minimizar os problemas do microfone.
Feche outros aplicativos antes de uma chamada
Antes de iniciar uma chamada, feche todos os outros programas que possam exigir acesso ao microfone. Eles podem estar impedindo que o Microsoft Teams se conecte ao microfone. Isso se aplica a aplicativos de desktop e navegador.
Limpe o Cache
Às vezes, o cache do aplicativo interrompe o microfone, portanto, limpá-lo permitirá que o programa funcione corretamente e use o microfone. Veja como limpar o cache do Microsoft Teams:
- Se você iniciou o Microsoft Teams, feche o programa.
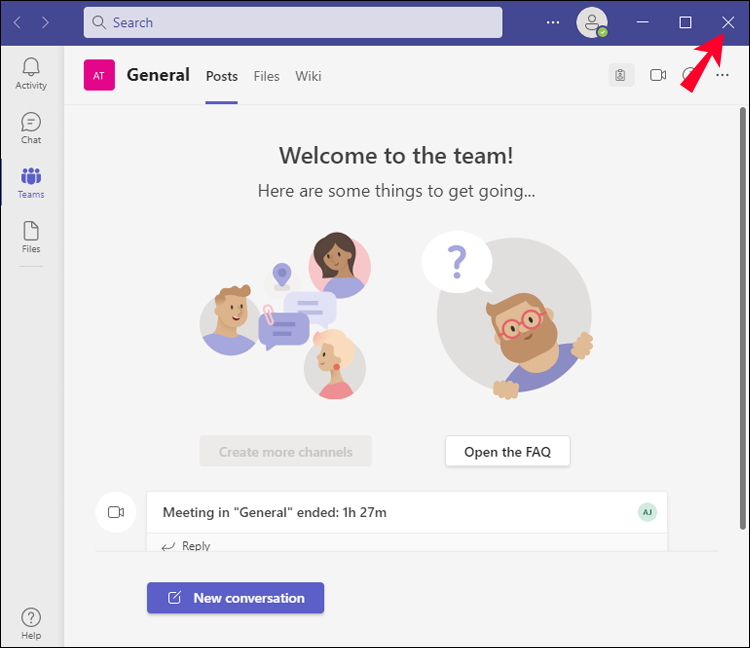
- Vá para “System Tray”, passe o cursor sobre o ícone “Teams” e clique com o botão direito.
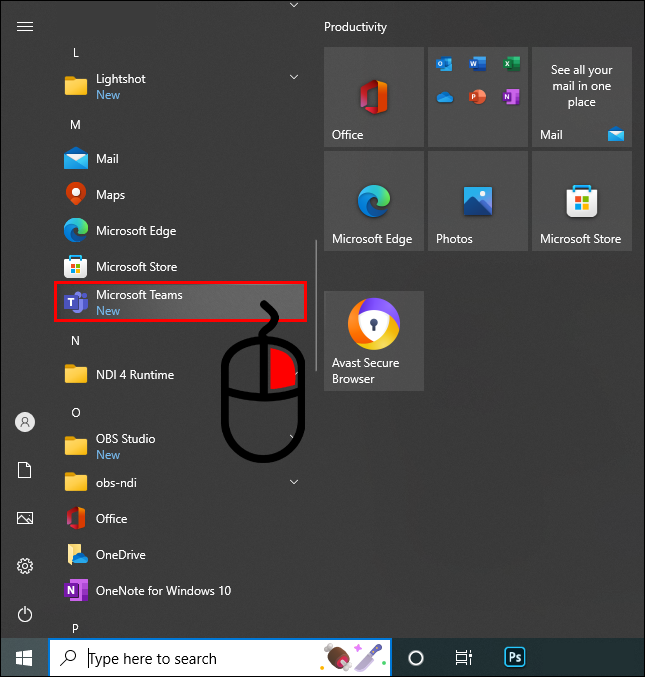
- Pressione “Sair”, inicie o Gerenciador de Tarefas e clique em “Finalizar todos os processos do Teams”.
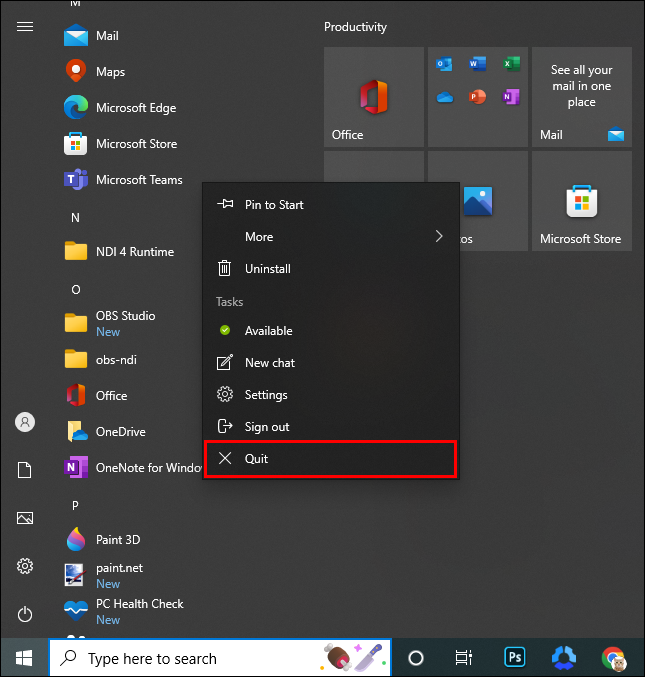
- Inicie o File Explorer, vá para a guia de endereço e digite o seguinte: “
%appdata%\Microsoft\teams“
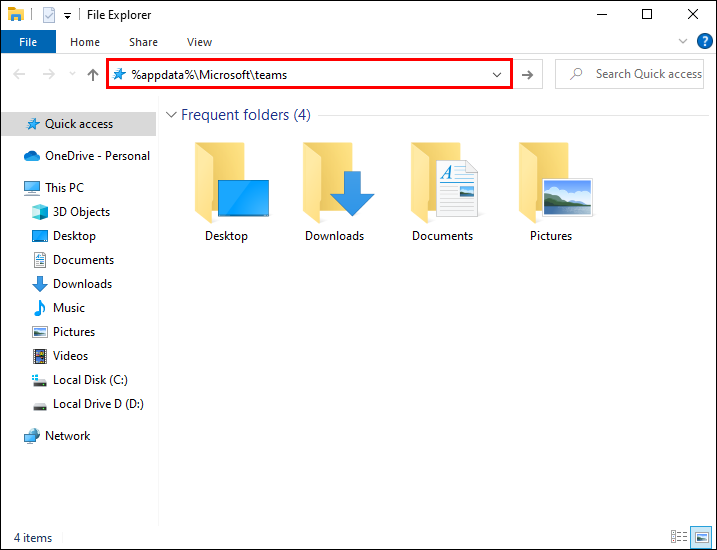
- Abra a pasta “Cache” em “Cache de aplicativos” e exclua seu conteúdo. Além disso, exclua os arquivos dentro de “blob_storage”.
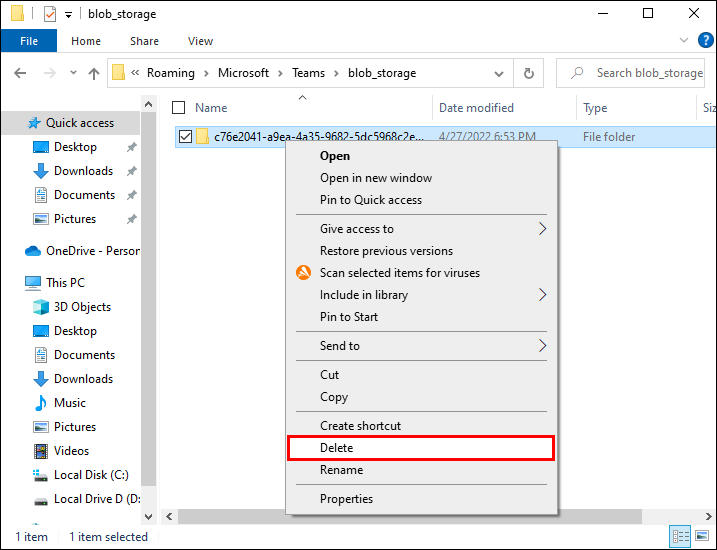
- Vá até as pastas “Databases” e “GPUCache” e limpe seu conteúdo.
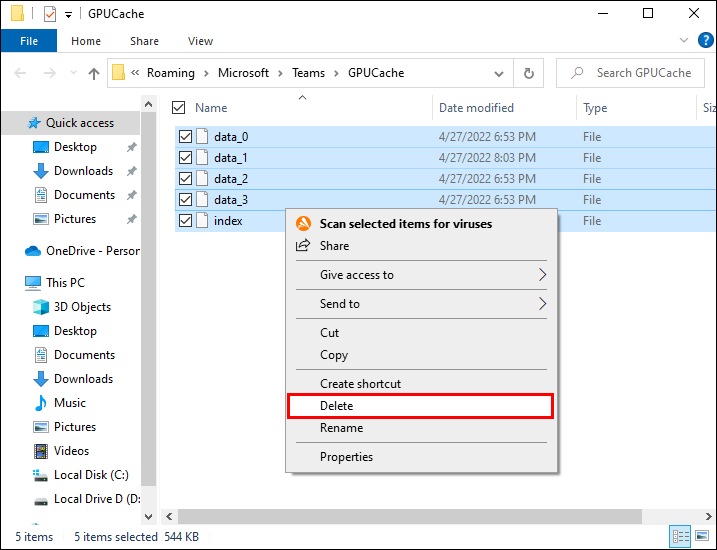
- Abra as pastas “Cache” e “Local Storage” e exclua todos os arquivos.
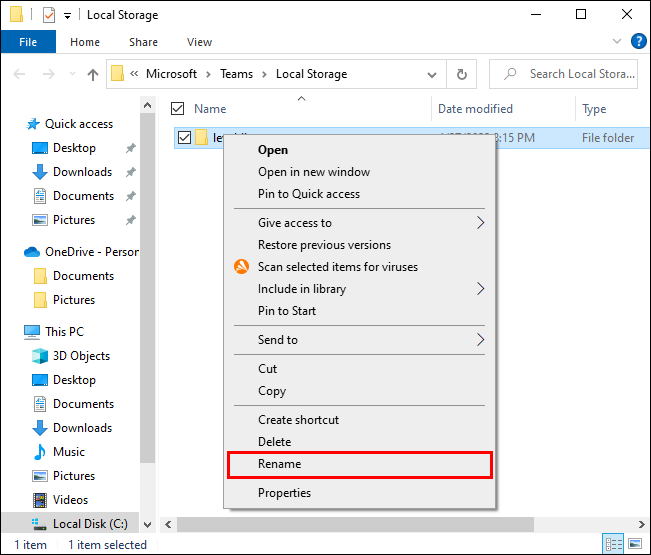
- Limpe o arquivo “.db” de “IndexedDB”.
- Esvazie a pasta “Temp”.
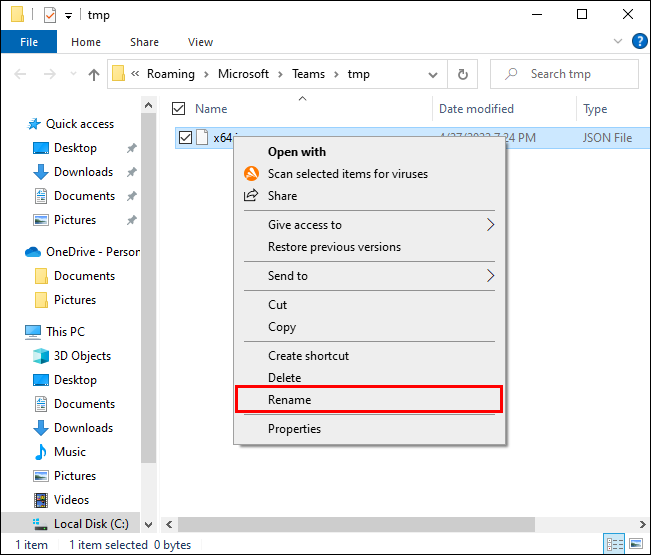
Reinicie o Microsoft Teams para verificar se o método foi bem-sucedido.
Ajustar as configurações do Microsoft Teams
As configurações do Microsoft Teams também podem fazer com que o microfone seja cortado, portanto, ajustar as configurações corrigirá problemas de áudio. Para fazer isso:
- Abra o aplicativo de área de trabalho do Microsoft Teams.
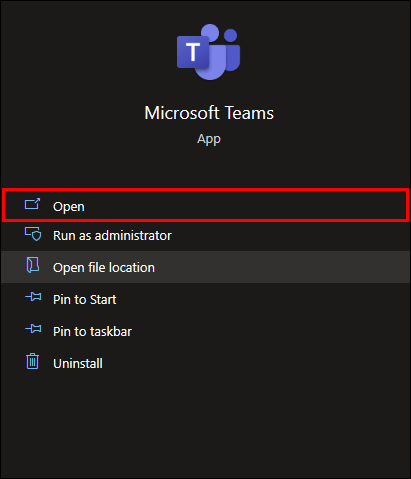
- Pressione os três pontos no canto superior direito da interface.
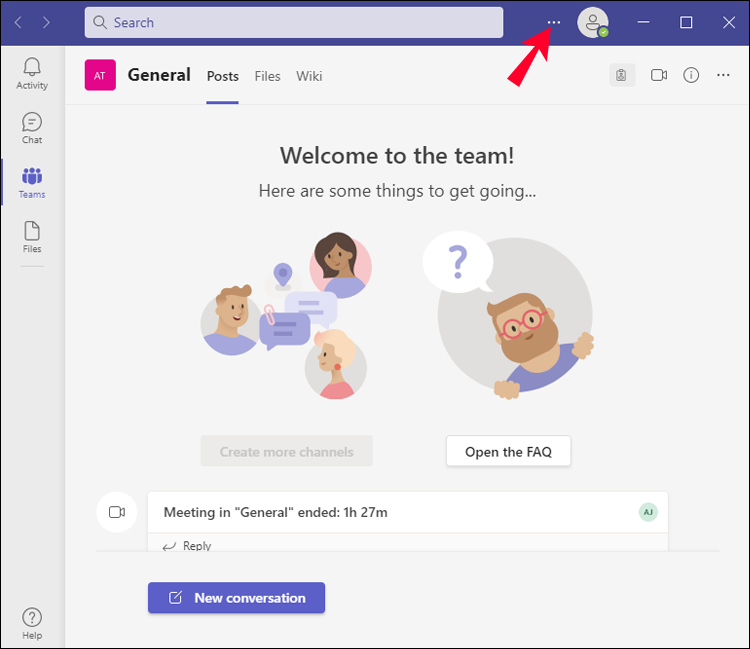
- Clique em “Configurações”.
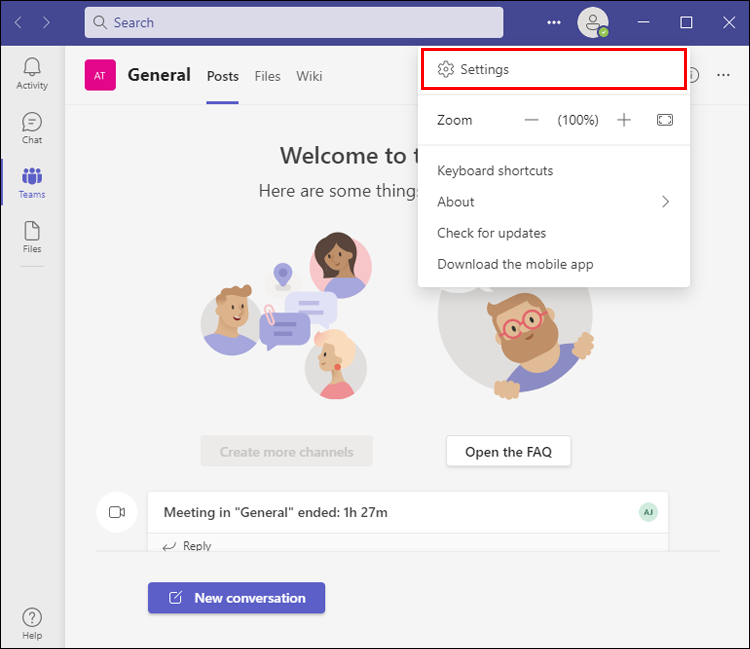
- Selecione a guia “Dispositivos”.
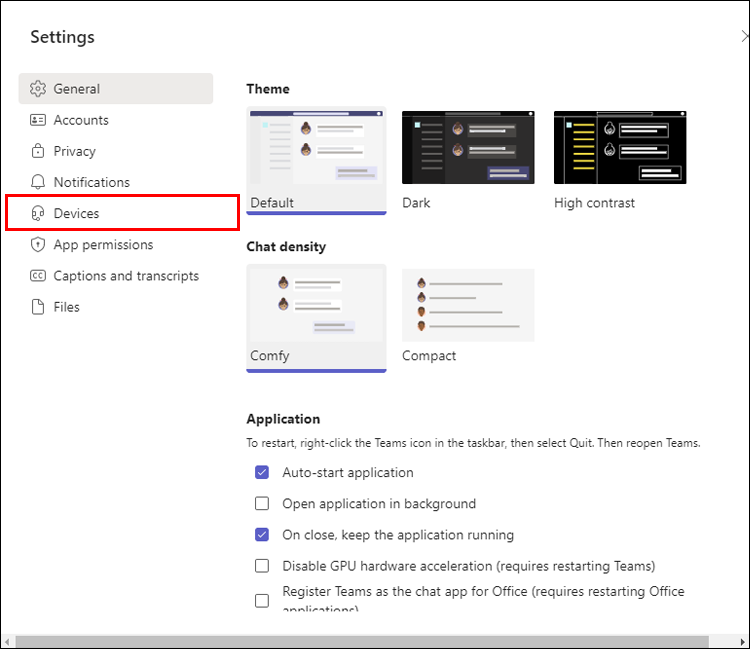
- Toque na chave ao lado de “Ajustar automaticamente a sensibilidade do microfone” para desativar a opção.
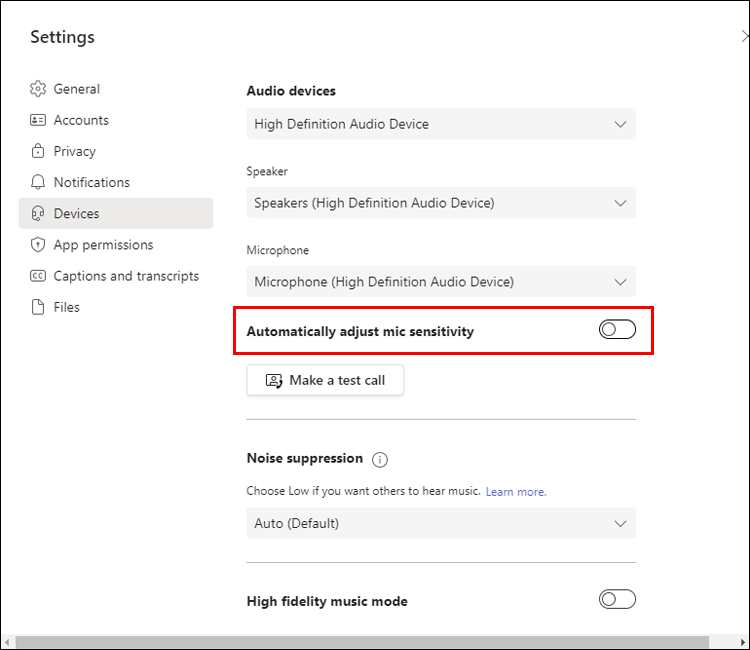
Atualize o Microsoft Teams
Se você estiver usando um aplicativo desatualizado, ele pode ter problemas para detectar seus dispositivos. Mudar para uma versão mais recente otimizará a conexão do microfone, melhorando o áudio durante as chamadas do Teams. Para mudar para a versão mais recente do Microsoft Teams:
- Desinstale o aplicativo.
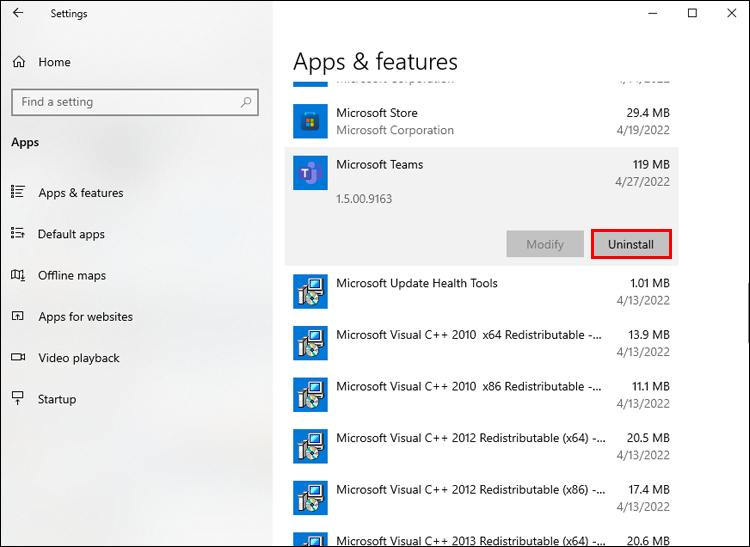
- Acesse a página oficial da Microsoft e baixe a versão mais recente.
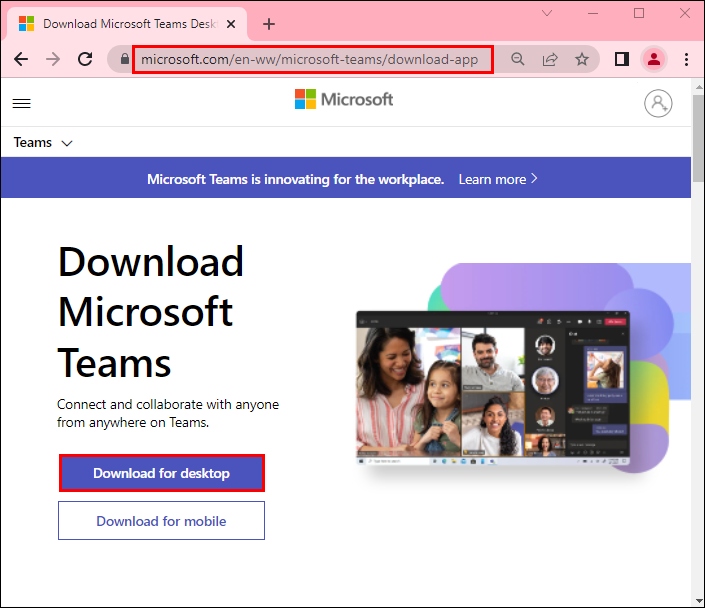
- Execute o arquivo do instalador.
Inicie o programa e teste o áudio para ver se o problema persiste.
O microfone sem fio continua cortando
A maioria dos microfones sem fio oferece excelente qualidade de áudio, mas ocasionalmente eles podem falhar. Nesse caso, os receptores ou baterias provavelmente estão causando problemas.
Mova os Receptores
Quando paredes, prateleiras ou racks separam o microfone e seus receptores, eles agem como uma barreira que impede que o sinal chegue ao microfone, causando seu corte. Se possível, tente reposicionar os receptores e colocá-los em uma área onde nenhuma estrutura ou objeto interfira no sinal.
Verifique as baterias
Se você estiver usando o microfone por várias horas, pode ter esquecido de verificar as baterias. Dispositivos sem fio requerem muita energia e gastam baterias rapidamente. O microfone deve funcionar sem problemas quando você coloca um novo par de baterias. Os usuários com dispositivos recarregáveis devem carregar as baterias e verificar se o áudio melhorou.
O microfone continua cortando o iPhone
Um microfone com defeito em um iPhone é inconveniente, pois impede que você se conecte com amigos, familiares e colegas. Normalmente, reiniciar o dispositivo corrige o problema, mas se o microfone continuar falhando, existem outras maneiras de otimizar o microfone.
Reiniciar aplicativos
Quando o microfone falhar apenas quando usado com determinados aplicativos, tente reiniciá-los para melhorar a conexão do microfone. Isso geralmente acontece com aplicativos de comunicação como Skype ou WhatsApp.
Ativar acesso ao microfone
Ao usar aplicativos como Discord, WhatsApp e Skype, verifique se o aplicativo tem permissão para acessar o microfone do iPhone. Para fazer isso:
- Abra as “Configurações” do dispositivo e selecione “Privacidade”.
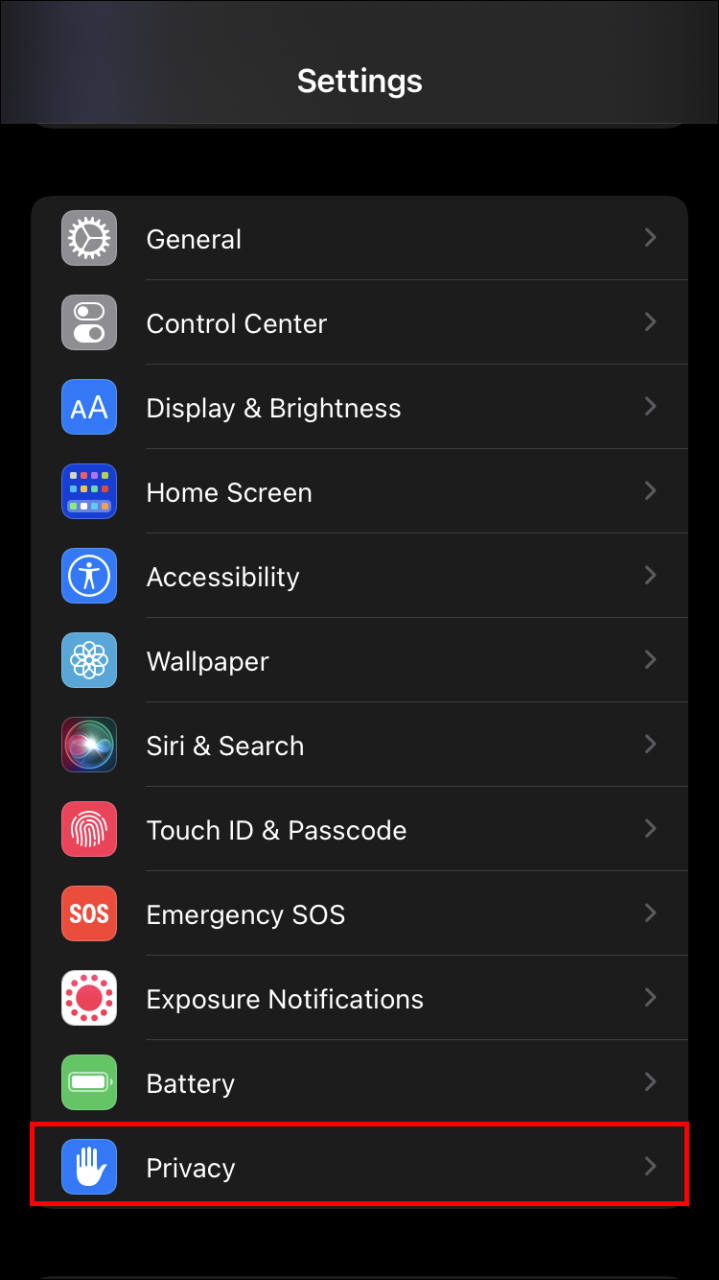
- Toque na opção “Microfone” para ver quais aplicativos solicitam acesso ao microfone.
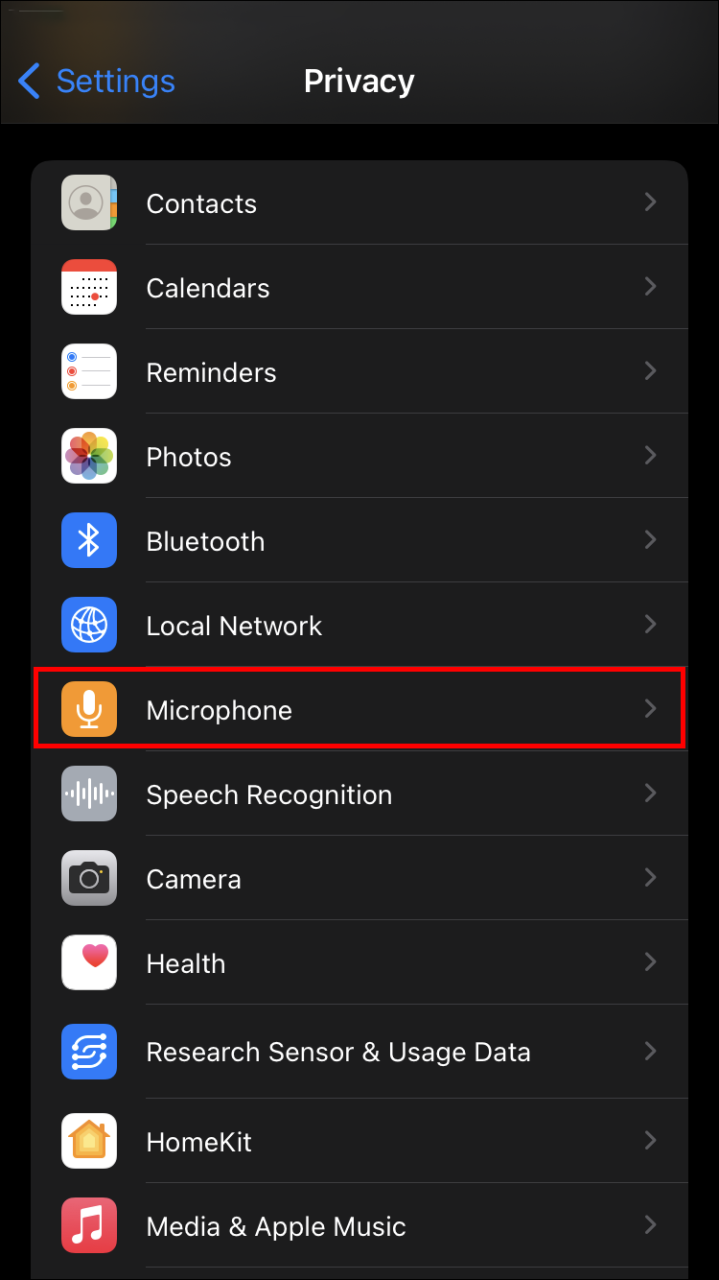
- Encontre o aplicativo que deseja usar e verifique se ele tem acesso ao microfone.
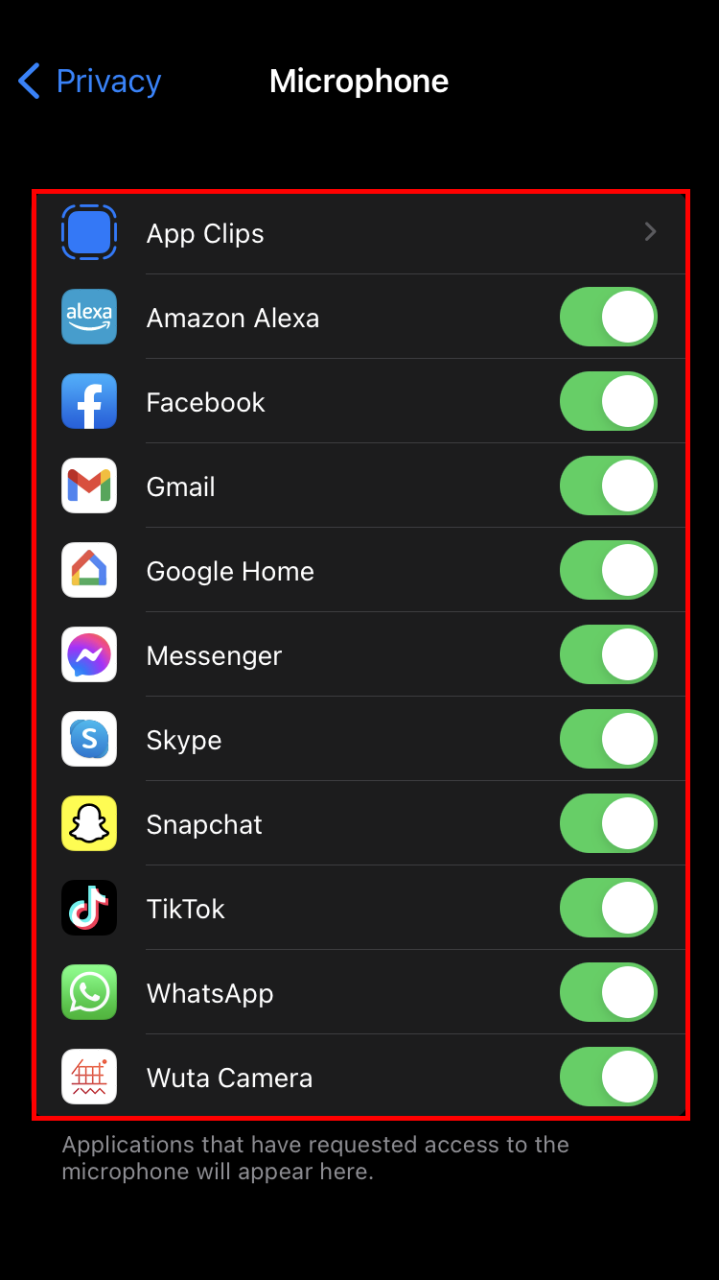
Atualize o sistema operacional
Às vezes, um iOS desatualizado impede que o microfone funcione corretamente. Depois de mudar para uma versão mais recente, você não deve experimentar nenhum corte de áudio.
- Abra “Configurações” e clique em “Geral”.
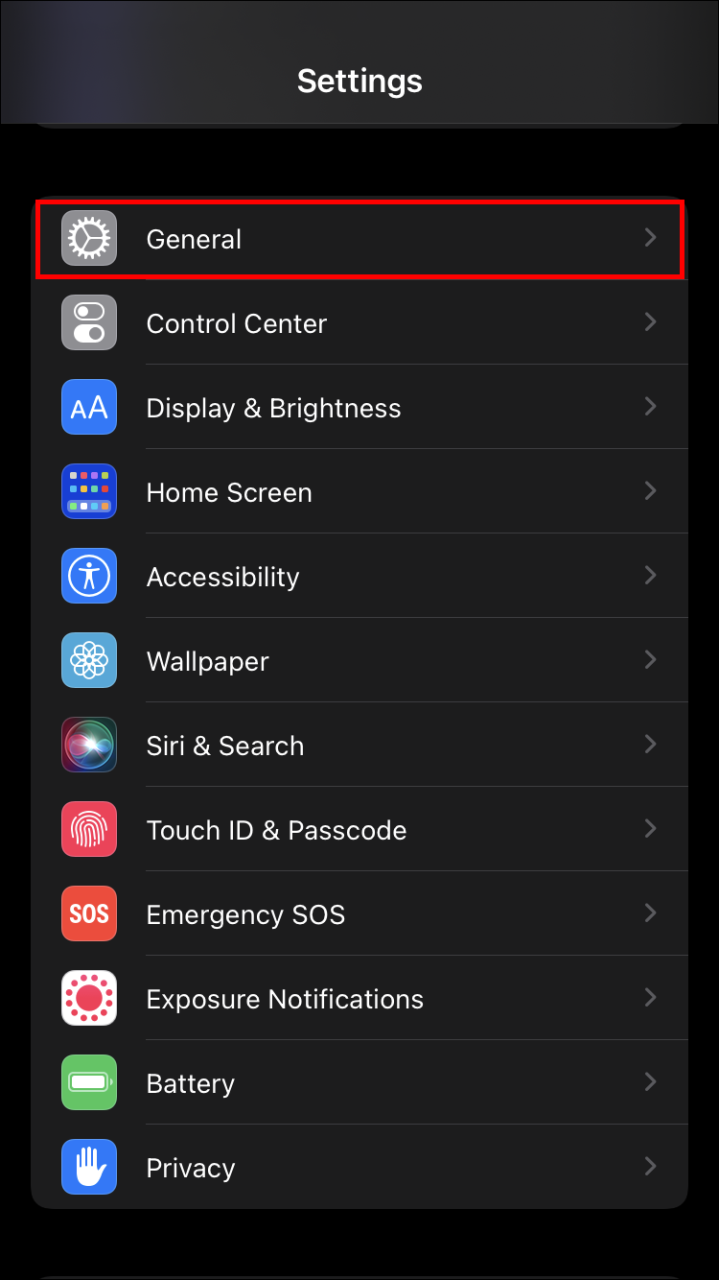
- Clique em “Atualizações de Software” para ver se há novas atualizações que você pode instalar.
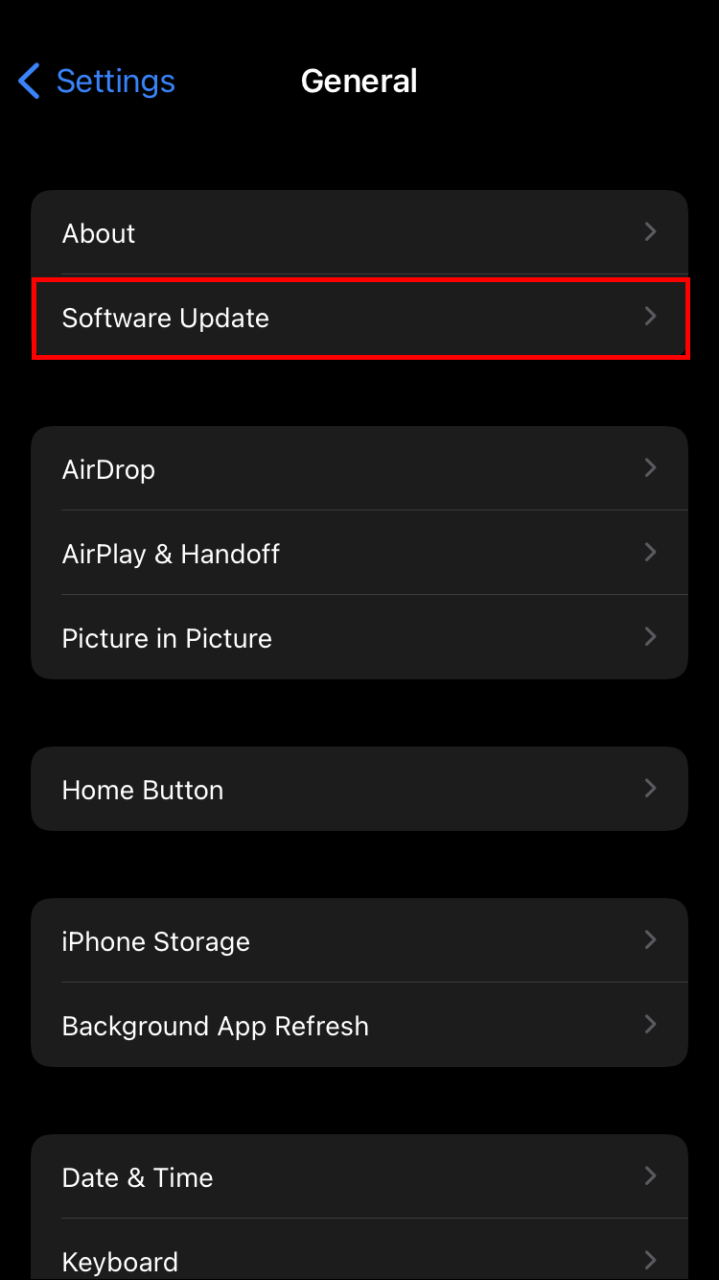
O microfone continua cortando o Android
Poucas coisas são mais frustrantes do que um microfone que desliga durante uma chamada. No entanto, os usuários do Android têm várias maneiras de aumentar a qualidade do áudio.
Reinicie o smartphone
Reiniciar o dispositivo geralmente resolve muitas falhas de software e pode melhorar o desempenho do seu microfone. Antes de ligar o telefone, aguarde aproximadamente 30 segundos para permitir que o sistema seja atualizado.
Desativar supressão de ruído
Alguns modelos de Android têm um recurso de redução ou supressão de ruído para eliminar o ruído de fundo durante chamadas de vídeo e áudio. Mas também pode interferir no microfone. Para desativar o recurso:
- Abra as “Configurações” do telefone e clique em “Configurações de chamada”.
- Toque em “Redução de ruído” ou “Supressão de ruído” para desativar o recurso.
Reinicie o dispositivo e veja como seu microfone se sai agora.
Comunicação cristalina
A qualidade da sua comunicação depende muito da qualidade do seu microfone, por isso o aparelho deve sempre funcionar corretamente. Este artigo abordou várias maneiras de consertar seu microfone quando ele é interrompido durante uma chamada.
Você teve problemas com seu microfone? Qual dos métodos acima ajudou você a resolver o problema? Deixe-nos saber na seção de comentários abaixo.
/microphone-keeps-cutting-out/