O controle do Xbox pode ser usado para jogar jogos de PC, o que proporciona uma experiência melhor para alguns jogadores. No entanto, há momentos em que o dispositivo se recusa teimosamente a se conectar ao seu computador.

Esse problema pode ser muito irritante e você pode ficar tentado a desistir, mas não perca a esperança; existem algumas maneiras simples de corrigir o problema. Seguindo esses truques, seu controlador pode voltar ao normal rapidamente. Continue lendo para todos os detalhes.
O controle do Xbox não se conecta ao PC com Bluetooth
O modelo de controle do Xbox One mais recente pode ser emparelhado com qualquer computador com funcionalidade Bluetooth. Portanto, esta seção não se aplica a modelos de controlador mais antigos que rodam em um padrão proprietário e requerem um dongle.
Se você possui um controle Xbox One Bluetooth padrão, existem algumas correções interessantes que você pode tentar.
Os controladores do Xbox Series X|S também usam Bluetooth. Uma diferença principal é que o controle do Xbox One usa cabos Micro USB para carregar e sincronizar com os dispositivos, enquanto os controles da Série X|S exigem um cabo USB-C.
Ativar e desativar o Bluetooth
Às vezes, você não verá o controlador em sua lista de dispositivos Bluetooth disponíveis. Uma solução é simplesmente desabilitar e habilitar a conectividade Bluetooth novamente. Às vezes isso é o suficiente para resolver o problema.
Caso contrário, tente remover as baterias do controlador e verifique se ele não está conectado por meio de um cabo USB. Se esta solução funcionar, você pode continuar jogando usando o controle.
Troque as baterias
As baterias que você usa com seu controle também podem afetar a conectividade, especialmente se não forem descartáveis. Pacotes recarregáveis de terceiros também podem apresentar mau funcionamento porque não são um produto oficial. Se uma troca de bateria funcionar, mantenha-a e pare de usar as anteriores.
Reinicie o controlador
Às vezes, reiniciar um dispositivo resolve todos os problemas, que também podem funcionar com um controle do Xbox. Segure o botão Xbox por alguns segundos para desligá-lo. Esperançosamente, seu computador o detectará assim que estiver ativo novamente.
Atualize o Firmware
O firmware adequado é necessário para que os acessórios USB ou Bluetooth funcionem com qualquer coisa, seja um PC ou console de videogame. Os controladores podem não ter seu firmware atualizado, o que pode impedir a compatibilidade com a versão mais recente do Windows. Felizmente, há uma etapa que você pode seguir para corrigir esse problema.
A solução mais fácil é conectar seu controle Xbox a um console Xbox One usando um cabo USB ou sem fio. Fazê-lo vai instalar o firmware mais recente.
No entanto, quem possui apenas o controlador ainda pode renovar o firmware usando computadores Windows 10 e posteriores.
- Baixe e instale Acessórios do Xbox.
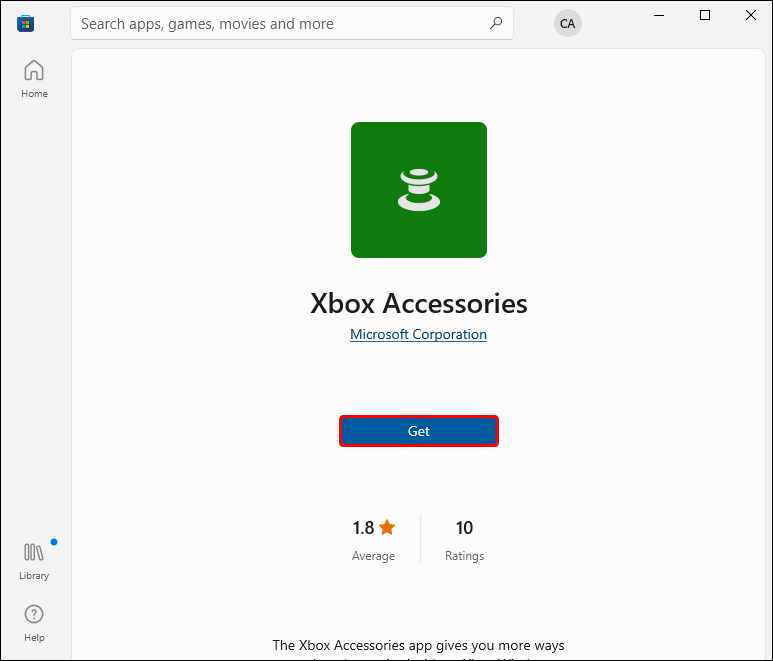
- Conecte o controlador ao seu PC através de um cabo USB.

- Abra o software Acessórios do Xbox.
- Atualize seu controlador.
- Quando a atualização estiver concluída, feche o software.
Essas etapas são simples o suficiente para tentar e o controlador deve funcionar com o seu PC novamente. Se o seu PC com Windows recebeu recentemente uma atualização, é melhor verificar se isso afeta o uso do controle do Xbox.
Otimize o sinal
O controle do Xbox funcionará mesmo se você estiver longe do computador, mas ter muitos dispositivos Bluetooth ativos ou outros objetos pode interromper o sinal. É por isso que seu PC pode não detectar seu controlador, especialmente se houver alguma distância e interferência.
A solução para ter muita interferência é reduzir o número de dispositivos Bluetooth atualmente em execução. Ajudaria se você também tivesse o mínimo possível de objetos entre o controlador e o PC. Dessa forma, a conexão será mais forte com menos chance de interrupção.
Tente uma solução de problemas abrangente
A solução de problemas no Windows é uma ferramenta útil que pode identificar o problema. Aqui estão as etapas para o Windows 11.
- Abra o Menu Iniciar do Windows.
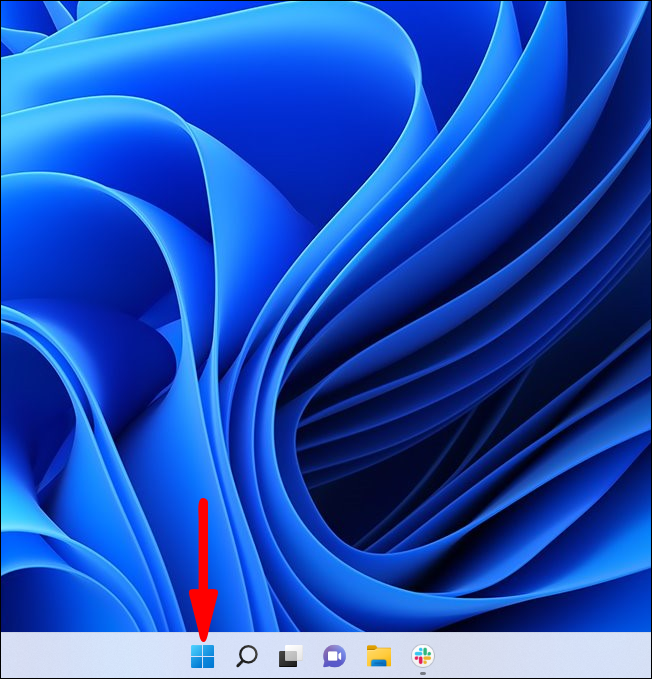
- Vá para o menu Configurações.
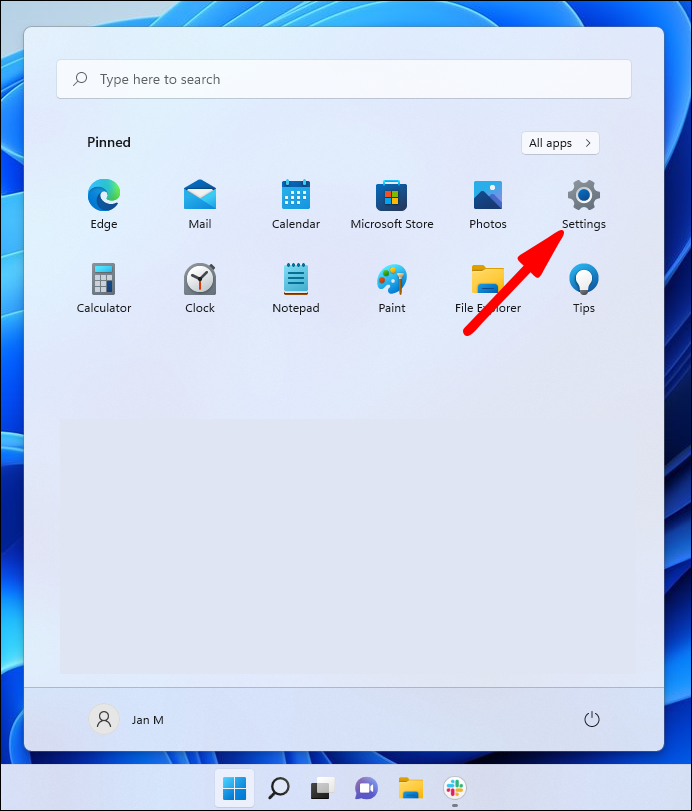
- Escolha “Sistema”.
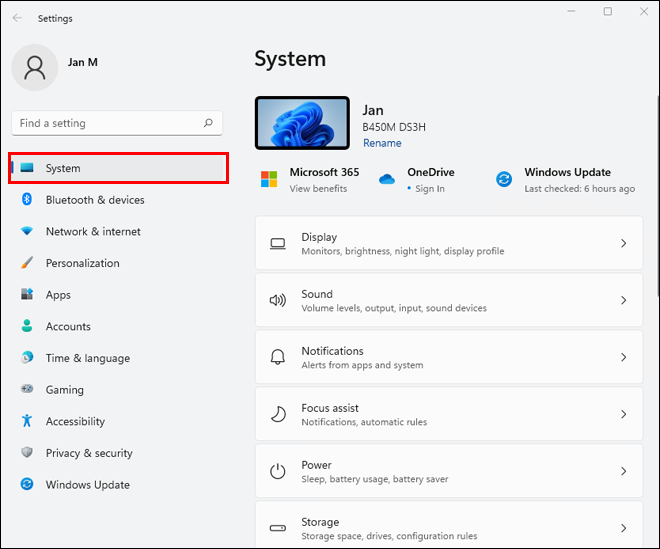
- Pesquise e clique em “Configurações de solução de problemas” e, em seguida, procure por “Solucionadores de problemas adicionais”.
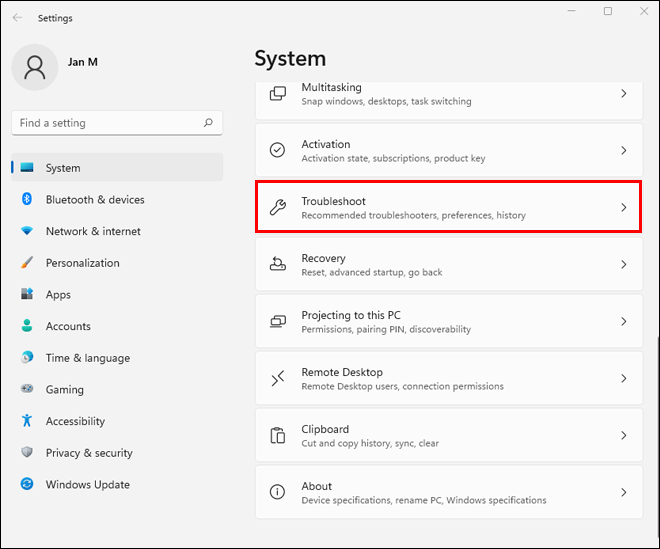
- Selecione “Executar” ao lado de “Hardware e dispositivos”.
As etapas são ligeiramente diferentes no Windows 10.
- Vá para o Menu Iniciar.
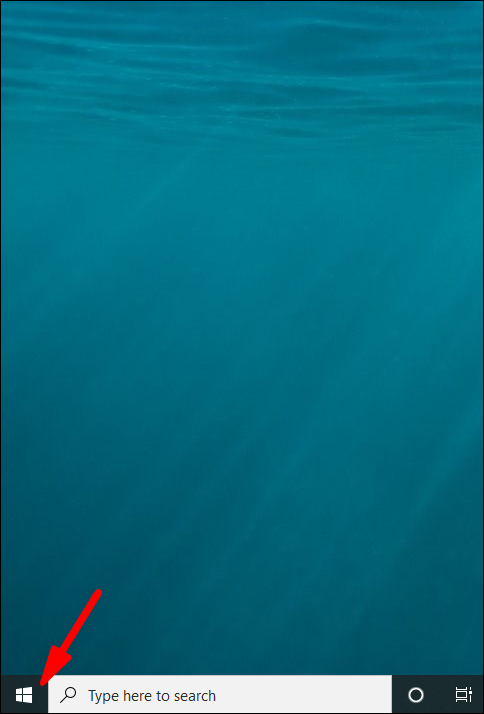
- Navegue até o menu Configurações.
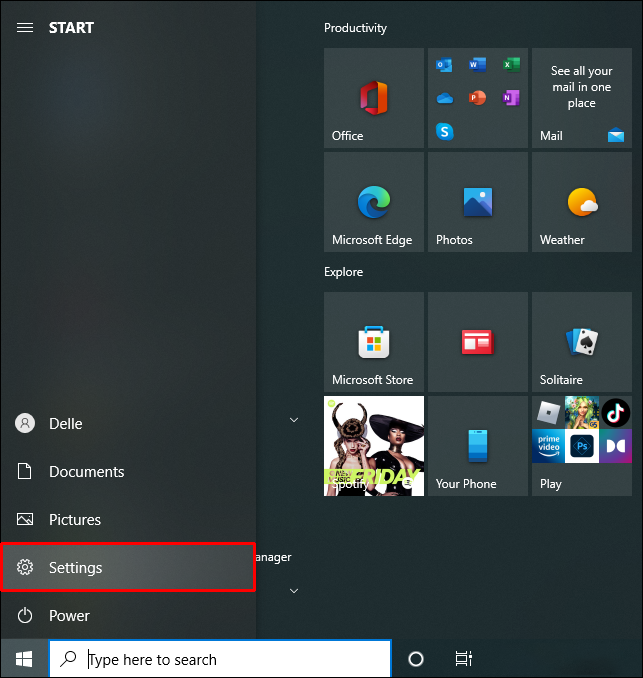
- Selecione “Atualização e segurança”.
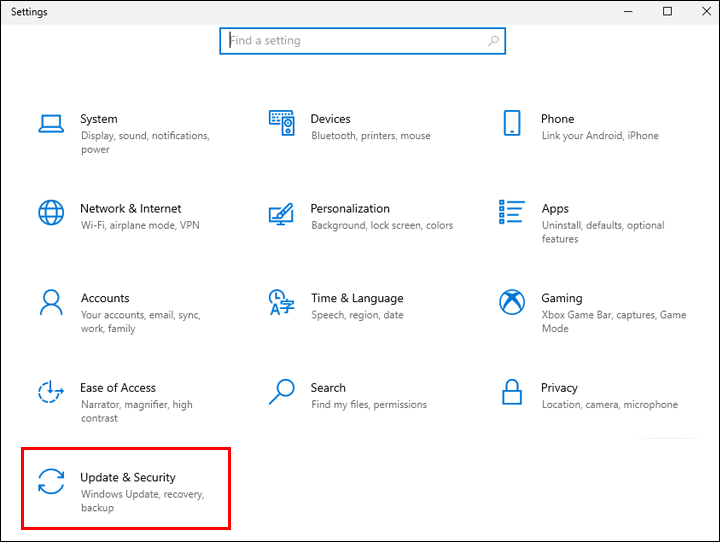
- Vá para “Configurações de solução de problemas”
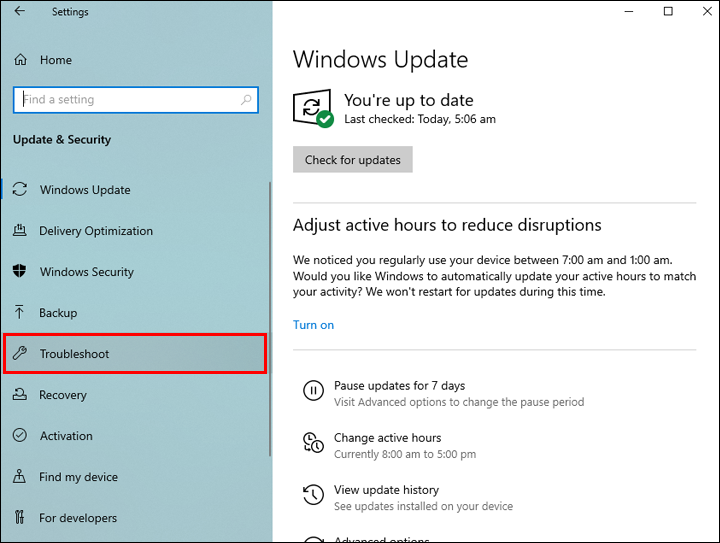
- Clique em “Solucionadores de problemas adicionais”.
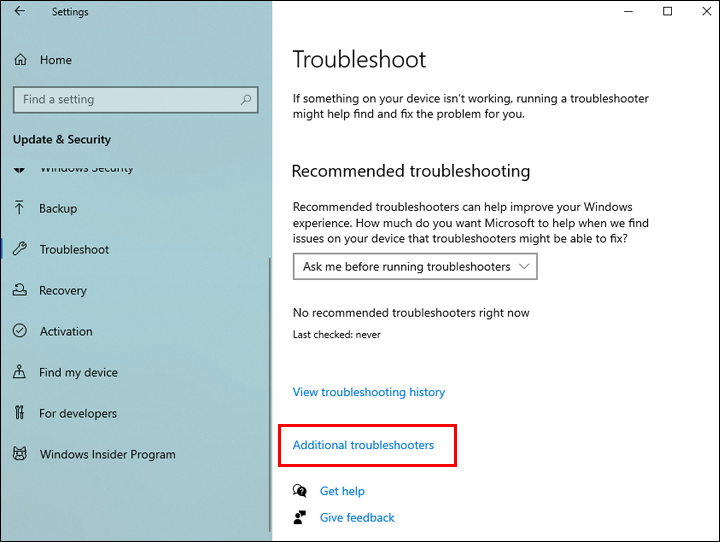
- Selecione “Hardware e dispositivos”.
- Clique em “Executar a solução de problemas”.
Você pode usar as mesmas etapas para a solução de problemas de Bluetooth, pois elas estão localizadas na mesma página. Ambos permitirão solucionar problemas do controlador do Xbox, se você o selecionar.
Se isso conseguir identificar o problema, será muito mais fácil para você corrigi-lo.
O controle do Xbox não se conecta ao PC com fio diretamente
Alguns usuários preferem usar uma conexão com fio mesmo com os controladores mais recentes. A principal vantagem é que os jogadores não precisam se preocupar em ficar sem bateria no modo com fio. No entanto, há momentos em que o controlador não se conecta ao PC.
Cabo USB errado
Existem dois tipos principais de cabos USB: uma linha somente de carga e cabos de sincronização. Os cabos somente de carga fornecerão apenas energia ao controle do Xbox, mas não permitirão que ele transfira dados. Portanto, não é recomendado usá-los para jogos.
Você pode ter usado acidentalmente um cabo somente de carga com seu controlador. Em vez disso, você pode trocar o cabo em segundos e o controlador deve funcionar com o seu PC após a alteração.
Os cabos de sincronização são mais grossos e possuem um símbolo especial na extremidade USB-A. Consiste em um ponto e uma linha reta com uma seta. A linha tem dois ramos saindo dela, um terminando com um círculo e o outro com um quadrado.
Se o seu cabo tiver este símbolo USB, ele funcionará com o controle do Xbox.
Cabo Quebrado
Um cabo quebrado também impedirá que o controlador se conecte a um PC. A única solução é substituí-lo por outro fio de trabalho. Se isso não funcionar, seu controlador pode estar quebrado ou pode haver outros problemas com o Windows.
O controle do Xbox não se conecta ao erro do driver do PC
Um erro de driver refere-se ao cenário em que um computador reconhece o controle do Xbox, mas os drivers estão corrompidos. O resultado é um pop-up com “erro de driver” e o controlador não funciona. Felizmente, a solução é simples.
- Clique com o botão direito do mouse em qualquer espaço em branco na tela inicial do Windows.
- Selecione “Gerenciador de dispositivos”.
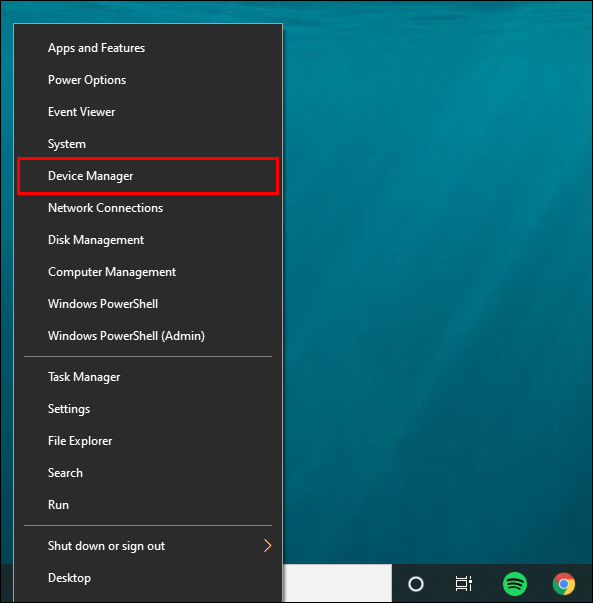
- Procure o controle do Xbox One.
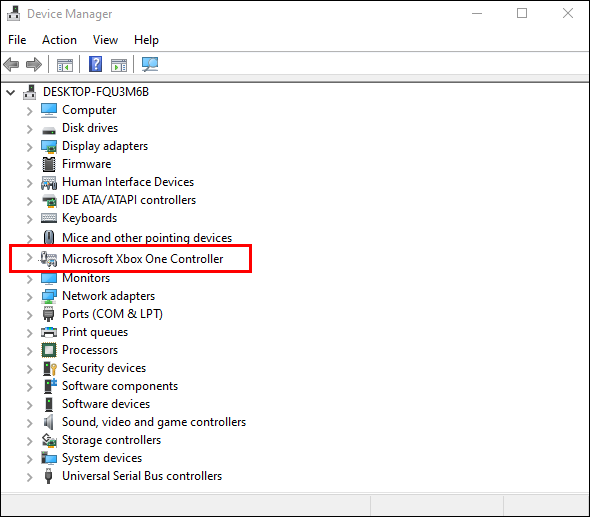
- Clique em “Desinstalar dispositivo”.
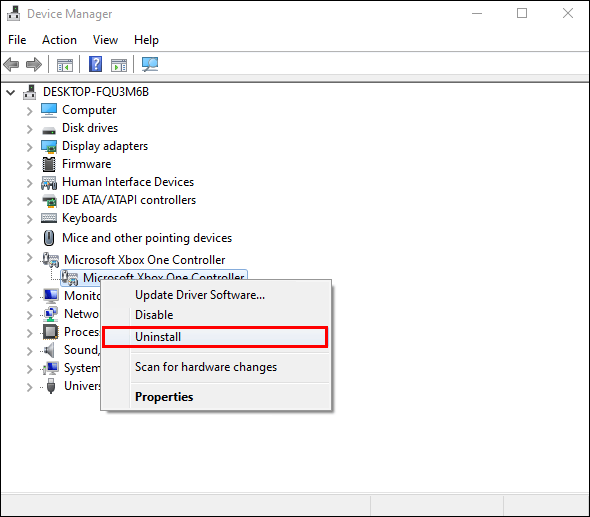
- Após a conclusão desse processo, selecione “Verificar se há alterações de hardware”.
- O Windows deve instalar o driver padrão e permitir que você use seu controlador novamente.
Esse problema é mais aplicável para aqueles que usam o controlador por um tempo, mas de repente experimentam uma falha na conexão.
Atualizar o Windows
Versões mais antigas do Windows podem não funcionar com os controladores Xbox mais recentes, e é por isso que manter seu PC atualizado é crucial para a melhor experiência.
- Clique no botão do Windows no canto inferior esquerdo.
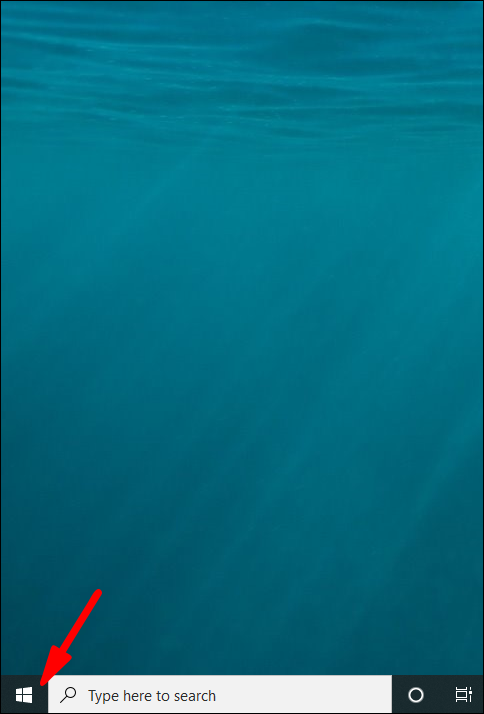
- Selecione o ícone de engrenagem.
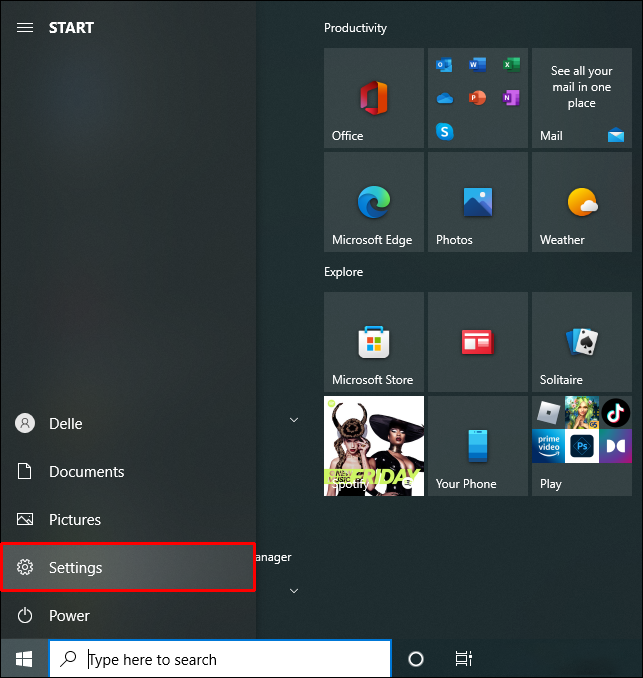
- Vá para “Atualização e segurança”.
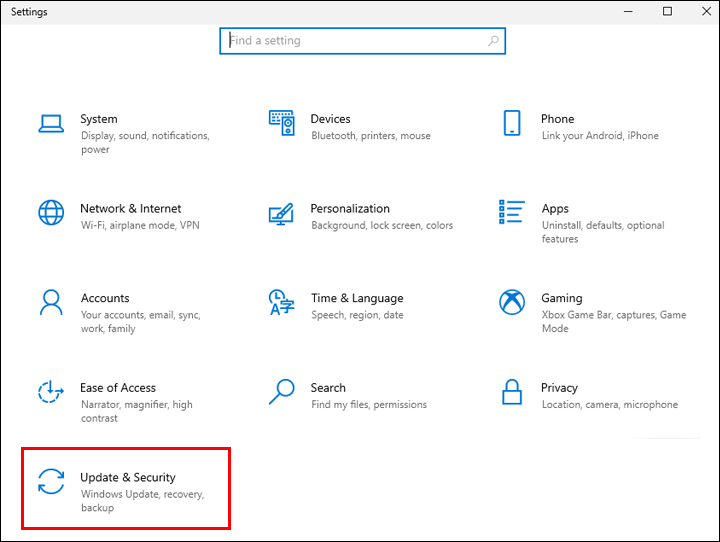
- Escolha “Verificar atualizações” no lado direito.
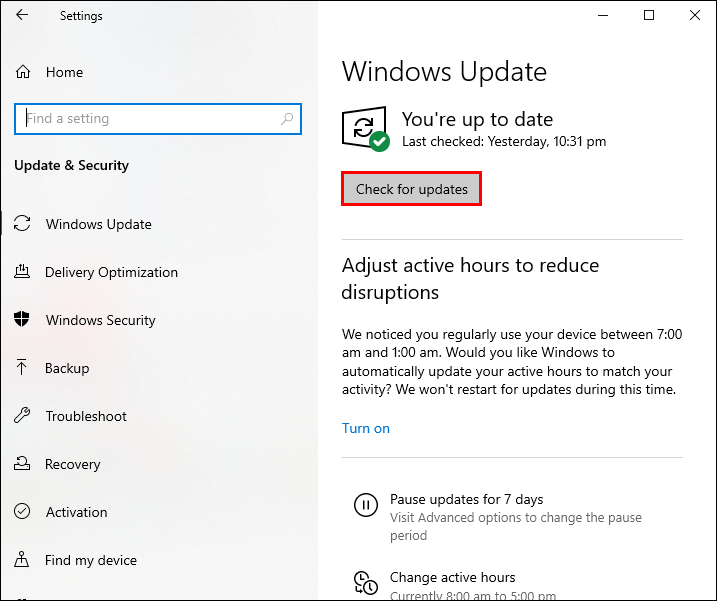
- Aguarde a atualização do Windows e reinicie.
Se esta solução funcionar, você pode facilmente jogar seus jogos no PC usando o controlador novamente.
No final, todos os eletrônicos irão falhar um dia. Às vezes, chega cedo demais, mas se nenhum desses métodos funcionar, você provavelmente precisará de um novo controle do Xbox One.
Uma solução fácil
Na maioria das circunstâncias, um controle do Xbox que se recusa a se conectar a um PC é uma solução fácil que envolve a troca de cabos ou a substituição de baterias. O Windows tem suporte total para controladores do Xbox e eles geralmente funcionam sem problemas para a maioria das pessoas. Mesmo assim, você nunca sabe quando essas dicas de reparo serão úteis.
Quais desses métodos são novos para você? Conhece outras soluções? Deixe-nos saber na seção de comentários abaixo.
/xbox-controller-wont-connect-to-pc/