Existem várias maneiras de conectar seu Nintendo Switch ao computador. Se você está se perguntando como fazer isso, continue lendo. Neste artigo, explicaremos o que você precisa fazer se quiser jogar os jogos do Nintendo Switch e usar seus controles com o computador.

A solução ideal é comprar um dispositivo como uma placa de captura Egato HD60 que servirá como um dock que conecta seu laptop a um Nintendo Switch, permitindo que você jogue sem problemas de lag ou conectividade.
Como usar seu Nintendo Switch com um computador Windows ou Mac
Para usar seu Nintendo Switch em qualquer computador ou laptop, você terá que encaixá-lo e iniciar um processo de configuração exclusivo. Aqui está o que você precisa fazer:
- Se você tiver um cabo do Nintendo Switch conectado à sua TV, desconecte-o.
- Conecte o cabo HDMI com a placa de captura Egato HDMI.
- No seu laptop ou computador, você terá que abrir o aplicativo Game Capture HD.
- Ligue o Nintendo Switch e pressione Home em um dos controles.
- Conecte seu laptop com um dispositivo Egato. Agora, você poderá ver a tela inicial do Nintendo Switch na tela do seu dispositivo.
Essas etapas são as mesmas com qualquer dispositivo de placa de captura do mercado, pois todos funcionam com os mesmos princípios.
Como usar os controladores do switch com um computador
Os controladores do Switch funcionam com o computador apenas por meio da conectividade Bluetooth. Você pode fazer isso simplesmente seguindo estas etapas:
- Ligue o computador.
- Clique em Iniciar > Configurações > Dispositivos.
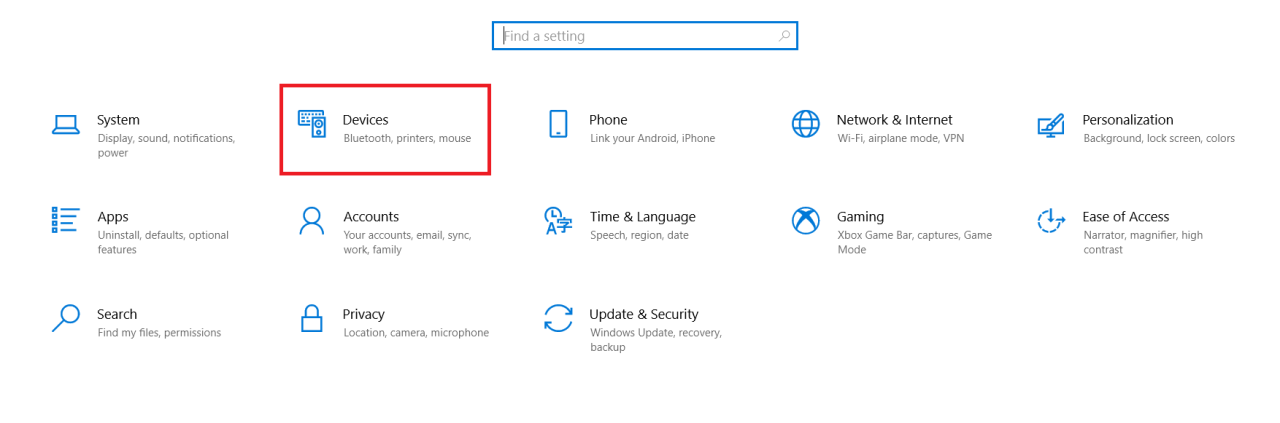
- Em seguida, alterne o Bluetooth para Ligado; está na parte superior da tela Dispositivos.
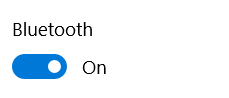
- Desconecte os controles do Nintendo Switch.
- Segure o botão Sync nos controladores até que comece a piscar.
- Toque em Adicionar Bluetooth ou outro dispositivo.
- Quando vir Joy-Con(R) e Joy-Con(L), clique em Emparelhar e pronto.
- Depois de ver os controladores na lista de dispositivos, você deve emparelhá-los com o computador.
- Uma vez conectados, o computador os registrará como controladores separados.
Se você quiser usá-los como um controlador, terá que sincronizá-los para funcionar como um único dispositivo. Esta é a parte complicada, pois envolverá o uso de outros programas e o processo completo levará um tempo considerável.
No entanto, se você precisar usá-los juntos, uma solução será um software chamado Better Joy, que você pode baixar para permitir o uso de dois Joy-Cons como um só.
Como usar o Switch Pro Controller em um PC com Windows
Se você está se perguntando se é possível usar o controle do Nintendo Switch Pro em um PC, saiba que é possível, mas o processo pode ser complicado. Ao conectar o controlador Pro, você pode escolher se usará um cabo ou uma conexão sem fio. A conexão com fio é muito direta, enquanto a sem fio é mais complexa.
Veja como você pode conectar o controlador Pro usando cabos:
- Conecte o cabo ao controlador e ao seu computador.
- O Windows detectará automaticamente um novo dispositivo como um Pro Controller.
- Continue com a configuração até ter tudo pronto para jogar.
Se você quiser usar uma conexão sem fio, é isso que você deve fazer:
- Ligue seu controlador Pro e pressione e segure o botão de sincronização. Ele está localizado na parte superior do controlador.
- Quando a luz indicadora começa a piscar, significa que o controlador pode ser descoberto por outros dispositivos.
- Agora abra o menu do sistema e clique com o botão direito do mouse no ícone Bluetooth.
- No menu Bluetooth e outros dispositivos, clique em Adicionar Bluetooth ou outro dispositivo.
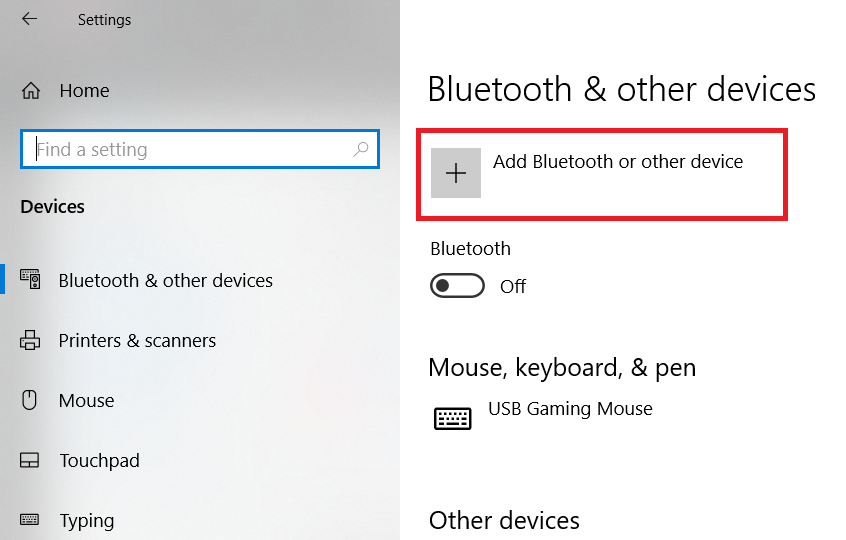
- Na lista de dispositivos disponíveis, você verá Pro Controller; Clique nisso.
- Em seguida, no pop-up, clique em Emparelhar.
Se você começar a ter problemas com o Bluetooth, talvez seja necessário obter um adaptador USB Bluetooth mais forte. Isso garantirá uma conexão mais estável para que você possa jogar sem interrupções.
Como usar o Switch Pro Controller em um Mac
Quando a Nintendo decidiu tornar o controlador Switch Pro compatível com Bluetooth, muitos usuários que gostam de jogar em seus computadores e laptops ficaram entusiasmados. Agora é possível sincronizá-lo e utilizá-lo em vários dispositivos.
Veja como você pode conectar seu controlador ao Mac:
- Abra o seu Mac e clique no ícone do Bluetooth para abrir as Preferências do Bluetooth.
- Segure o botão de sincronização no controlador Pro localizado ao lado da porta de carregamento.
- Quando vir o Pro Controller na lista de novos dispositivos do seu computador, clique em Conectar.
- Depois que os dispositivos estiverem emparelhados, você verá o status do controlador.
- Agora que seus dispositivos estão conectados, você pode começar a usá-los.
Perguntas frequentes adicionais
O Switch funcionará corretamente com o Windows?
Sim, se você estiver usando um dispositivo de placa de captura para conectar os dois dispositivos, poderá jogar todos os seus jogos Nintendo em seu laptop. Além disso, há uma abundância de versões para PC dos jogos do Nintendo Switch para todos os usuários que não podem comprar uma placa de captura.
Como todos os controles são compatíveis com qualquer computador desktop, você não precisará gastar mais tempo aprendendo novos controles. Para usar seu Nintendo Switch em qualquer computador ou laptop, você terá que encaixá-lo e iniciar um processo de configuração especial. Aqui está o que você precisa fazer:
• Se você tiver um cabo do Nintendo Switch conectado a outro, desconecte-o.
• Conecte o cabo HDMI com a placa de captura Egato HDMI.
• Em seu laptop ou computador, abra o aplicativo Game Capture HD.
• Ligue o Nintendo Switch e pressione Home em um dos controles.
• Conecte seu laptop com um dispositivo Egato. Agora, você poderá ver a tela inicial do Nintendo Switch na tela do seu dispositivo.
O Switch funcionará corretamente com um Mac?
Sim. No entanto, você terá que obter um dispositivo de placa de captura e poderá aproveitar todas as suas funcionalidades e uma variedade de jogos.
Como todos os controles são compatíveis com qualquer computador desktop, você não precisará gastar mais tempo aprendendo a usar novos controles. Para usar seu Nintendo Switch em qualquer computador ou laptop, você terá que encaixá-lo e iniciar um processo de configuração especial. Aqui está o que você precisa fazer:
• Se você tiver um cabo do Nintendo Switch indo para outro dispositivo, desconecte-o.
• Conecte o cabo HDMI com a placa de captura Egato HDMI.
• Em seu laptop ou computador, abra o aplicativo Game Capture HD.
• Agora é hora de ligar o Nintendo Switch.
• Pressione Home em um dos controladores.
• Conecte seu laptop com um dispositivo Egato. Agora, você poderá ver a tela inicial do Nintendo Switch na tela do seu dispositivo.
O que é o Game Capture HD?
Para usar seu Nintendo Switch no computador ou laptop, você precisará apenas do monitor do laptop se quiser fazê-lo funcionar. Você terá que instalar um Game Capture HD para criar uma conexão entre seu dispositivo Nintendo e o laptop. É uma solução externa que permite transmitir e gravar seus jogos e aproveitar seu Nintendo Switch em um novo nível. Ele permitirá que você jogue na tela do computador como se fosse um segundo Nintendo Switch.
Conectando um Interruptor
Um dos principais pontos de venda do Nintendo Switch é sua capacidade de se transformar de um dispositivo portátil em um console de jogos doméstico. Ajuda se você estiver bem informado sobre todos os acessórios de terceiros para aproveitar todos os jogos em uma grande tela de laptop, PC ou MacBook.
Agora que você sabe mais sobre como conectar seu novo Nintendo Switch a um computador ou usar seus controladores para jogar em outro dispositivo, vai adorar ainda mais. Quais são seus jogos favoritos? Com que frequência você usa o Nintendo Switch no computador? Você tentou conectá-lo ao seu PC?
/connect-switch-pc/