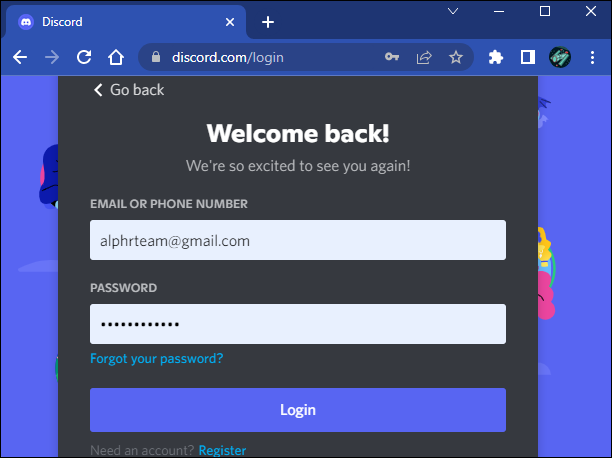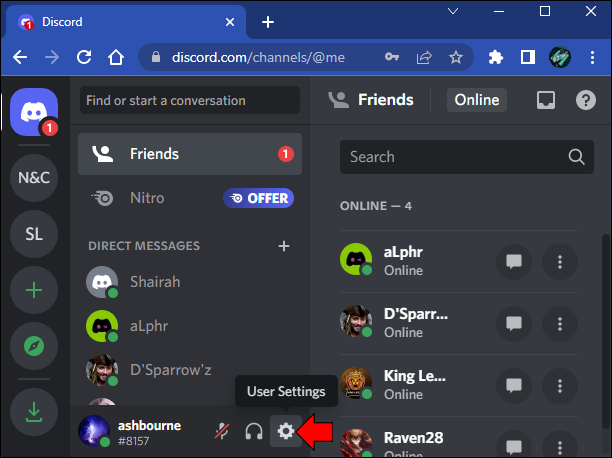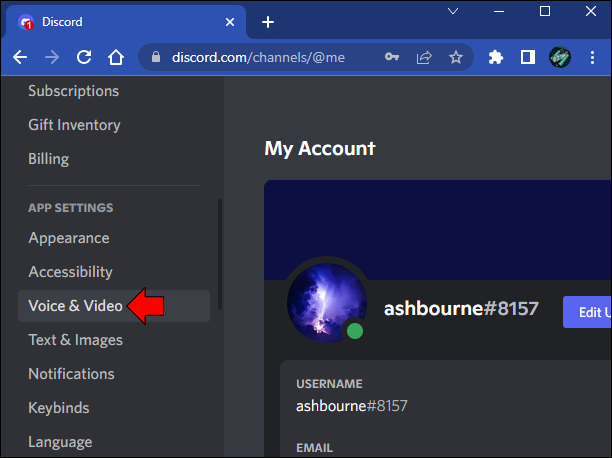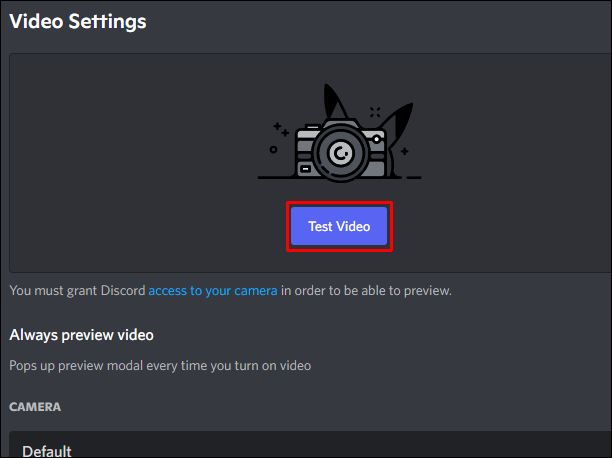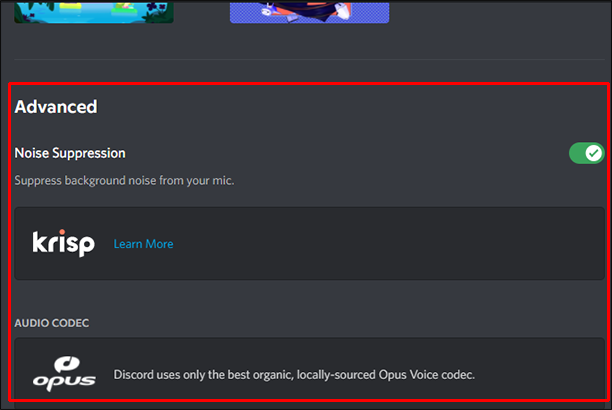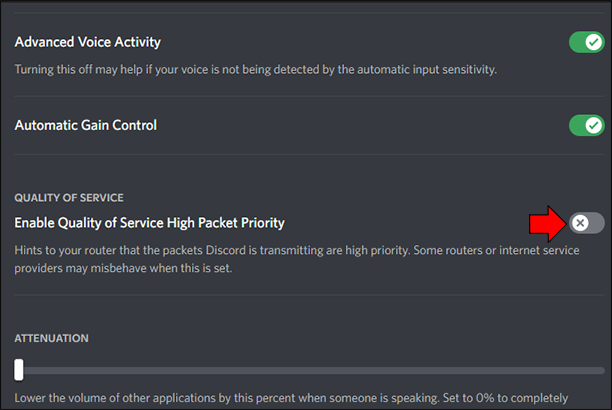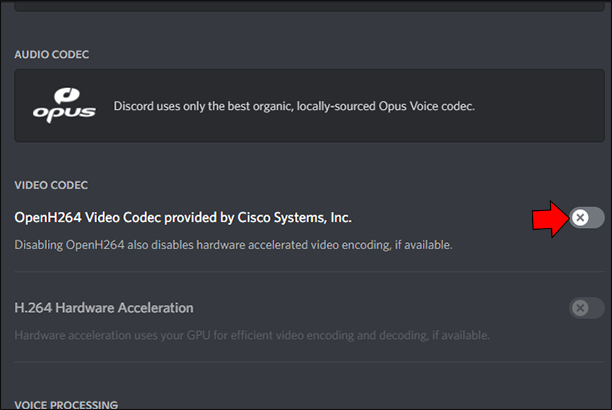Você teve problemas de vídeo no Discord? Baixa qualidade de vídeo pode levar a uma experiência frustrante. Felizmente, você pode fazer algumas coisas para garantir a melhor qualidade de vídeo ao usar os recursos de vídeo e câmera no Discord.
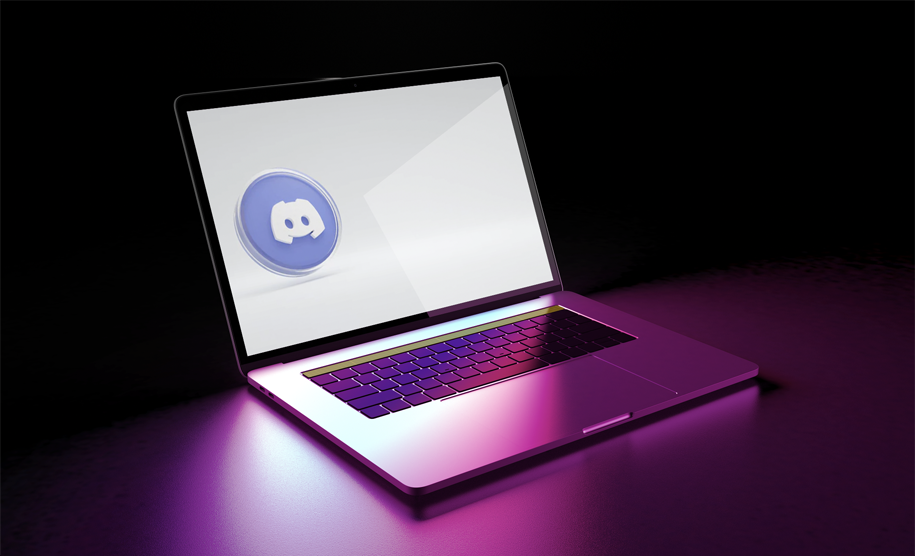
Neste artigo, vamos orientá-lo sobre quais etapas você pode seguir para verificar e ajustar as configurações de vídeo e câmera. Com alguns ajustes, você poderá melhorar a qualidade do vídeo ou fazer alterações para que a transmissão ao vivo tenha a aparência desejada.
Observe que você só terá acesso às configurações de vídeo do Discord de um computador ou laptop. Você não poderá acessar essas configurações do seu smartphone. Ao usar o aplicativo móvel, as opções de câmera e vídeo serão padronizadas para as configurações do seu telefone.
Como ajustar as configurações de vídeo e câmera no Discord
Como outras pessoas assistirão às suas transmissões ao vivo do Discord, você desejará que elas tenham a melhor aparência possível. Para melhorar ou ajustar a qualidade do vídeo, você pode primeiro verificar as configurações de vídeo no Discord. Alguns ajustes podem ser a solução se você estiver com problemas ou simplesmente para tornar a transmissão ao vivo a melhor possível. Veja como fazer isso.
- Faça login no Discord usando suas credenciais de login.

- No canto inferior esquerdo da tela, localize e toque no ícone “Configurações”.

- Logo abaixo de “Configurações do aplicativo”, clique em “Voz e vídeo”.

- Na próxima tela, você pode testar a qualidade do vídeo pressionando o botão “Test Video”.

- Aqui, você pode alternar para câmeras diferentes se tiver mais de uma instalada.
- Role para baixo até a seção “Avançado”.

- Você pode ativar ou desativar a opção “Ativar a prioridade de pacotes de alta qualidade de serviço”.

- Encontre “Video Codec” e, logo abaixo dele, você pode ativar ou desativar o “OpenH264 Video Codec fornecido pela Cisco Systems, Inc.”

Se você estiver tendo problemas com uma transmissão ao vivo de vídeo de boa qualidade, tente alterar algumas das configurações que acabamos de discutir. Se você não estiver satisfeito com a saída das configurações de vídeo ou câmera, poderá encontrar a solução para o seu problema fazendo alguns ajustes nas configurações de voz e vídeo do Discord. Tentativa e erro é o melhor método para aprender quais configurações funcionam melhor para você obter a aparência de vídeo desejada.
Se fazer essas alterações em suas configurações não funcionar, continue lendo. Discutiremos algumas outras coisas que podem ser a causa do vídeo de baixa qualidade.
Outros problemas de vídeo e câmera a serem considerados ao usar vídeo no Discord
Às vezes, as transmissões ao vivo de vídeo de baixa qualidade não têm nada a ver com as configurações de vídeo do Discord. Se você já tentou fazer ajustes e ainda está insatisfeito com os resultados, há algumas outras coisas que você pode analisar para melhorar a saída de vídeo.
Limpe o cache e reinicie o computador
Curiosamente, às vezes, uma simples reinicialização do computador pode melhorar o desempenho do vídeo no Discord. Por mais simples que pareça, esta pode ser a solução que você precisa. Primeiro, limpe o cache do computador e reinicie o computador. Tente sua transmissão ao vivo novamente no Discord para ver se isso resolveu seu problema.
Verifique a sua conexão com a internet
Se você testou sua câmera nas configurações do Discord e parecia boa, mas sua transmissão ao vivo exibe um vídeo instável ou pixelado, o problema pode ser sua conexão com a Internet. Uma possível solução rápida pode ser reiniciar seu modem ou roteador. Se isso não ajudar, considere atualizar seu serviço.
Invista em uma câmera melhor
Com o Discord, você não está limitado a usar a câmera que acompanha o seu computador ou laptop. Se você está insatisfeito com a saída de vídeo no Discord, pode ser que precise de uma câmera melhor. Você pode instalar um de maior qualidade e usá-lo para suas transmissões ao vivo do Discord. Nas configurações de Voz e Vídeos do Discord, você pode escolher diferentes câmeras conectadas ao seu computador ou laptop.
Feche todos os outros aplicativos
Ao transmitir ao vivo no Discord, é melhor fechar todos os outros aplicativos em seu laptop ou computador. Problemas com a saída de vídeo podem ser causados por um conflito de software. Feche todos os aplicativos e processos desnecessários durante a transmissão ao vivo no Discord.
Use as configurações do Discord para melhorar sua experiência de vídeo
Você pode melhorar a qualidade do seu stream de vídeo fazendo alguns pequenos ajustes nas configurações do Discord. Às vezes, um pequeno ajuste nas configurações resolve o problema. Talvez você precise dar uma olhada em sua câmera ou fazer algumas alterações em seu computador para obter o resultado que está procurando. De qualquer forma, você obterá a qualidade de vídeo desejada.
/adjust-video-camera-settings-discord/