Com o Google Meet, a gigante dos buscadores pretende aproximar seus usuários. O Google Meet é semelhante ao popular software Zoom, que oferece aos usuários a oportunidade de se encontrarem virtualmente.
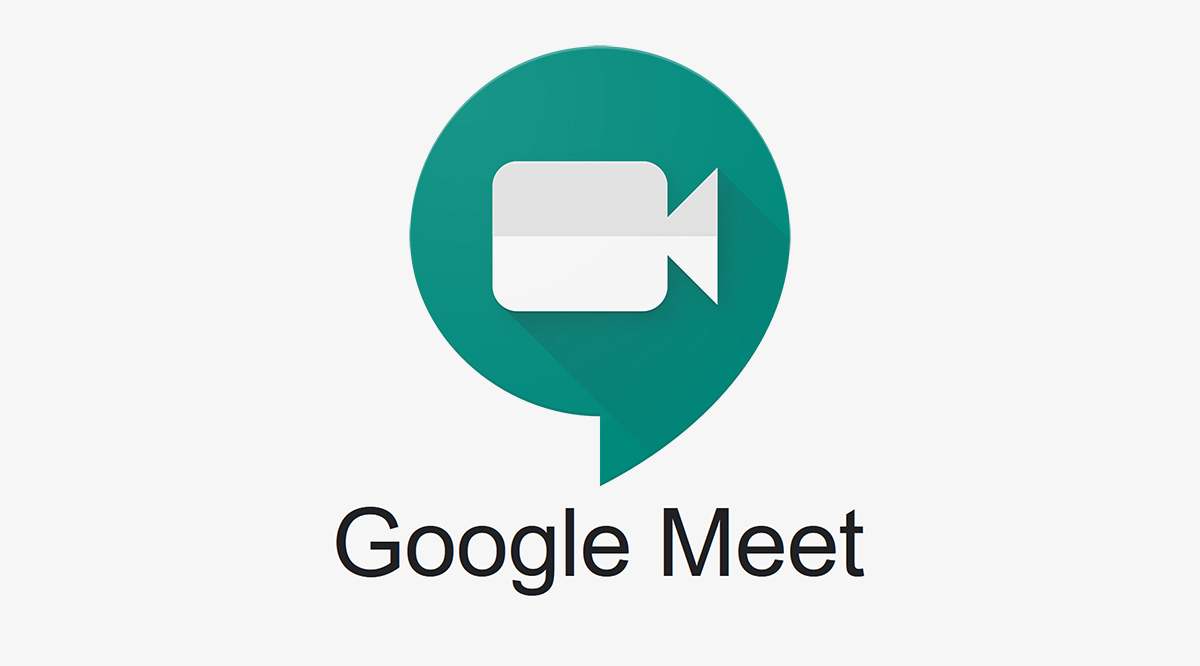
Este artigo aborda o agendamento de reuniões futuras e fornece guias passo a passo para diferentes dispositivos. Também abordaremos informações adicionais para ajudá-lo a aproveitar ao máximo esse serviço.
Informações rápidas antes de começar
Um spin-off do Google Hangouts, o Google Meet é um serviço “freemium” disponível para todos que usam o Google G Suite. Basicamente, você só precisa de uma conta do Gmail para fazer login no serviço de videoconferência.
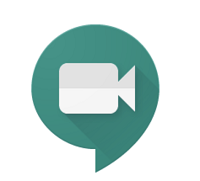
- Clique no Google Agenda.
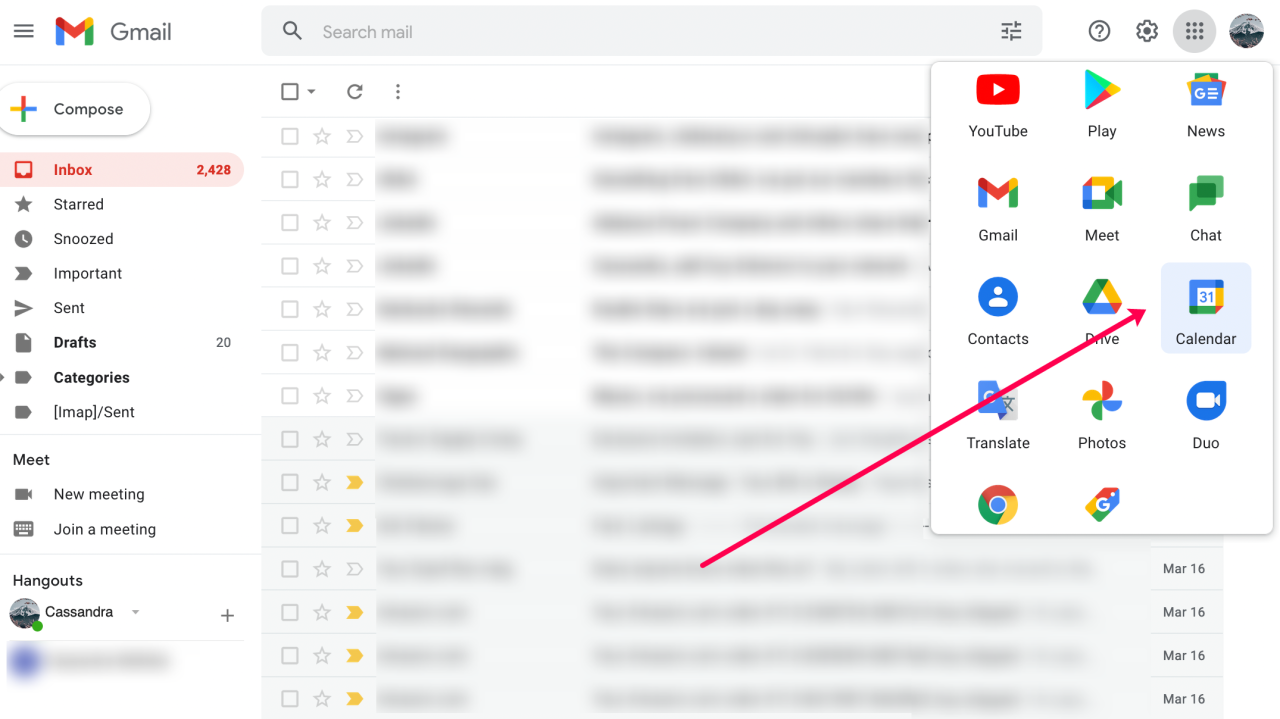
- Uma nova janela será aberta, levando você ao Google Agenda. Clique em Criar.
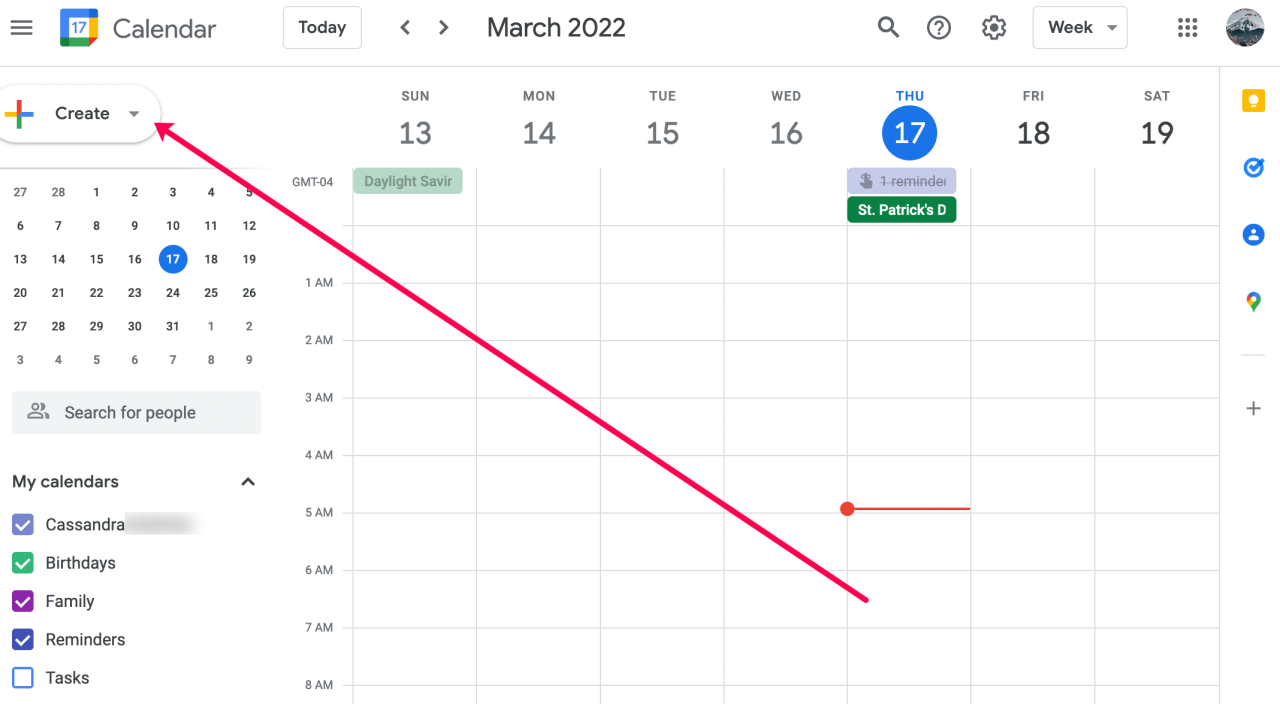
- Clique em Evento na janela suspensa.
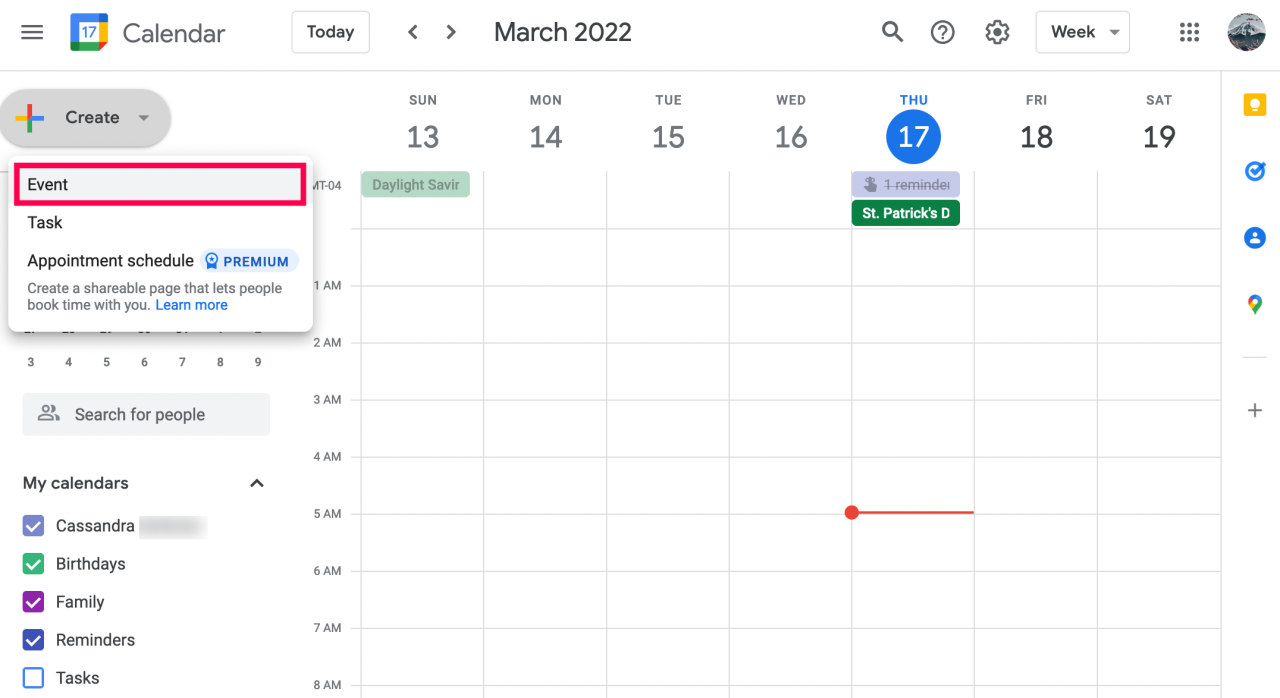
- Clique em Adicionar
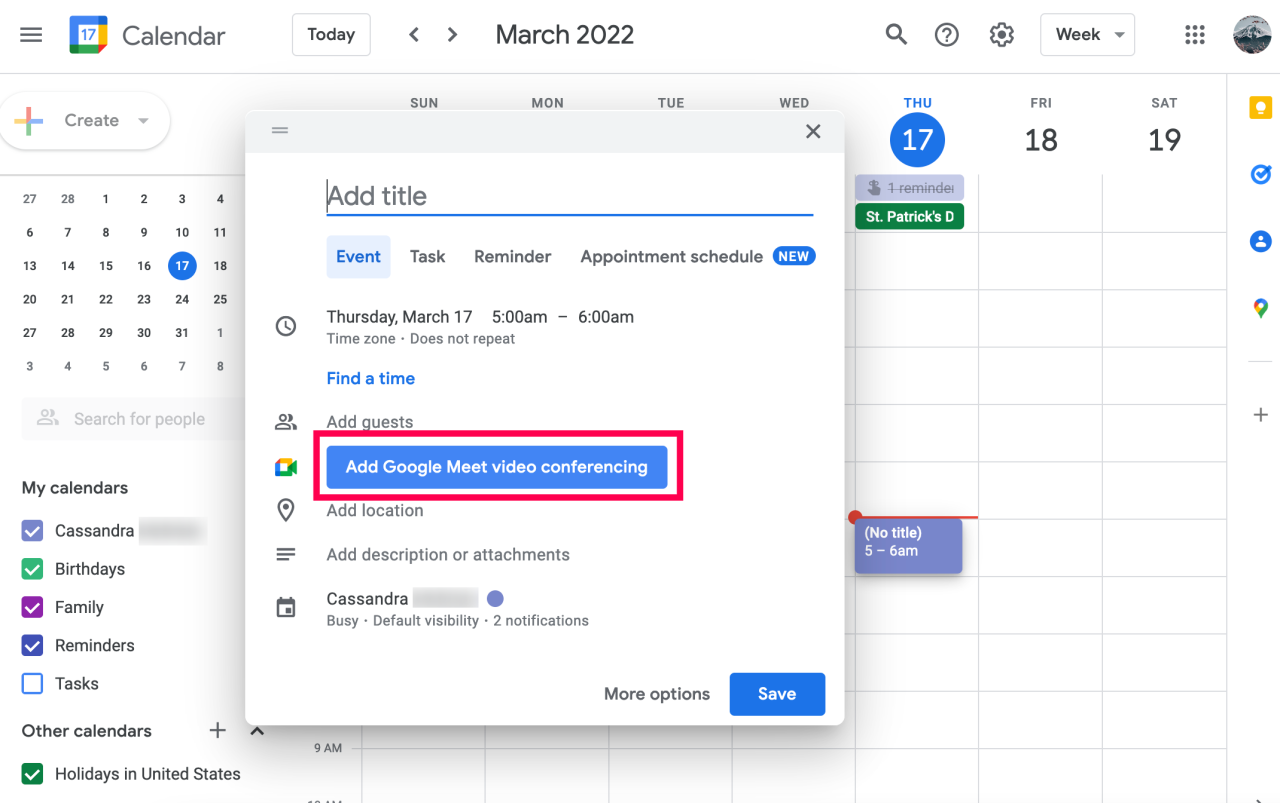
- Agora, você pode agendar a reunião e tocar no ícone da área de transferência para compartilhar o link da reunião.
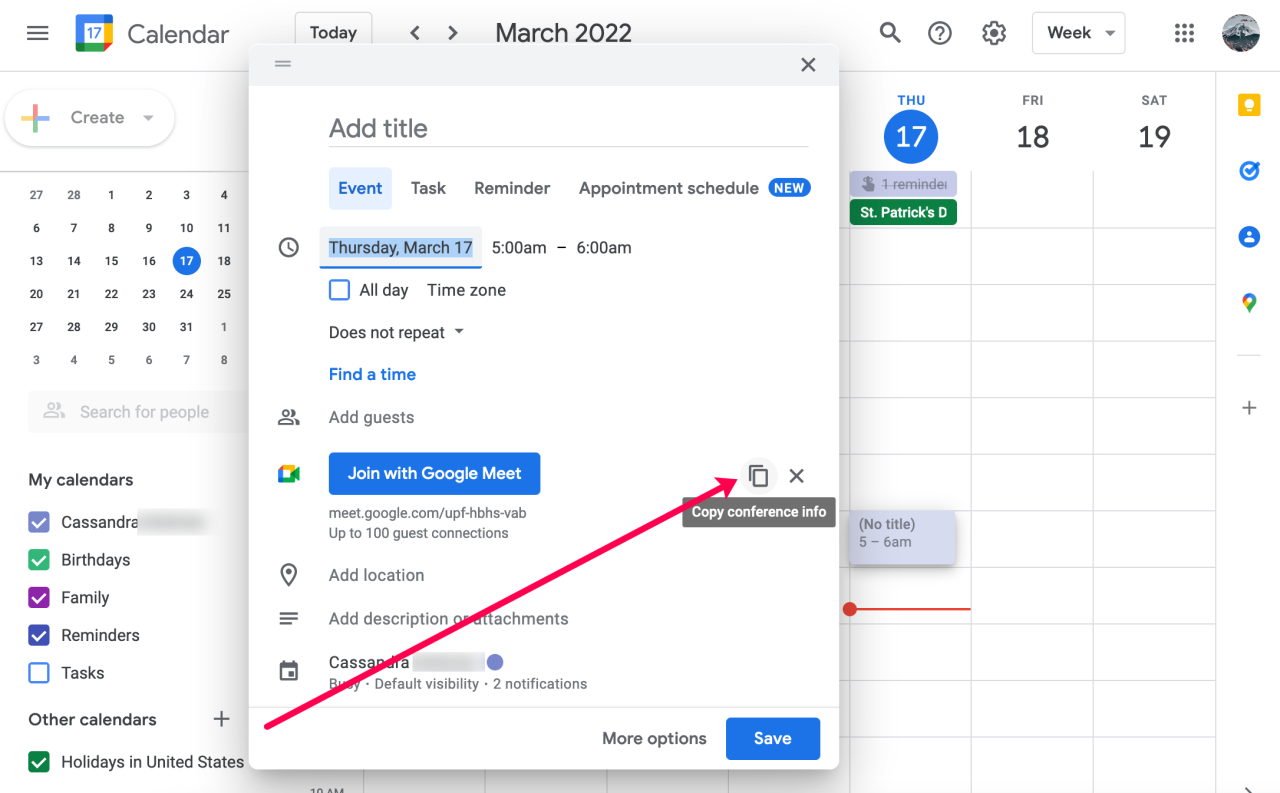
- Você pode convidar convidados digitando seus endereços de e-mail no campo Adicionar convidados.
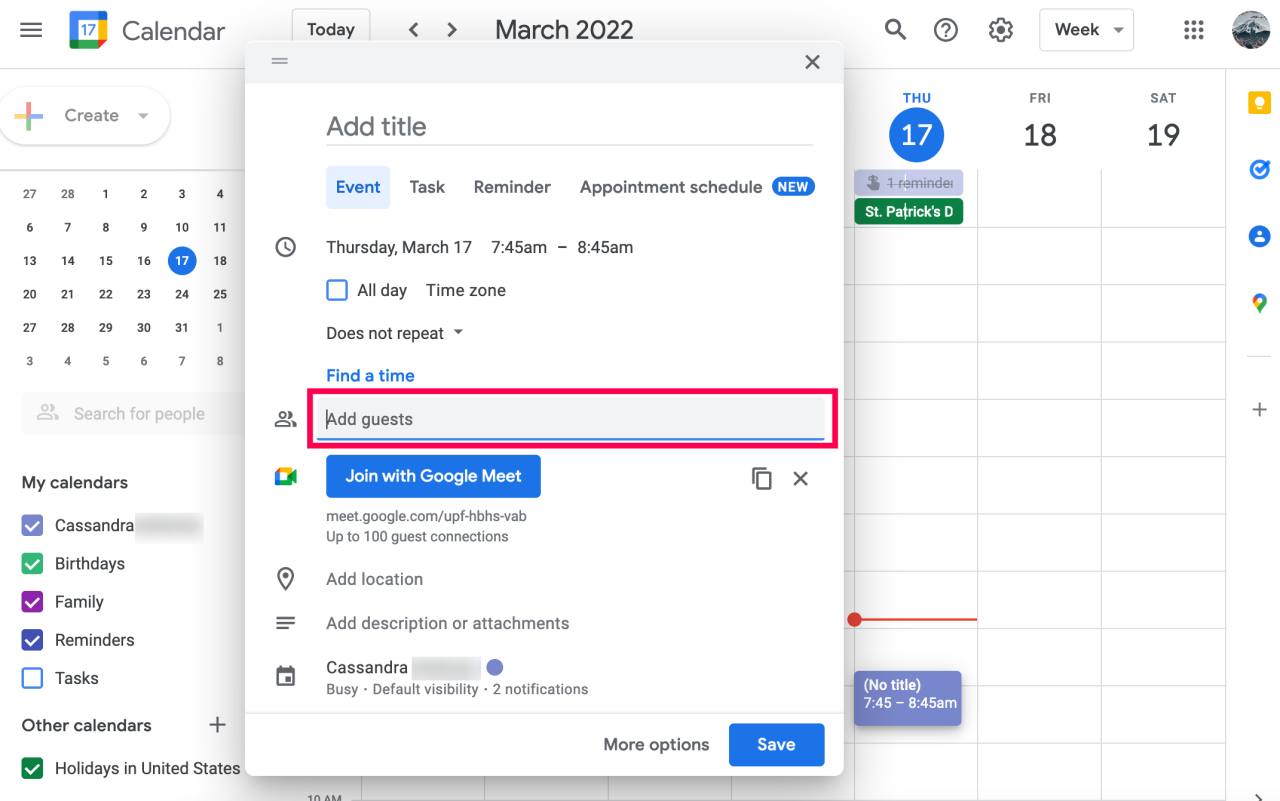
Felizmente, você pode agendar uma reunião até cinco anos a partir de agora com 250 participantes gratuitamente. Depois de verificar se os detalhes da reunião estão corretos, clique na opção Salvar. Ao clicar em Salvar, seus participantes receberão um e-mail com o ID da reunião, hora e data.
Como agendar um Google Meet no aplicativo móvel
Para agendar uma reunião futura por meio de um smartphone, você precisa do aplicativo Google Calendar. Este artigo pressupõe que você instalou e fez login no aplicativo. Você pode facilmente agendar um Google Meet onde estiver se fizer o download do aplicativo Google Agenda e fizer login na sua conta do Gmail.
Depois de configurar o aplicativo, siga estas etapas:
- Abra o aplicativo Google Agenda e toque no símbolo + no canto inferior esquerdo.
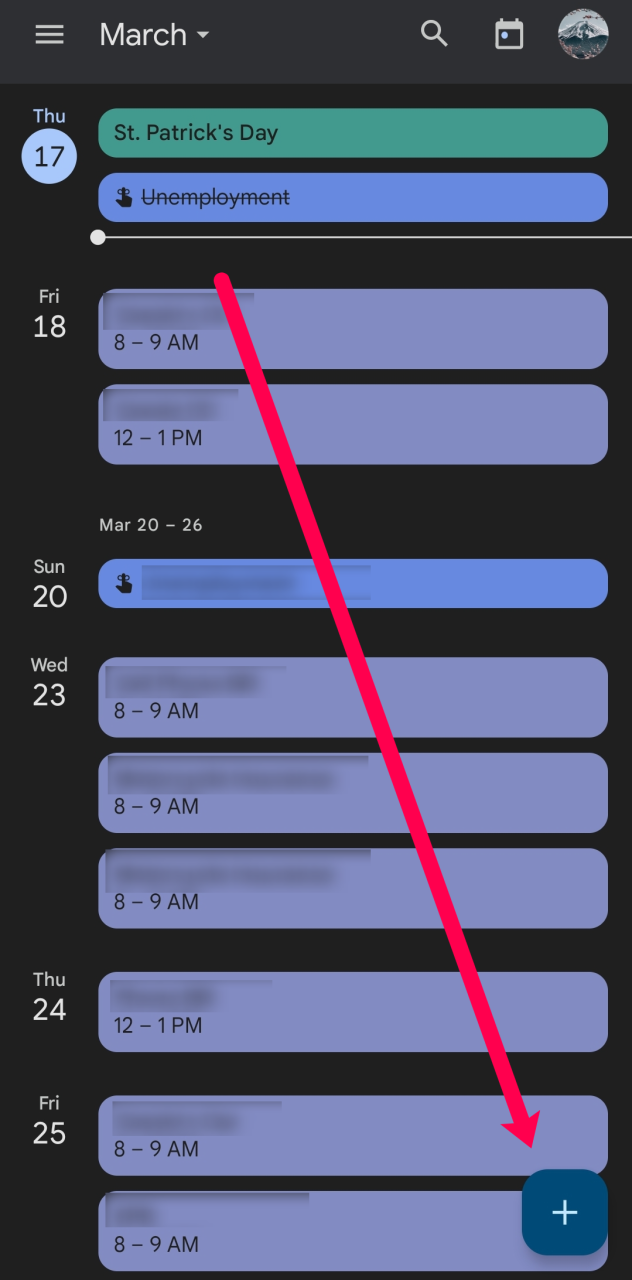
- Toque em Evento.
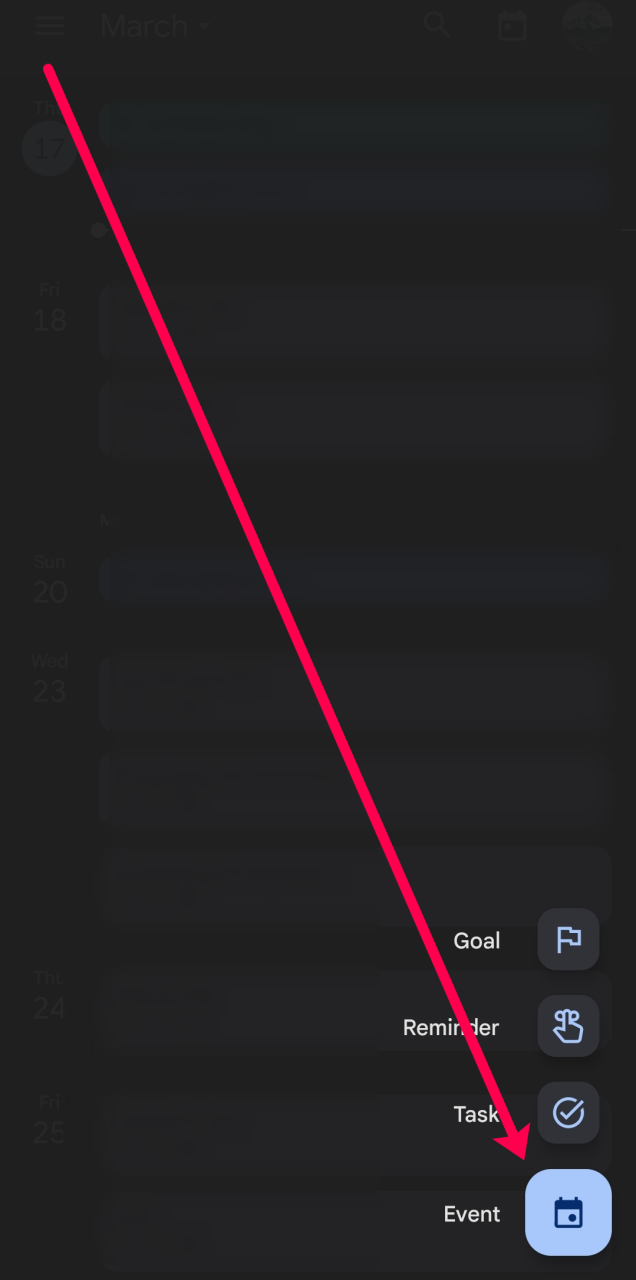
- Defina a data e hora da reunião. Em seguida, digite os e-mails dos participantes no campo Adicionar pessoas.
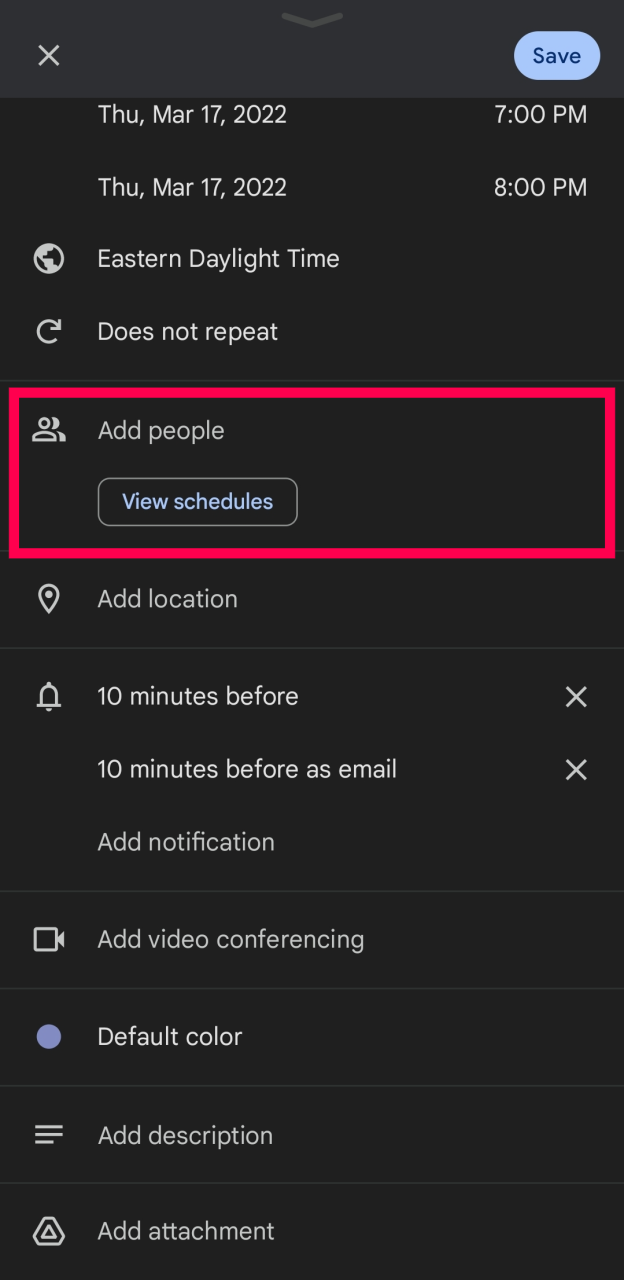
- Toque em Adicionar videoconferência.
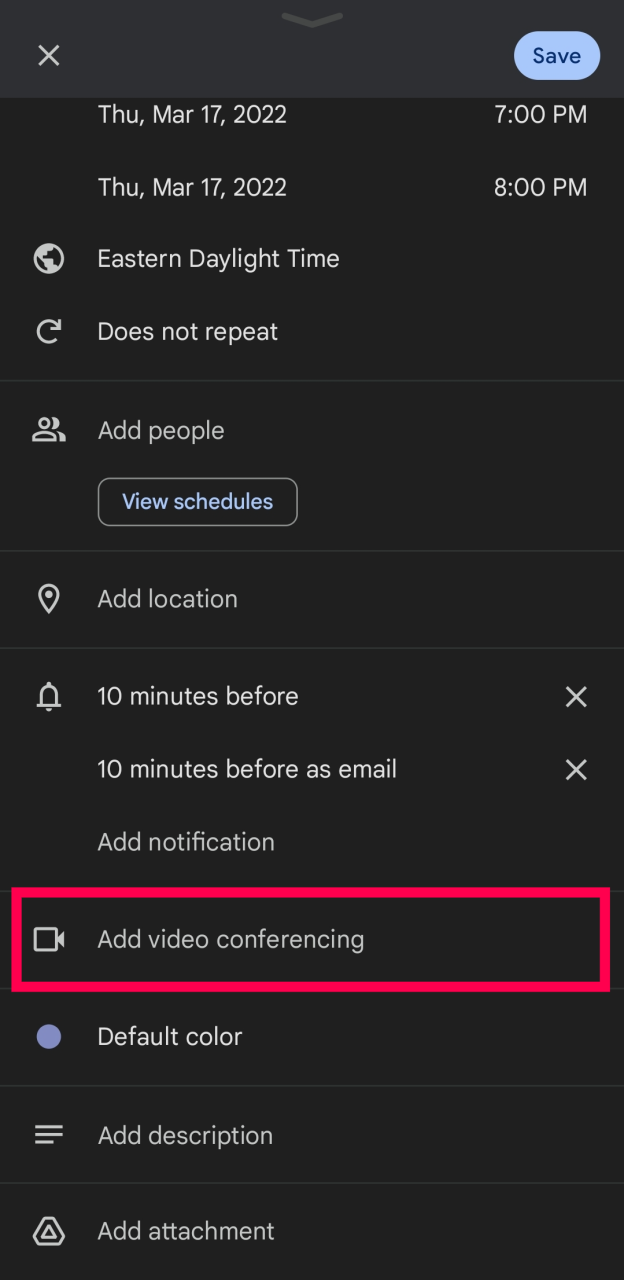
- Agora, você verá o link do Google Meet.
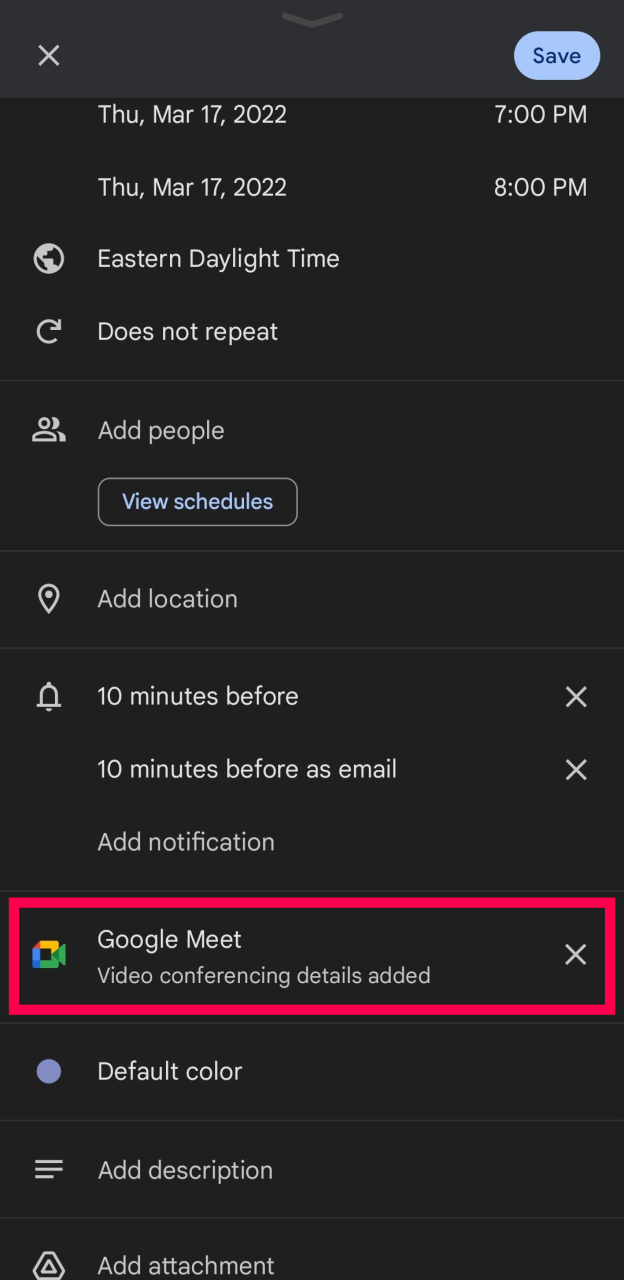
- Clique em Salvar no canto superior direito quando estiver pronto para enviar o link de convite para seus amigos ou colegas.
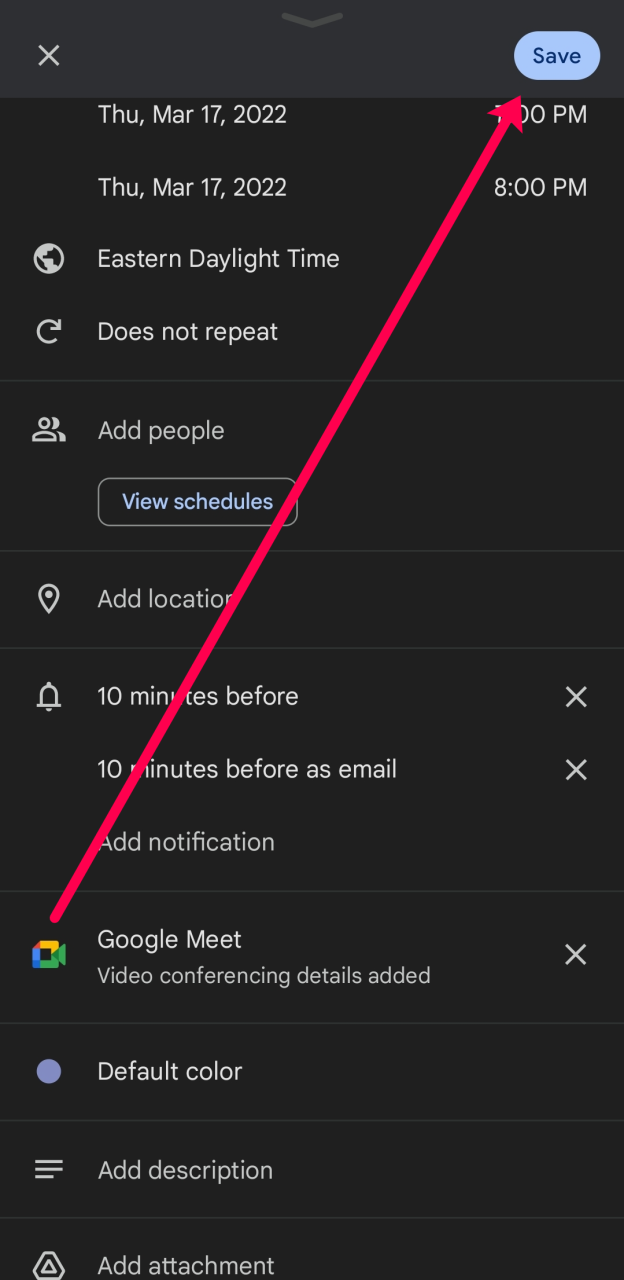
Se você deseja copiar o ID da reunião e enviá-lo usando um serviço de mensagens ou texto de terceiros, volte ao calendário e toque no evento do Google Meet. Aqui, você pode pressionar longamente o ID da reunião e copiá-lo para a área de transferência do seu telefone.
Observação: você pode agendar e iniciar imediatamente uma reunião por meio dos aplicativos móveis. Um guia detalhado sobre isso está na seção FAQ.
Perguntas frequentes adicionais
Configurar um evento/reunião do Google Meet é um passeio no parque. Além disso, a lógica por trás dos métodos de agendamento é praticamente a mesma, independentemente do dispositivo que você está usando. Ainda assim, o Google Meet tem mais truques na manga.
Posso editar um Google Meet depois de salvá-lo?
Absolutamente! Se seus planos mudarem ou você perceber que cometeu um erro ao agendar seu Google Meet, você pode editar o convite e enviar automaticamente uma atualização. Veja como:
1. Abra seu Google Agenda e clique no evento. Em seguida, clique no ícone de caneta na parte superior.
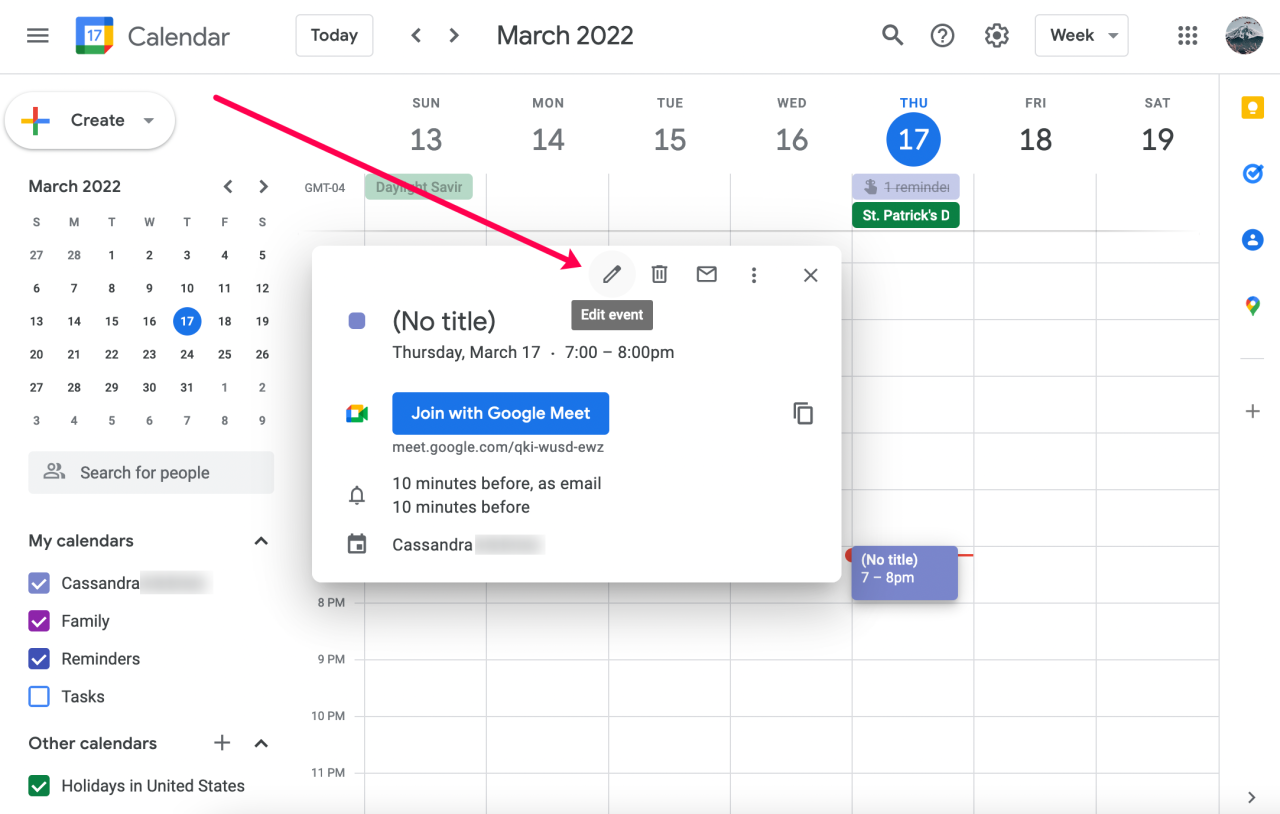
2. Faça as edições necessárias e clique em Salvar na parte superior.
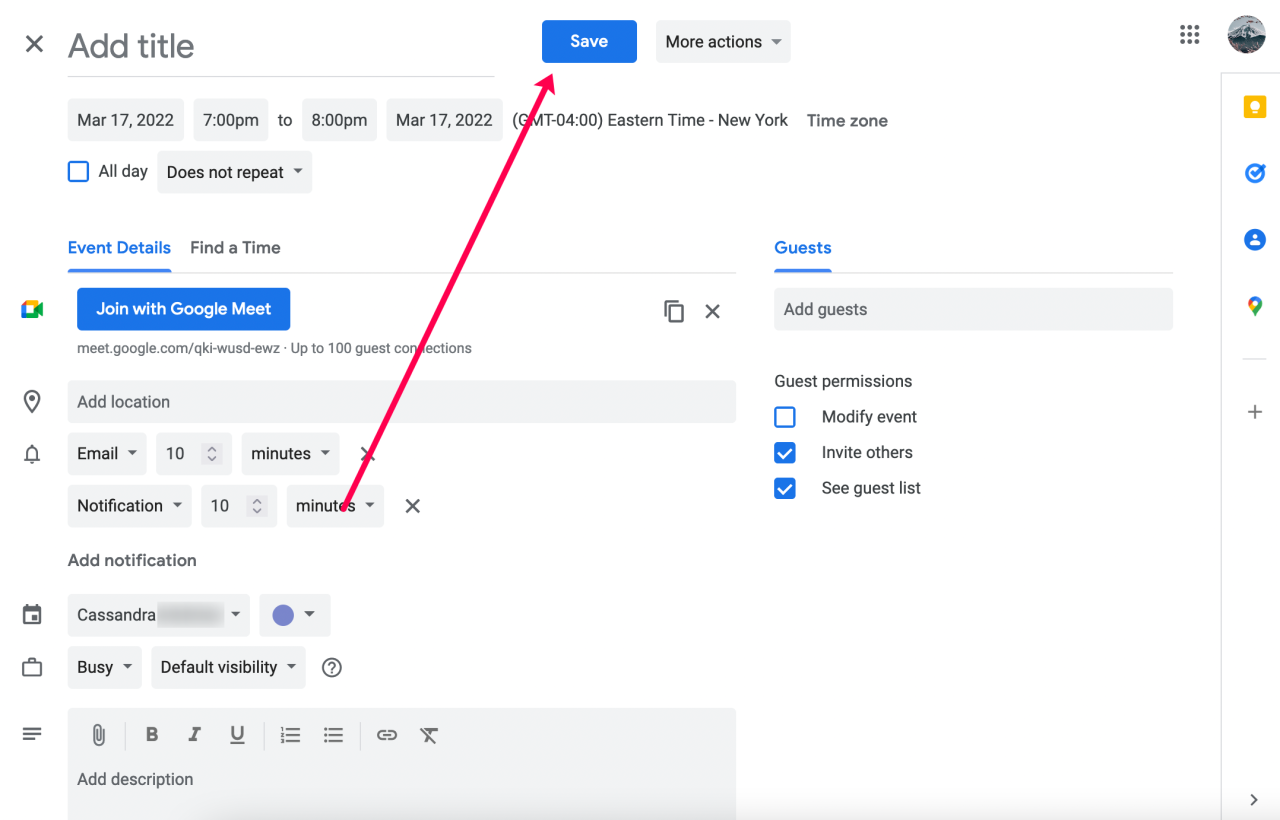
Posso iniciar um Google Meet imediatamente?
Sim! Se você deseja iniciar sua reunião sem agendá-la para outro momento, basta abrir o aplicativo Google Meet e tocar em Nova reunião. Em seguida, toque em Iniciar uma nova reunião. Quando a reunião começar, toque em Adicionar outros. Convide seus participantes e eles receberão o convite imediatamente.
Bate-papo feliz
Facilidade de uso e simplicidade são alguns dos principais trunfos do Google Meet. Além disso, este aplicativo de videoconferência aproveita ao máximo o G Suite para acesso e agendamento sem atrito. E é ótimo poder iniciar uma reunião em seu desktop e, em seguida, alternar instantaneamente para o celular.
Com que frequência você tem reuniões pelo Google Meet? Você já usou algum outro aplicativo de videoconferência? Como tem sido sua experiência? Dê-nos seus dois centavos na seção de comentários abaixo.
/how-to-schedule-a-meeting-in-the-future-in-google-meet/