O Steam ainda é uma das plataformas de jogos mais populares no PC, com milhões de usuários ativos. O aplicativo oferece muitos jogos que podem ser adquiridos a preços acessíveis e jogados quase instantaneamente. Você só precisa baixar seu jogo, o que ocasionalmente pode ser um desafio. Os requisitos de armazenamento de jogos modernos aumentam anualmente devido a todas as melhorias gráficas e de personalização. Os títulos AAA podem ocupar até 100 GB do seu sistema, o que é enorme em comparação com os jogos mais antigos.

Os downloads demoram muito mais do que costumavam, principalmente por causa dos tamanhos de arquivo maiores. No entanto, sua velocidade de download também desempenha um papel significativo. Outros jogadores diriam para você obter uma conexão melhor ou sair do Wi-Fi do McDonald’s, mas às vezes parece que os downloads de jogos demoram uma eternidade, mesmo se você tiver internet de fibra óptica ultrarrápida. Esse problema geralmente não é devido à sua conexão de largura de banda, mas aos servidores de download. O problema também pode ser problemas no aplicativo ou até mesmo no seu computador.
Continue lendo para descobrir como acelerar seus downloads do Steam.
As 5 principais maneiras de baixar jogos Steam mais rapidamente
Não perca a esperança se a velocidade de download do Steam permanecer a mesma depois de tentar apenas um desses métodos. Passe por todos eles e certamente verá algum grau de melhoria.
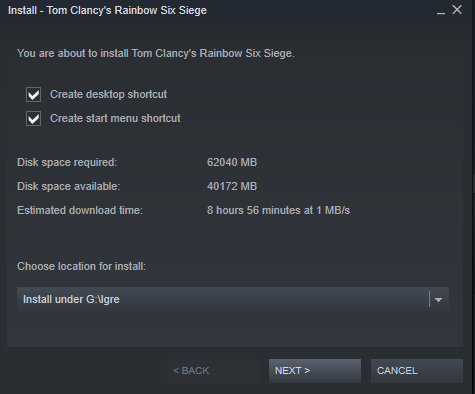
Terminar processos desnecessários
Às vezes, muitos aplicativos e serviços consomem recursos do computador. A eliminação de processos não utilizados abre a RAM e a CPU para outras tarefas, incluindo downloads e qualquer processamento de entrada/saída necessário para obter os jogos Steam desejados. Veja o que fazer para desabilitar processos desnecessários no Windows 10.
- Abra o Gerenciador de Tarefas pressionando Ctrl + Alt + Delete e selecionando-o ou simplesmente pressionando Ctrl + Shift + Esc.
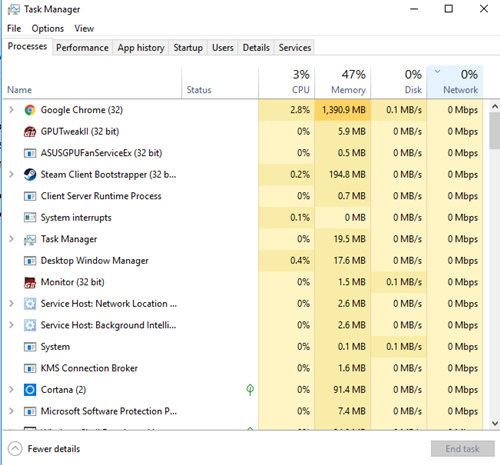
- Clique com o botão direito do mouse em processos desnecessários e selecione Finalizar tarefa. Certifique-se de fechar todos os navegadores e outros programas seletivos que podem afetar sua velocidade de download.
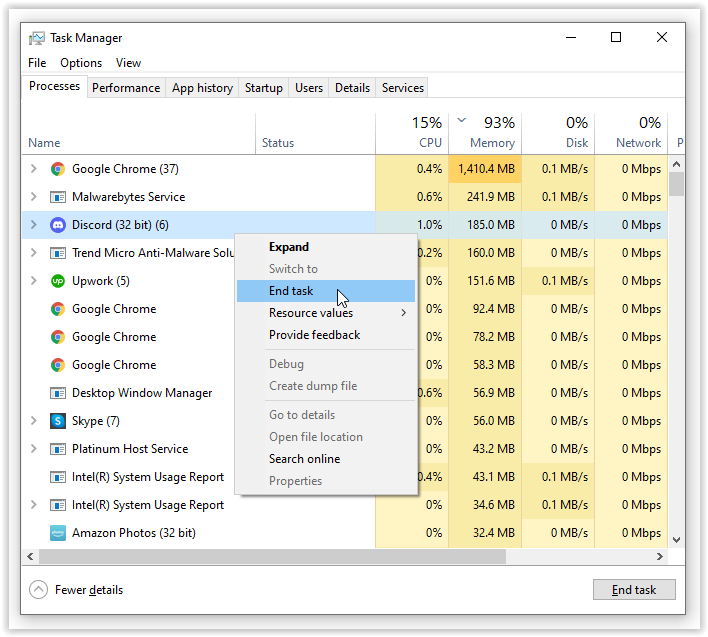
- Na parte inferior da janela do Gerenciador de Tarefas, clique em Abrir Monitor de Recursos e selecione a guia Rede no Monitor de Recursos para ver se algo está monopolizando sua largura de banda.
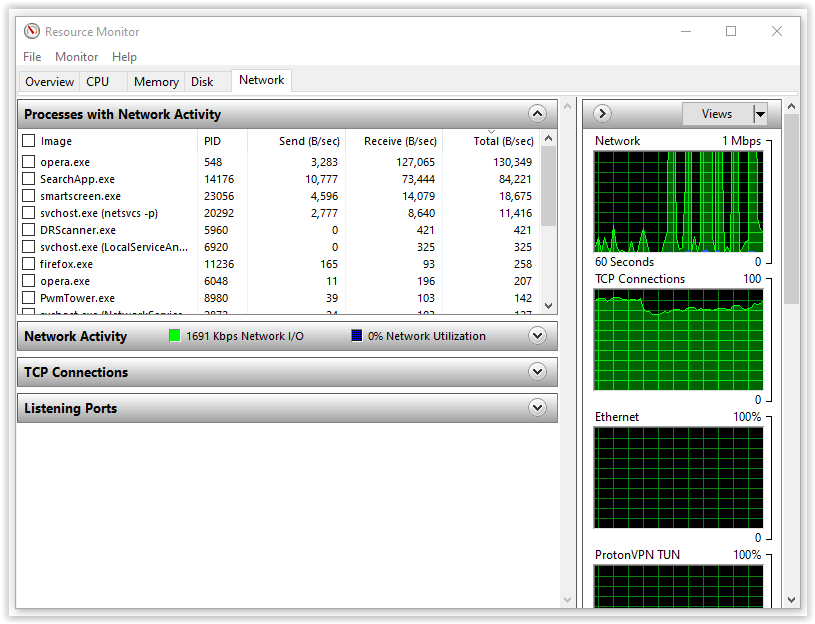
- Se você encontrar um aplicativo consumindo toda a sua largura de banda, convém encerrar a tarefa também. Clique com o botão direito do mouse no processo e selecione Finalizar árvore do processo. Seja paciente, pois muitas vezes leva tempo para removê-lo da lista.
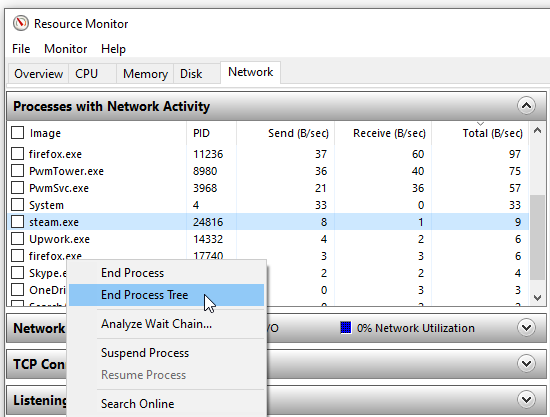
Dê prioridade aos downloads do Steam
Você também pode usar o Gerenciador de Tarefas para garantir a velocidade máxima de download no Steam.
- Certifique-se de que o Steam esteja em execução e abra o Gerenciador de Tarefas .
- Encontre o Steam Client na lista de processos, clique com o botão direito do mouse e clique em Ir para detalhes .
- Agora, na janela Detalhes, você precisa clicar com o botão direito do mouse no processo SteamService.exe e definir sua prioridade como Alta. Este método pode não fazer maravilhas pela velocidade de download do Steam, mas pelo menos irá priorizá-lo em relação a outros processos.
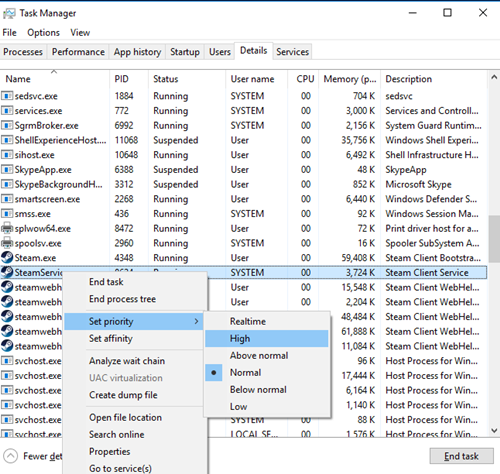
Observação: o Windows 10 não salva a configuração após o desligamento. Você precisará mudar o nível de prioridade após cada inicialização, a menos que use um aplicativo de terceiros como Prio ou Process Hacker.
Verifique sua região de download e limite de largura de banda
Você sabia que o Steam usa sua localização para downloads? Sua velocidade de download é afetada pela sua região, mas às vezes o Steam pode detectar a área errada. Para melhores resultados, deve sempre selecionar a sua localização ou a mais próxima de si.
Você pode escolher sua região executando as seguintes etapas:
- Abra o aplicativo Steam, clique em Steam no canto superior esquerdo e selecione Configurações.
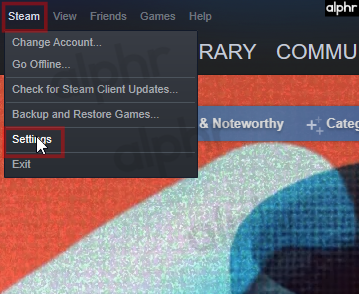
- Agora, clique na seção Downloads.
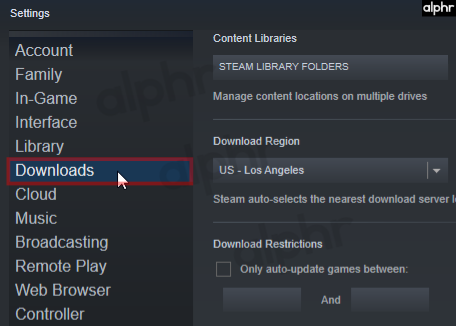
- A partir daqui, clique no menu suspenso Baixar região, onde você pode selecionar a região mais próxima de você.
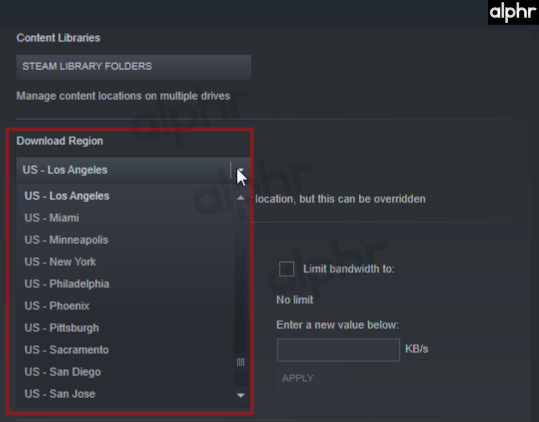
- Além disso, certifique-se de que a caixa Limitar largura de banda para nós esteja desmarcada.
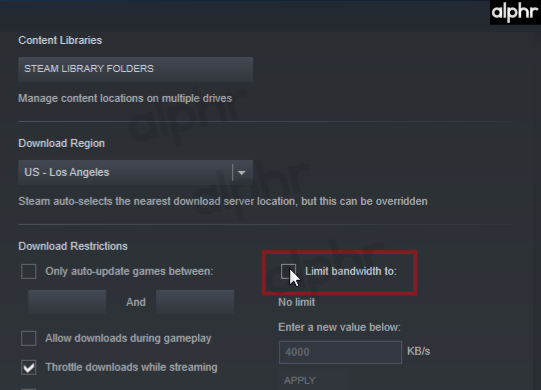
Às vezes, a área mais próxima de você não é a opção mais adequada. Esse cenário ocorre devido ao alto tráfego naquela região, portanto, selecionar um local diferente às vezes pode aumentar a velocidade do download, mesmo que seja mais distante.
Desative seu antivírus e firewall
Às vezes, seus programas de firewall ou antivírus interferem nas velocidades de download. Tente desativar cada um deles para ver se há alguma alteração. Confira o manual ou o site do seu provedor de antivírus para saber como desativá-lo.
- Digite firewall na caixa de pesquisa da Cortana e selecione Windows Defender Firewall.
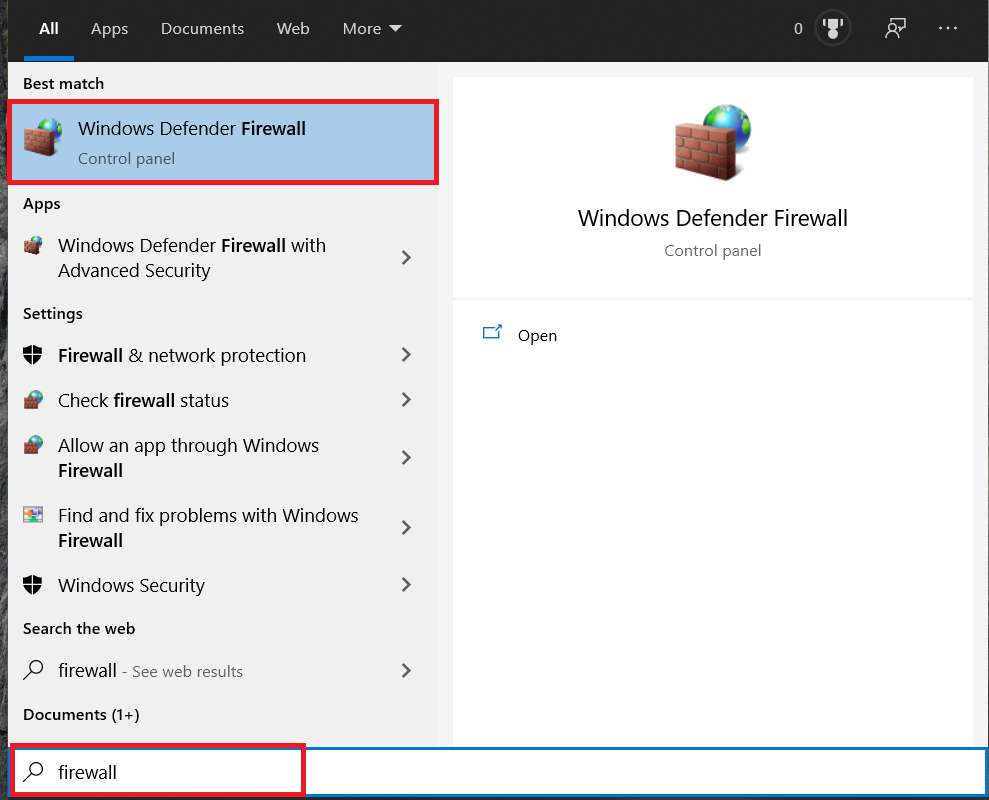
- Em seguida, selecione Ativar ou desativar o Windows Defender Firewall.”
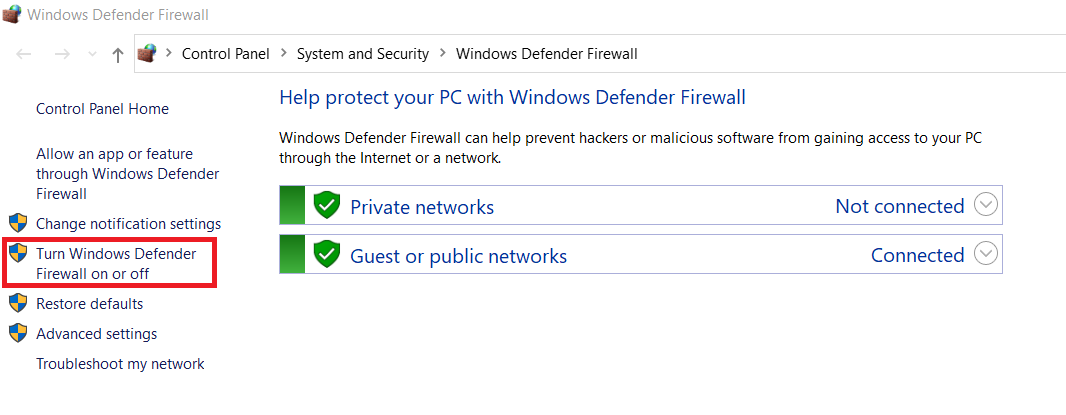
- Por fim, você precisa confirmar isso marcando a caixa Desativar o Windows Defender Firewall e, em seguida, selecionar OK.
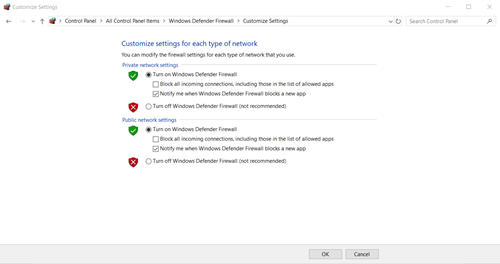
Otimize sua conexão com a Internet
Nem todos podem pagar as melhores velocidades de conexão à Internet, mas pelo menos você pode otimizá-lo em todo o seu potencial. Em primeiro lugar, tente usar uma conexão Ethernet ao baixar qualquer coisa, incluindo jogos no Steam. O Wi-Fi nem sempre oferece velocidades de download ideais.
Certifique-se de que seus drivers de LAN estejam atualizados para aproveitar todos os benefícios desse tipo de conexão. Muitos programas atualizam facilmente todos os seus drivers, mas a maioria é cara. O DriverEasy vem em versões gratuitas e premium, adequadas para baixar todos os drivers mais recentes.
Para encerrar, as velocidades lentas da Internet são uma das coisas mais frustrantes da sociedade moderna. Esperançosamente, as sugestões acima (pelo menos uma, se não mais) ajudam a acelerar seus downloads do Steam, bem a tempo para a próxima grande venda do Steam.
/speed-up-steam-downloads/