O Windows 11 é executado mais rapidamente do que os sistemas operacionais anteriores da Microsoft. No entanto, isso não significa que seu computador sempre executará tarefas tão rapidamente quanto deveria. Na vida, há poucas coisas mais frustrantes do que tentar fazer o trabalho em uma máquina lenta.

Felizmente, existem algumas dicas e truques que você pode usar para acelerar o Windows 11. Veja o que fazer se o seu PC decidir testar os limites da sua paciência.
Alterar as configurações de energia
Muitas pessoas usam uma opção de economia de energia que pode deixar o PC lento. Esse recurso pode ser alterado para reduzir o consumo de energia do sistema, resolvendo assim os problemas de velocidade que você está enfrentando. Alterar esse recurso para um plano de energia mais orientado para o desempenho pode resolver o problema.
Veja como é feito:
- Abra o Painel de Controle e toque em “Sistema e Segurança”.
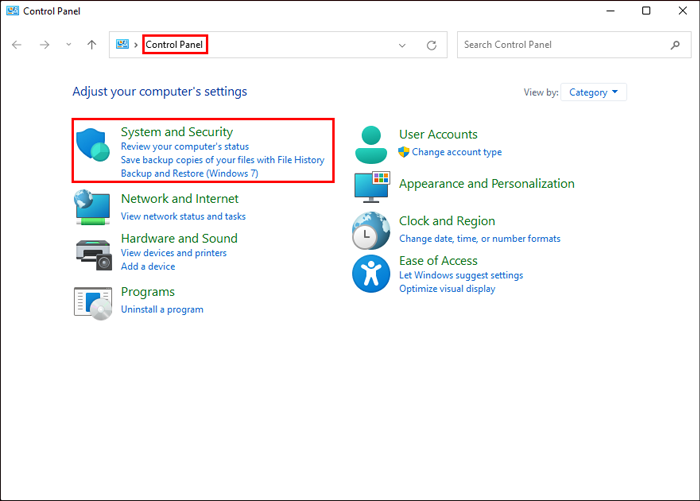
- Selecione “Opções de energia” e clique na seta suspensa exibida.
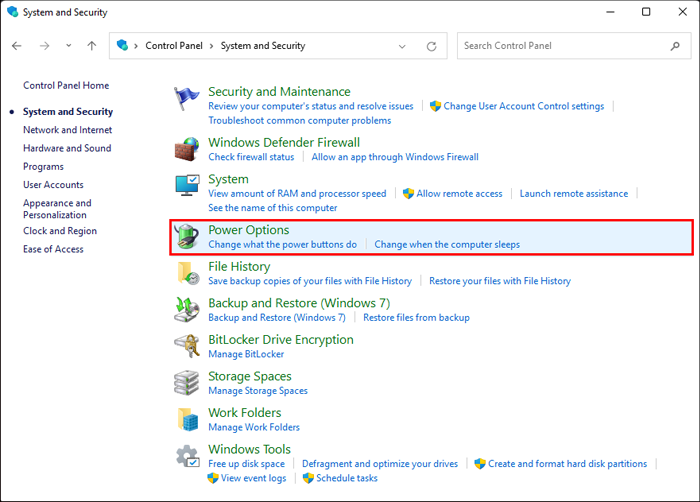
- Pressione “Mostrar planos adicionais” e escolha “Alto desempenho”.
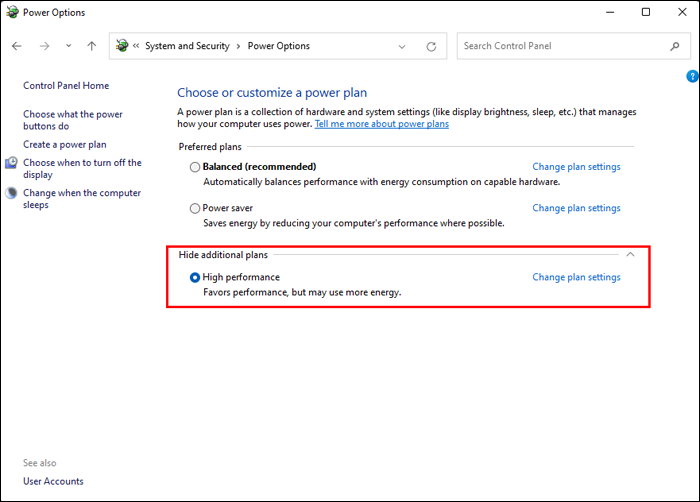
Desativar programas de inicialização
Uma maneira de melhorar o desempenho do Windows 11 é remover os programas de inicialização pré-instalados. Isso impedirá que esses programas totalmente operacionais deixem o computador lento. Você deve encontrar programas que raramente usa e desinstalá-los do PC.
Estas etapas mostrarão como fazer isso:
- Abra o gerenciador de tarefas pressionando simultaneamente Ctrl + Shift + Esc.
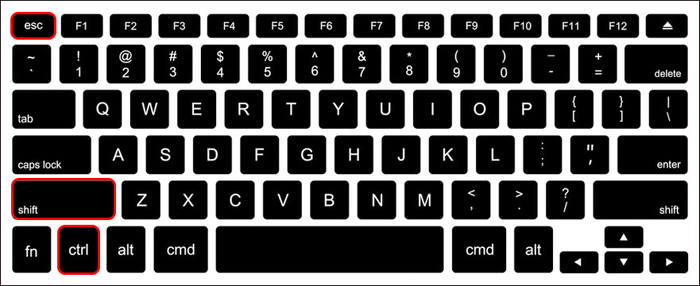
- Clique na guia “Inicialização” na janela que se abre.
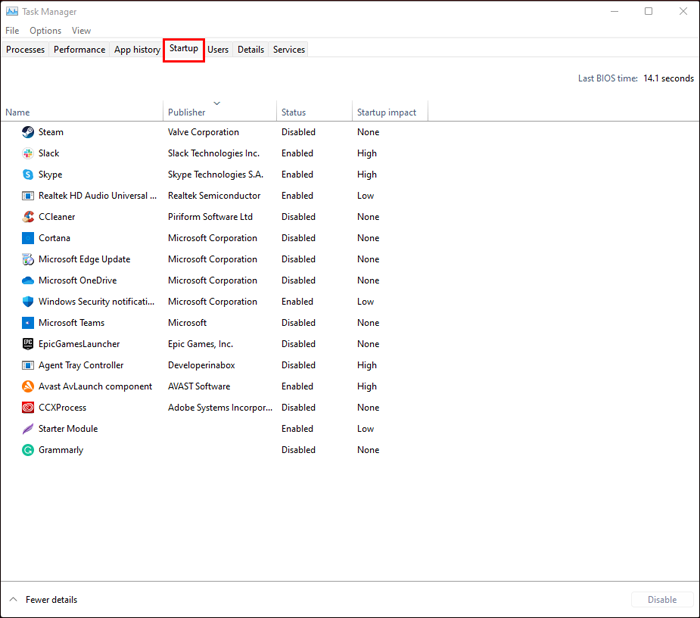
- Role a lista de programas e clique com o botão direito do mouse naqueles que você gostaria de desabilitar.
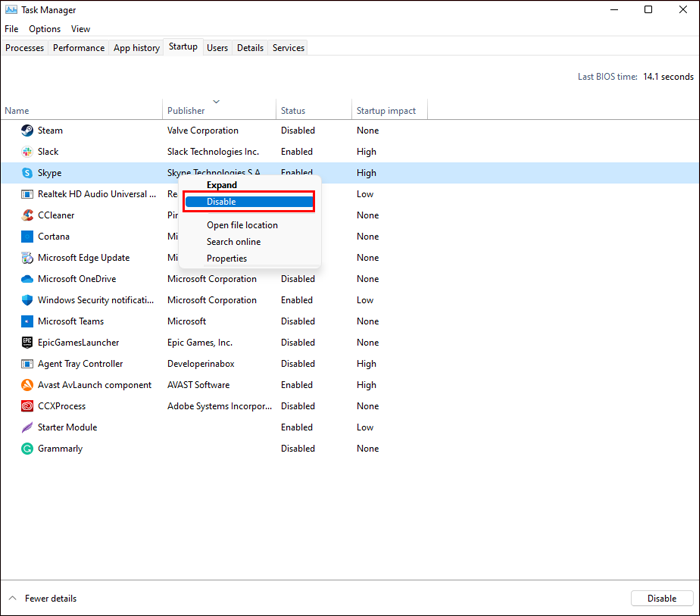
- Aperte o botão “Desativar”.
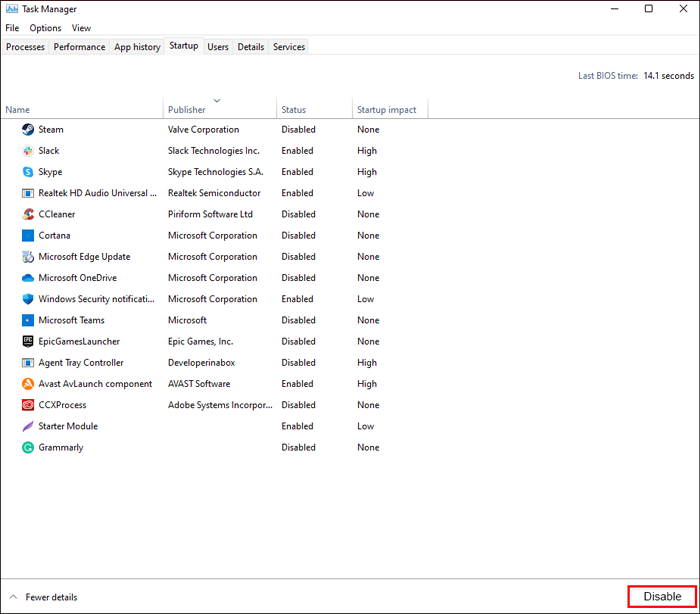
Esses programas não serão mais iniciados quando você iniciar o computador.
Desativar dicas e truques do Windows
Muitas pessoas que usam o Windows 11 regularmente são bombardeadas com sugestões sobre como aproveitar ao máximo o sistema. Embora essas dicas possam ajudar a melhorar o sistema, elas também podem afetar a velocidade operacional do seu dispositivo. Desativar Dicas e truques ajudará seu computador a funcionar mais rápido.
- No menu Iniciar, clique em “Configurações”.
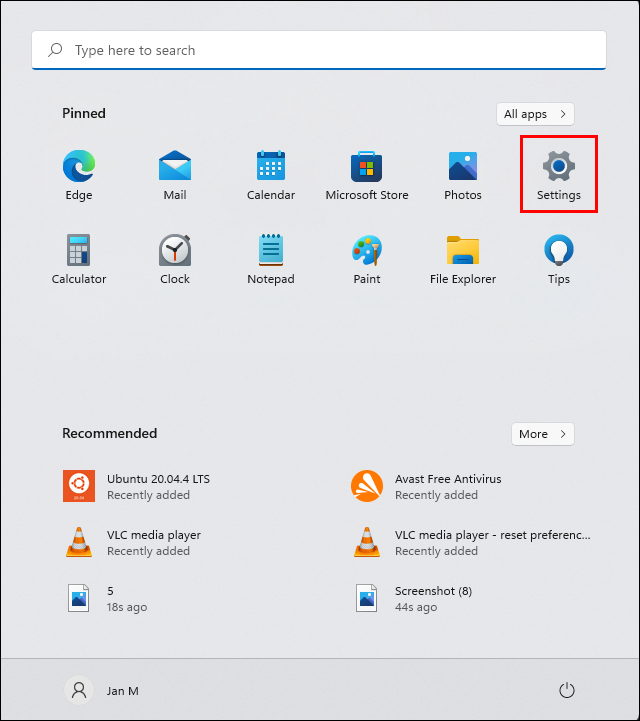
- Navegue até “Sistemas” e toque em “Notificações e ações”.
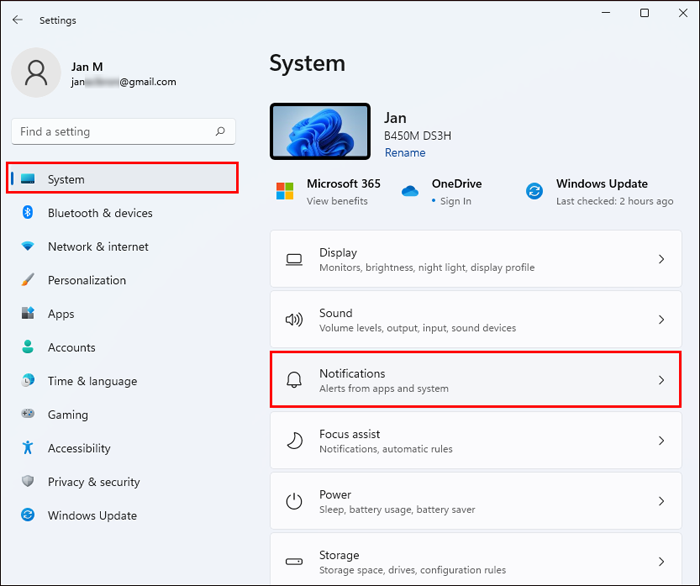
- Vá até “Obter dicas, truques e sugestões ao usar o Windows” e coloque o controle deslizante na posição DESLIGADO.
Impedir que o OneDrive sincronize
One Drive é uma ferramenta de armazenamento baseada em nuvem da Microsoft usada na maioria dos computadores com Windows. Ele garante que os arquivos em seu sistema estejam atualizados e sempre sincronizados. Também é uma boa ferramenta de backup em caso de danos ao hardware. O OneDrive sincroniza constantemente em segundo plano, uma ação que pode estar deixando seu dispositivo lento.
Para evitar que isso aconteça, siga estas etapas:
- Vá para o OneDrive e clique com o botão direito do mouse no ícone.
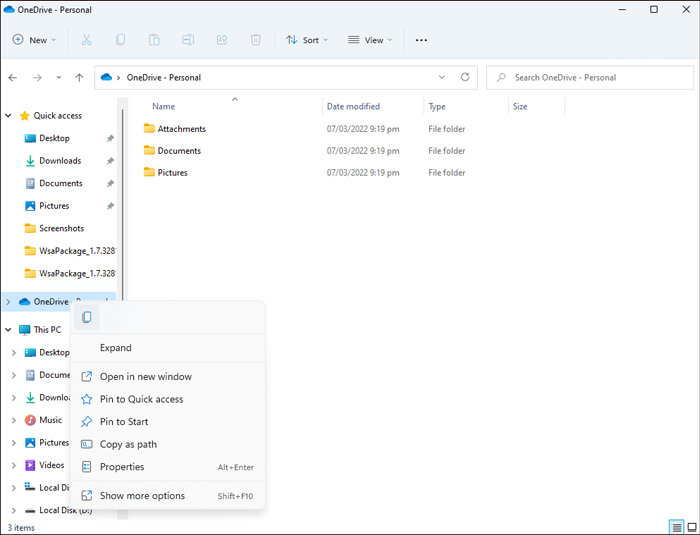
- No menu que aparece, toque em “Desvincular o sistema”.
É importante observar que impedir que o OneDrive sincronize com seu PC significa que seus arquivos não serão mais salvos automaticamente no armazenamento em nuvem.
Desativar indexação de pesquisa
Um dos muitos recursos que o Windows 11 possui é o recurso de indexação. Ele ajuda você a encontrar arquivos de maneira rápida e eficiente. No entanto, também pode afetar a velocidade do seu PC. Siga estas etapas para desativar a indexação:
- Vá para a caixa de pesquisa do menu Iniciar e digite “services.msc”.
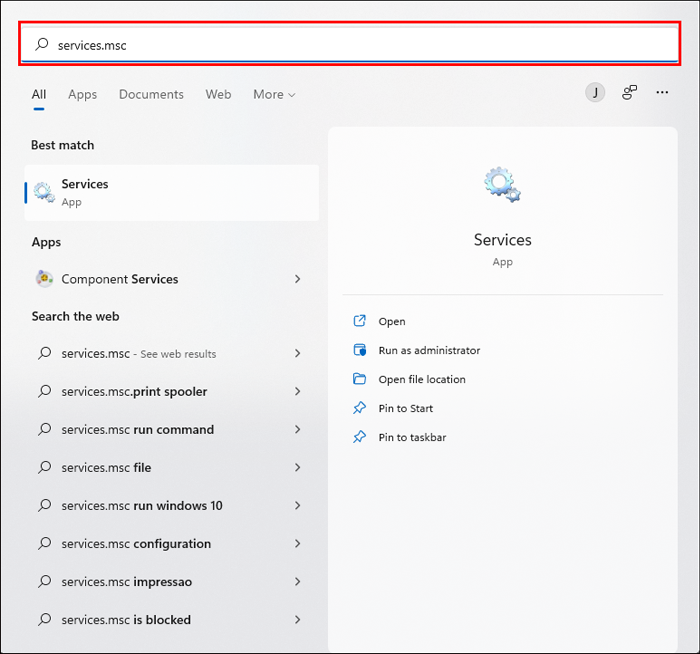
- Navegue até o aplicativo Service que aparece e clique duas vezes no ícone do serviço de pesquisa ou indexação do Windows. Parece uma página da Web aberta com uma seta apontando para a esquerda.
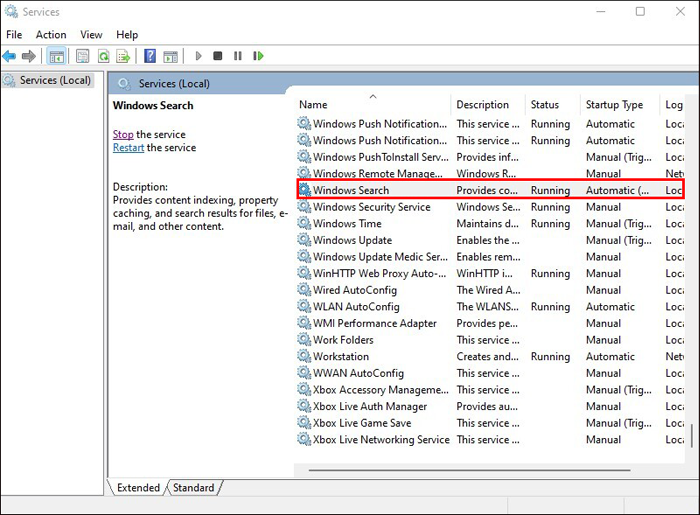
- Toque no botão “Parar”.
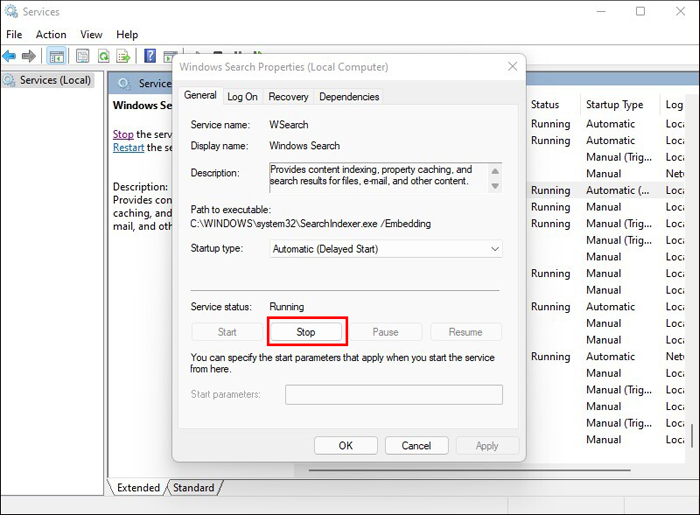
Você precisará reiniciar seu dispositivo para que as alterações entrem em vigor.
Execute a limpeza de disco
Um disco rígido desordenado pode afetar o desempenho do Windows 11. Uma das maneiras mais fáceis de resolver esse problema é removendo arquivos indesejados. Esse processo pode ser realizado executando um procedimento de limpeza do sistema.
- Abra “Configurações”, clique em “Sistemas” e depois em “Armazenamento”.
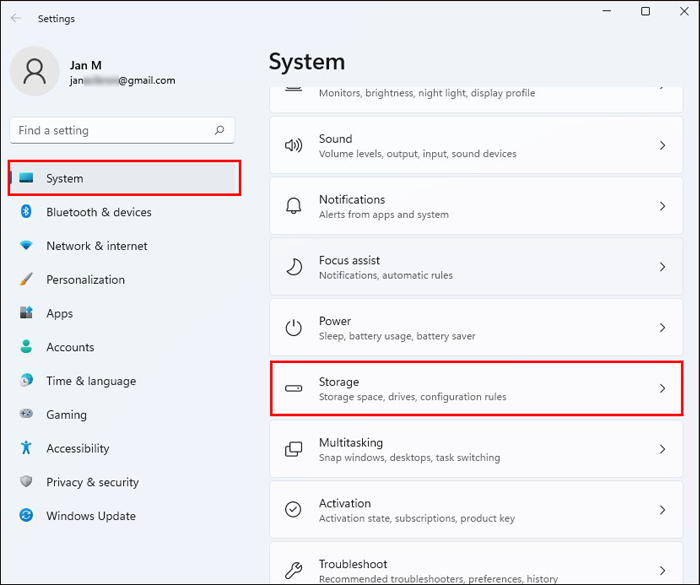
- Role até “Storage Sense” e alterne a chave para a posição ON.
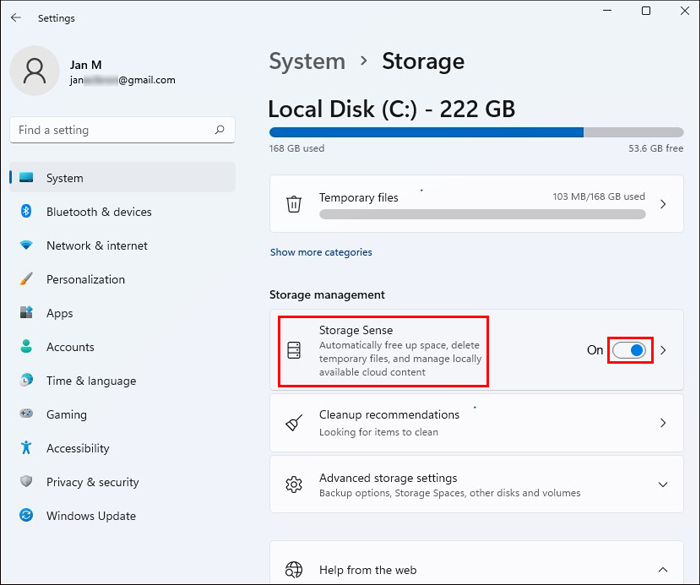
Os arquivos que não forem usados há mais de um mês e os documentos em sua lixeira serão excluídos automaticamente.
O Windows também permitirá que você escolha como o espaço é liberado em seu computador. Essa configuração evitará o incômodo de excluir manualmente esses arquivos indesejados. Para fazer essa seleção, vá até a seção “Alterar como liberar espaço” localizada logo abaixo de “Storage Sense”. Você pode escolher se deseja que a limpeza seja realizada diariamente, semanalmente ou mensalmente.
Excluir sua versão antiga do Windows também liberará espaço em seu dispositivo, ajudando a acelerar o sistema. Tudo o que você precisa fazer é clicar na caixa na parte inferior da tela de armazenamento marcada como “Excluir versão anterior do Windows”.
Limpe o registro
O Registro é um componente de dispositivo comumente usado para acompanhar todas as atividades do seu sistema. Ele também serve como um banco de informações vitais para armazenar todos os seus arquivos e locais essenciais.
Limpar o Registro regularmente é vital, pois contém as configurações dos programas excluídos anteriormente do seu PC. Esses programas podem ter desaparecido, mas suas configurações ainda estão armazenadas em seu dispositivo. A maneira mais simples de limpar o Registro é baixando um limpador de Registro. No entanto, antes de fazer isso, certifique-se de fazer backup de todos os arquivos e configurações que você ainda pode estar usando.
Para fazer backup do Registro, digite “Regedit.ext” na caixa de pesquisa e pressione “Enter”. Isso abrirá o editor do Registro. Clique com o botão direito em uma pasta que você gostaria de salvar e toque em “Exportar”.
Após o backup dos seus dados, você pode baixar e instalar um limpador de registro como o Restoro PC Reparar Tool . Siga as instruções descritas no programa para limpar o Registro. Seu computador deve funcionar com mais eficiência assim que a limpeza for concluída.
Desativar efeitos especiais
Um método para acelerar o Windows 11 é desativar total ou parcialmente os vários efeitos especiais adicionados ao sistema operacional. Esses efeitos podem proporcionar uma experiência de usuário agradável, mas podem afetar o desempenho geral do seu PC.
É assim que você pode desativar os efeitos especiais no Windows 11:
- Vá para a caixa de pesquisa, digite “
sysdm.cpl”, e pressione “Enter”.
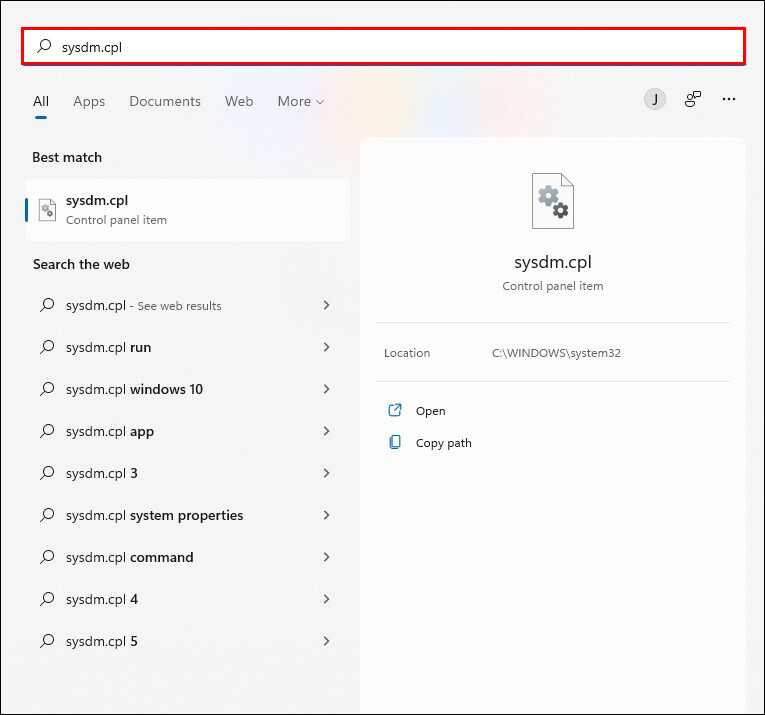
- Na janela “Propriedades do sistema” que se abre, toque em “Avançado”.
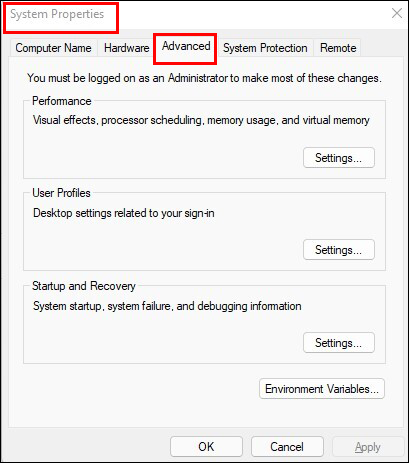
- Role até a seção “Desempenho” e clique em “Configurações”.
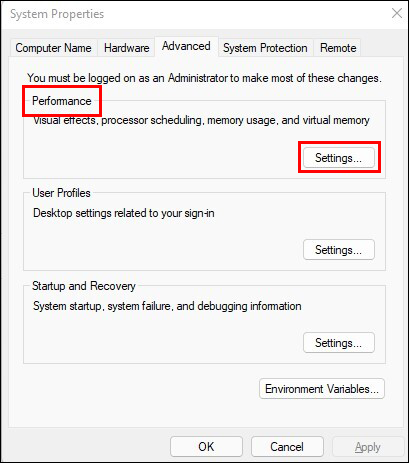
- Selecione “Ajustar para melhor desempenho” e clique em “OK”.
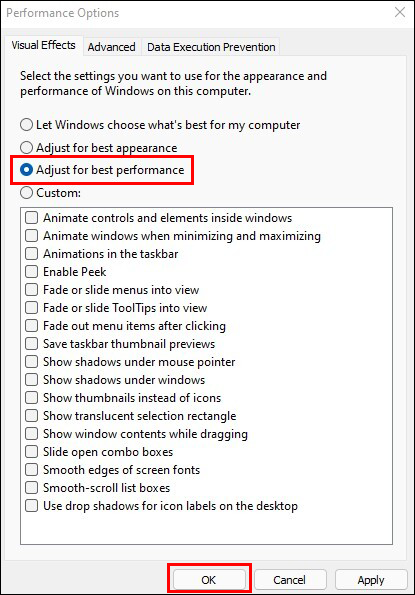
O Windows desligará automaticamente os efeitos especiais que podem estar deixando seu PC lento.
Consulte o Monitor de Desempenho
A ferramenta Performance Monitor pode ajudá-lo a monitorar e melhorar o desempenho do seu PC com Windows 11. Ele fornecerá informações detalhadas sobre os vários problemas que afetam seu sistema.
Para acessar o relatório, vá para a caixa de pesquisa e digite “Perfmon/relatório” e pressione “Enter”. Procure problemas com um ícone de aviso e siga as instruções fornecidas pelo Monitor de desempenho para corrigir o problema.
Vamos resolver o problema
Pode haver muitos motivos pelos quais seu aplicativo do Windows 11 pode não estar funcionando tão bem quanto deveria. Conhecer algumas correções simples e eficazes pode ajudá-lo a se livrar desses problemas e melhorar o desempenho geral do seu PC. Com alguns ajustes aqui e ali, você pode voltar a usar seu computador sem lutar contra a vontade de jogá-lo pela janela.
Você acelerou um PC com Windows 11? Qual método você usou? Deixe-nos saber na seção de comentários abaixo.
/speed-up-windows-11/