Existem vários motivos pelos quais você pode não querer que as pessoas assistam ao seu vídeo ao vivo quando estiver em uma reunião do Zoom. Talvez você esteja almoçando ou lidando com as crianças. O ponto é que você quer um pouco de privacidade.

Então, você desliga a câmera.
O problema é que essa abordagem deixa uma tela em branco com suas iniciais. Você prefere que outros usuários vejam sua foto de perfil em vez dessa tela em branco. Neste artigo, explicaremos como substituir seu vídeo por sua foto de perfil.
Mostre sua foto de perfil em vez de vídeo no PC
Existem três métodos que você pode usar para exibir sua foto de perfil em vez de vídeo no Zoom ao usar um PC:
- Mudança antes do início da reunião
- Configurando sua foto de perfil para exibir o tempo todo
- Mudando para uma foto de perfil durante uma reunião
Altere a sua foto de perfil antes do início da reunião
As etapas para mudar de vídeo para foto de perfil antes da reunião são bastante simples. O uso desse método também lhe dá alguns minutos para escolher a foto certa para causar uma ótima primeira impressão ao iniciar a reunião.
Primeiro, você precisa selecionar uma foto de perfil para exibir:
- Inicie o Zoom e localize o ícone da foto do perfil. Ele deve estar no canto superior direito da tela.
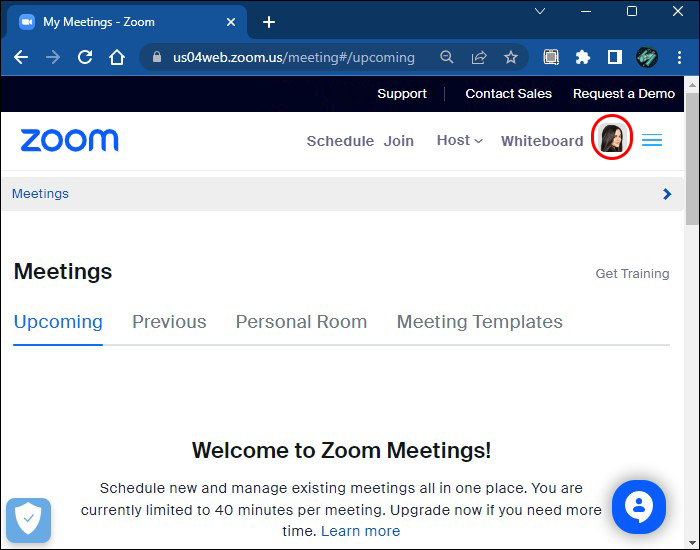
- Clique no link que indica seu nome e endereço de e-mail para abrir as configurações de “Perfil”.
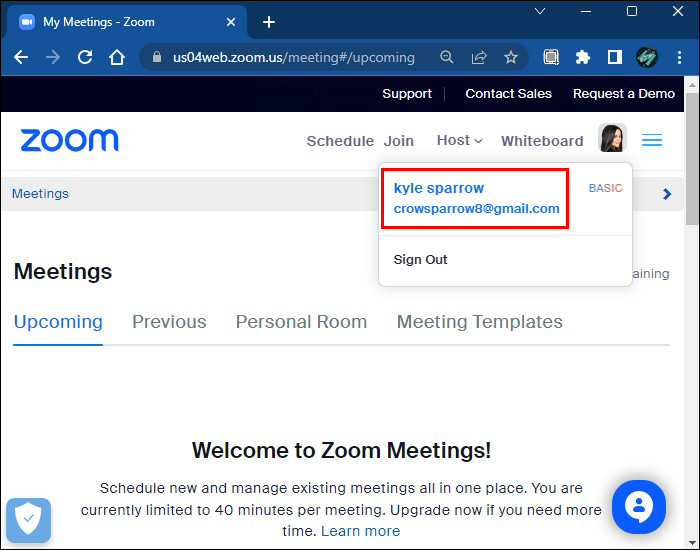
- Você deve ver sua foto de perfil existente ou uma silhueta onde sua foto de perfil deveria estar. Arraste o cursor sobre essa imagem para ver um ícone de lápis, no qual você deve clicar.
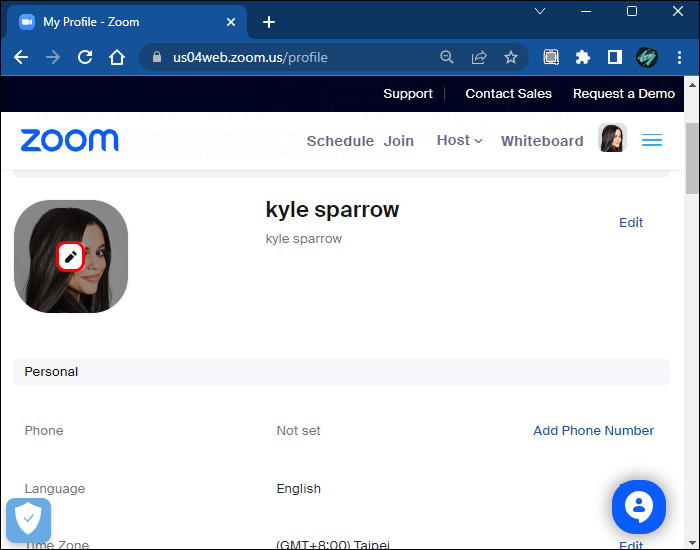
- Clicar no lápis revela um menu suspenso que oferece a opção de alterar ou excluir sua foto de perfil.
- Selecione “Escolher arquivos” se você não tiver uma foto de perfil.
- Clique em “Alterar” se você tiver uma foto.
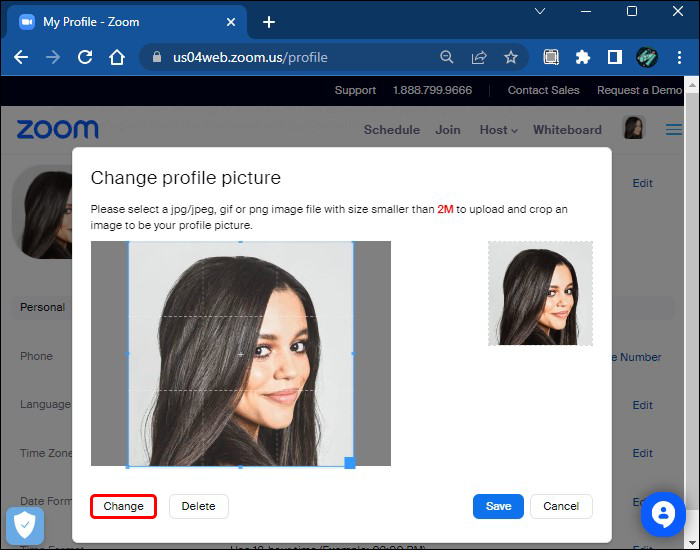
- Navegue pelo File Explorer para encontrar a imagem que deseja usar.
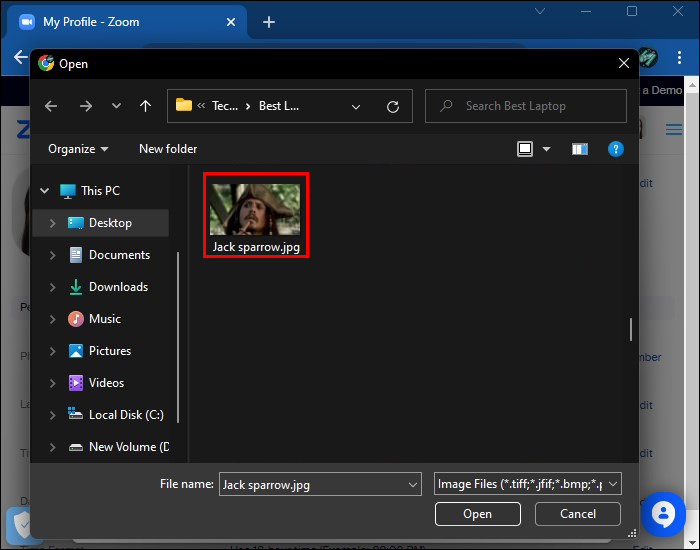
- Selecione sua foto e clique em “Abrir”.
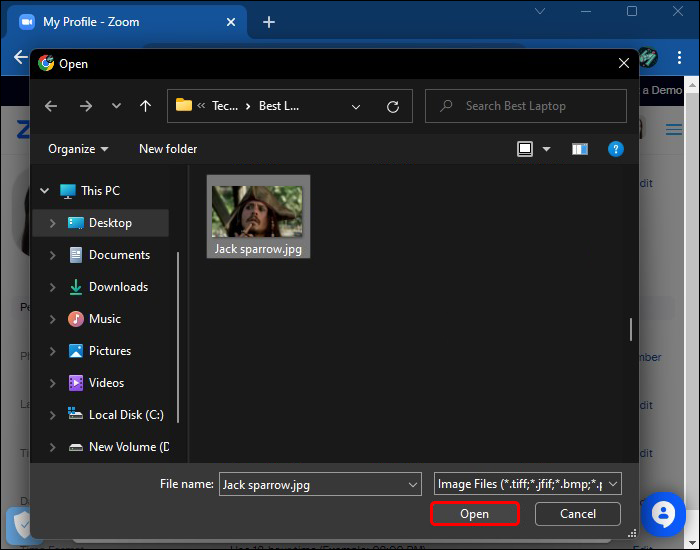
Você pode usar as ferramentas de Zoom para ajustar o tamanho da imagem para que ela seja exibida corretamente na caixa de imagem. Depois de definir sua foto de perfil, é hora de desativar seu vídeo:
- Abra o aplicativo de área de trabalho Zoom no seu PC. Você deve ver a foto do perfil que selecionou no canto superior direito da tela.
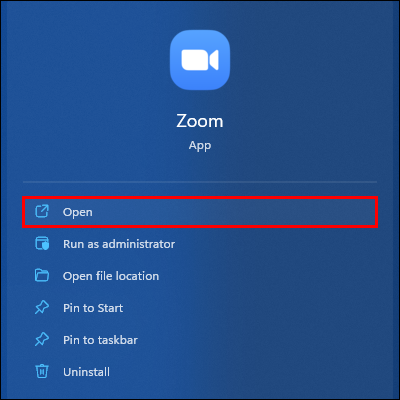
- Clique em “Desativar meu vídeo” quando estiver prestes a iniciar sua reunião para exibir sua foto de perfil.
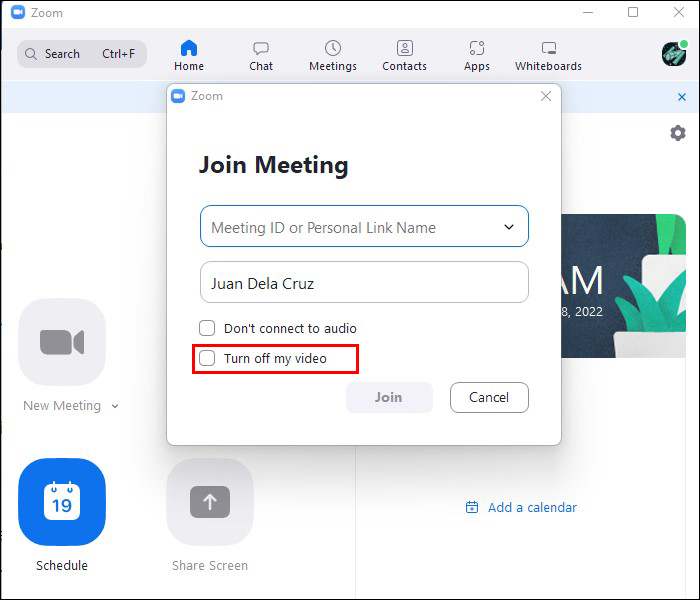
- Como alternativa, pressione “Alt + V” como usuário do Windows ou “Command + Shift” se você for um usuário da Apple. Ambos são atalhos para desativar ou ativar seu vídeo.
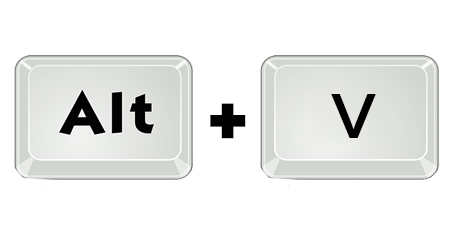
Sua foto de perfil deve ser exibida na caixa onde seu vídeo foi exibido anteriormente.
Defina sua foto de perfil para exibir o tempo todo
Se preferir nunca mostrar imagens de sua câmera durante uma reunião do Zoom, você pode definir sua foto de perfil para exibição em todas as reuniões.
- Abra o Zoom e navegue até a página “Configurações”.
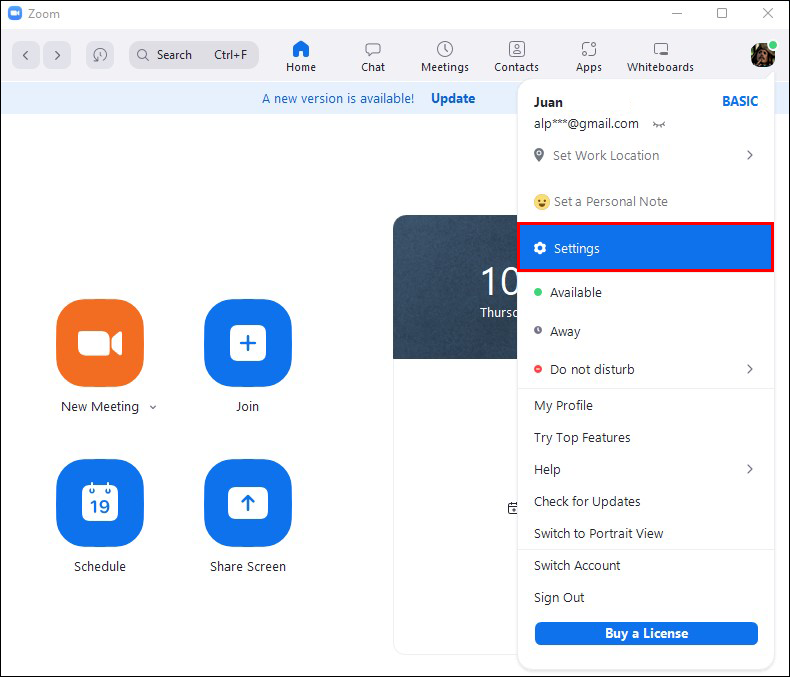
- Clique no botão “Vídeo” no painel esquerdo.
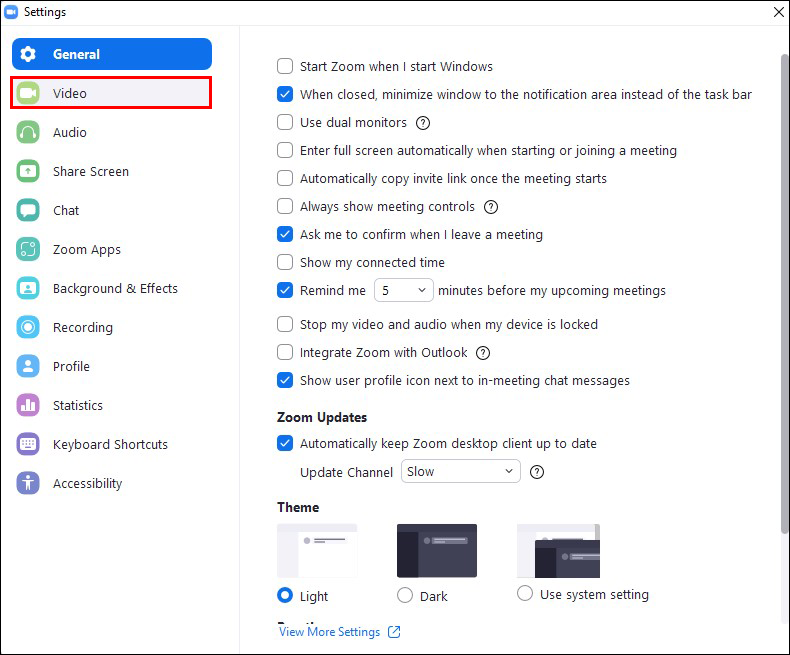
- Ative o botão de alternância para a opção “Desativar meu vídeo ao ingressar na reunião”.
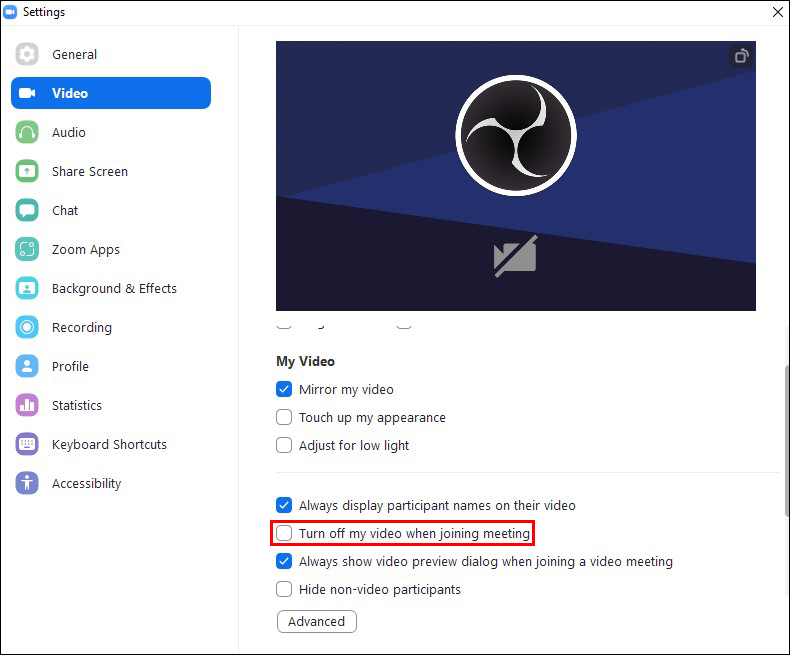
Enquanto essa alternância permanecer ativa, seu Zoom nunca deve exibir seu vídeo. Desativar novamente permite que o aplicativo mostre o que quer que sua câmera transmita.
Alterar para uma foto de perfil durante uma reunião
Talvez você geralmente goste de mostrar seu vídeo quando está em reuniões. No entanto, algo aconteceu e você precisa de um pouco de privacidade. Você pode alternar para exibir sua foto de perfil rapidamente enquanto estiver no meio de uma reunião:
- Localize seu quadro de vídeo pessoal na reunião e clique com o botão direito nele.
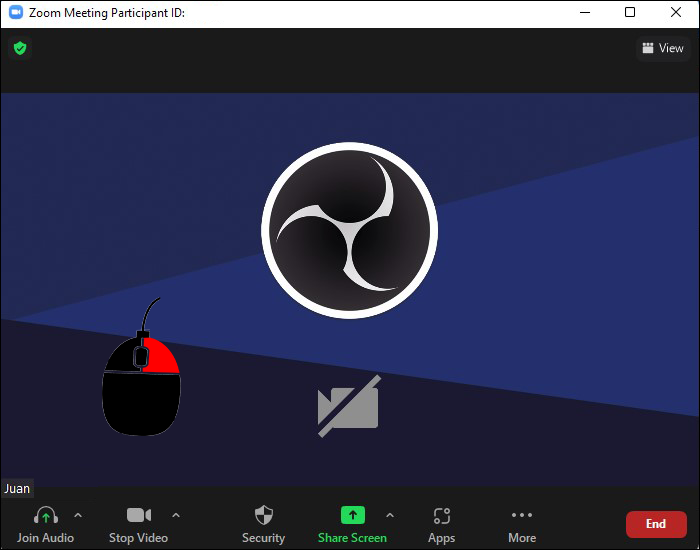
- Selecione “Editar foto do perfil” no menu pop-up para abrir a janela da foto do perfil.
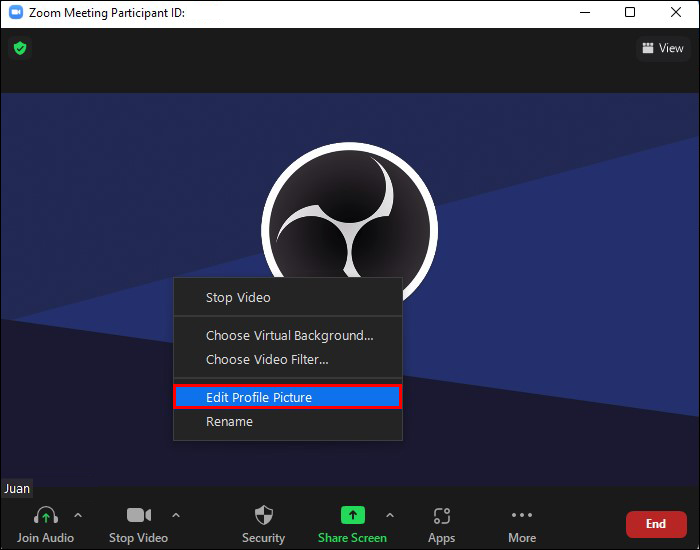
- Navegue pelo File Explorer para encontrar uma imagem, caso ainda não tenha uma selecionada.
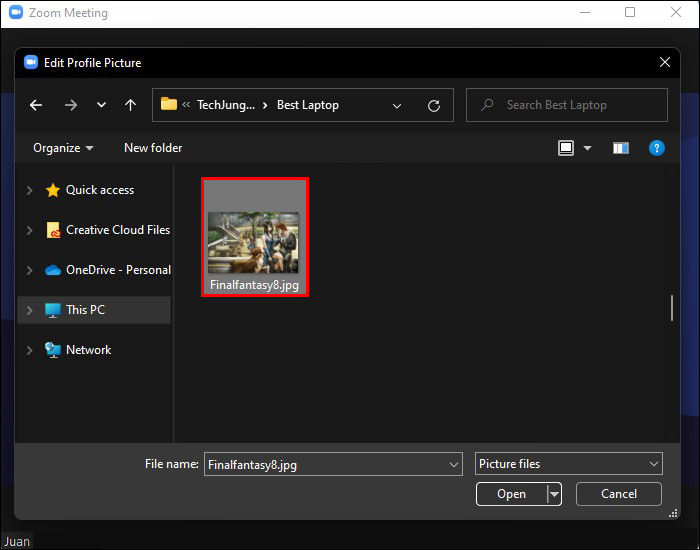
- Clique em “Salvar” e saia da tela “Editar foto do perfil”.
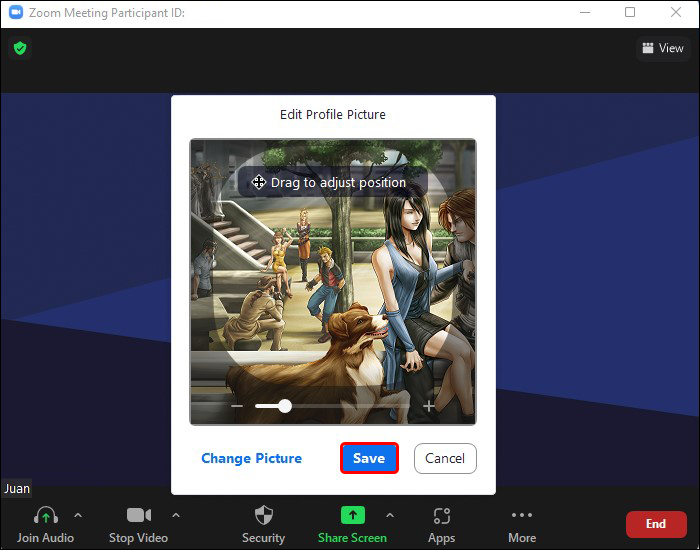
- Selecione o ícone “Parar vídeo” na parte inferior esquerda da tela.
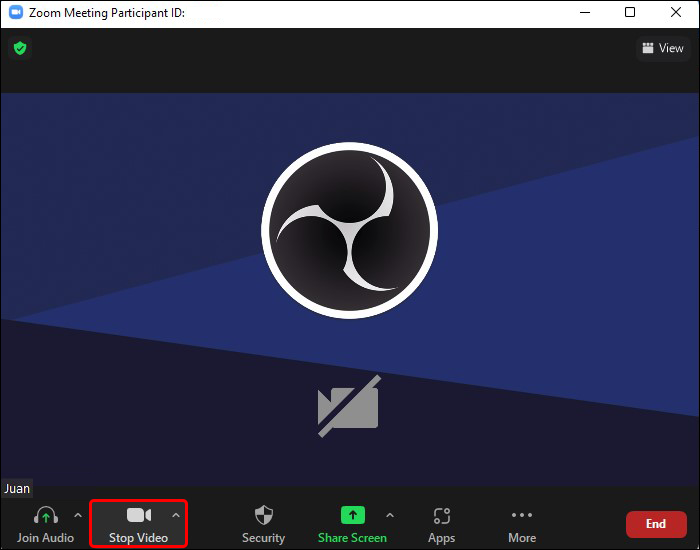
Seu vídeo deve parar e ser substituído pela foto do perfil que você selecionou. Você também deve ver que o ícone “Parar vídeo” muda para um que diz “Iniciar vídeo”. Clique neste ícone se quiser reativar seu feed de vídeo.
Mostre sua foto de perfil em vez de vídeo no Android
Você pode querer usar um dispositivo Android para realizar suas reuniões do Zoom. Siga estas etapas para selecionar sua foto de perfil para sua reunião do Zoom:
- Abra seu aplicativo móvel Zoom e toque no ícone “Mais”. Este ícone é representado por três pontos horizontais.
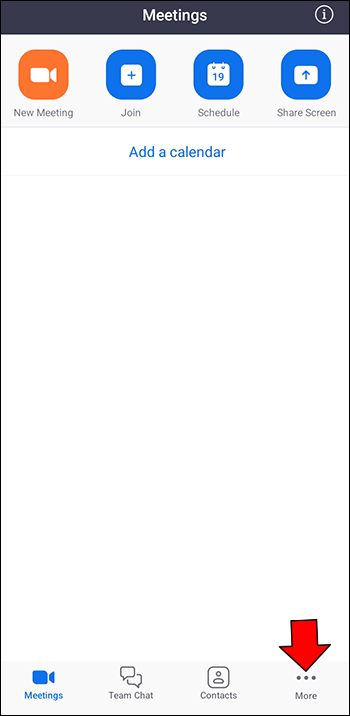
- Toque nas informações do “Perfil” onde você vê seu nome e endereço de e-mail.
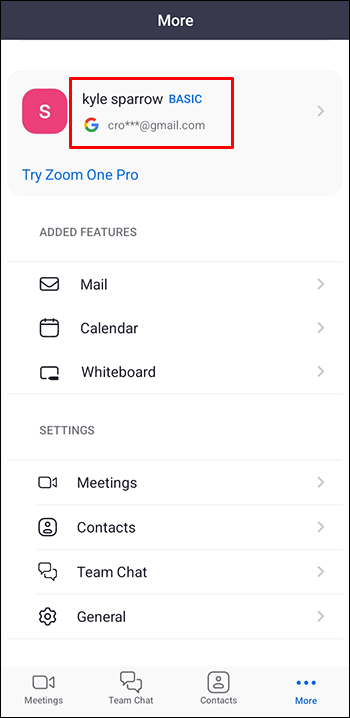
- Selecione a seta à direita da sua foto de perfil para revelar duas opções:
- Tire uma nova foto
- Selecione uma imagem da galeria do seu dispositivo
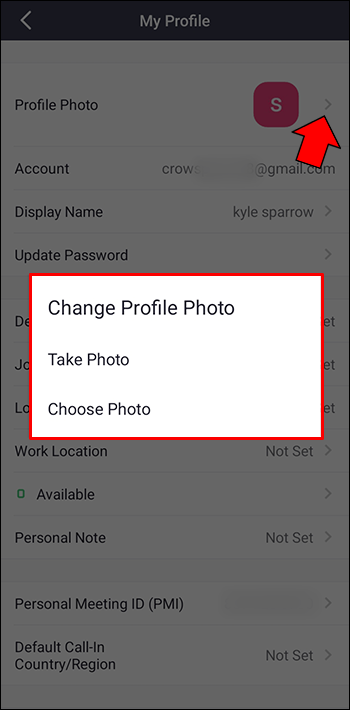
- Escolhe a opção que funciona melhor para ti. Observe que você deve conceder permissão ao Zoom para acessar a galeria do seu dispositivo se decidir usar uma imagem existente.
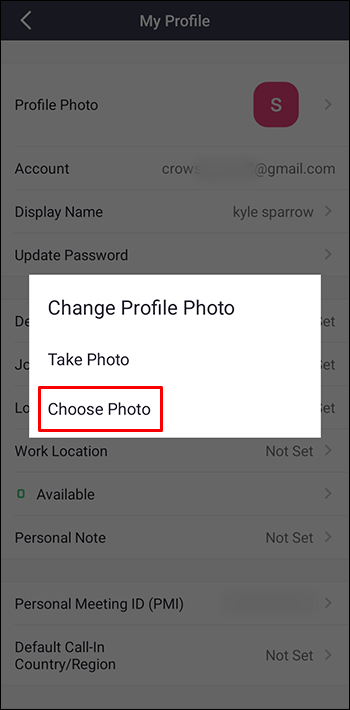
- Selecione sua imagem e ela deve ser exibida como sua foto de perfil. Ajuste a imagem para garantir que ela caiba na caixa de imagem do perfil.
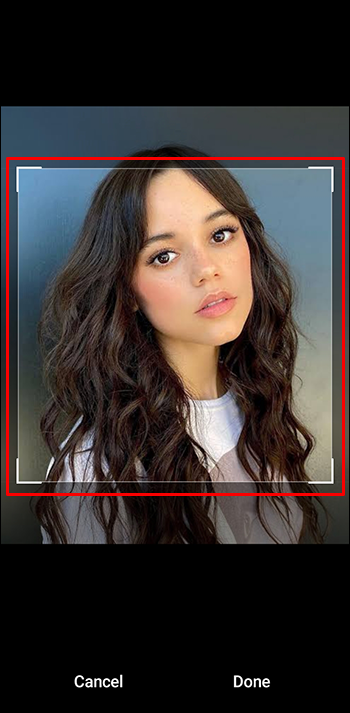
- Toque em “Concluído” para selecionar sua foto de perfil.
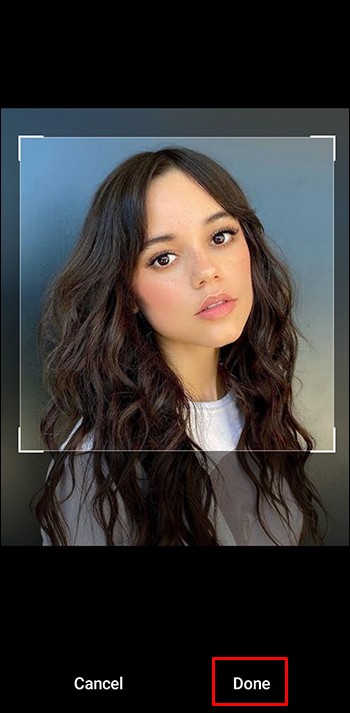
Agora que você selecionou uma foto de perfil, você precisa exibi-la em vez do seu vídeo quando estiver em uma reunião.
Para fazer isso antes do início da reunião, basta escolher a opção “Desativar seu vídeo” enquanto aguarda a reunião.
Se você quiser desativar seu feed de vídeo durante a reunião, toque no ícone “Parar vídeo” na parte inferior da tela. Você pode tocar neste ícone, que muda para “Iniciar vídeo” depois de desativar seu feed de vídeo, para reativar seu vídeo.
Mostre sua foto de perfil em vez de vídeo no iOS
Usar um iPhone ou iPad é uma maneira conveniente de participar de reuniões do Zoom quando você estiver em trânsito. Você pode usar o aplicativo Zoom para mostrar sua foto de perfil em vez de seu vídeo ao usar um dispositivo iOS:
- Abra o aplicativo e selecione “Mais”. Este ícone se parece com três pontos horizontais.
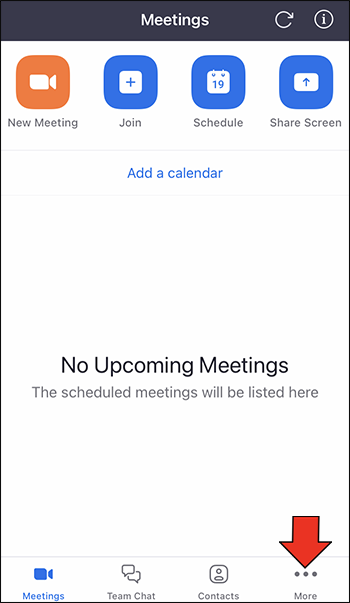
- Navegue até as informações do seu “Perfil”, que você deve ver na parte superior dos ícones “Mais”.
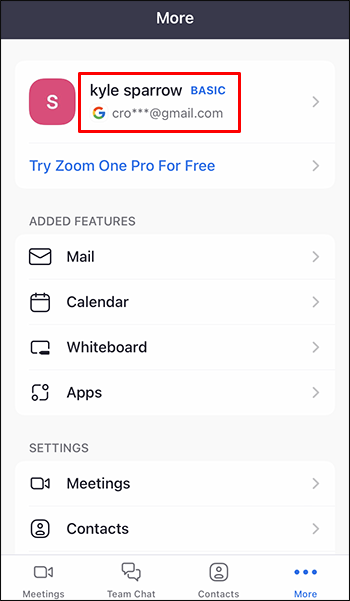
- Toque na seta localizada à direita da sua foto de perfil. O aplicativo oferece a opção de tirar uma nova foto usando seu dispositivo ou selecionar uma foto de sua galeria.
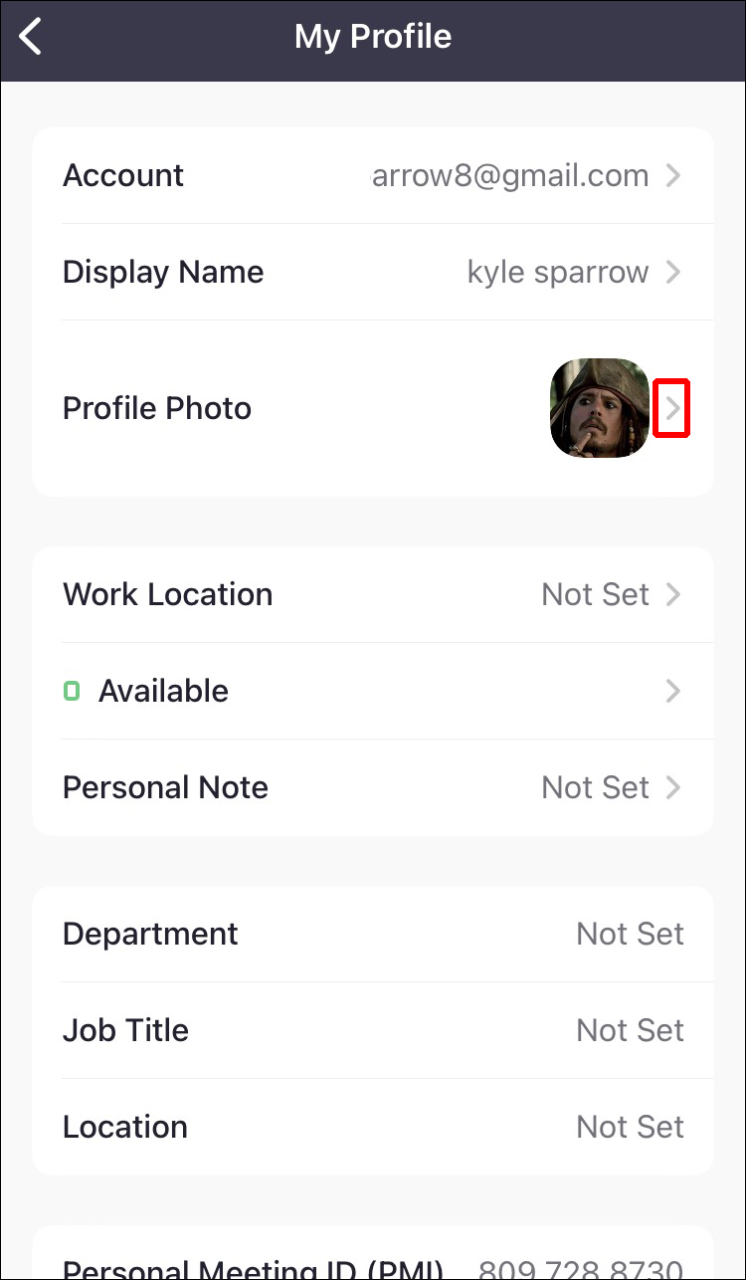
- Escolha a opção que preferir. Se você quiser usar uma foto da sua galeria, deverá conceder acesso ao aplicativo Zoom.
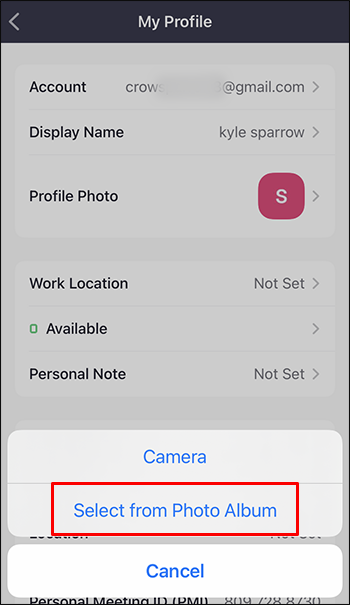
- Escolha sua foto e use as ferramentas de ajuste de imagem do Zoom para garantir que ela seja exibida corretamente.

- Selecione “Concluído” para definir sua foto de perfil.
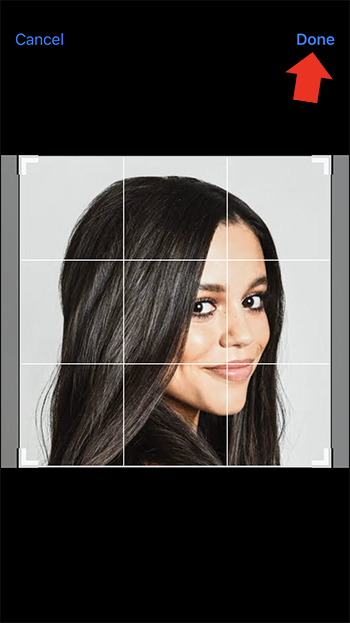
Com sua foto de perfil selecionada, você só precisa exibi-la em vez de seu feed de vídeo. Existem duas maneiras de fazer isso:
- Toque na opção “Desativar meu vídeo” quando estiver esperando para entrar em uma reunião.
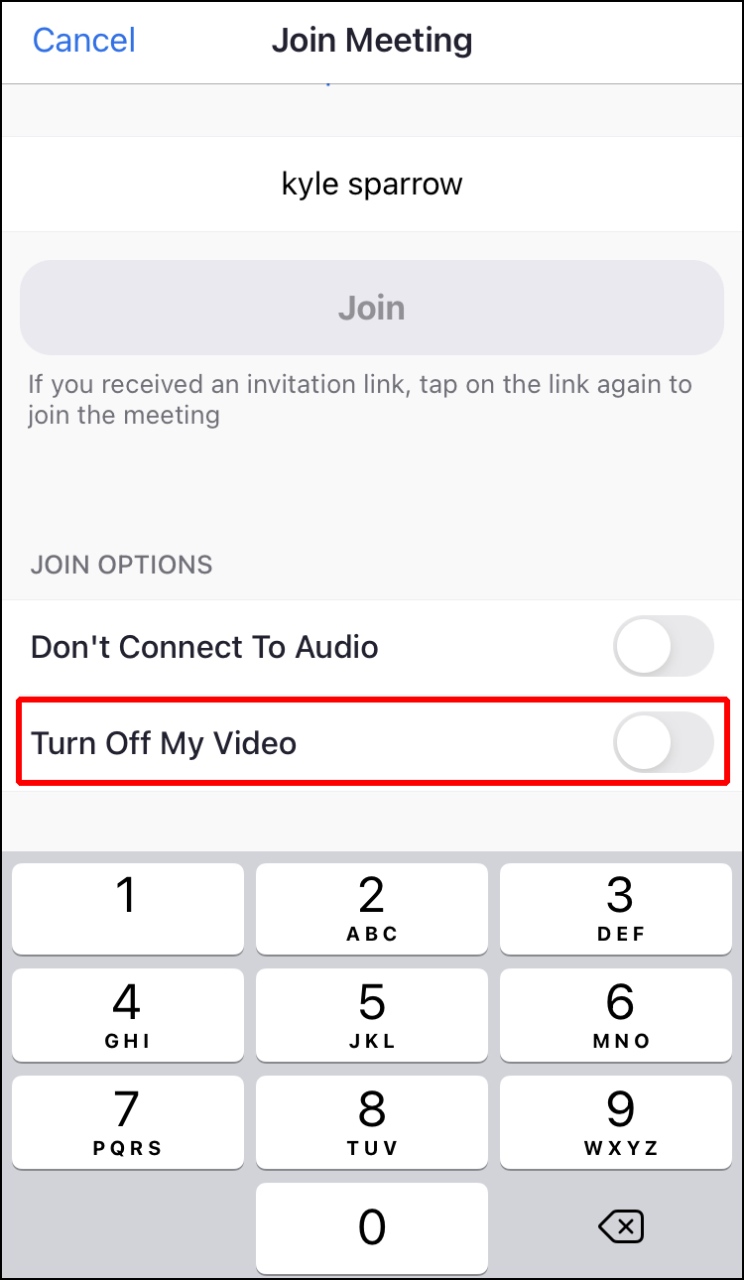
- Selecione o ícone “Parar vídeo” na parte inferior da tela quando estiver em uma reunião.
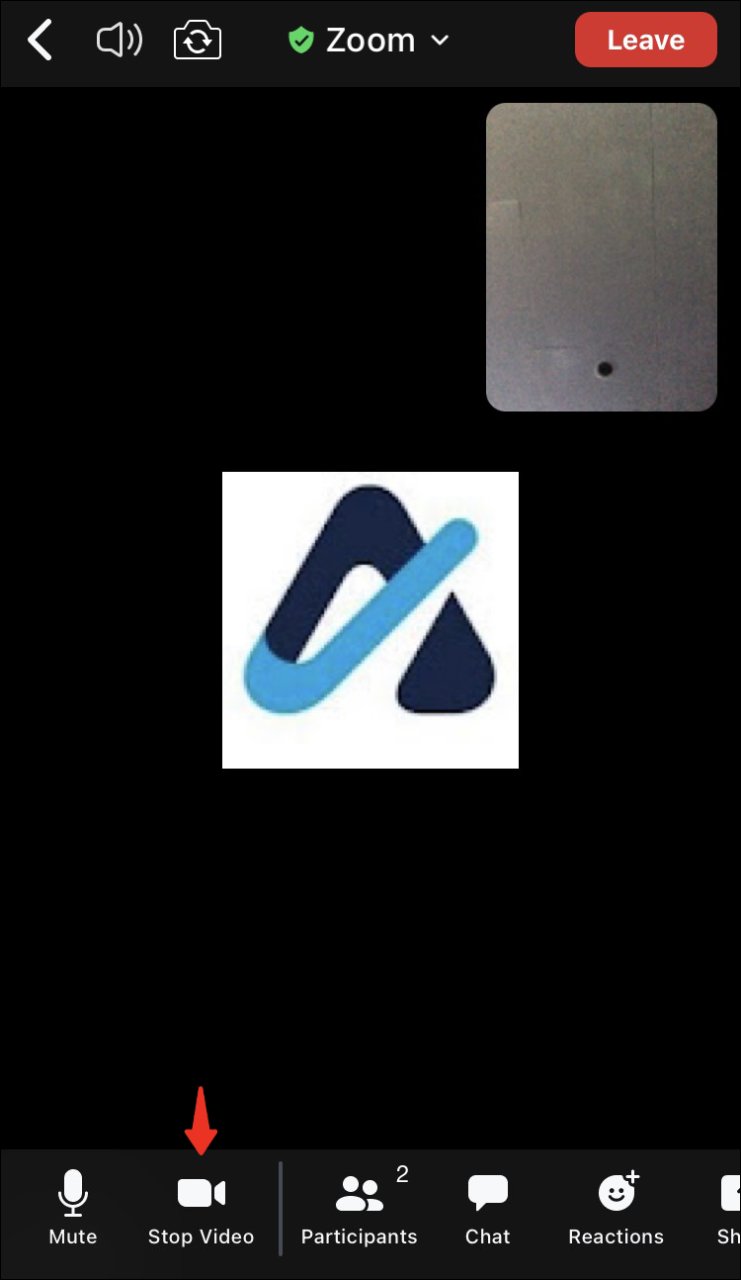
Se você estiver usando sua foto de perfil durante uma reunião, deverá ver um ícone na parte inferior da tela que diz “Iniciar vídeo”. Toque neste ícone se desejar substituir sua foto de perfil por seu feed de vídeo.
Veja a foto do perfil de outra pessoa em vez do vídeo com zoom
Talvez você queira desativar o feed de vídeo de outro usuário e exibir a foto do perfil dele. Isso é possível desde que você seja o anfitrião da reunião. Supondo que você seja o host, você pode desativar o vídeo de qualquer outro usuário com estas etapas:
- Clique com o botão direito do mouse no feed de vídeo do usuário para exibir um menu pop-up.
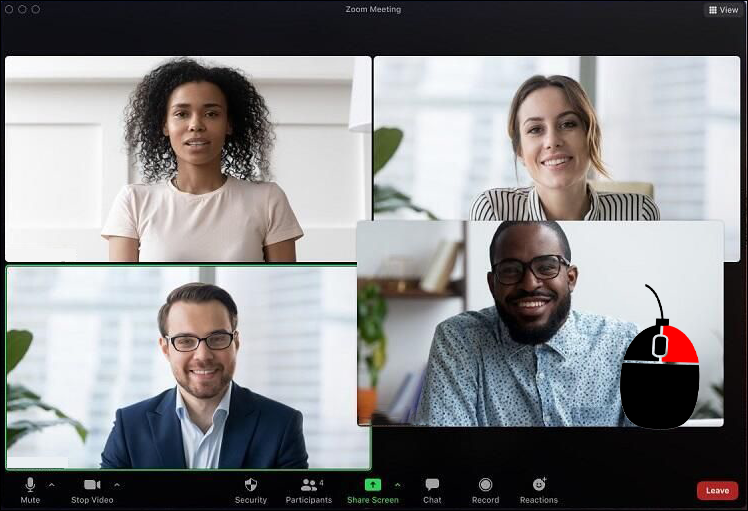
- Selecione “Parar vídeo” para parar o vídeo e exibir a foto do perfil do usuário.
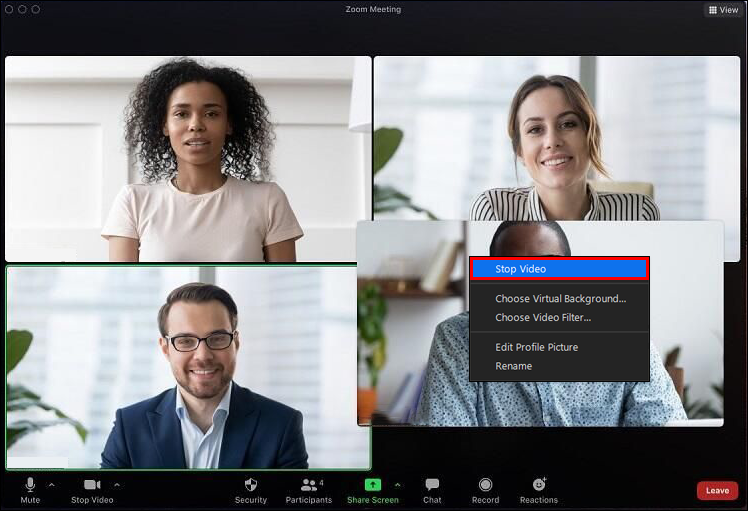
Observe que fazer isso tira a capacidade do usuário de reativar o vídeo. Você tem que conceder-lhes permissão para mostrar seu vídeo novamente. Este é um truque útil para usar se um dos participantes da reunião fizer algo inapropriado na câmera ou se esquecer de desativar o próprio feed de vídeo.
Mostre sua foto de perfil no Zoom
Ter seu feed de vídeo ativo durante toda uma reunião do Zoom pode ser inconveniente. Se você estiver participando de uma reunião em casa, pode ser necessário sair da sala para cuidar de seus filhos ou fazer alguma outra tarefa. Nessas circunstâncias, você pode definir a exibição da foto do seu perfil para que as pessoas não vejam nada do que está acontecendo no seu feed de vídeo. Exibir sua foto de perfil também é uma maneira útil de informar às pessoas que você não está na sala.
Como alternativa, definir uma foto de perfil é uma boa opção para quem não deseja conceder ao aplicativo Zoom o acesso necessário para usar sua câmera de vídeo. Independentemente do motivo para mudar para uma foto de perfil, é bom saber que você tem a opção.
Você já mudou para uma foto de perfil em vez de usar o feed de vídeo no Zoom? Você tem alguma dica para tirar uma fotografia profissional para usar no aplicativo? Deixe-nos saber na seção de comentários abaixo.
/show-profile-pictures-instead-of-video-zoom/