Eero é um sistema Wi-Fi fornecido pela Amazon que usa um sistema de modem de malha para fornecer uma rede Wi-Fi melhor em uma área maior. Ele foi projetado para substituir os roteadores como os conhecemos hoje. Além disso, com o eero 6 disponível a um preço acessível, o eero está tornando realidade o sonho das pessoas de ter um sistema Wi-Fi estável e seguro, independentemente de seu provedor de serviços de Internet (ISP).
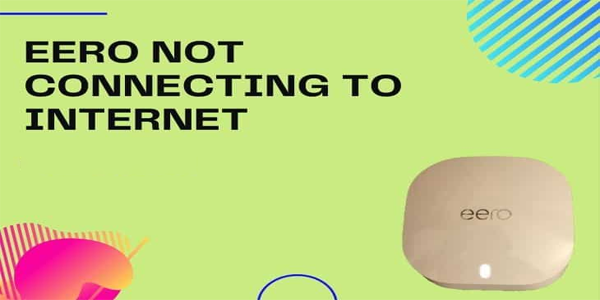
Às vezes, um dispositivo eero não se conecta à Internet, mas há algumas soluções rápidas que podem ajudar a resolver o problema rapidamente.
Reinicie seu Eero e Modem
Ao lidar com um problema no computador, o velho ditado de desconectá-lo e religá-lo geralmente funciona. Desconecte o cabo de alimentação do dispositivo principal, aguarde 30 segundos e conecte-o novamente.
Este ato é tecnicamente chamado de “ciclagem de energia”. Se algo exigir que você desligue e ligue um dispositivo, isso também pode ser feito ligando e desligando o dispositivo por meio do botão liga / desliga (se houver). Lembre-se de que pressionar o botão “Redefinir” em um modem ou roteador redefine suas configurações de rede e é um método de solução de problemas um pouco mais avançado.
Embora o ciclo de energia não reinicie o dispositivo, ele o força a repetir o processo de aquisição de conexão. Isso pode resolver problemas de conectividade simples e de curto prazo.
Você pode repetir esse processo para o modem do ISP e para o gateway (principal) eero para ver se ele corrige o problema.
Verifique a sua conexão com a internet
O Eero é principalmente um roteador Wi-Fi que espalha uma rede existente, e não há muito o que fazer para fornecer internet se o seu ISP estiver com problemas.
A maneira mais fácil de detectar se o eero está recebendo uma conexão com a Internet é conectar um PC diretamente ao roteador via cabo. Isso permite que você acesse as configurações avançadas e verifique se está recebendo sinal de rede.
Como alternativa, você pode usar o aplicativo eero fornecido para solução de problemas limitada. Consulte o manual de instruções do seu dispositivo eero para obter mais informações sobre a rede.
Para eero 6 regular, o dispositivo principal é aquele com duas portas Ethernet, uma das quais vai para o modem do ISP para fornecer uma conexão com a internet. Isso deixa o outro aberto para uma conexão com o PC.
Se uma visão geral das configurações de conexão diretamente no eero não produzir resultados, conecte-se ao modem ISP. Se você tiver acesso à web, algo está errado com a conexão entre o modem e o eero ou o eero modem. Caso contrário, você precisará consultar seu ISP para corrigir um problema geral de conexão.
Modo Ponte Desativado
O sistema eero não funciona sem um modem fornecido por um ISP para rotear o tráfego de rede. Para alguns ISPs, esse modem funciona como um roteador. Infelizmente, dois roteadores conectados (em oposição às conexões modem-roteador e roteador-switch) precisam ser NAT-bridge ou ter uma configuração complexa para funcionar sem erros. Se o dispositivo do seu ISP for usado apenas como um modem, seu modo bridge precisa ser ativado.
Para localizar o modo de ponte em seu roteador/modem ISP, consulte o manual de instruções do dispositivo para obter informações precisas.
Posteriormente, colocar um eero no modo bridge desliga seus serviços de rede enquanto ainda permite que ele forneça acesso Wi-Fi.
Não é aconselhável ativar o modo bridge porque, nesse caso, você acabará perdendo acesso a perfis familiares, bloqueio de dispositivos, eero Labs, eero Secure, configurações avançadas de rede etc. ligue o modo ponte, nada será tirado da velocidade e estabilidade.
Como ativar o modo Bridge no Eero
Pessoas com certos tipos de configurações de rede precisam gerenciar sua rede por meio do roteador existente. É por isso que existe o modo bridge no eero. No entanto, não é aconselhável ativar esse modo, pois ele retira alguns dos recursos eero mais avançados.
Ainda assim, se você pertence ao grupo de pessoas que precisam ter o modo bridge ativado, veja como fazê-lo:
- Abra o aplicativo eero e toque em “Configurações” no canto inferior direito.
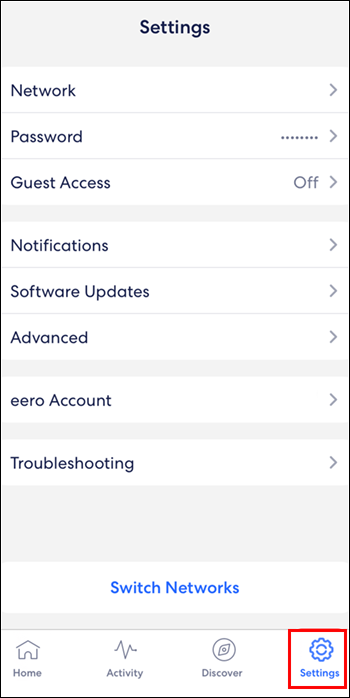
- Toque em “Avançado”.
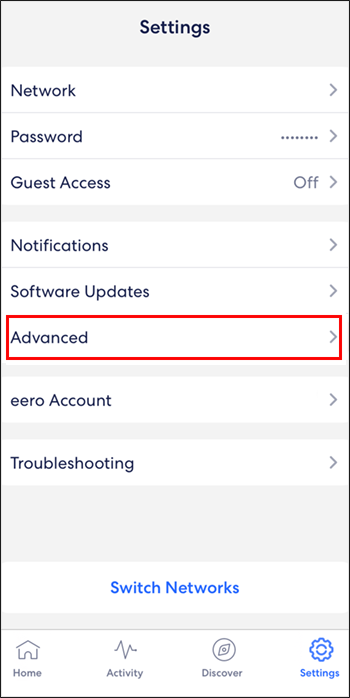
- Toque em “DHCP e NAT”.
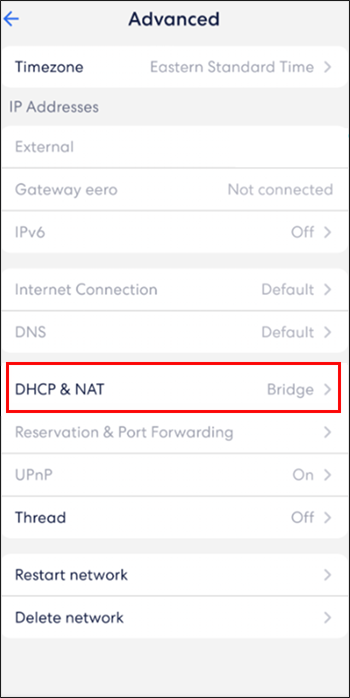
- Mude de “Automático” para “Ponte”.
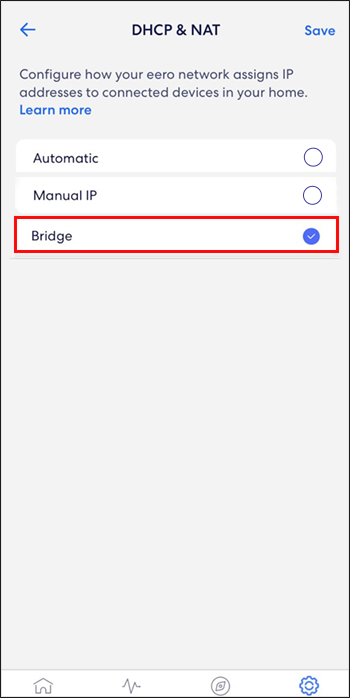
- Toque no botão “Salvar” no canto superior direito.
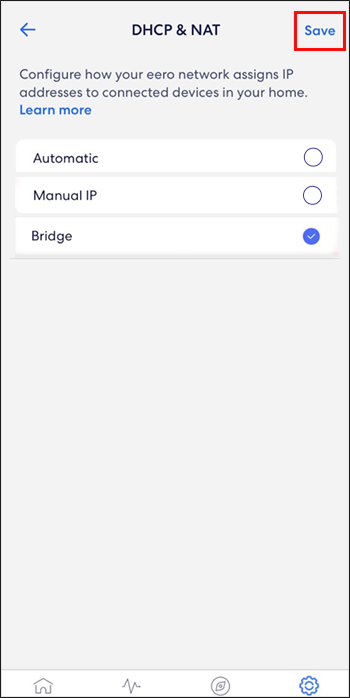
Reinstalando o aplicativo móvel Eero
Alguns usuários compartilharam que excluir seu aplicativo móvel eero e reinstalá-lo pode ajudar com o problema de o eero não se conectar à Internet. Às vezes, reinstalar o aplicativo ajuda a garantir que o aplicativo esteja atualizado e totalmente funcional.
Se estiver com problemas para baixar ou encontrar o aplicativo eero em seu telefone, acesse a Apple App Store ou o Google Play e digite “eero app” na barra de pesquisa. Então, você pode baixá-lo ou desinstalá-lo.
Excluir e adicionar novamente o Eero
As configurações mais comuns do eero incluem ter mais de um eero, pois isso melhora muito a cobertura da casa, o que consequentemente melhora a velocidade da internet em algumas áreas. Se apenas um dos eeros estiver com problemas para se conectar à Internet, a melhor opção é removê-lo do aplicativo e adicioná-lo novamente.
Você pode simplesmente excluir um dispositivo eero seguindo estas etapas:
- Abra o aplicativo eero no seu dispositivo.
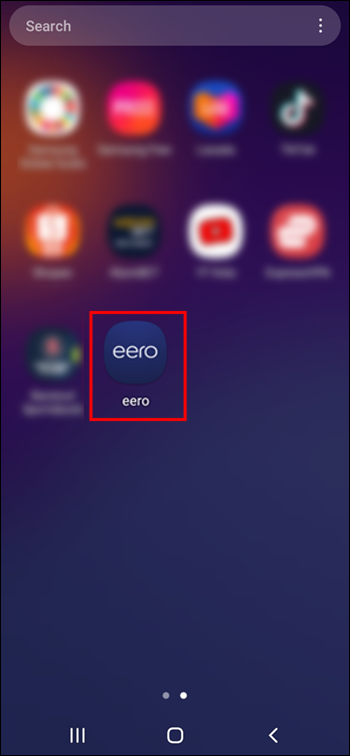
- Toque no eero que você deseja excluir.
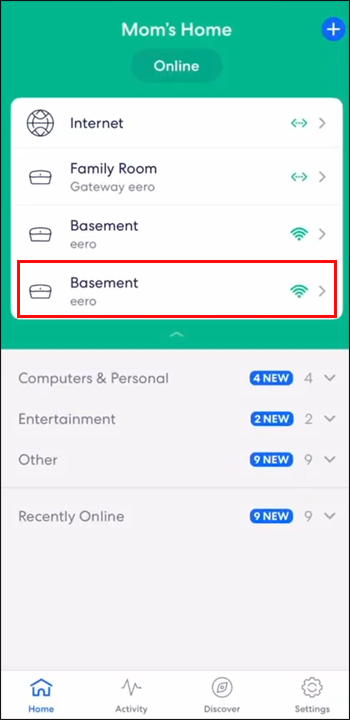
- Toque em “Avançado”.
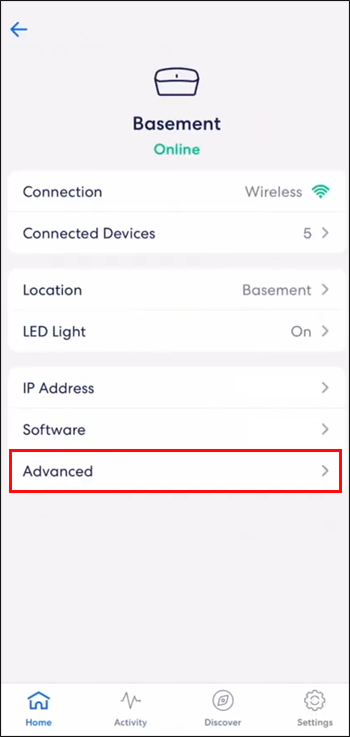
- Toque no botão “Remover” com o nome do Eero que você deseja excluir.
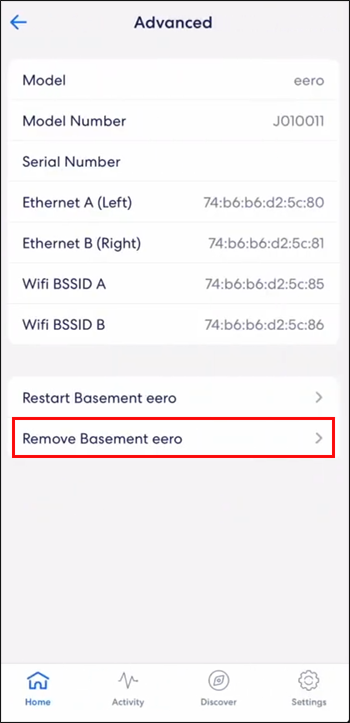
- Toque em “Remover da rede” na parte inferior da tela.
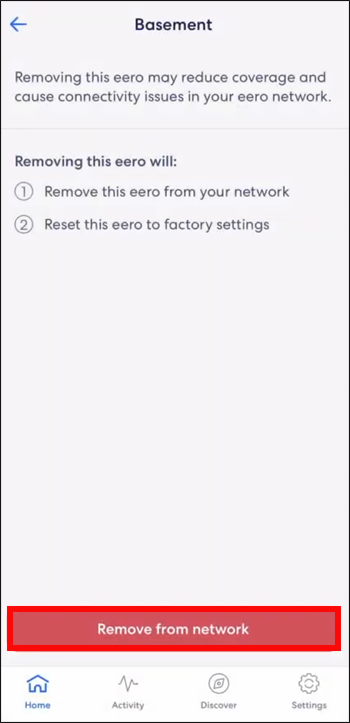
Depois de adicionar novamente o eero, basta seguir estas etapas:
- Abra o aplicativo eero no seu dispositivo.
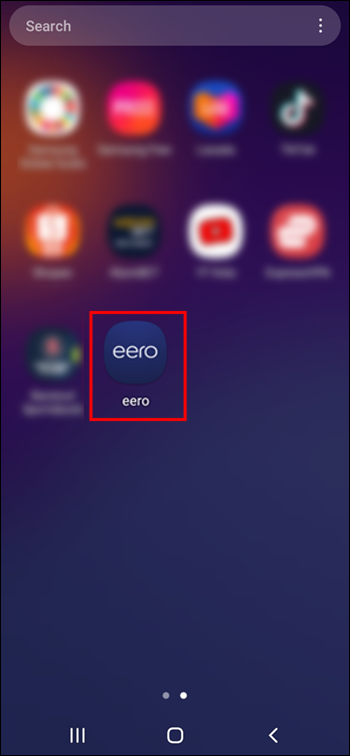
- Toque no ícone azul “+” no canto superior direito.
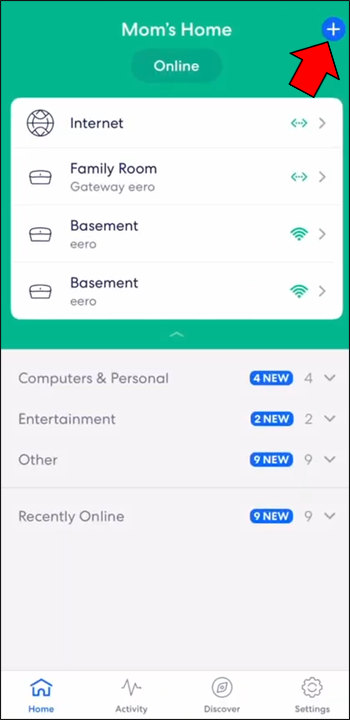
- Toque em “Adicionar ou substituir dispositivos eero”.
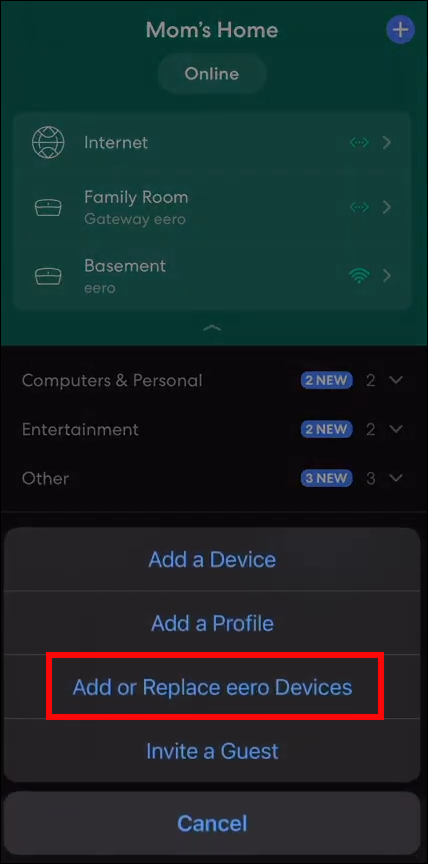
- Toque em “Adicionar dispositivo eero”
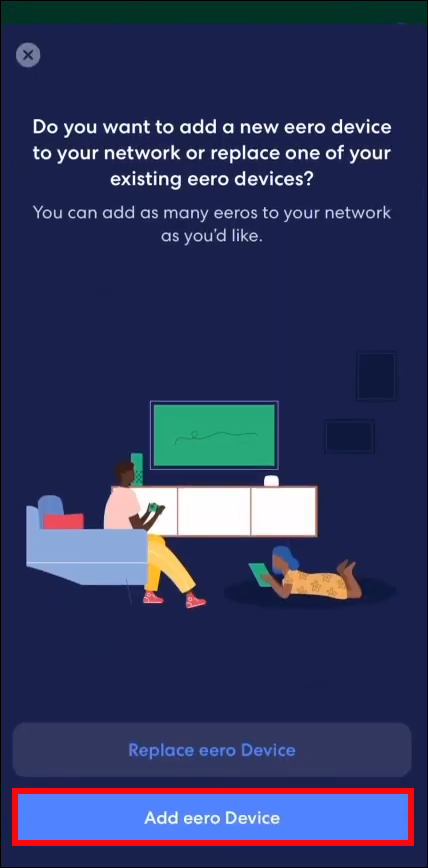
- Siga as instruções de configuração adicionais até que o processo seja concluído.
extremamente simples
O Eero é uma ótima maneira de trazer mais controle sobre o Wi-Fi e fornecer acesso simplificado à rede em distâncias maiores, mas não é perfeito. Felizmente, a maioria dos problemas de conectividade pode ser corrigida rapidamente.
Deixe-nos saber na seção de comentários se você já teve que lidar com problemas de conexão com o seu eero e como os corrigiu.
/eero-not-connecting-to-the-internet/