Transmitir o conteúdo do seu iPad na tela maior do Mac ajudará você a aproveitar melhor seus dispositivos. Esteja você fazendo uma apresentação, compartilhando arquivos ou ouvindo podcasts, conectar seu iPad a um Mac leva sua experiência de usuário Apple para o próximo nível.

Neste artigo, explicaremos como espelhar seu tablet iPad em seu Mac usando o QuickTime e outros aplicativos.
Como espelhar um iPad em um Mac com o QuickTime
Para conectar seu iPad ao seu Mac com o aplicativo QuickTime, você precisará usar um cabo Lightning para USB da Apple. O QuickTime é um programa padrão do Mac, portanto, nenhum software adicional é necessário.
Veja como vincular os dois dispositivos com o QuickTime:
- Conecte o tablet e o Mac com um cabo Lightning para USB.
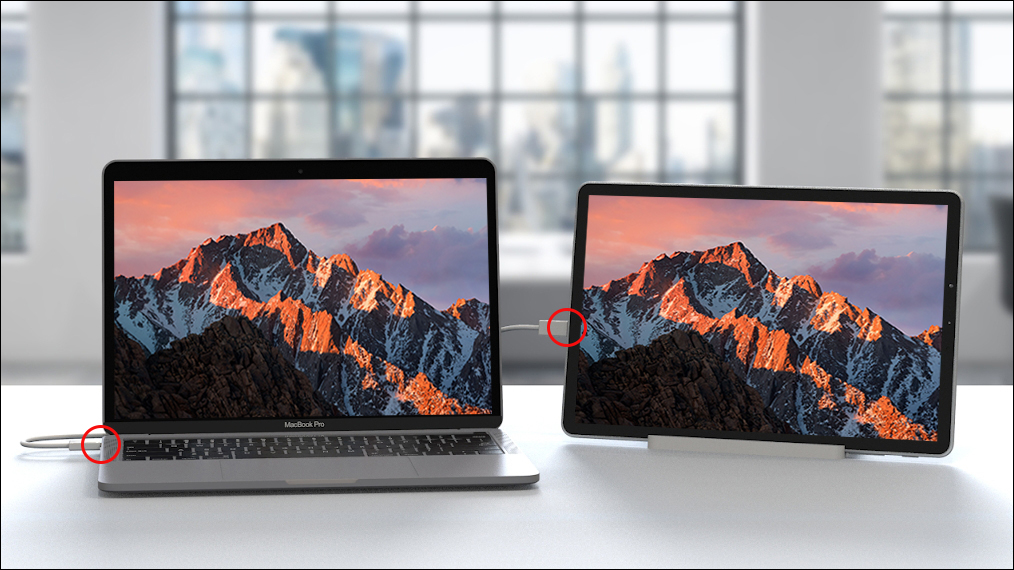
- Abra o cartão “Aplicativos” no seu Mac e selecione “QuickTime Player”.
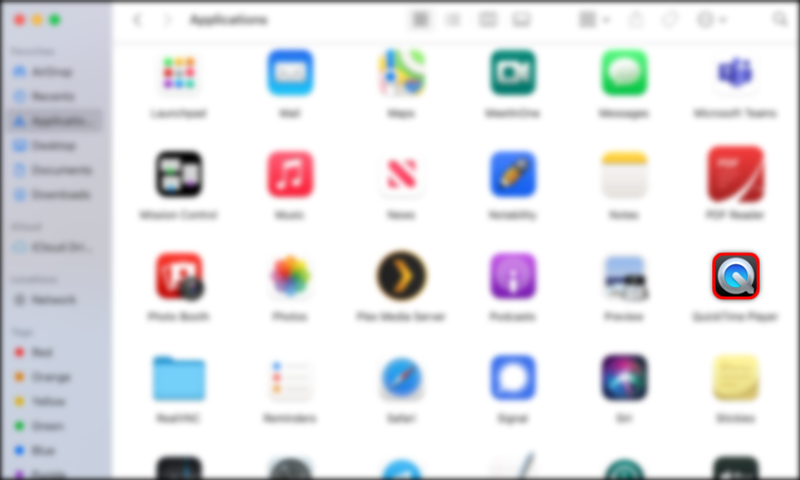
- Escolha “Arquivo” no menu Mac no canto superior direito da tela.
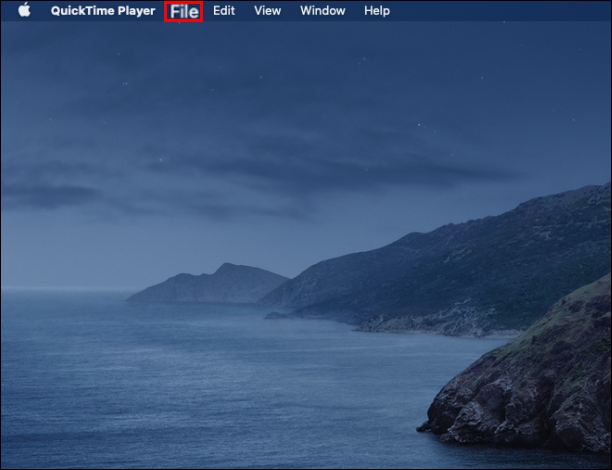
- Toque na opção “Nova Gravação de Filme”.
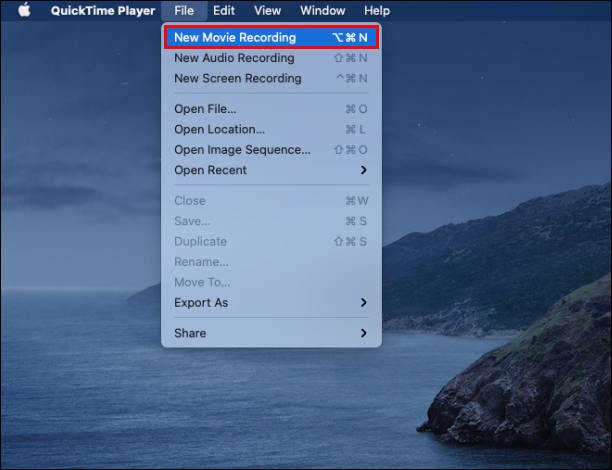
- Encontre a seta para baixo no meio da tela ao lado do botão de gravação e clique nela.
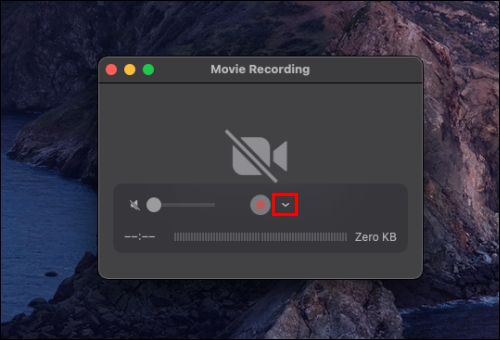
- Escolha seu iPhone no menu pop-up de dispositivos disponíveis.
Se o seu dispositivo não aparecer nesta lista, não se preocupe. Desconecte seus dispositivos e reconecte-os com o cabo USB. O aplicativo QuickTime agora deve reconhecer seu iPad e sua conectividade.
Quando você seleciona seu iPad no QuickTime, a tela do tablet deve ser exibida na área de trabalho do seu Mac.
O aplicativo também permite que os usuários gravem a sessão de espelhamento em seu dispositivo Mac. Clicar no botão vermelho de gravação iniciará a gravação da tela do seu iPad. Para parar a gravação, basta selecionar o botão novamente. Você pode salvar a gravação em qualquer pasta do seu Mac.
Para encerrar uma sessão de espelhamento no QuickTime:
- Vá para a barra de ferramentas do Mac e selecione “QuickTime Player”.
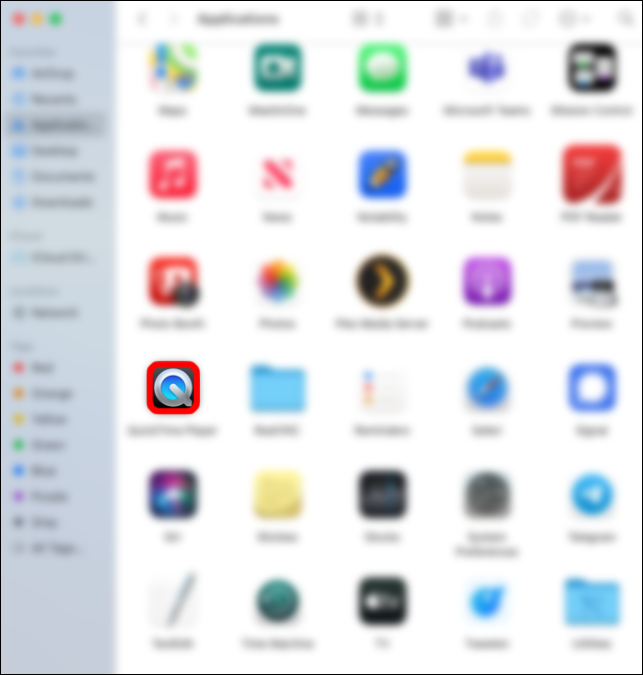
- Toque em “Sair do QuickTime Player” para parar de transmitir o conteúdo do seu iPad.
Como espelhar um iPad em um Mac com AirPlay
Graças ao macOS Monterey, o mais novo sistema operacional Mac da Apple, você também pode usar o recurso AirPlay para espelhar a tela do seu iPad no seu Mac. Para fazer isso, você precisará verificar se o seu computador Mac opera no macOS Monterey. Se você tiver um sistema operacional mais antigo, precisará descobrir se o seu Mac oferece suporte ao macOS Monterey e instalá-lo.
Os seguintes dispositivos Mac são compatíveis com macOS Monterey:
- MacBook Pro e MacBook Air de 2018 em diante
- iMac e Mac Pro de 2019 e mais recentes
- Mac mini e iMac Pro de 2020 ou posterior
Para usar o AirPlay, seu iPad deve estar usando um iOS 15 ou uma versão posterior. Para verificar qual versão você está usando:
- Abra o aplicativo de configurações do seu iPad.
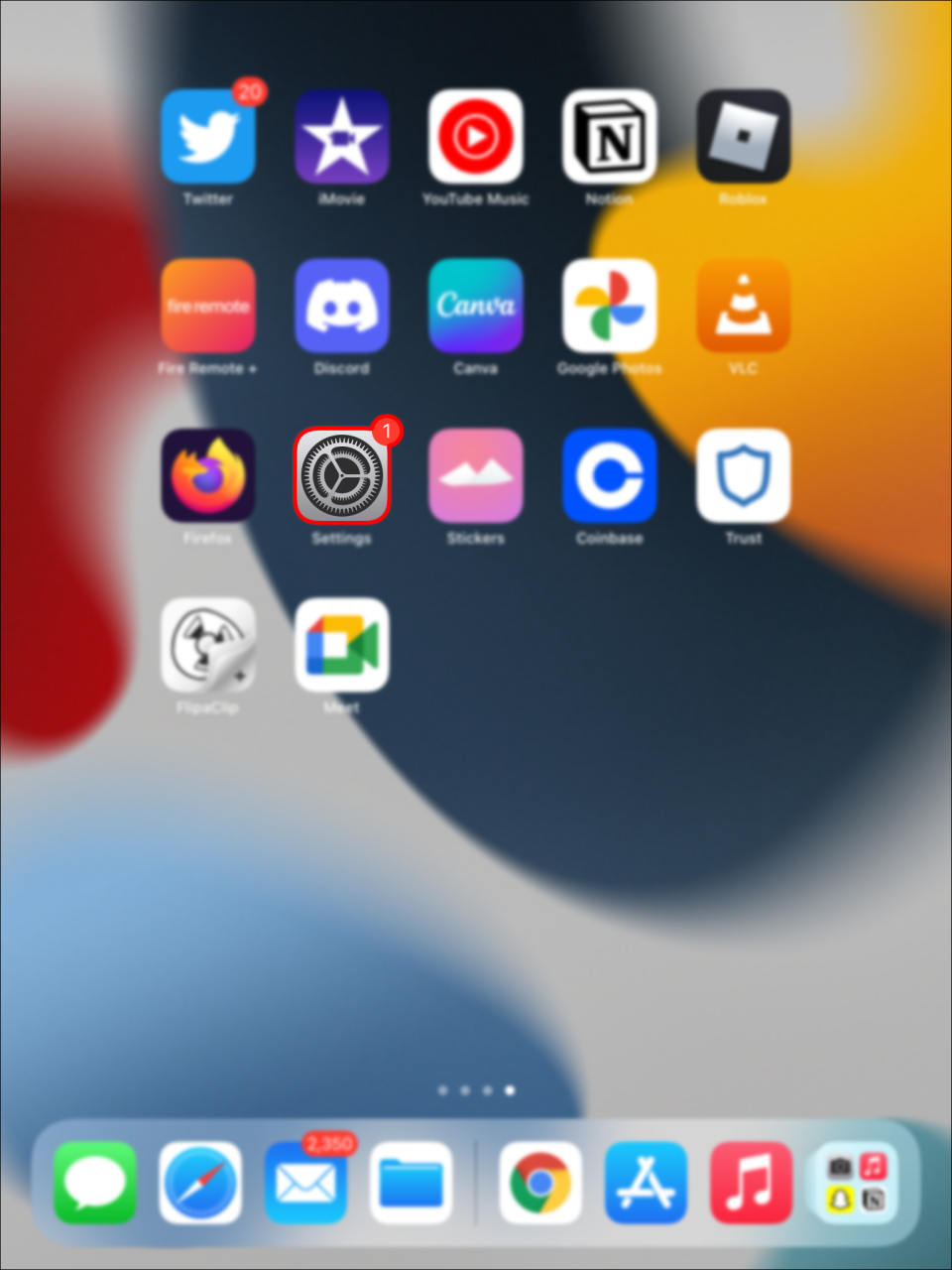
- Selecione o cartão “Geral”.
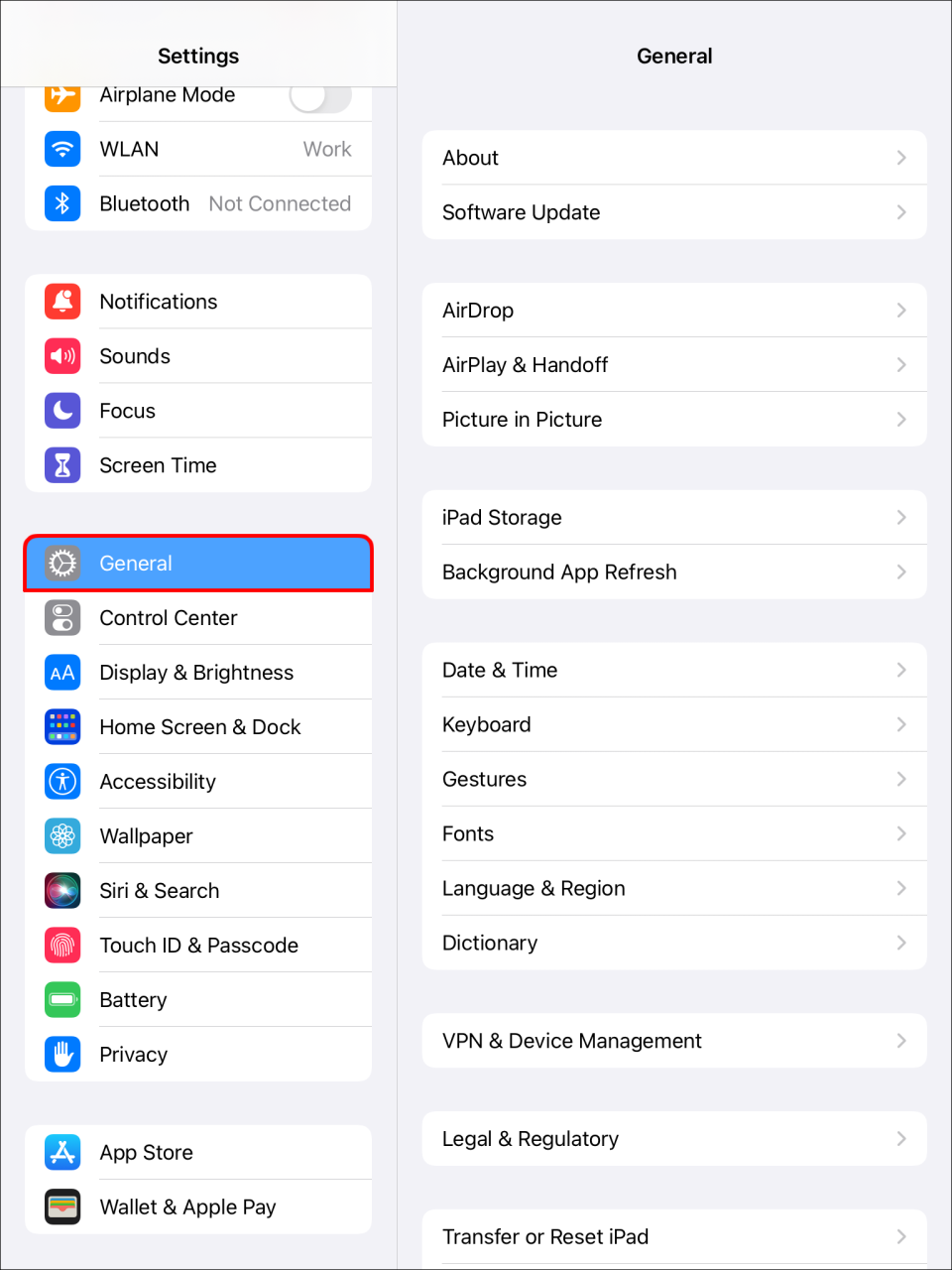
- Toque na guia “Atualização de software” para ver qual software alimenta seu iPad.
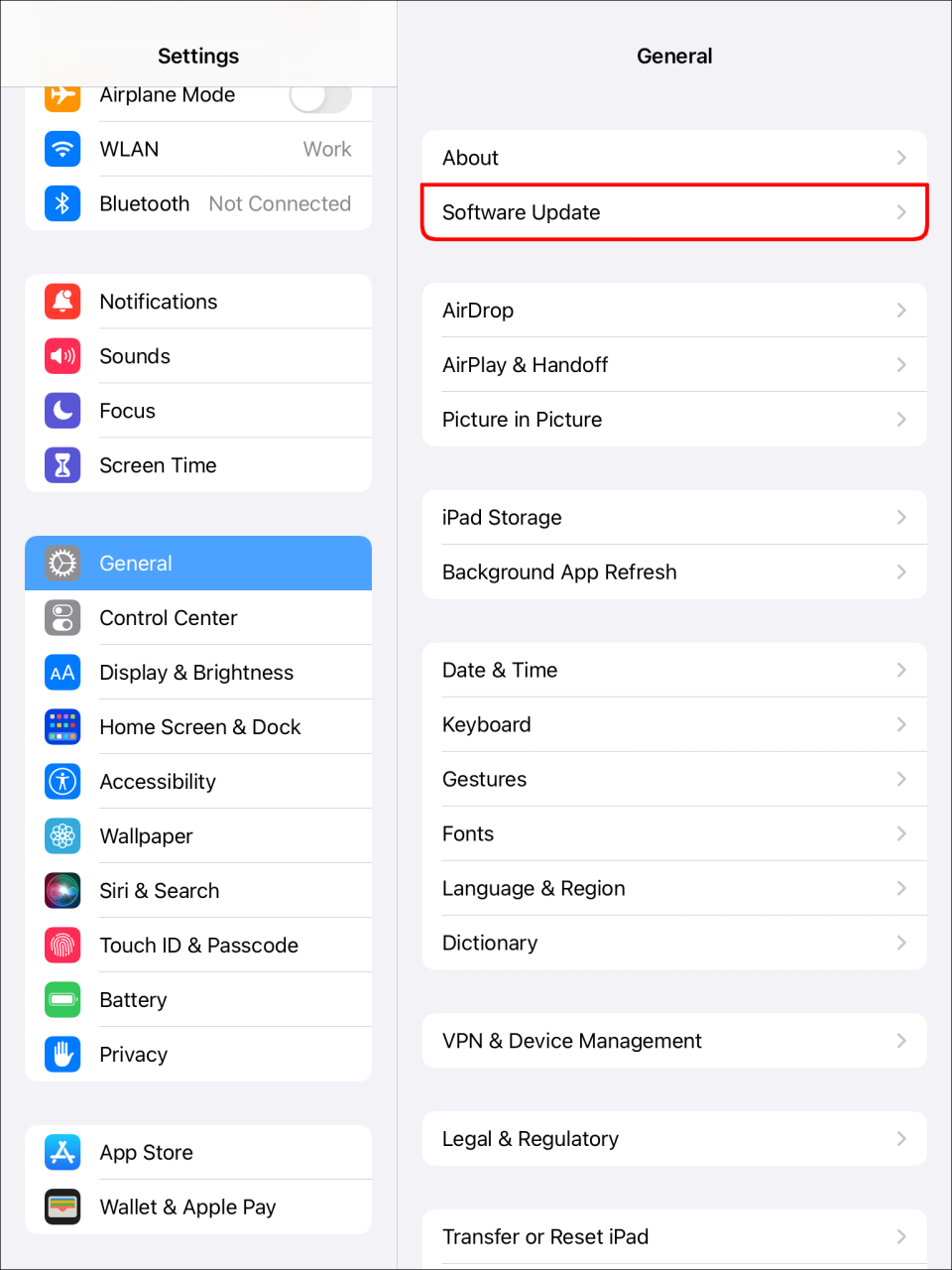
Como transmitir arquivos de música do iPad para o Mac com o AirPlay
Se ambos os dispositivos oferecerem suporte AirPlay, você poderá iniciar podcasts ou músicas de espelhamento de tela.
- Certifique-se de que seu Mac esteja totalmente carregado ou carregando antes de iniciar uma sessão de espelhamento.
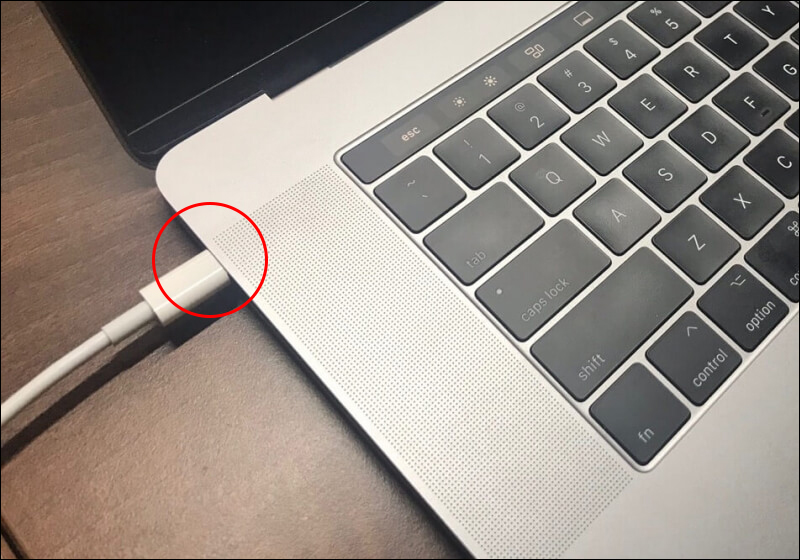
- Faça login no sistema operacional do Mac com a conta da Apple do seu tablet.
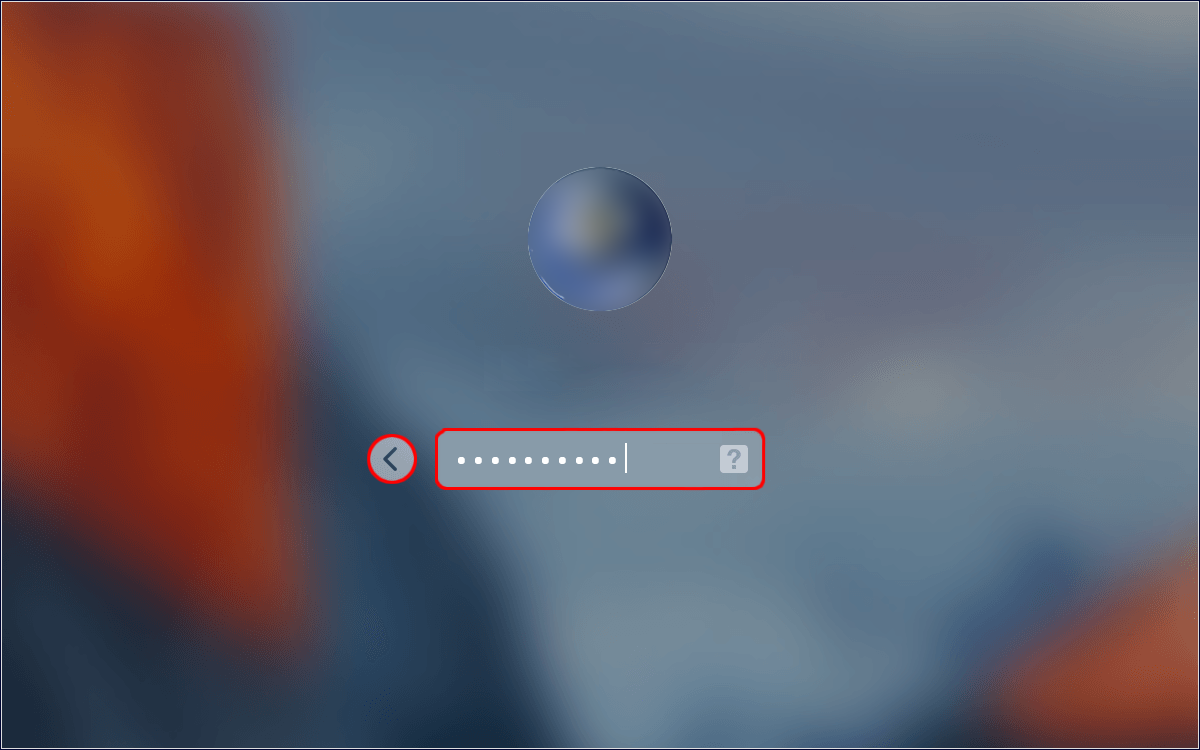
- Certifique-se de que ambos os dispositivos estejam usando a mesma rede Wi-Fi.
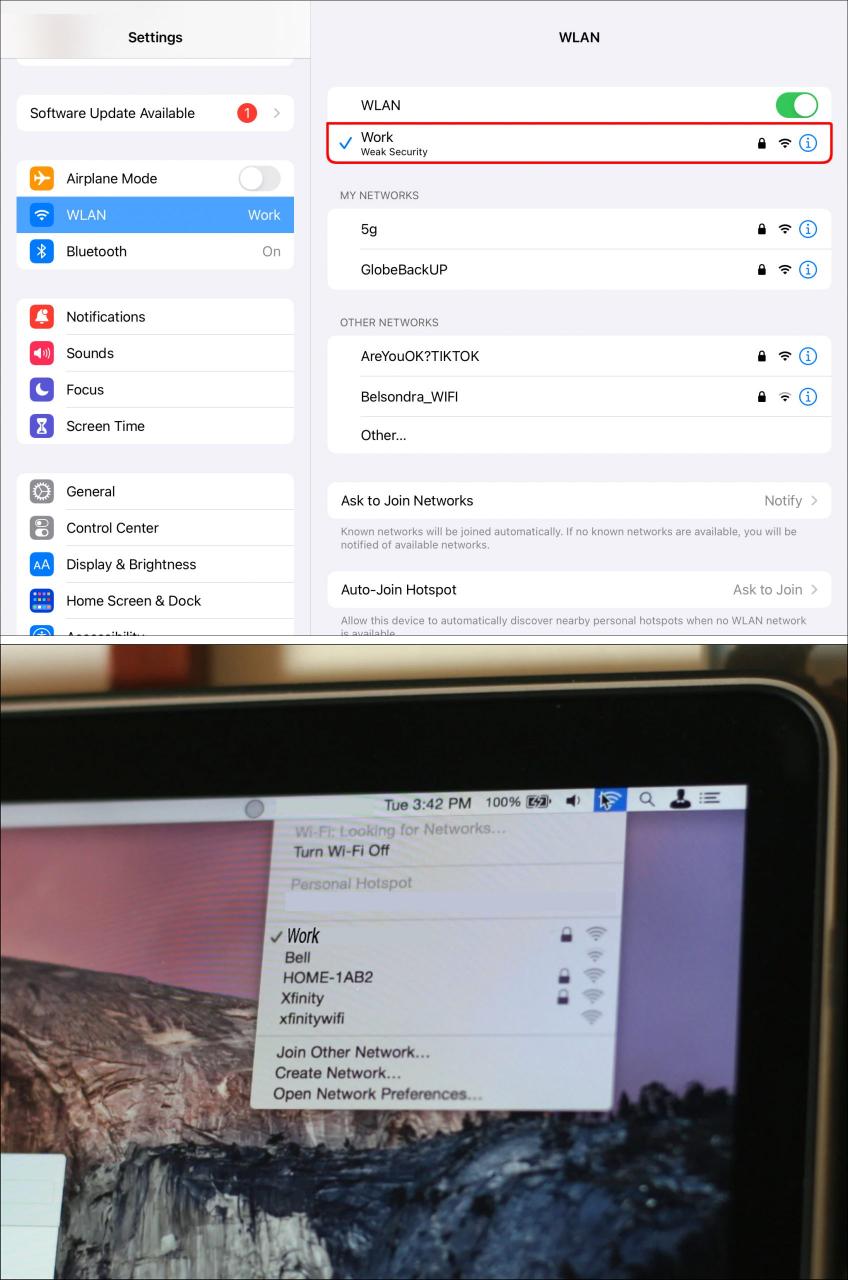
- Comece a transmitir um arquivo de áudio no seu iPad.
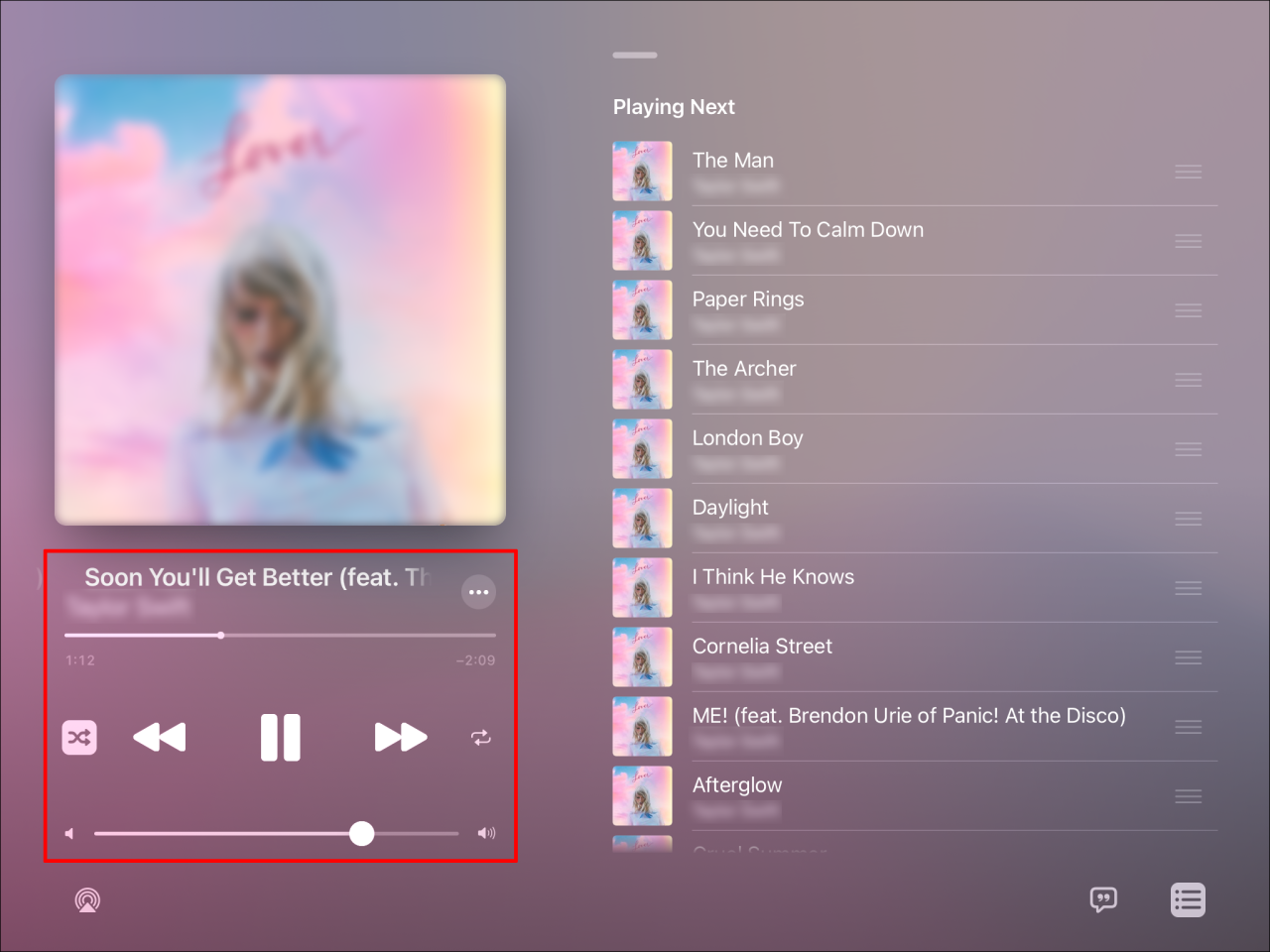
- Selecione o botão “AirPlay” na parte inferior da tela.
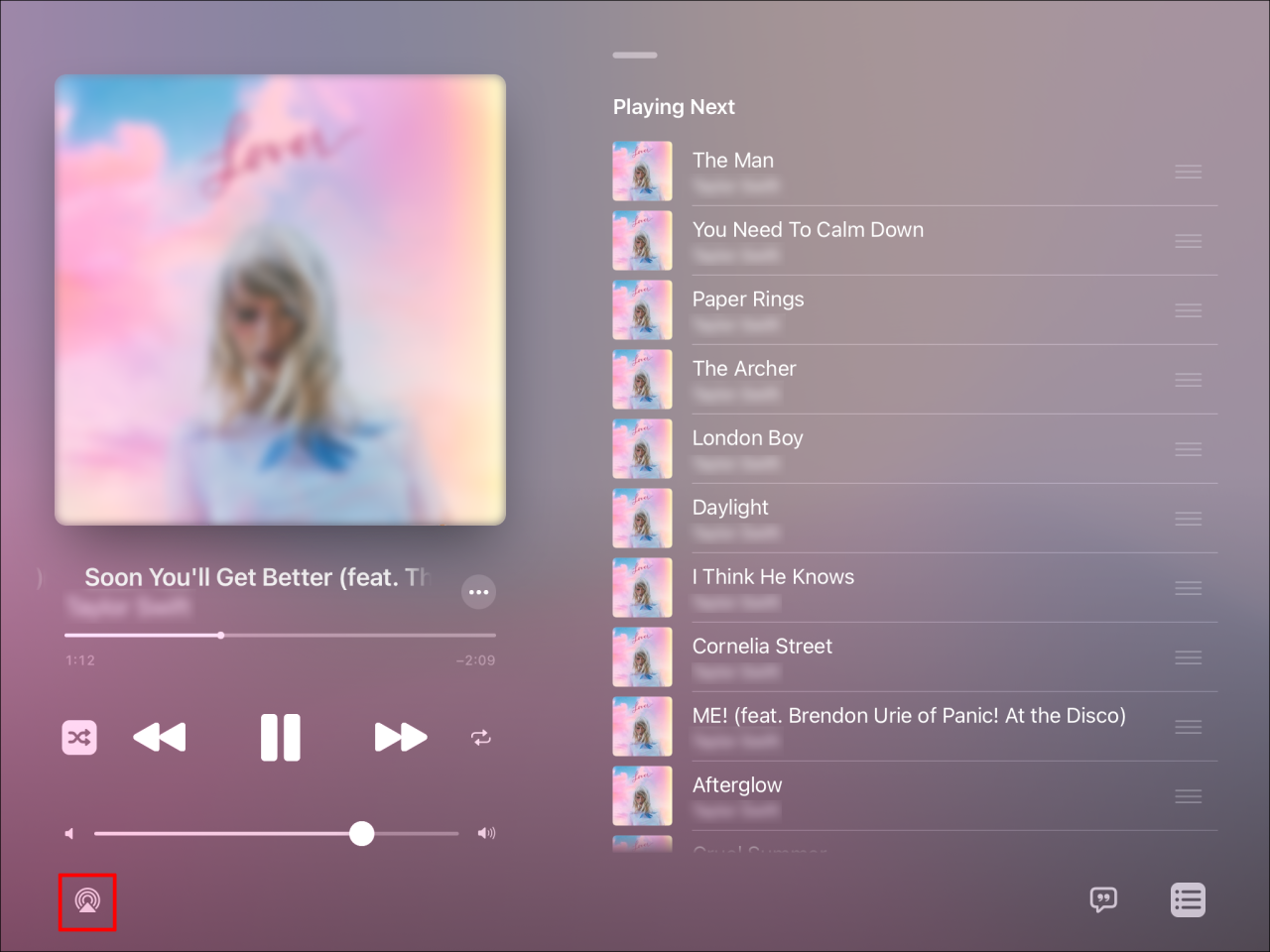
- Escolha o seu Mac no menu de dispositivos AirPlay disponíveis.
Seus arquivos de áudio agora virão dos alto-falantes do Mac. Você também pode conectar alto-falantes adicionais para obter melhor qualidade de som. O AirPlay irá reconhecê-los e usá-los para transmitir música, podcasts ou gravações.
Como espelhar vídeo de um iPad para um Mac com AirPlay
O recurso AirPlay é uma ótima maneira de espelhar os arquivos de vídeo do seu iPad. Veja como fazer:
- Verifique se o Mac está totalmente carregado e conectado ao sistema operacional com a conta Apple do iPad.
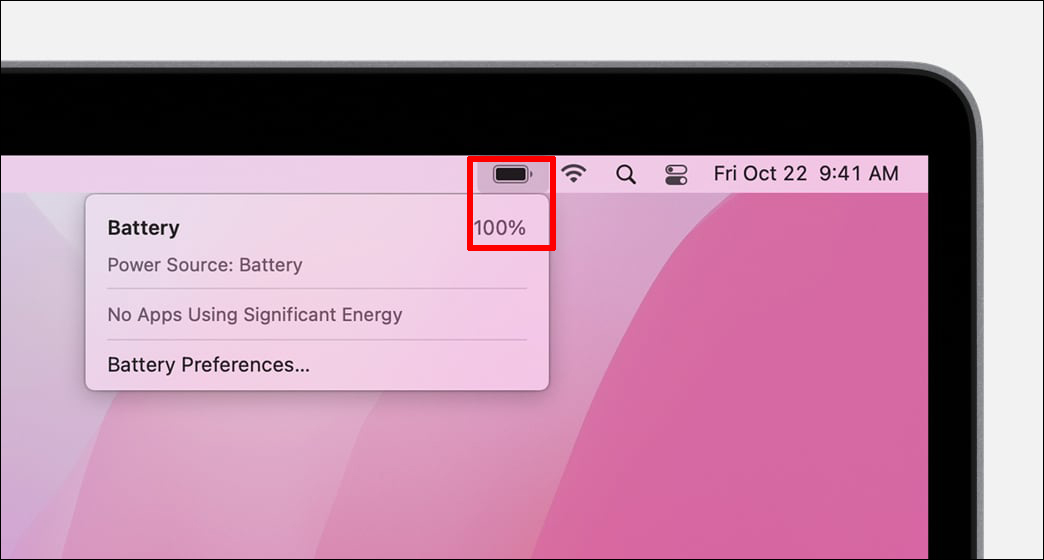
- Certifique-se de que ambos os dispositivos estejam conectados à mesma rede Wi-Fi.
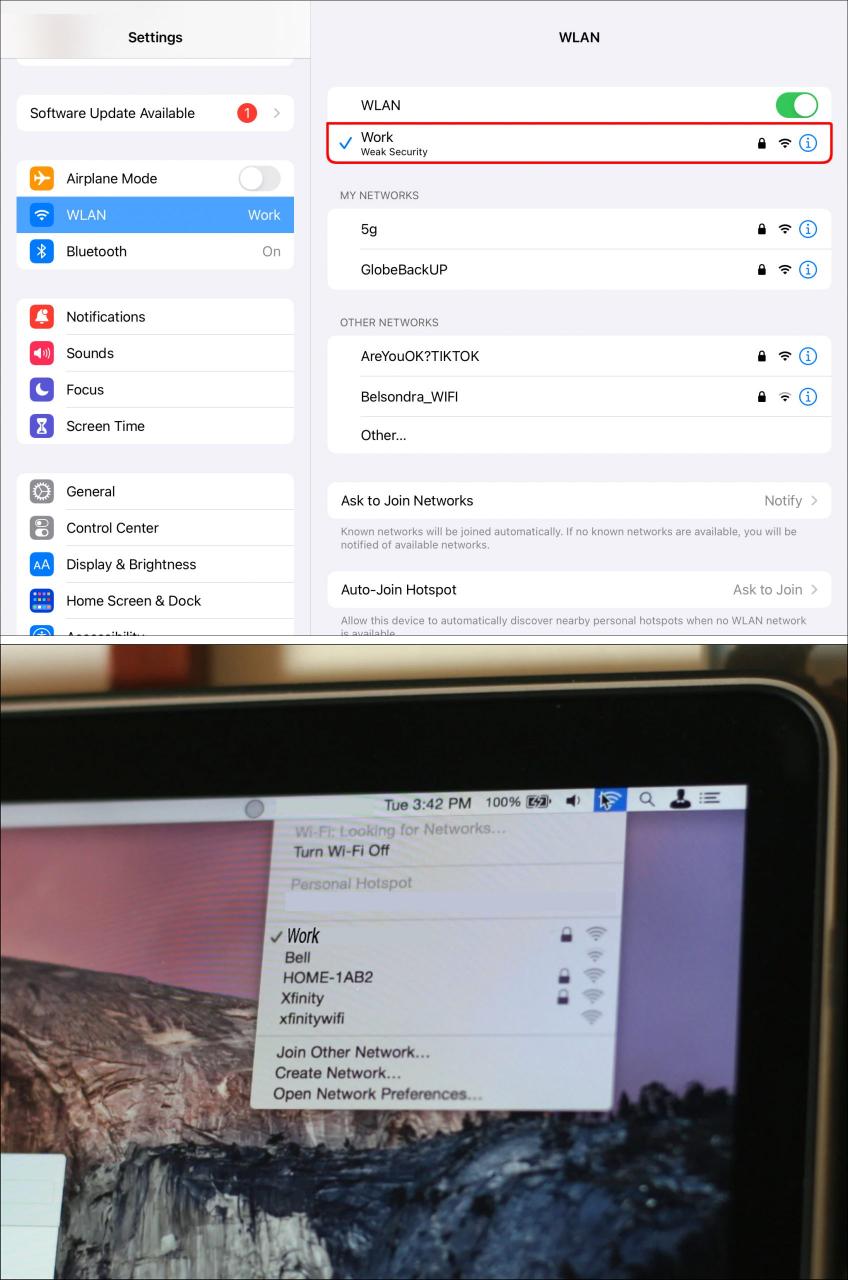
- Abra e reproduza um vídeo no iPad.
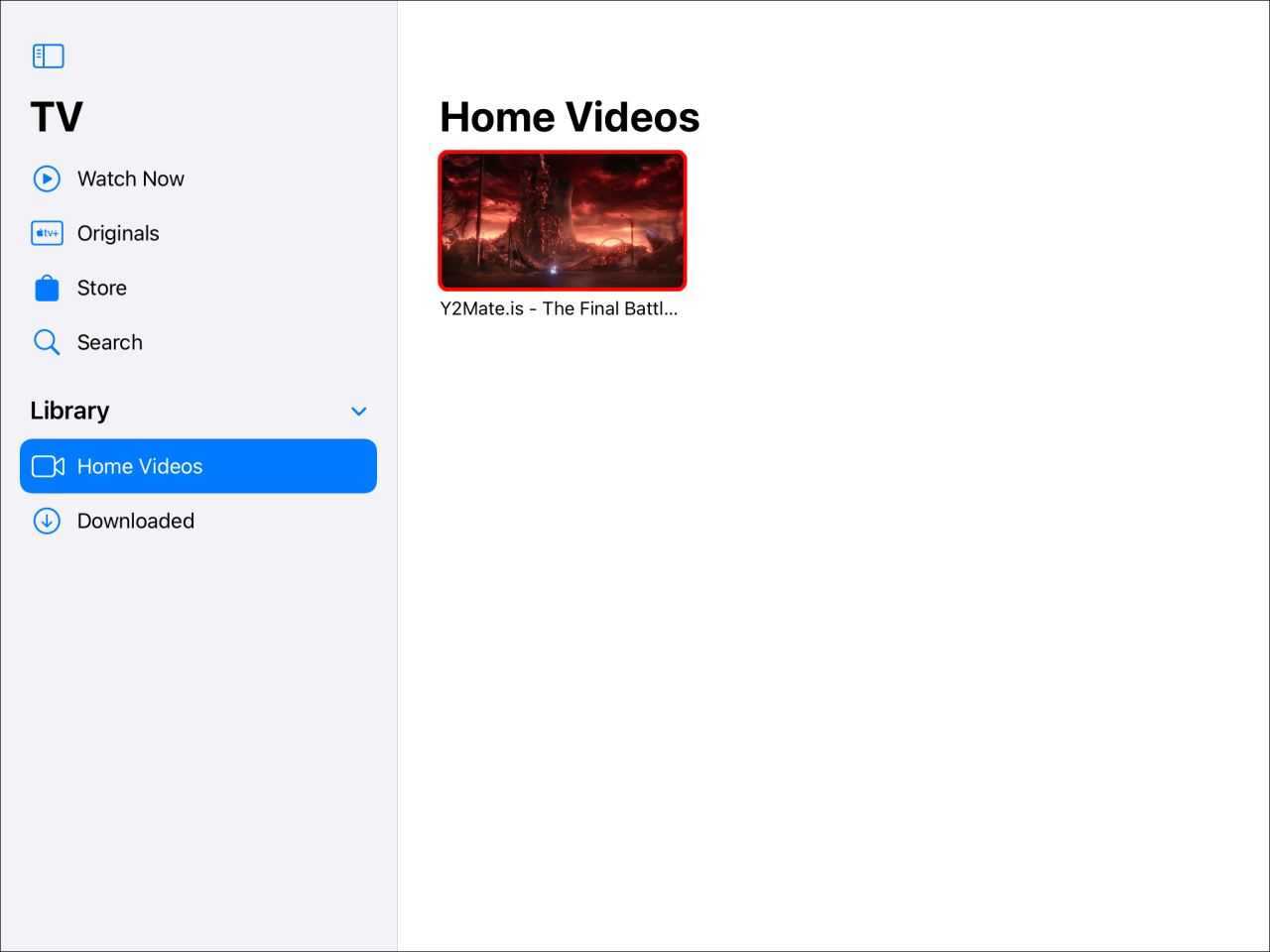
- Clique na opção “AirPlay” na parte inferior da interface do reprodutor de vídeo.
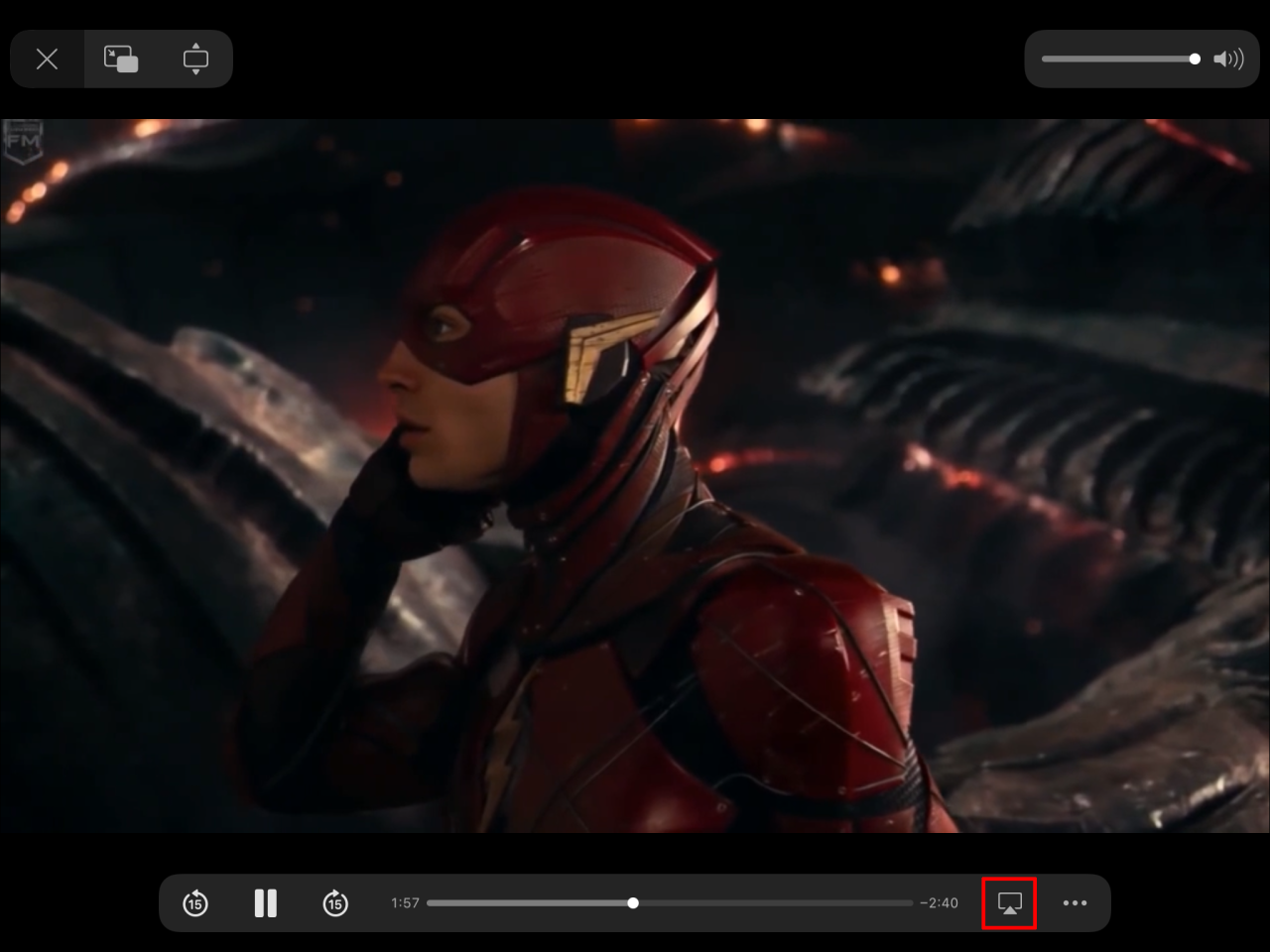
- Escolha o seu Mac no menu de dispositivos disponíveis.
O arquivo de vídeo começará a ser transmitido pela tela. Você pode ajustar as configurações de reprodução usando o mouse e selecionando as opções apropriadas na tela.
Como espelhar uma tela de iPad em um Mac com AirPlay
Quando você não deseja espelhar arquivos de áudio e vídeo, mas precisa exibir a interface do seu iPad em uma tela maior, o AirPlay pode ajudá-lo. É uma excelente opção para apresentações ou compartilhamento de arquivos com várias pessoas.
Para iniciar o espelhamento:
- Verifique se o Mac e o iPad estão na mesma rede sem fio.
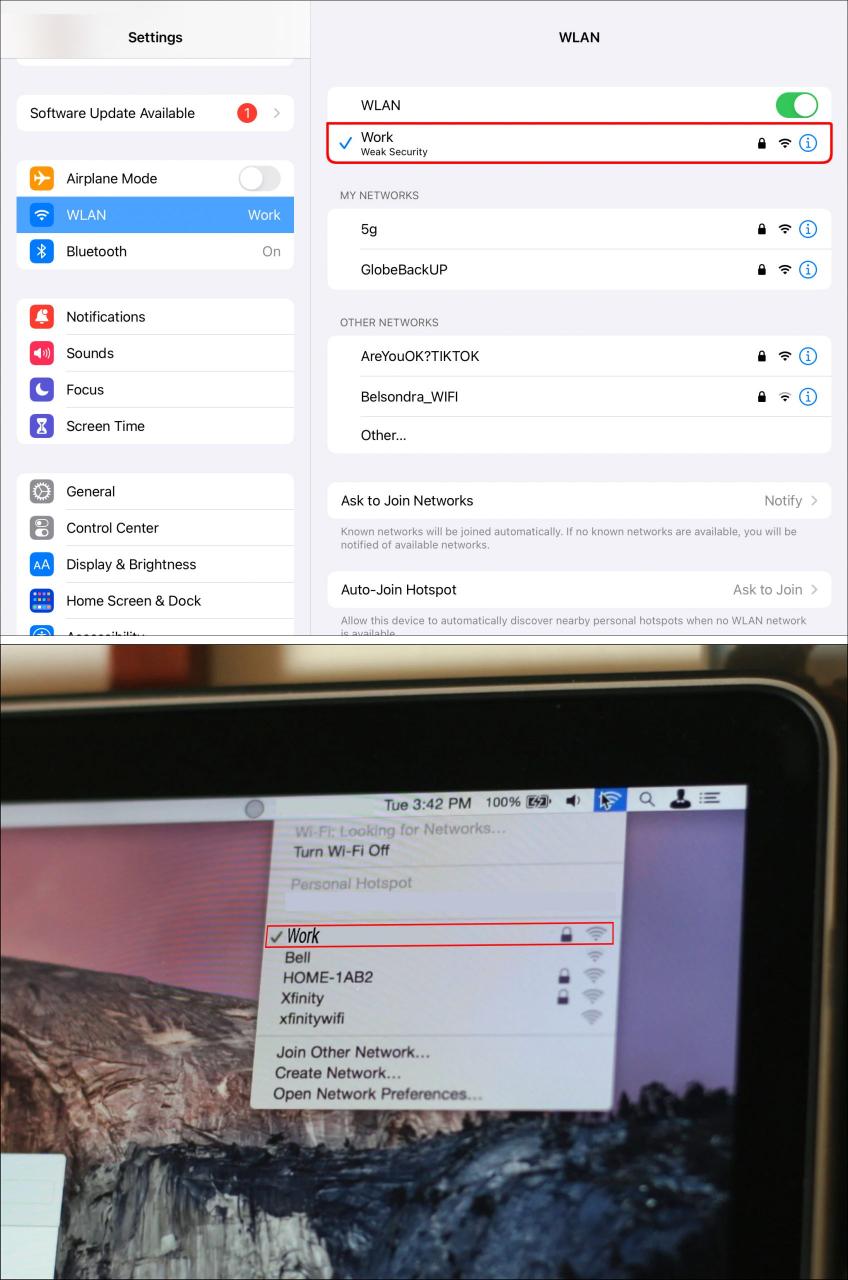
- Puxe para baixo o “Centro de Controle” do seu iPad.
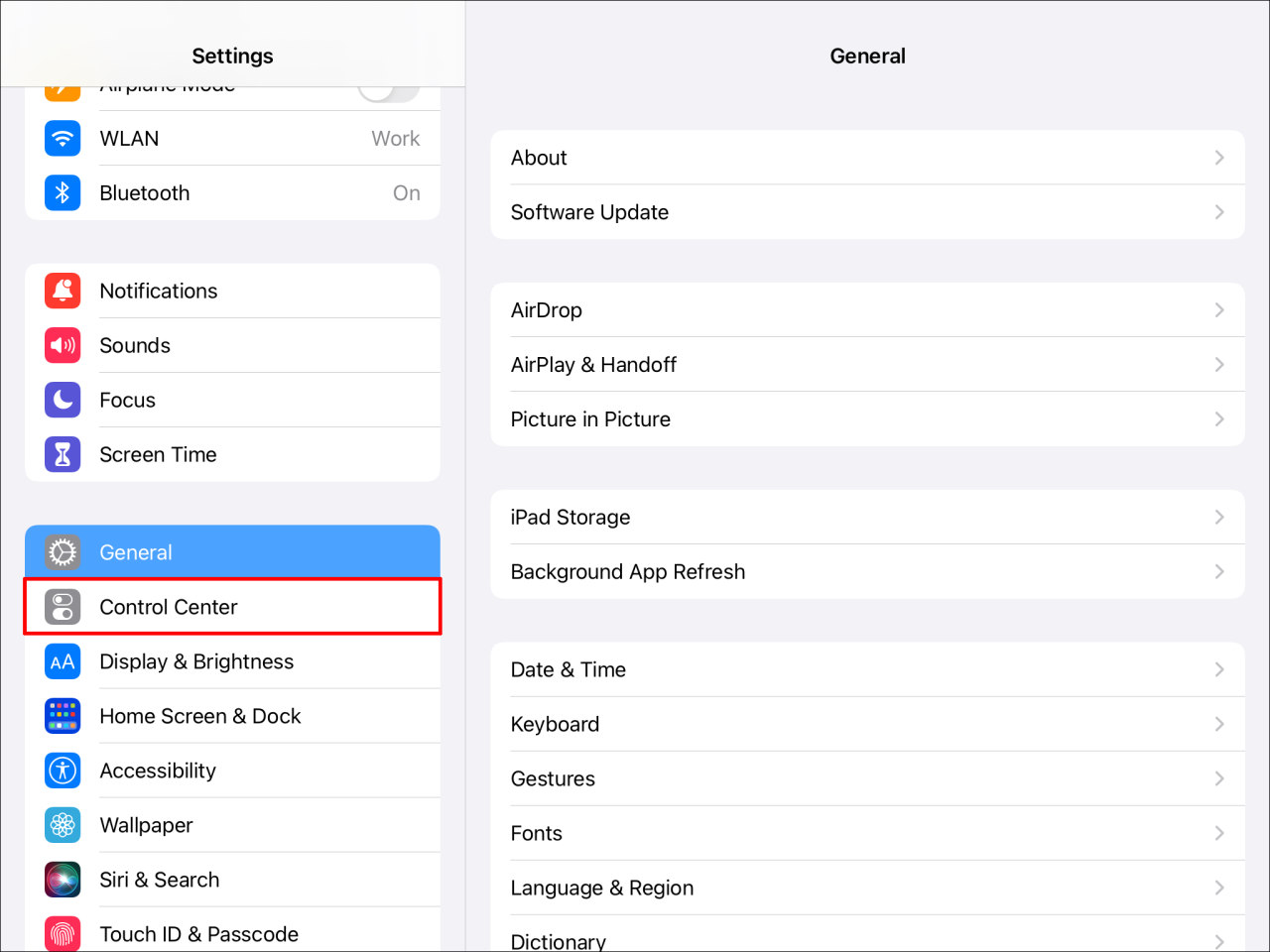
- Selecione a opção “Espelhamento de tela”.
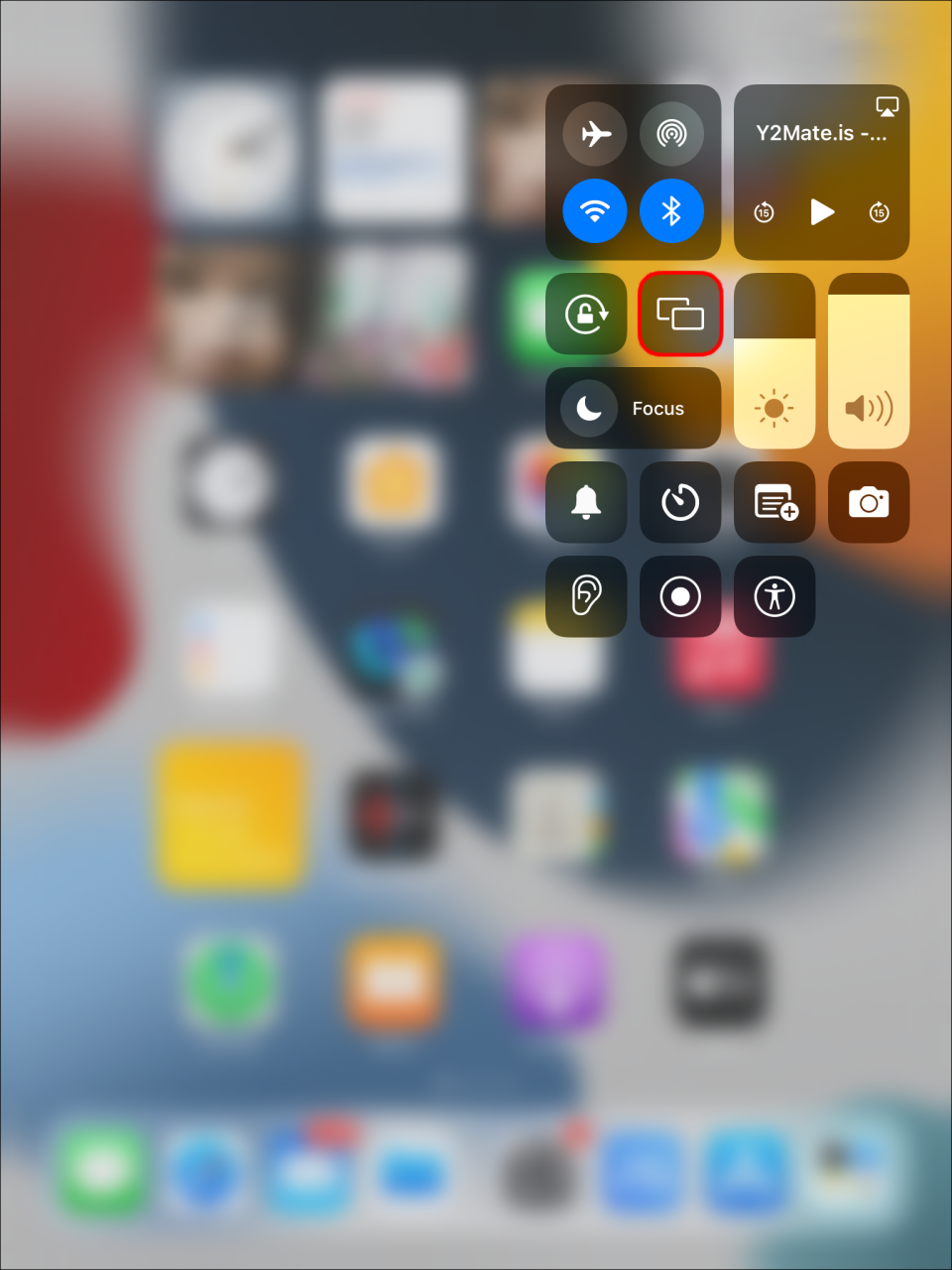
- Escolha seu Mac na lista de dispositivos suportados.
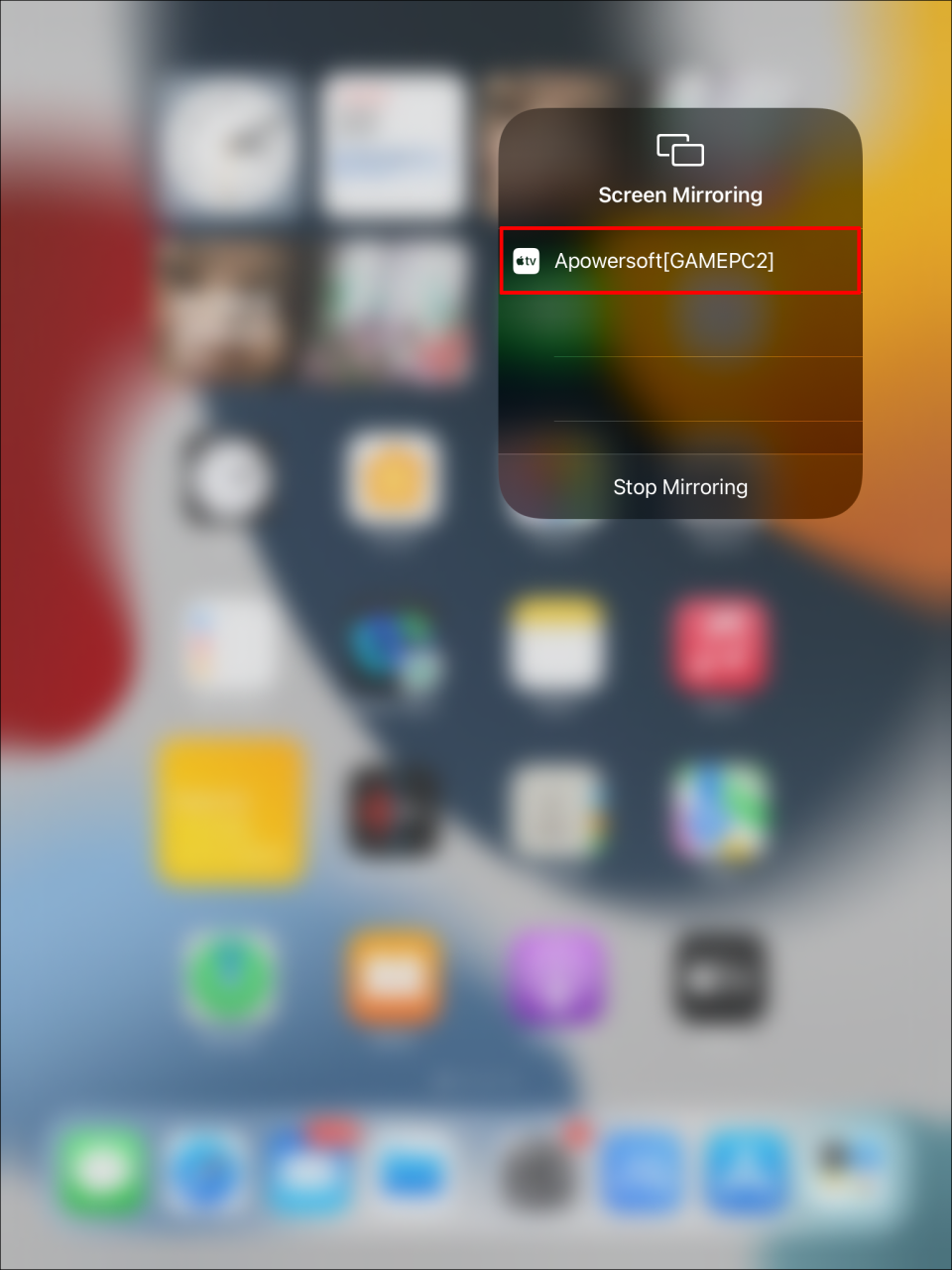
A tela do iPad agora aparecerá no Mac.
Veja como encerrar o espelhamento de tela do AirPlay:
- Abra o “Centro de Controle” do tablet.
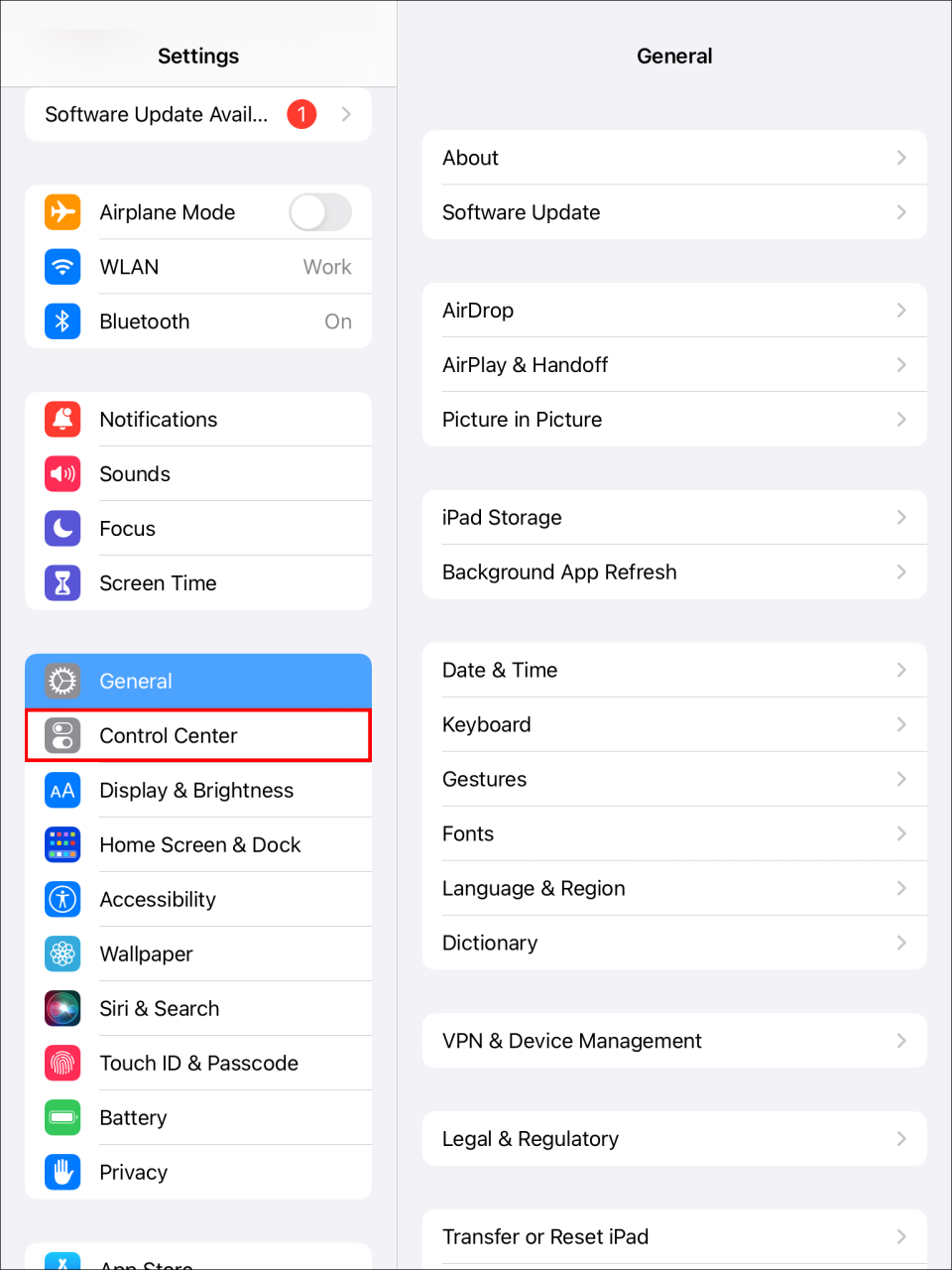
- Clique na guia “Espelhamento de tela”.
- Toque no cartão “End Screen Mirroring” na parte inferior da tela.
Como espelhar um iPad em um Mac com o Reflector 3
O aplicativo Reflector 3 permite que você espelhe a tela do seu iPad, mesmo que o tablet esteja executando um sistema operacional anterior ao OS 15. O aplicativo relativamente fácil de usar oferece suporte ao iPadOS 13 e posterior e vem com um preço de $ 14,99. No entanto, você pode testar seus serviços durante uma avaliação gratuita de sete dias e ver se funciona para você.
Depois de baixar o Reflector 3 no seu Mac, siga estas etapas para espelhar a tela com o aplicativo:
- Certifique-se de que seu iPad e Mac estejam na mesma conexão sem fio.
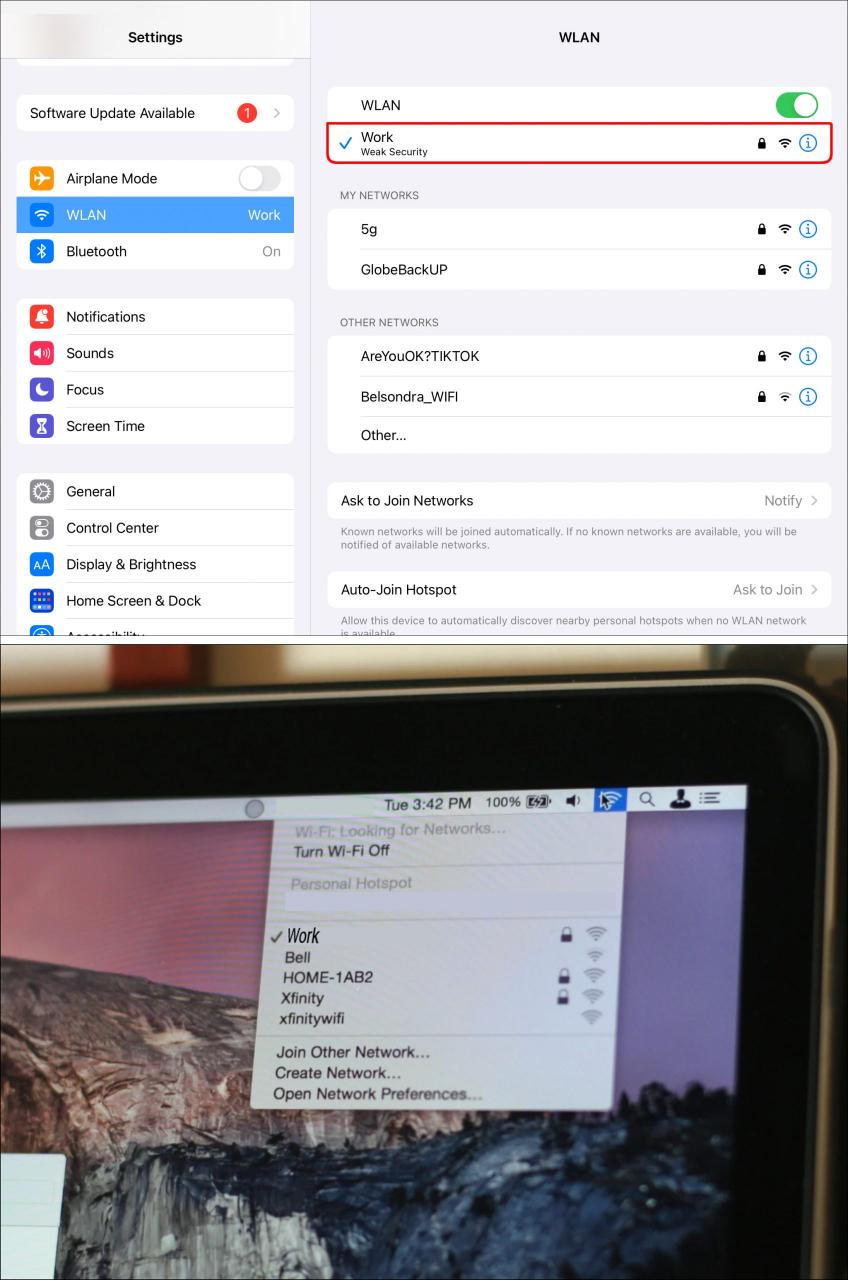
- Inicie o Reflector 3 no seu Mac.
- Puxe para baixo o “Centro de Controle” do seu iPad.
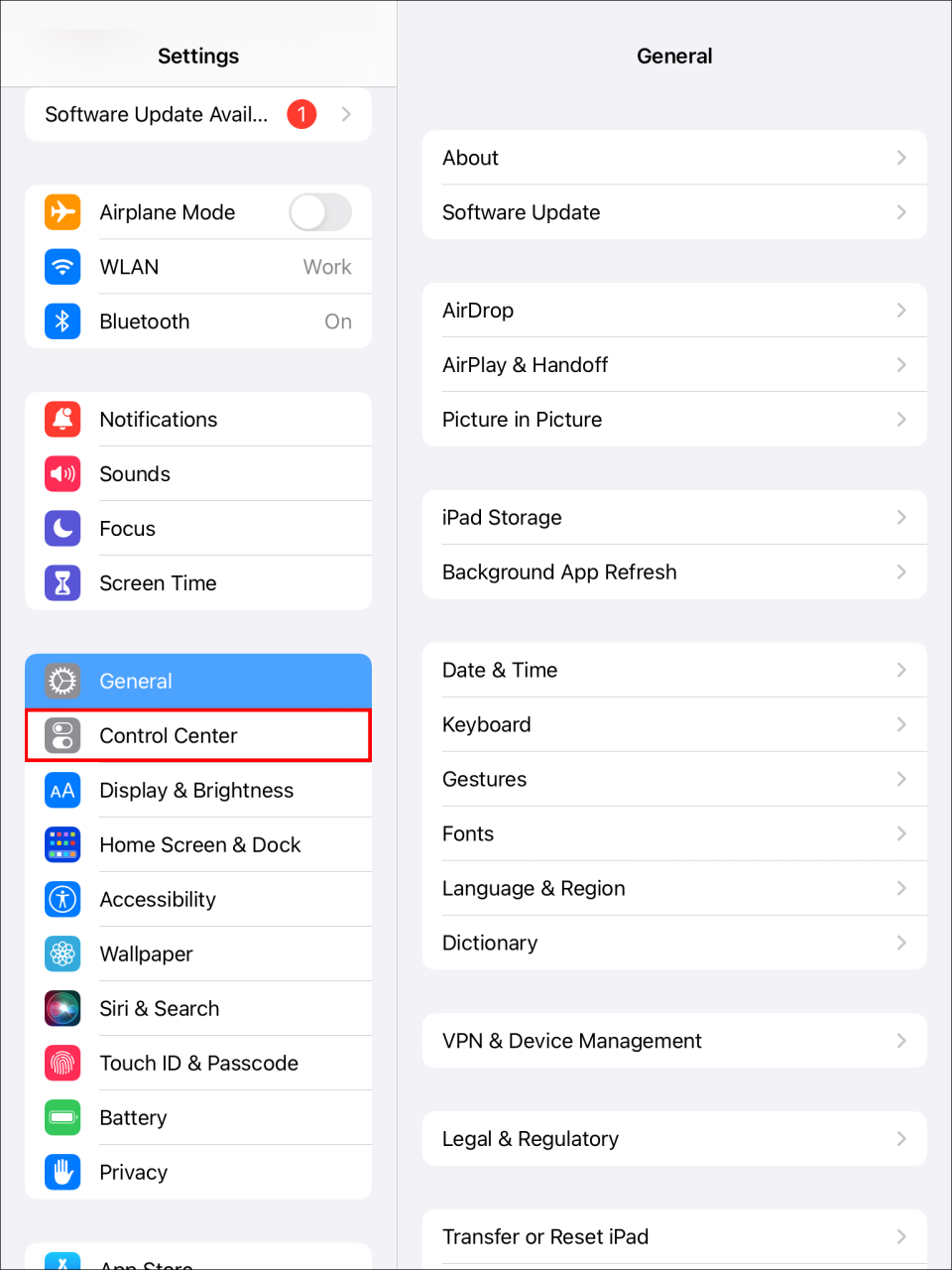
- Selecione “Espelhamento de tela”.
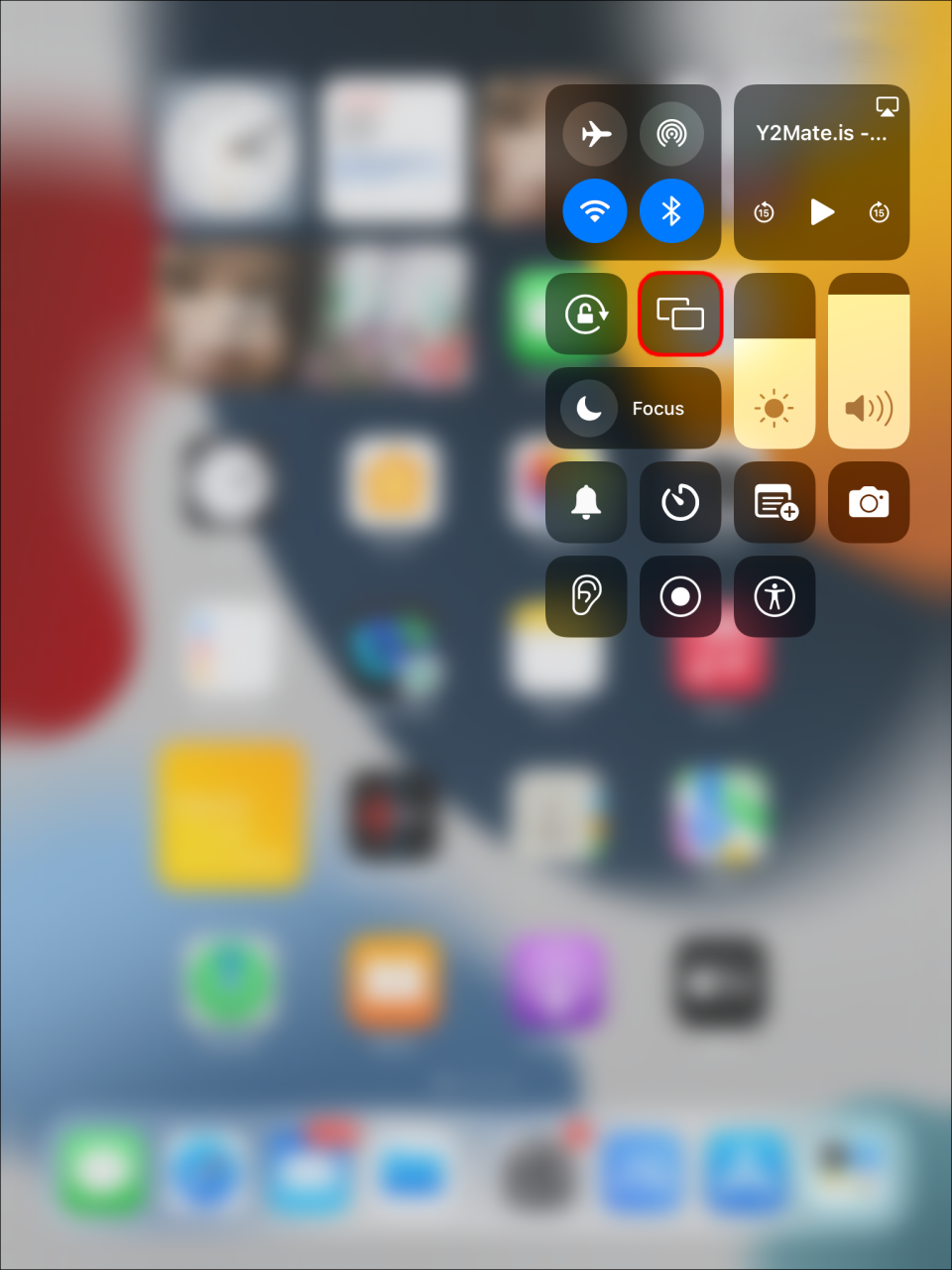
- Escolha seu Mac no menu de dispositivos disponíveis.
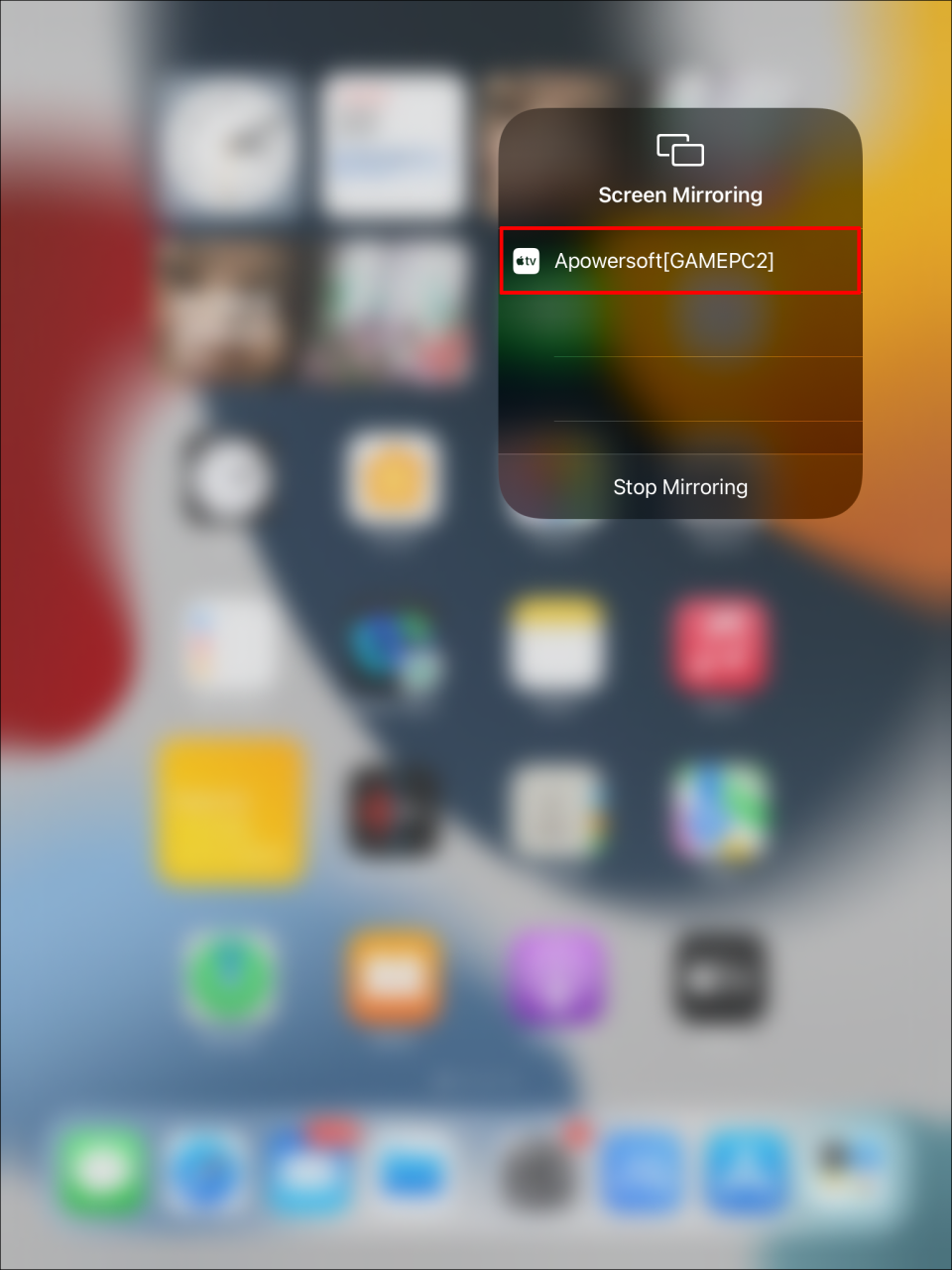
- Uma senha do AirPlay aparecerá na área de trabalho. Digite o código em seu iPad para habilitar o recurso AirPlay.
Para interromper uma sessão de espelhamento com o Reflector:
- Abra o aplicativo Reflector na barra de ferramentas do Mac.
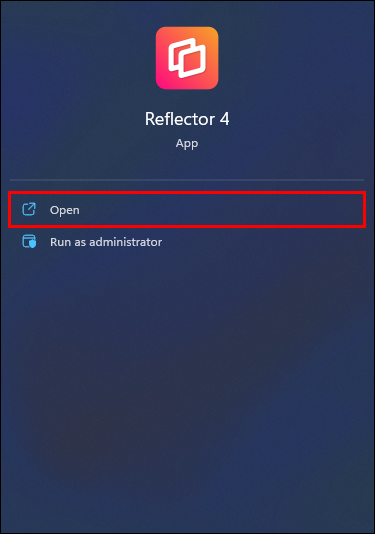
- Escolha o “Centro de Controle” do iPad.
- Clique na opção “Espelhamento de tela”.
- Toque em “Parar espelhamento” na parte inferior da interface.
O aplicativo Reflector também permite que o Mac grave a atividade na tela do iPad quando você ativa o espelhamento de tela.
- Certifique-se de que seus dispositivos estejam no modo “Screen Mirroring”.
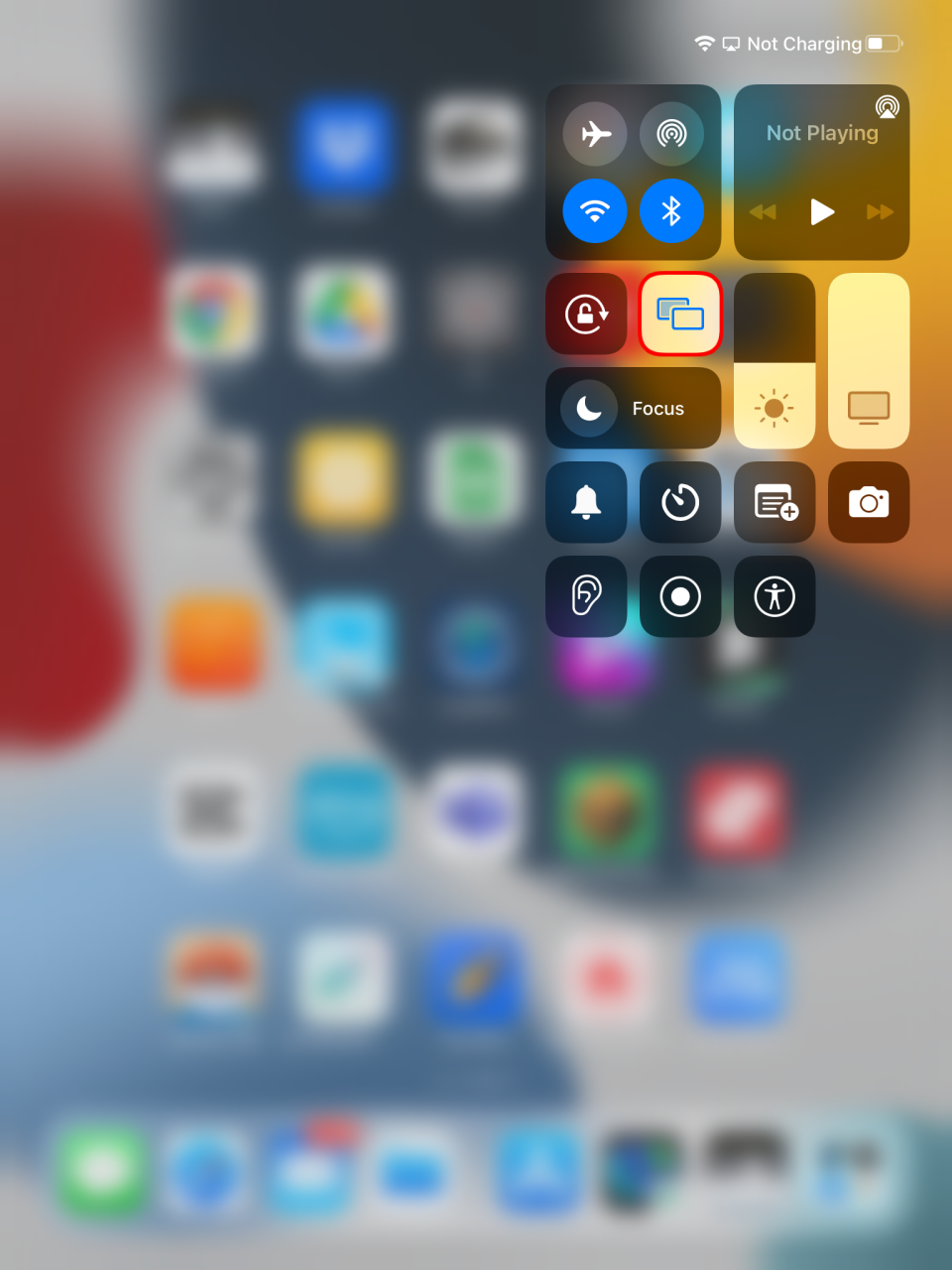
- Toque no botão vermelho de gravação na parte superior do aplicativo no seu Mac.
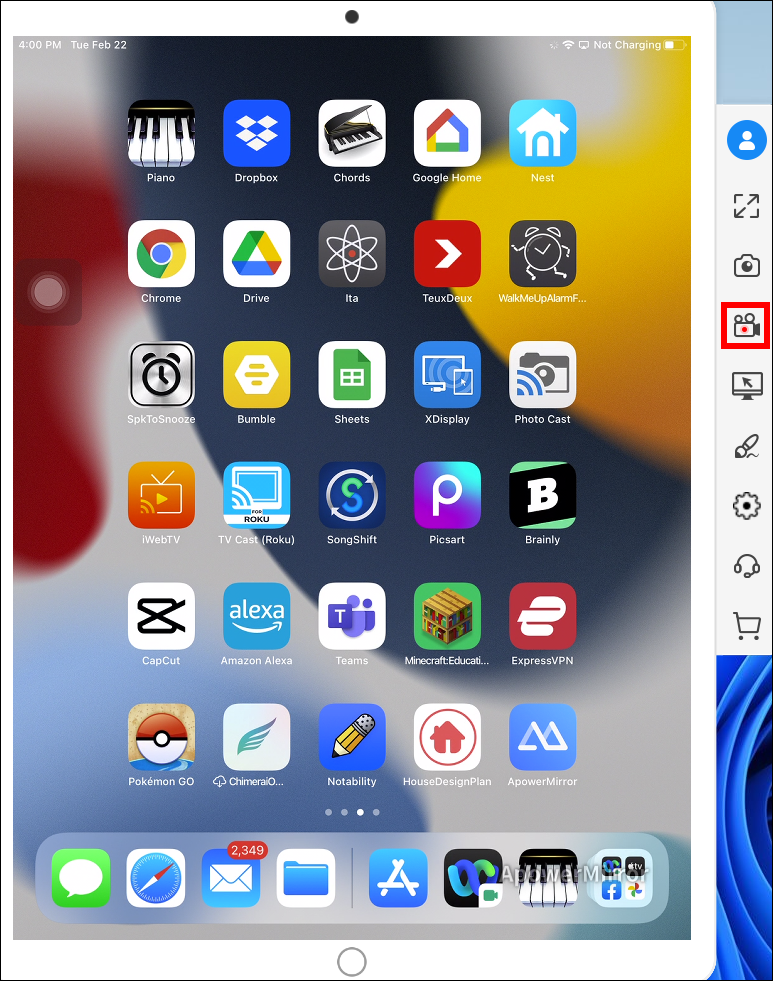
- Quando terminar de gravar, selecione o botão vermelho novamente.
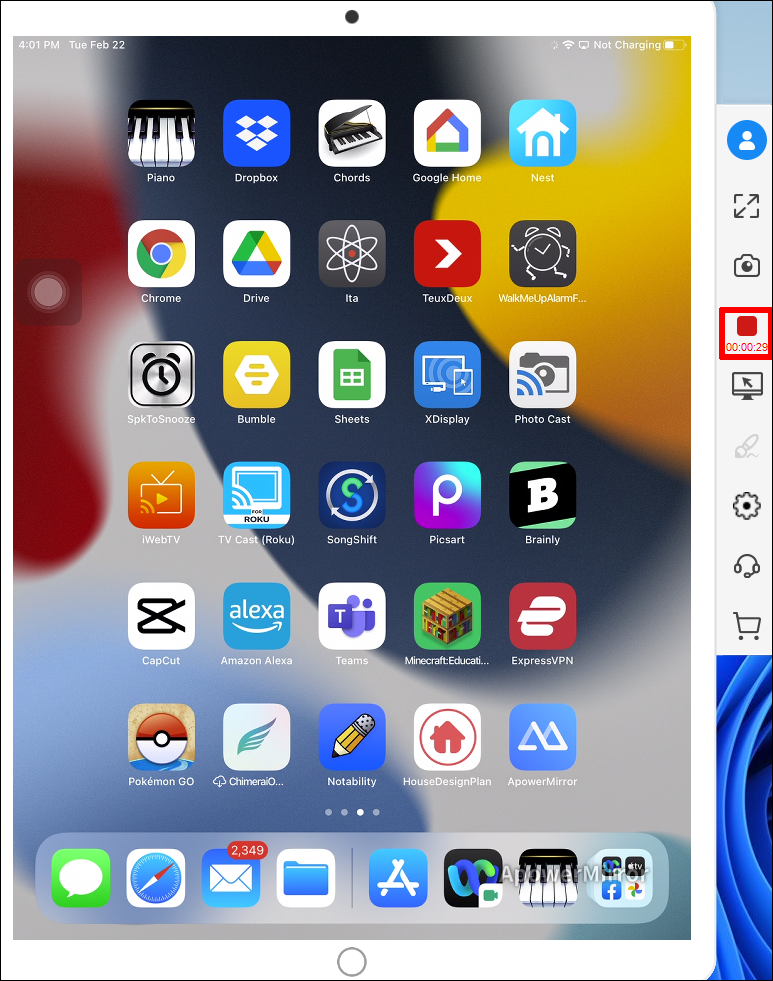
Você pode salvar a gravação em qualquer lugar no seu computador Mac.
Como espelhar um iPad em um Mac com o Apowermirror
Outro aplicativo que não requer conexão a cabo para ajudá-lo a espelhar a tela do seu iPad em um Mac é o Apowermirror . Se seus dispositivos funcionam com AirPlay, eles também são compatíveis com o aplicativo Apowermirror. Para usá-lo, siga estas etapas:
- Acesse a página da web do Apowemirror e baixe o software no seu Mac.
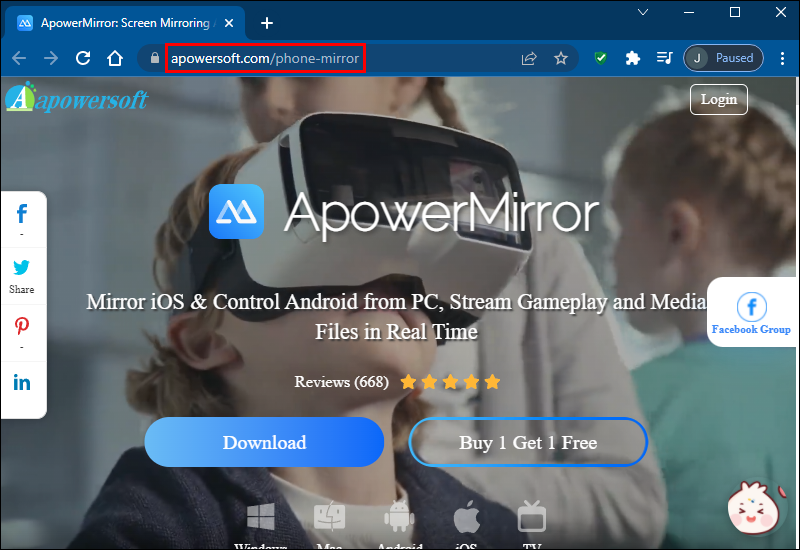
- Abra o aplicativo no computador.
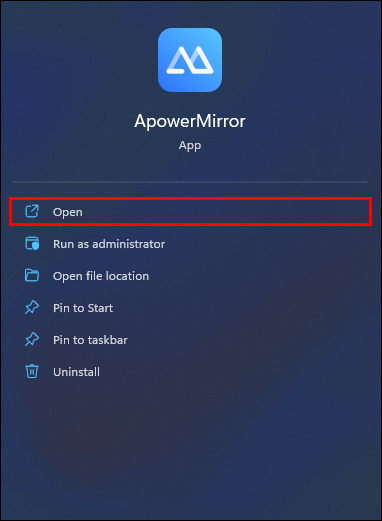
- Verifique se o iPad e o Mac estão na mesma rede Wi-Fi.
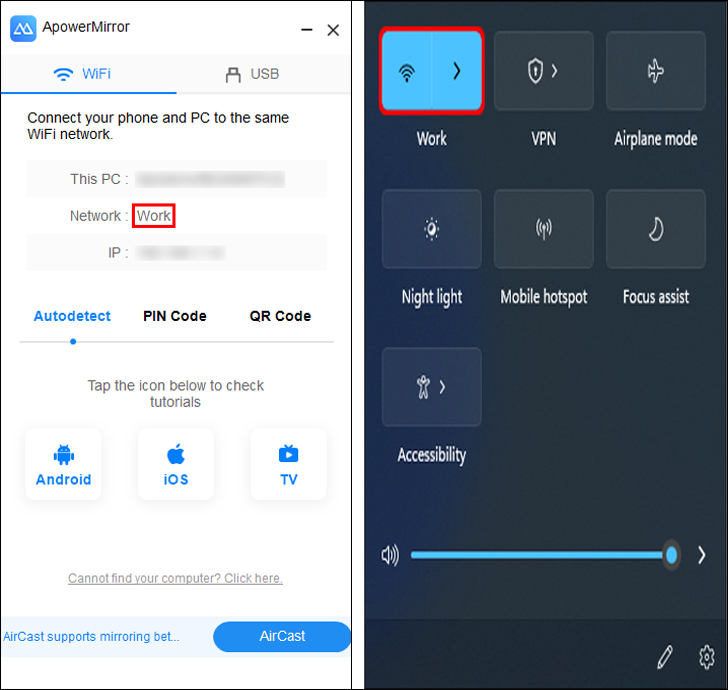
- Deslize para cima na interface do iPad e selecione “AirPlay Mirroring”.
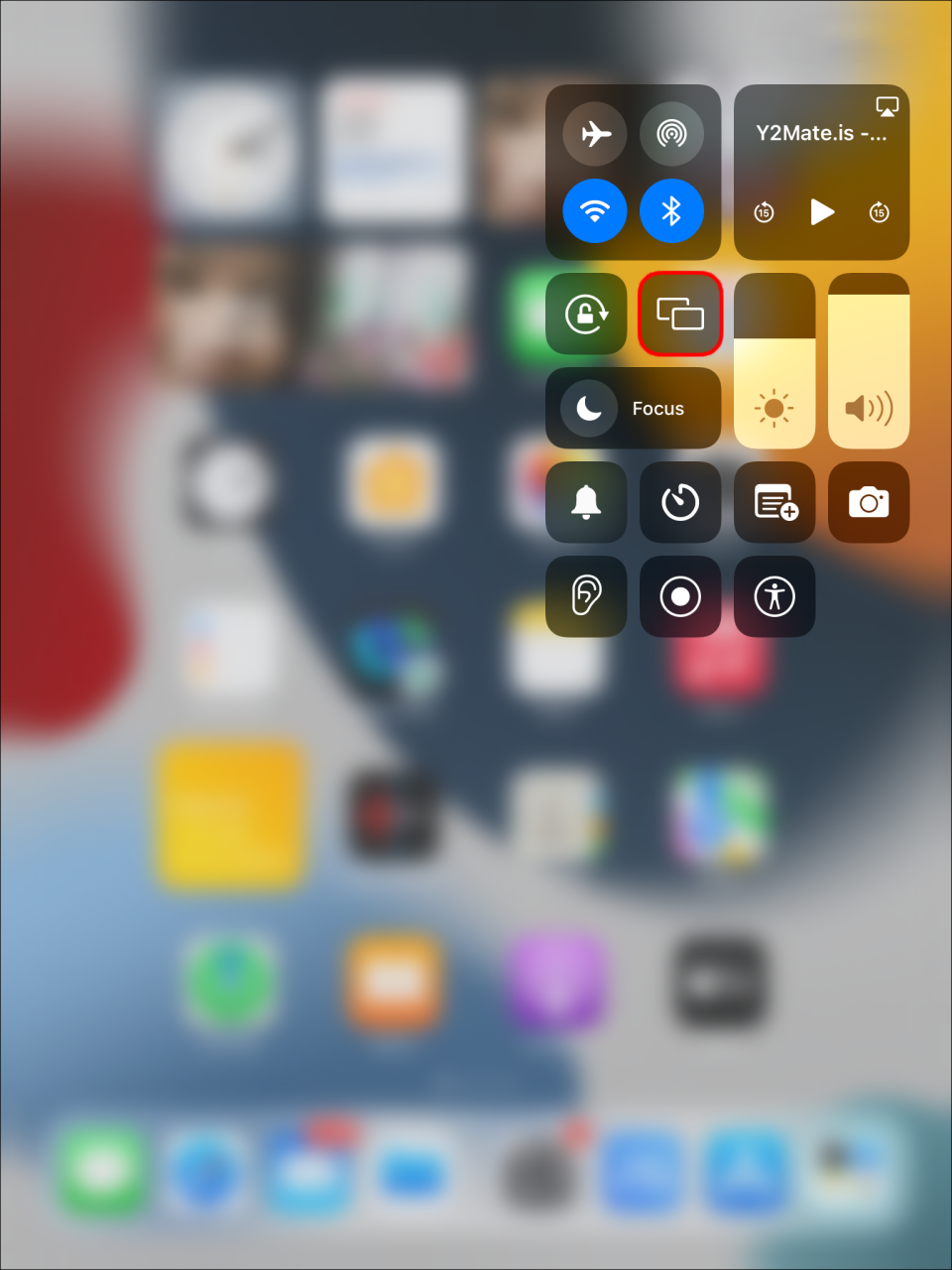
- Escolha a opção “Apowersoft(mac)”.
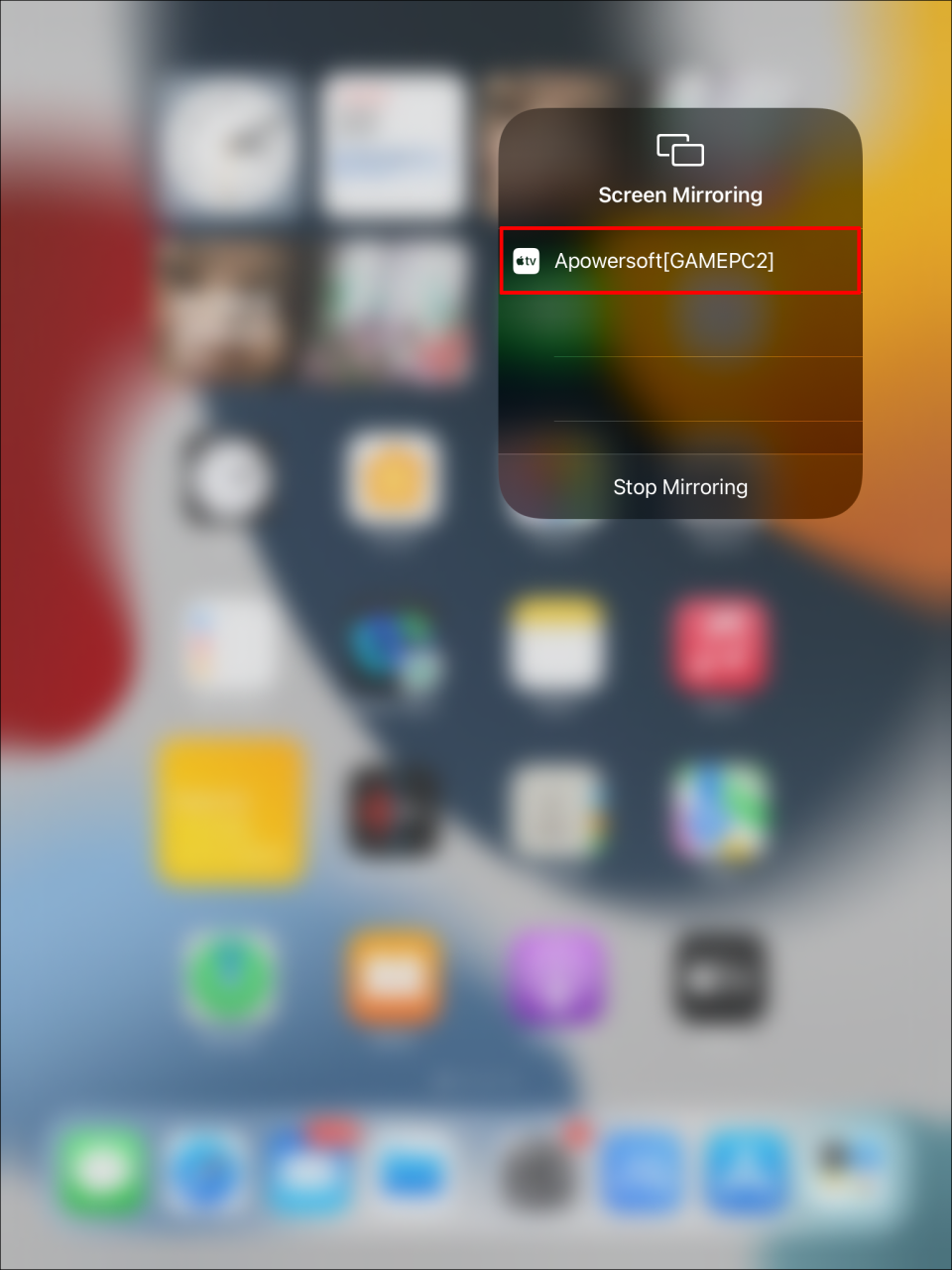
A grande vantagem do Apowermirror é que você pode espelhar o conteúdo de vários dispositivos iOS em seu Mac simultaneamente.
perguntas frequentes
Por que meus dispositivos não iniciam uma sessão de espelhamento de tela?
Se você está tendo problemas para espelhar seu iPad no seu Mac, aqui estão algumas dicas úteis que devem resolver o problema:
● Certifique-se de que seus dispositivos estejam ligados e coloque-os um ao lado do outro antes de usar o recurso AirPlay.
● Certifique-se de que o tablet e o Mac estejam executando sistemas operacionais compatíveis com AirPlay e usando a mesma rede sem fio.
● Reinicie os dispositivos e tente iniciar uma nova sessão de espelhamento.
Compartilhe a tela do seu iPad com facilidade
Infelizmente, nem todos os dispositivos iOS têm suporte integrado para espelhamento de tela para produtos Mac. A boa notícia é que vários aplicativos permitem que os usuários superem esse problema de conectividade. Felizmente, este guia forneceu alguns métodos úteis para espelhar com êxito a tela e o conteúdo do iPad no Mac, independentemente da marca e modelo do tablet.
Você já teve problemas ao conectar seu iPad a um Mac? Como você os resolveu? Deixe-nos saber na seção de comentários abaixo.
/mirror-ipad-to-mac/