Placas gráficas (também chamadas de unidades de processamento gráfico ou GPUs) são unidades de hardware necessárias que suportam nossos monitores quando executamos programas complexos. Mas quando o PC não consegue lê-los, o software terá menos suporte e você pode até encontrar uma tela preta. Felizmente, existem várias maneiras de garantir que sua GPU seja compatível com outros componentes do computador.

Este guia discutirá como reparar a detecção de GPU usando vários programas para garantir que sua tela nunca falhe.
GPU não detectada no BIOS
Ajustar as configurações do BIOS deve permitir que o PC detecte a placa gráfica. Como alternativa, você pode atualizar as configurações do BIOS para remover quaisquer erros existentes. Isso deve reparar o processo de identificação da placa gráfica do computador.
Modificar as configurações do BIOS
Entrar e modificar o BIOS é um processo relativamente simples. Veja como funciona:
Ativando a configuração PCIe no BIOS Gigabyte:
- Reinicie o seu PC.

- Enquanto o sistema reinicia, pressione “Del” no teclado para entrar na configuração do BIOS.
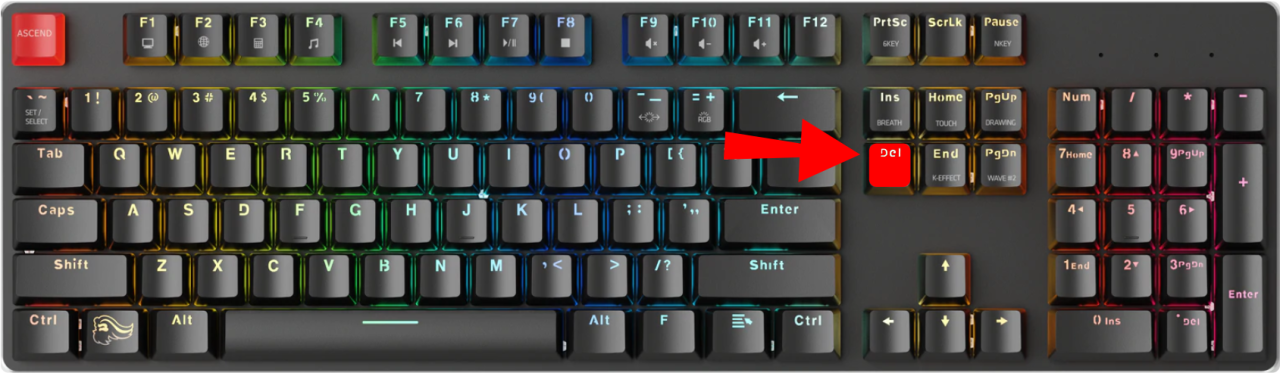
- Quando estiver no “Menu do BIOS”, clique em “Periféricos” e pressione “Enter”.
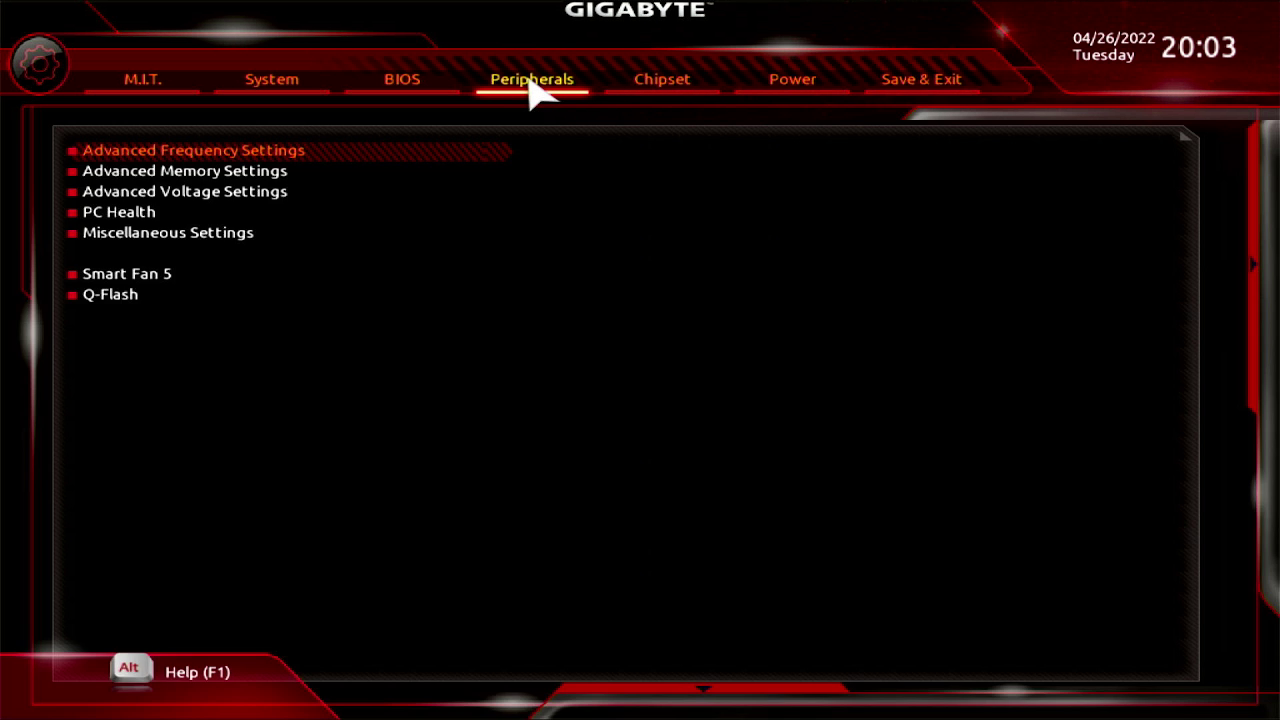
- Encontre a “Saída de Exibição Inicial” e pressione “Enter”.
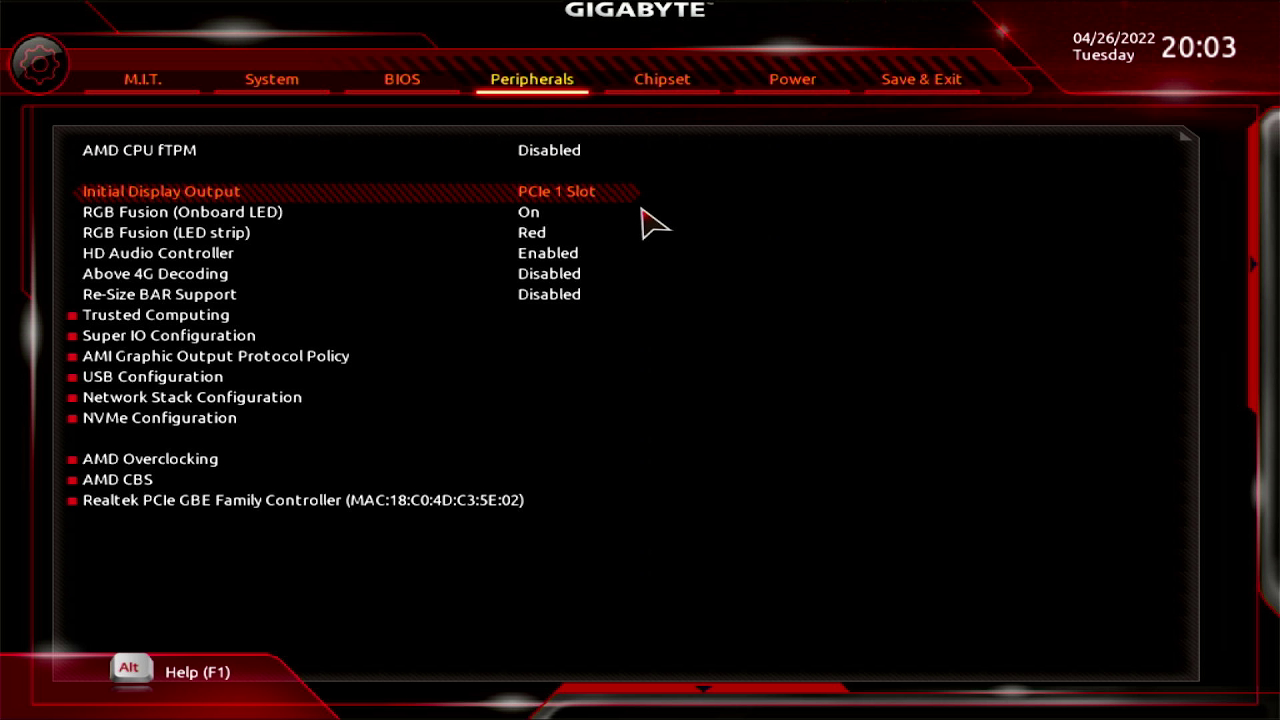
- Selecione seu slot “PCI” onde sua GPU está instalada.
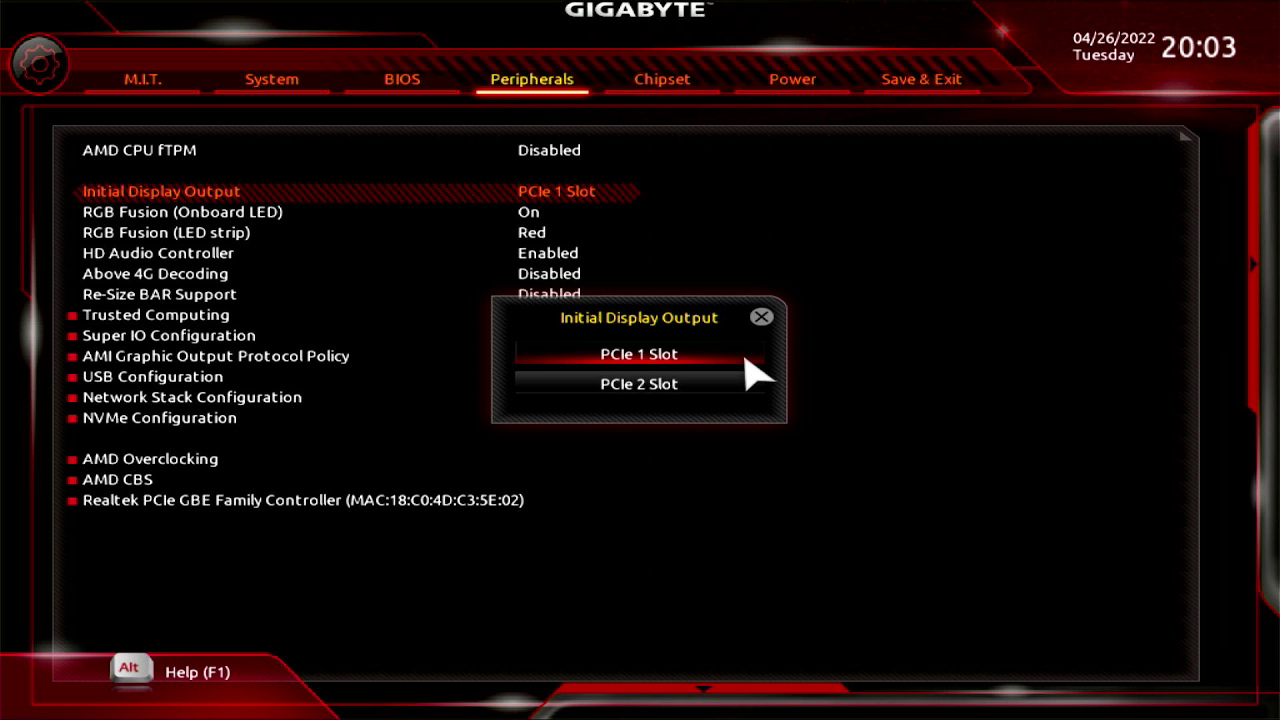
- Salve suas alterações e saia do BIOS.
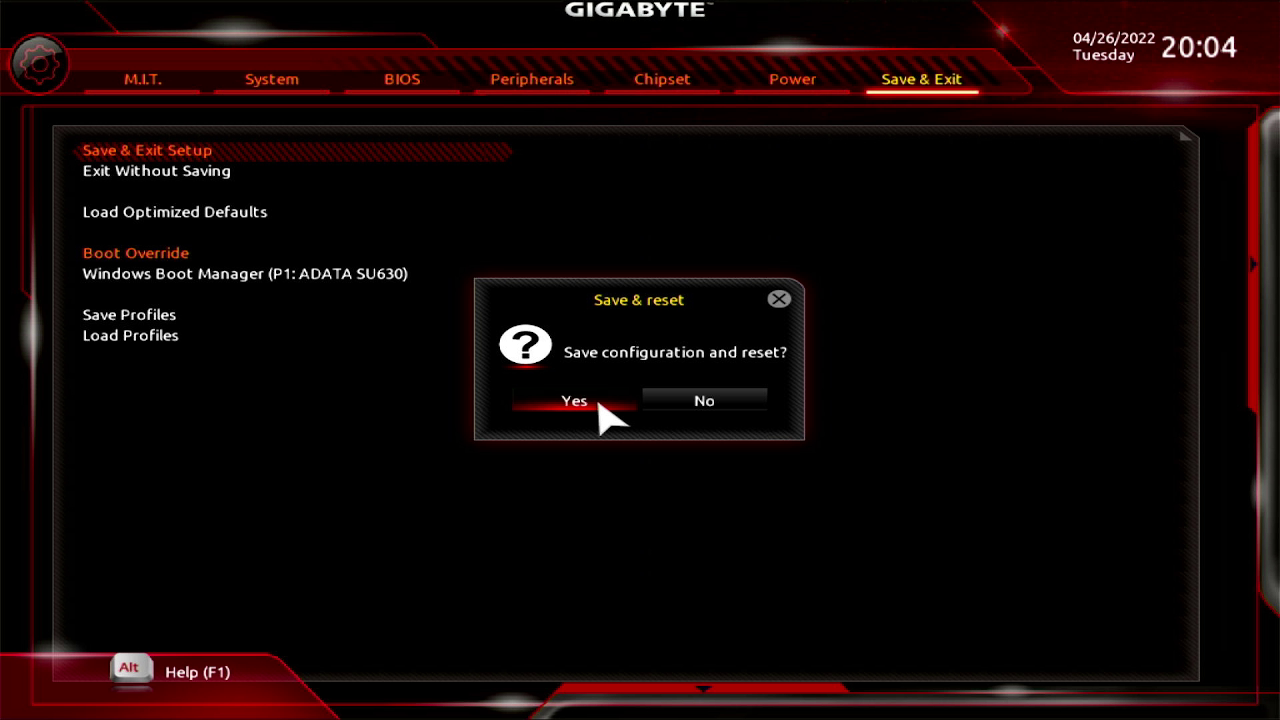
Outra opção é desabilitar suas placas gráficas integradas. Para fazer isso:
- Reinicie o sistema e segure “F2 + Delete” para entrar no BIOS.

- Navegue até “Chipset Configuration” usando as teclas de seta na tela.
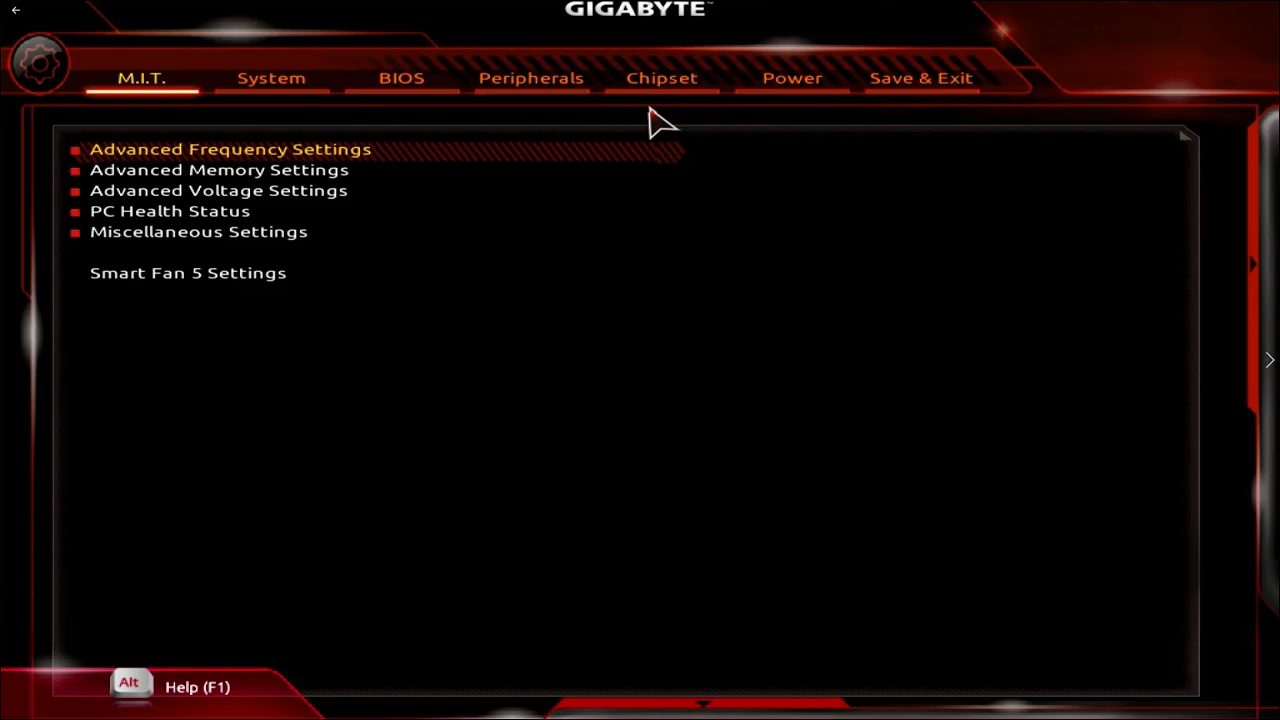
- Escolha “Gráficos integrados” no menu de opções.
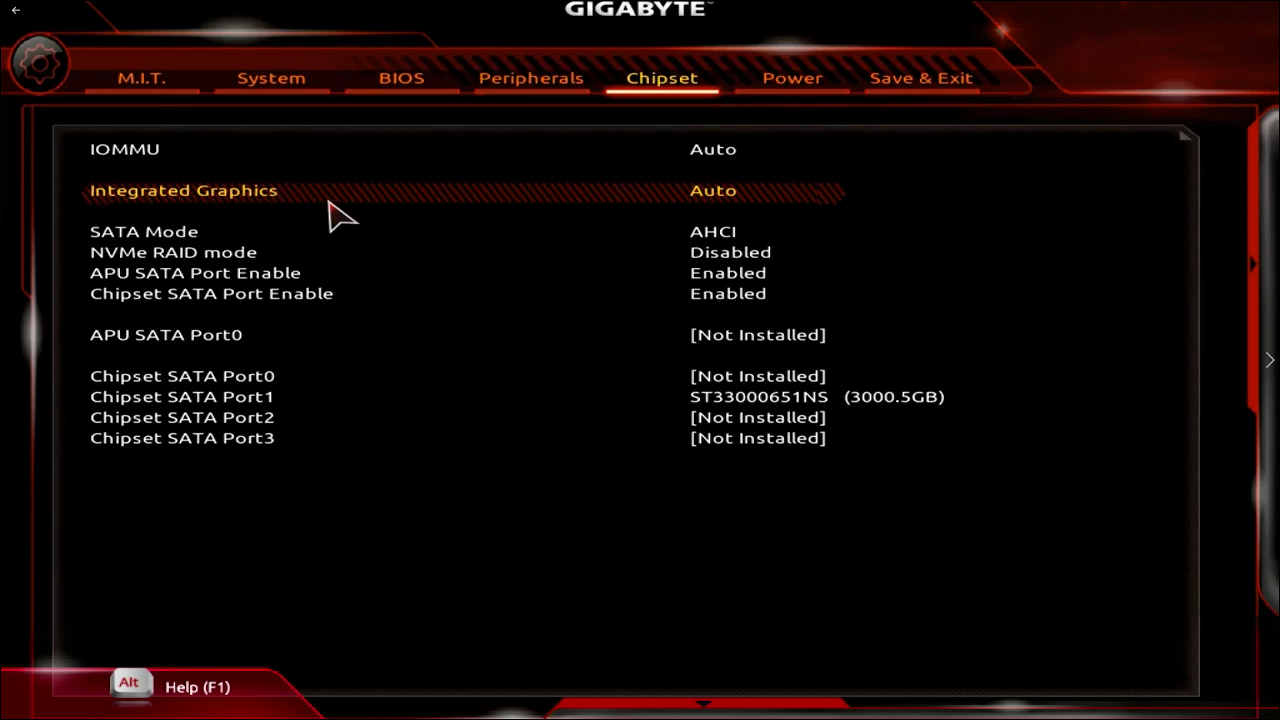
- Em seguida, haverá uma caixa de diálogo pop-up e selecione “Desativado”.
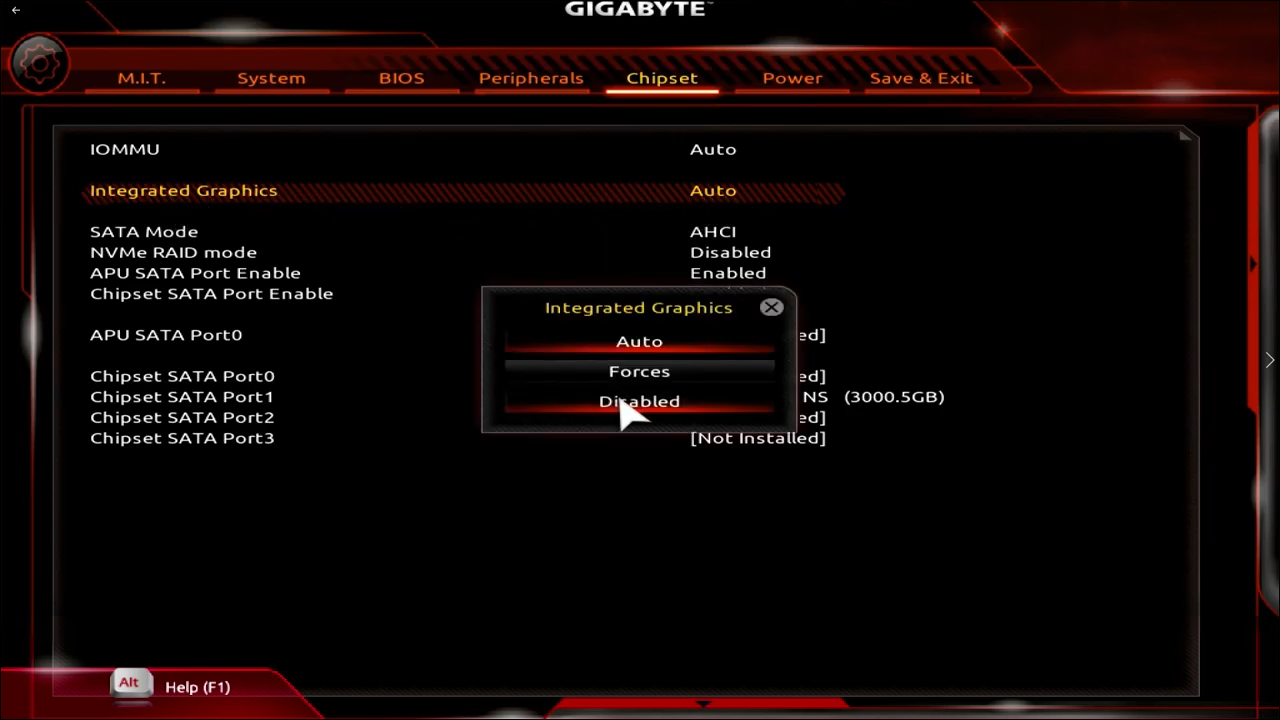
- Salve as configurações e feche o BIOS.
Atualize o BIOS
Se nenhum dos métodos anteriores funcionar, a atualização do BIOS eliminará todos os problemas. A placa será compatível com a nova versão do BIOS. Para realizar uma atualização:
- Ligue o seu PC.

- Segure “Windows + R” para iniciar a caixa de diálogo de execução.
- Digite “
msinfo32” no campo de texto Executar e clique em “Enter”.
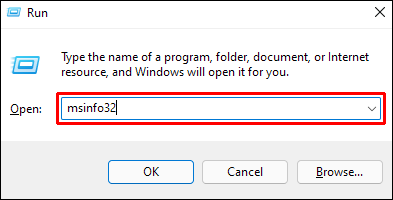
- Verifique qual versão do BIOS você está usando na janela pop-up.
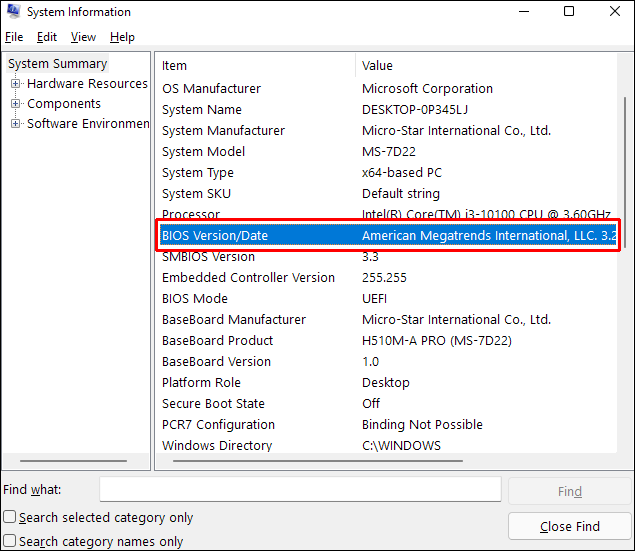
- Acesse o site do fabricante para ver se há atualizações disponíveis.
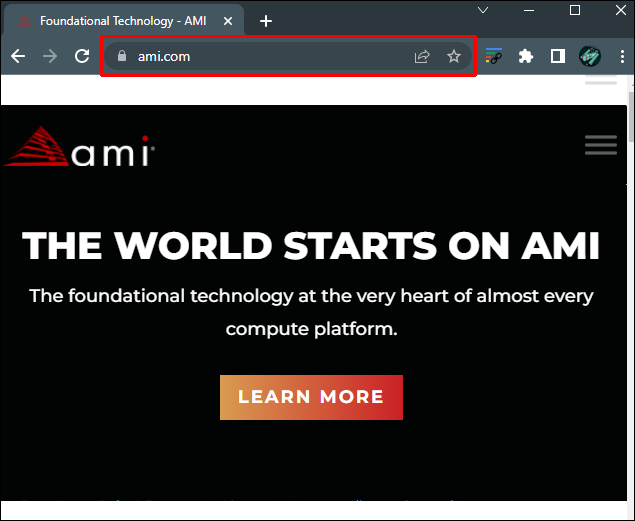
- Baixe e instale a versão mais recente.
- Assim que a instalação estiver concluída, reinicie o seu PC.
GPU não detectada no Gerenciador de dispositivos
Outro método útil é usar o Gerenciador de dispositivos. Ele permite que você desinstale o driver gráfico e execute o prompt de comando para reparar a detecção da placa gráfica do PC.
Desinstale o driver gráfico
Desinstalar e reinstalar o driver cuida dos problemas de compatibilidade. Para fazer isso:
- Toque na tecla “Windows” e digite “
Device Manager” no campo de pesquisa. Aperte “Enter”.
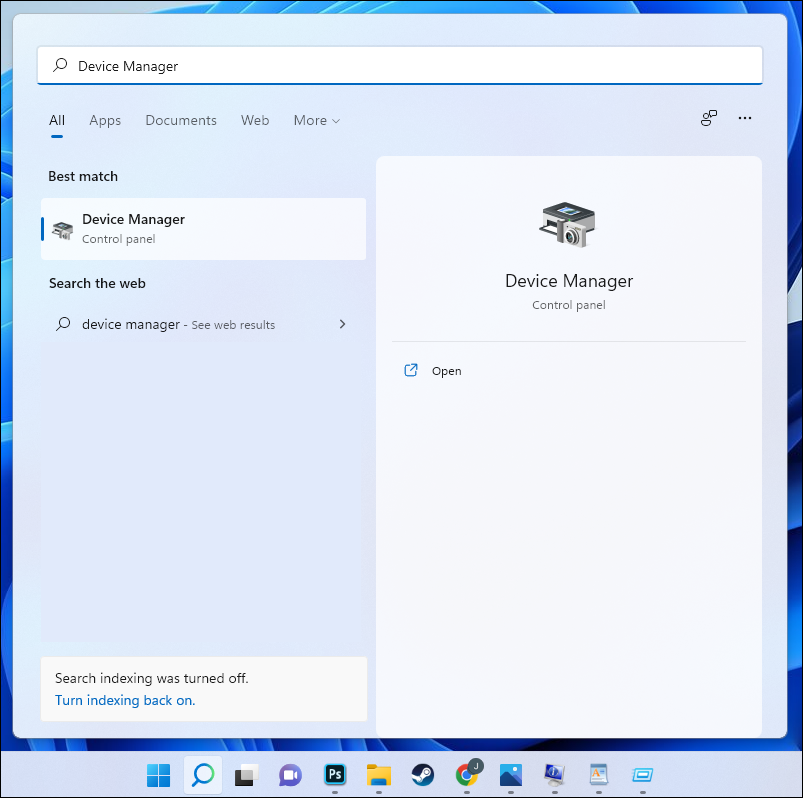
- Navegue até a guia “Adaptadores de vídeo” e clique com o botão direito do mouse no driver que você instalou no seu PC.
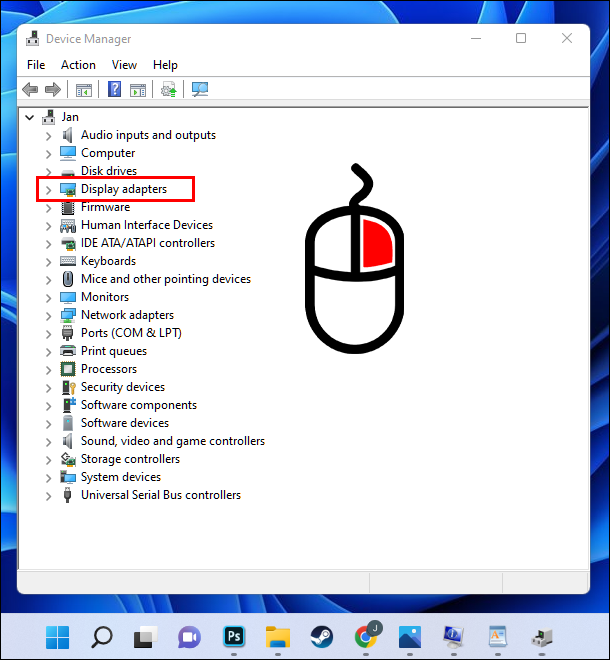
- Selecione “Propriedades” na lista de opções disponíveis.
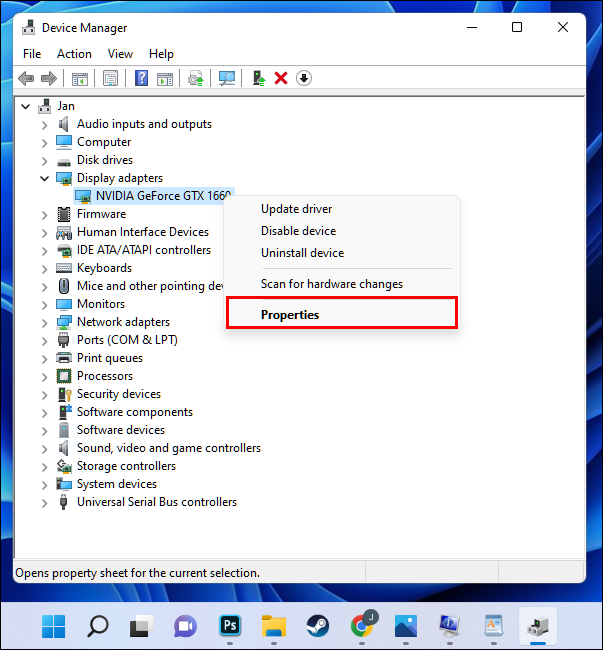
- Agora, vá para a guia “Driver” e clique em “Desinstalar”.
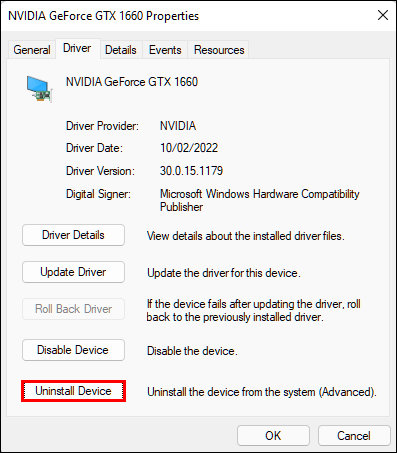
- Repita esse processo para todos os drivers instalados.
- Reinicie o PC quando tiver desinstalado todos os drivers. Certifique-se de impedir que o PC os instale automaticamente.
- Visite o site do fabricante da placa gráfica e salve os drivers em seu PC.
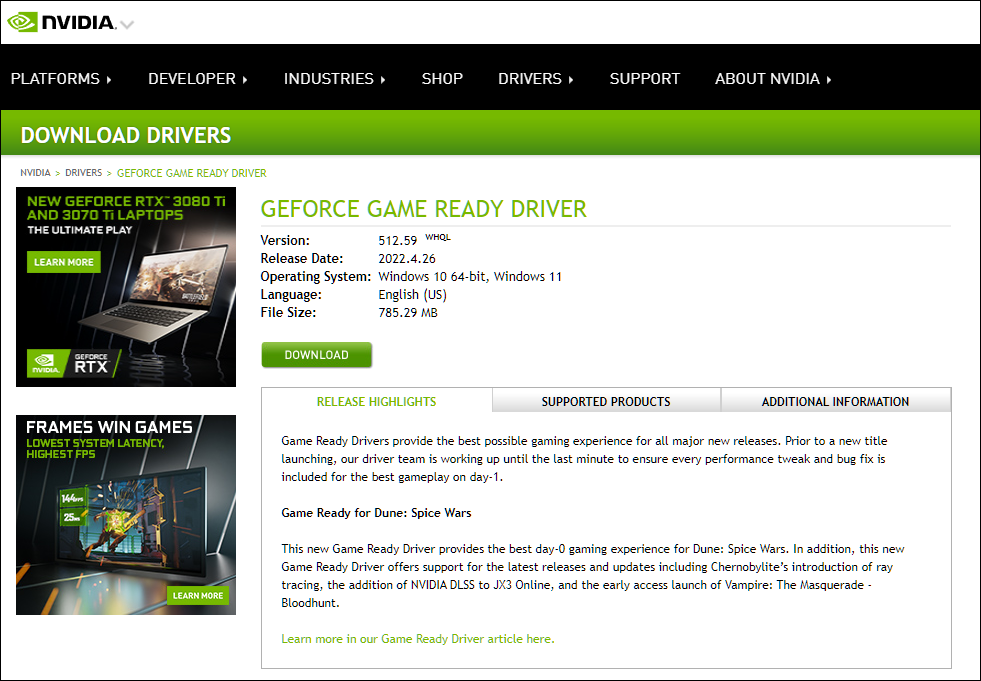
- Passe o cursor sobre o arquivo baixado e clique com o botão direito.
- Selecione a opção “Propriedades”.
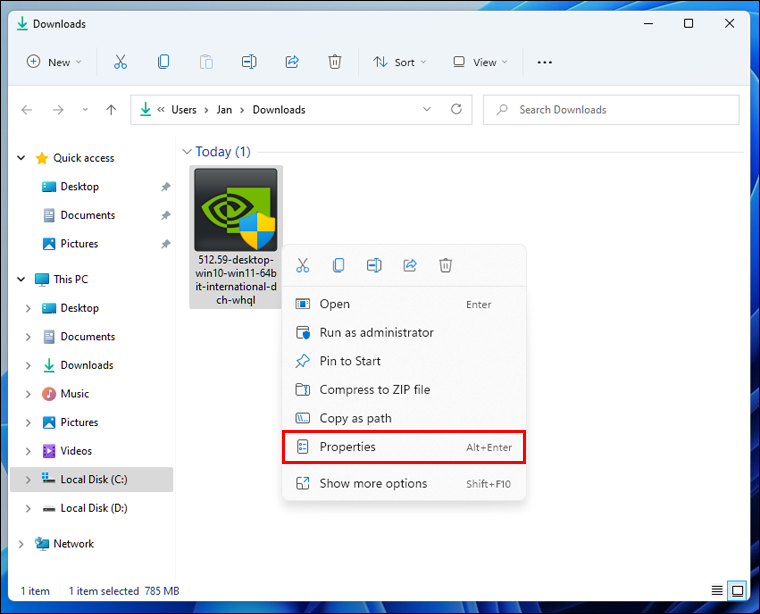
- Escolha a seção “Compatibilidade” e toque em “Executar este programa no modo de compatibilidade”.
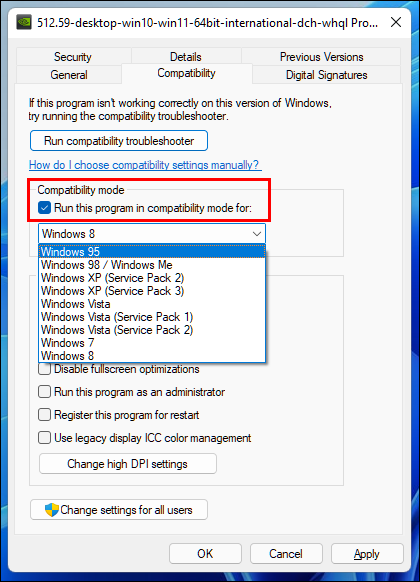
- Clique no nome do seu sistema operacional no menu pop-down para iniciar a reinstalação.
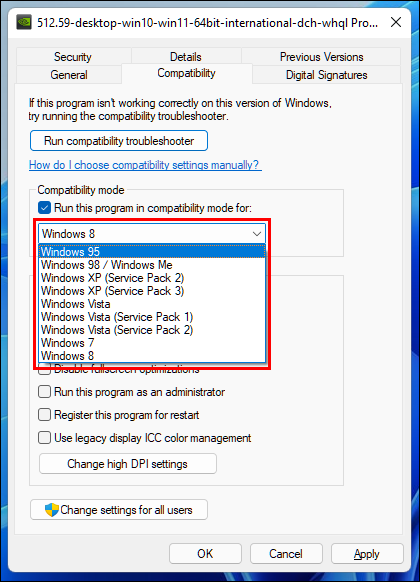
Use o Prompt de Comando
O prompt de comando permite que os usuários visualizem o hardware que não foi conectado corretamente ao PC. Para usar o prompt de comando para reconectar o driver da placa gráfica:
- Execute o “Prompt de comando” como administrador do sistema.
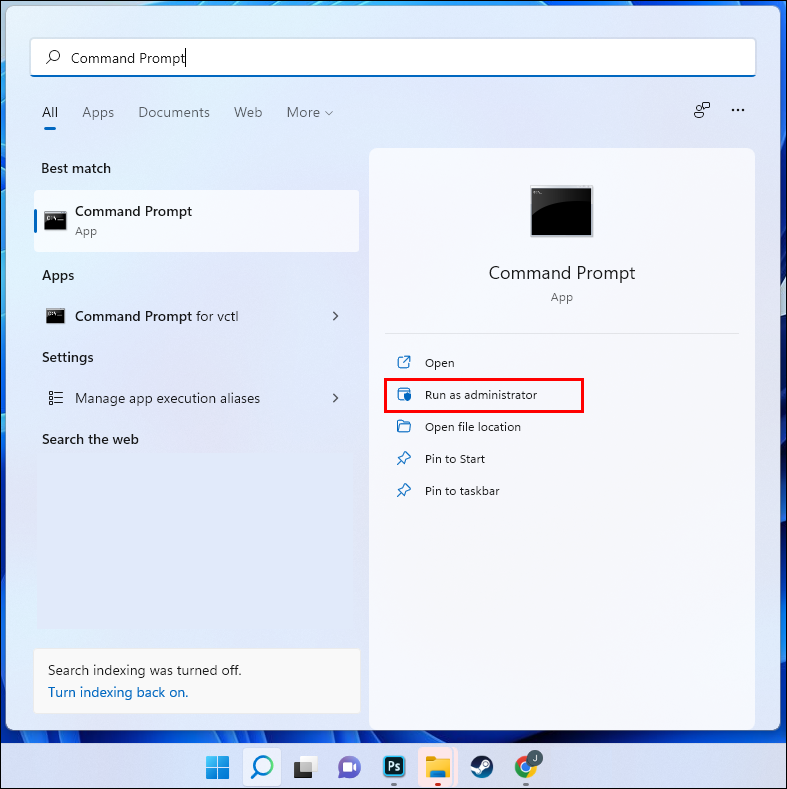
- Na janela do prompt de comando, cole o seguinte código – “
set devmgr_show_nonpresent_devices=1” – e pressione “Enter”.
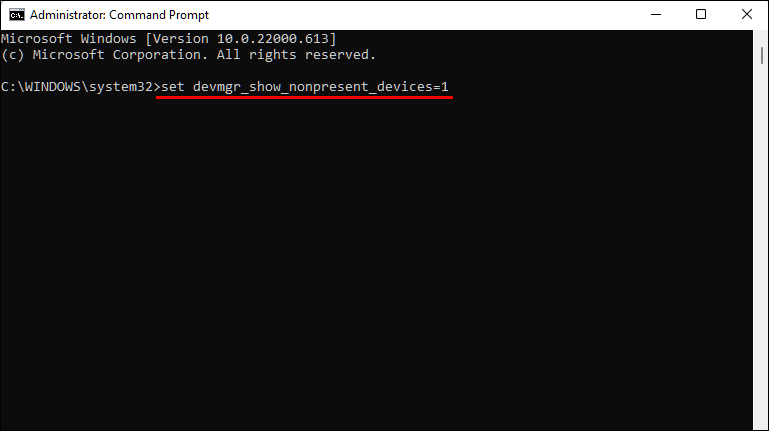
- Cole “start devmgmt.msc” na mesma janela e toque em “Enter”.
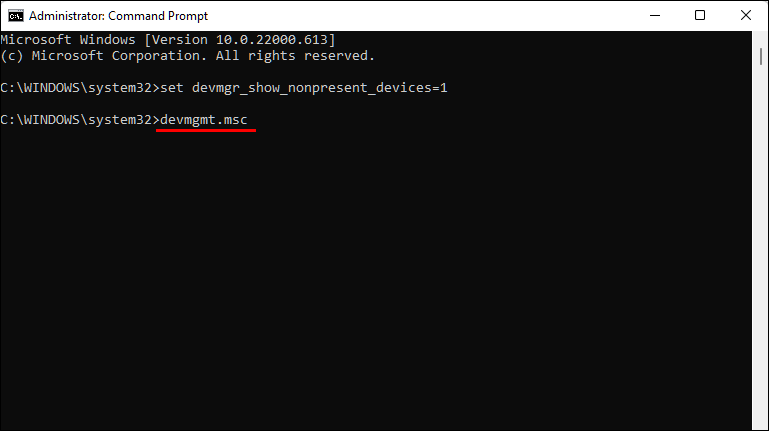
- Quando o menu pop-up aparecer, pressione “Exibir” e selecione a opção “Mostrar dispositivos ocultos”. O PC agora detectará todos os dispositivos que não foram conectados a ele, incluindo a placa gráfica.
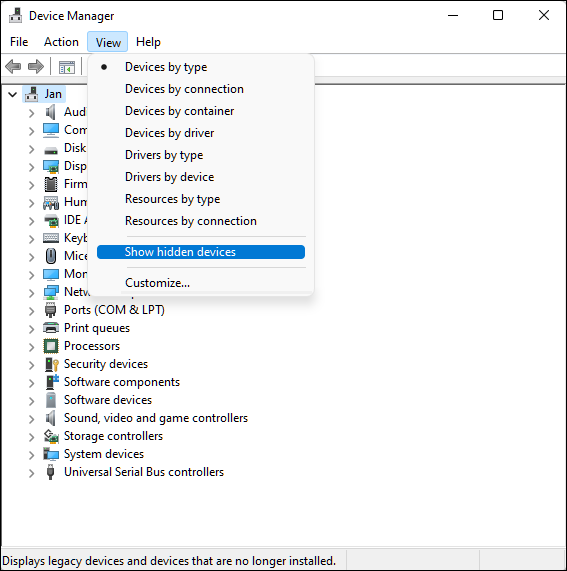
- Desinstale as entradas da placa gráfica e quaisquer dispositivos desconhecidos. Você encontrará as entradas de dispositivos desconhecidos na guia “Outros dispositivos”. Observe que o PC pode não listar a placa gráfica em seu nome. No entanto, o cartão terá uma marca de seleção amarela ao lado dele.
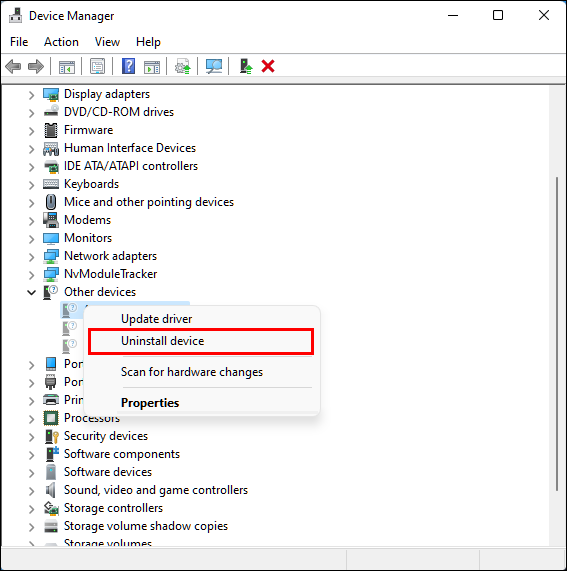
- Reinicie o seu PC. O sistema operacional irá reinstalar o driver da placa gráfica automaticamente.
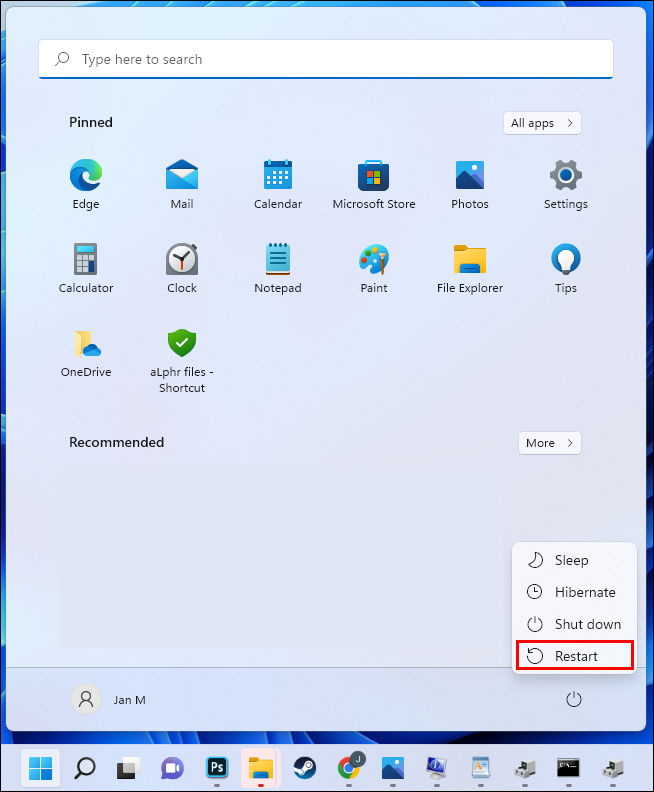
Atualizar driver da placa gráfica
Se o prompt de comando não corrigir o problema, tente atualizar o driver da placa gráfica. A versão mais recente deve ser livre de falhas e funcionar bem com os componentes do seu PC.
Reinstalação manual
Para atualizar o driver manualmente:
- Segure “Windows + X” e selecione o “Gerenciador de Dispositivos”.
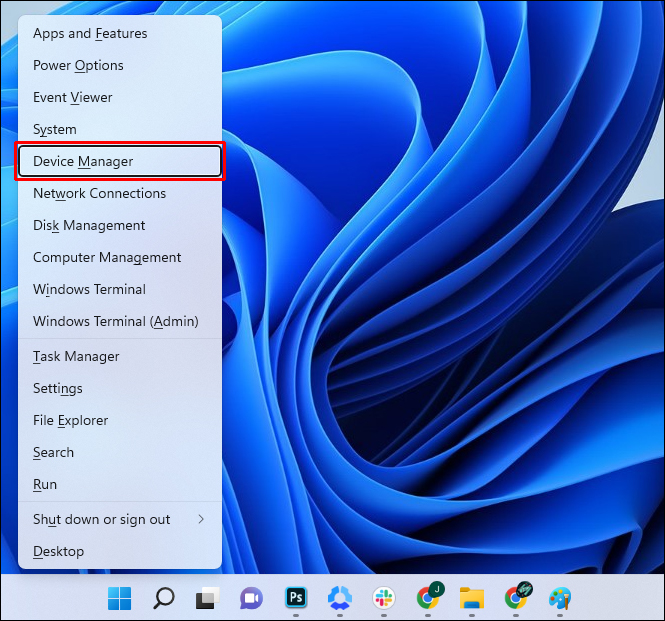
- Amplie o menu “Adaptador de vídeo”.
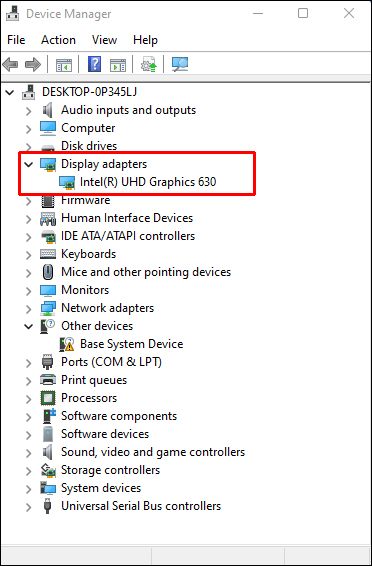
- Navegue até o driver gráfico e clique com o botão direito.
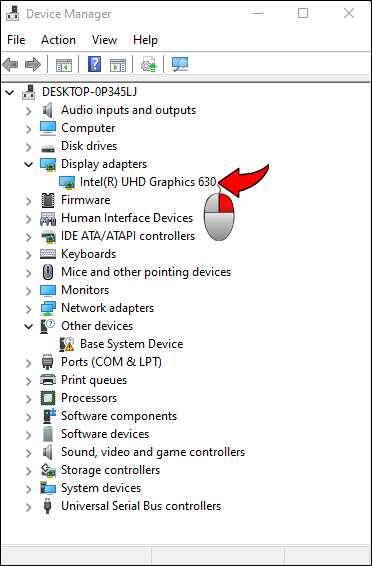
- Escolha a opção “Atualizar driver”.
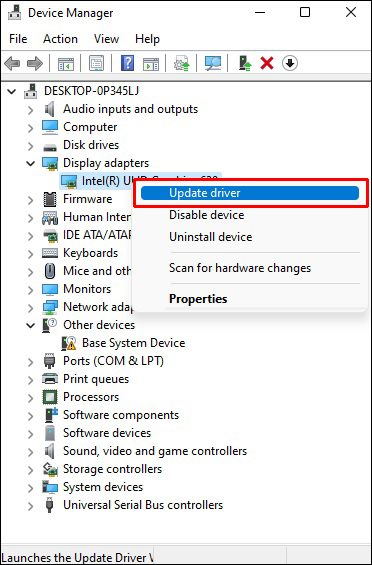
Instalação de terceiros
Você também pode visitar o site oficial do fabricante do cartão para verificar as atualizações disponíveis. Como a instalação da nova versão pode levar algum tempo, você também pode usar um software de terceiros para concluir a tarefa. Programas como o Driver Easy são fáceis de usar e simplificam o processo de atualização. Você pode optar pela versão gratuita ou Pro, pois ambas oferecem serviços de atualização de driver. Para usar o software:
- Baixe e inicie o Driver Easy .
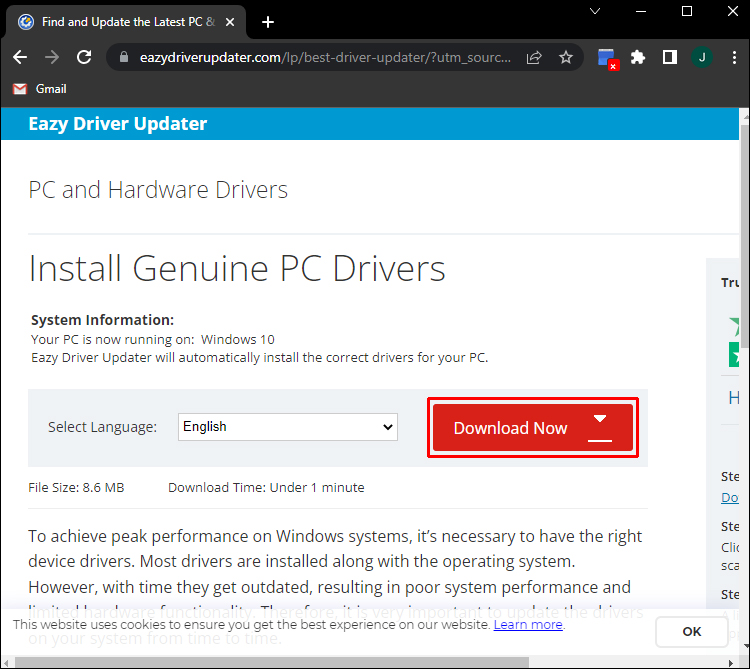
- Execute o programa e toque na opção “Scan Now”.
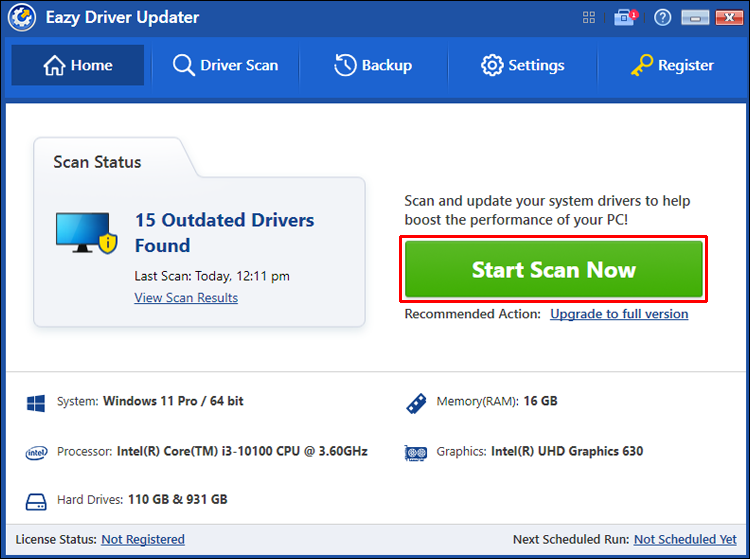
- Pressione “Atualizar” ao lado do driver identificado. Escolher “Atualizar tudo” reinstalará as versões mais recentes de todos os drivers do seu PC.
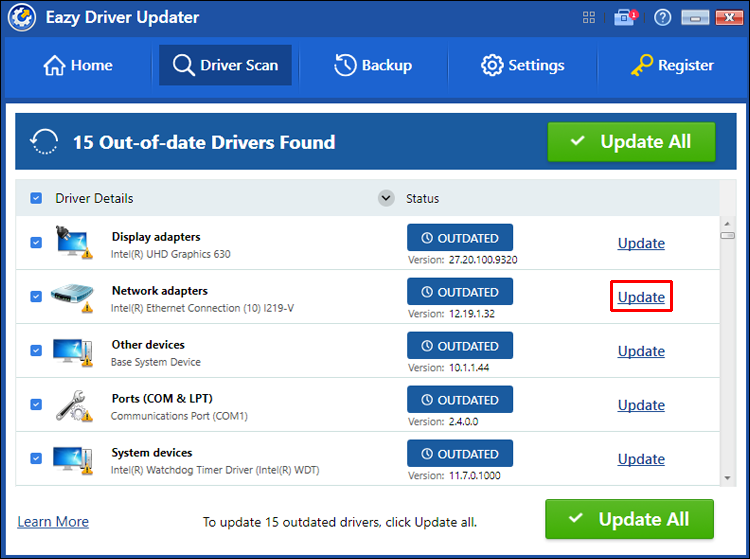
Restaurar configurações padrão do BIOS
Quando o BIOS opera em suas configurações padrão, ele remove as atualizações defeituosas. Para reverter para o padrão padrão:
- Reinicie o PC.
- Selecione a tecla de configuração quando vir a tela de inicialização.
- Pressione as teclas “Del” e “F2” várias vezes para ir para a configuração. Dependendo do modelo do seu PC, pode ser necessário tocar nas teclas “F8”, “F10”, “Esc” ou “Tab”.
- Agora você verá o menu do BIOS. Navegue até a guia “Configurações padrão”. Também pode ser chamado de “Padrão de fábrica” ou “Redefinir para padrão”.
- Escolha “Carregar padrões de configuração” e clique em “Enter”. O BIOS será redefinido automaticamente.
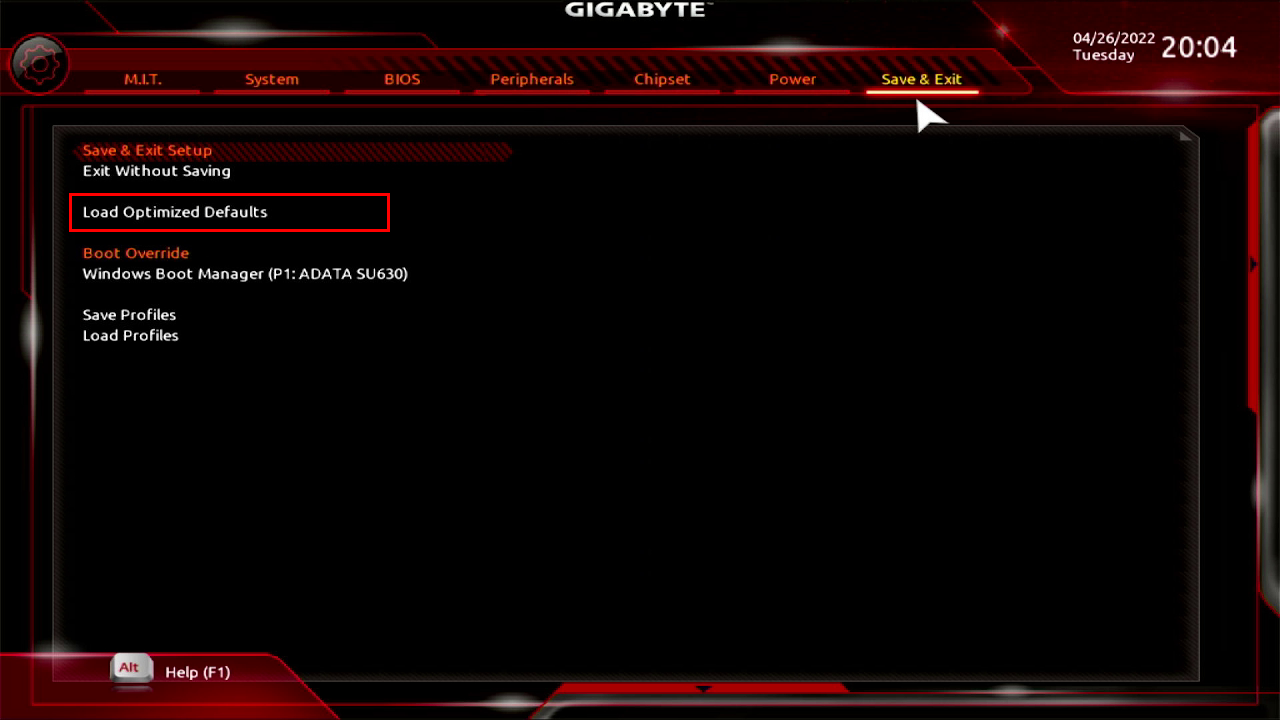
- Salve as alterações e saia do BIOS.
GPU não detectado pela placa-mãe
Sua placa-mãe falhará ao ler os drivers quando os slots frios estiverem danificados ou o driver for incompatível.
Inspecionar slot de cartão
A poeira se acumula no computador e pode danificar o hardware. Colocar o cartão em um slot funcional permitirá que a placa-mãe detecte que um cartão foi inserido. Para fazer isso:
- Remova a tampa traseira do computador.

- Verifique a placa-mãe e os slots de cartão.

- Ligue o PC. O slot da placa gráfica pode ser o problema se o ventilador não estiver funcionando.
- Desligue o PC e remova sua placa gráfica.

- Coloque-o em um slot diferente.
Reinstale o driver
Se você estiver usando um driver desatualizado, atualizar para uma versão mais recente resolverá o problema. Veja como funciona:
- Desinstale a versão atual.
- Baixe a atualização mais recente do driver no site do fabricante.
- Descompacte o driver baixado.
- Dê um toque duplo no arquivo descompactado.
- Pressione “Sim” se solicitado pelo sistema.
- As instruções na tela o guiarão pelo processo de reinstalação.
- Quando terminar, clique em “OK”.
- Toque em “Avançar” para reiniciar o computador.
GPU não detectada, mas o ventilador está girando
Se o seu sistema não consegue detectar um cartão inserido, mas o ventilador continua girando, os slots frios podem estar entupidos. O driver da sua placa também pode estar desatualizado e causar problemas.
Limpe a placa gráfica
Limpar o acúmulo de poeira nos slots de inserção permitirá que o PC determine se uma nova peça de hardware foi conectada. Para limpar os slots:
- Desligue o PC.

- Remova a placa gráfica do PC. Não empurre ou puxe a placa com força porque alguns dos componentes de hardware podem ser facilmente danificados.

- Limpe os pontos de contato frio com uma borracha de lápis.
- Reconecte a placa gráfica ao computador.

Atualize a placa gráfica manualmente
Às vezes, a versão do driver não foi projetada para oferecer suporte ao seu hardware. Executar uma atualização otimizará o driver para funcionar bem com os outros componentes. Para executar uma atualização manual:
- Clique em “Windows + X” e toque em “Gerenciador de Dispositivos”.
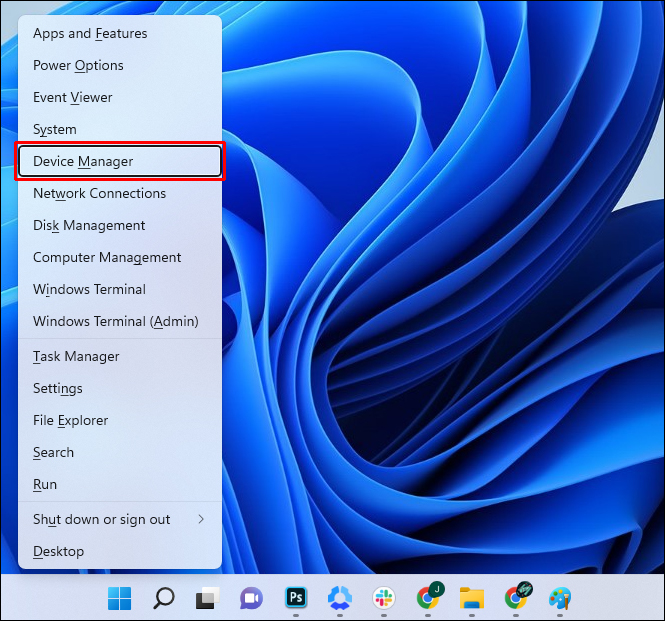
- Ampliar “Adaptadores de vídeo” no menu de opções.
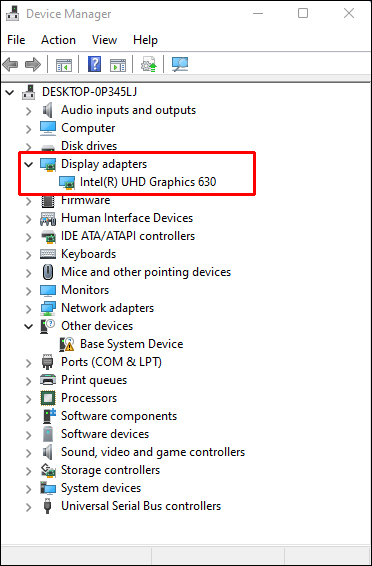
- Vá até a opção “Driver Gráfico” e clique com o botão direito.
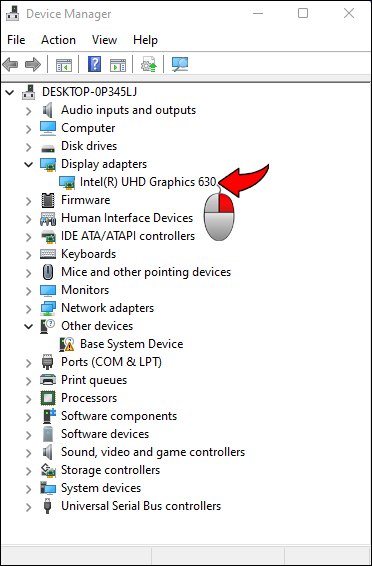
- Pressione “Atualizar driver”.
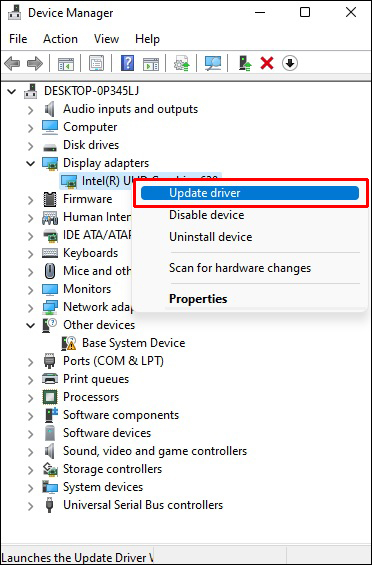
GPU não detectada no gerenciador de tarefas
O Windows 10 possui um recurso integrado que rastreia o desempenho da GPU do seu PC. No entanto, o computador detectará apenas placas WWDM2. Se o Gerenciador de Tarefas não estiver exibindo sua placa, você pode estar usando uma versão anterior como WWDM1.
Você pode acessar o site oficial do provedor do cartão e ver se há alguma opção WWDM2. Depois de baixar a versão suportada, instale-a manualmente. Para fazer isso:
- Desinstale o driver atual.
- Descompacte o driver do arquivo zip.
- Dê um toque duplo no arquivo descompactado.
- Clique no botão “Sim” na caixa de permissão pop-up.
- Siga as etapas de instalação na tela.
- Toque em “OK” para finalizar o processo depois de instalar o driver.
- Pressione “Next” para reiniciar o PC e implementar as modificações.
Para verificar se você instalou com sucesso a versão mais recente do driver:
- Vá para “Gerenciador de dispositivos” e escolha a opção “Adaptadores de vídeo”.
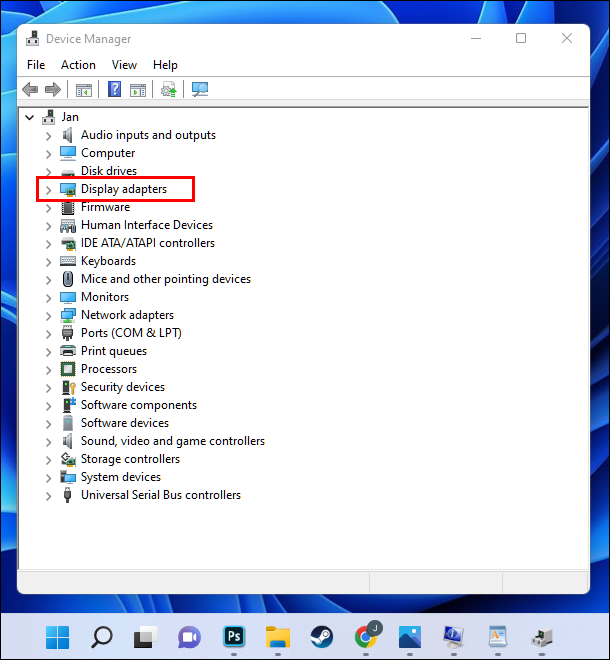
- Toque duas vezes em “Adaptador de vídeo”.
- Selecione a seção “Driver”.
- Certifique-se de que os campos “Versão do driver” e “Data do driver” correspondam às informações do driver gráfico.
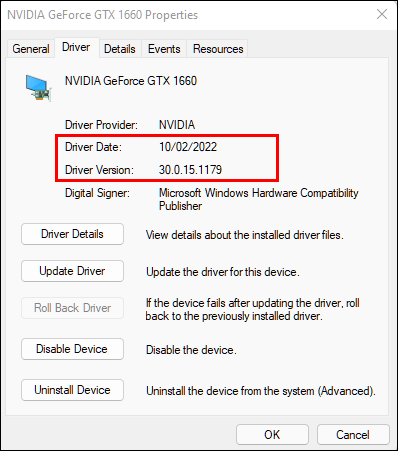
Certifique-se de que a GPU seja sempre detectada
Sem uma GPU, você não conseguirá acessar programas que extraem muitos recursos do PC. Se o problema não for resolvido, a exibição falhará e você ficará com uma tela preta. No entanto, vários métodos podem oferecer uma solução. Você pode usar o BIOS, Gerenciador de Tarefas ou Gerenciador de Dispositivos para ajudar seu PC a identificar e ler a placa gráfica.
/gpu-not-detected/