O RemotePC permite que você acesse remotamente seu computador desktop a partir de qualquer dispositivo. Tanto sua área de trabalho quanto o dispositivo que você está usando devem estar conectados à Internet e ter o aplicativo RemotePC instalado para usar a plataforma. Por meio do RemotePC, você pode transferir arquivos, convidar outras pessoas para acessar temporariamente seu computador e criar documentos usando o mouse e o teclado em seu local atual.

Pelo menos, você pode criar documentos, desde que seu teclado funcione. O RemotePC permite que você se conecte a um PC com Windows usando o Remote Desktop Protocol (RDP), o que significa que muitos dos problemas que afetam os teclados usando conexões RDP também afetam os teclados no RemotePC. Este artigo analisa como habilitar o RDP no RemotePC e alguns dos métodos que você pode usar para corrigir um teclado que não está funcionando na plataforma.
Como ativar o RDP no RemotePC
Antes de usar o RDP para conectar um teclado ao RemotePC, você precisa habilitar o conector RDP da plataforma. Esse recurso permite que você acesse remotamente um PC com Windows sem usar uma rede privada virtual ou um gateway Microsoft RD. Siga estas etapas para usar o RDP no RemotePC para acessar a área de trabalho do Windows.
- Abra o RemotePC na área de trabalho do Windows.
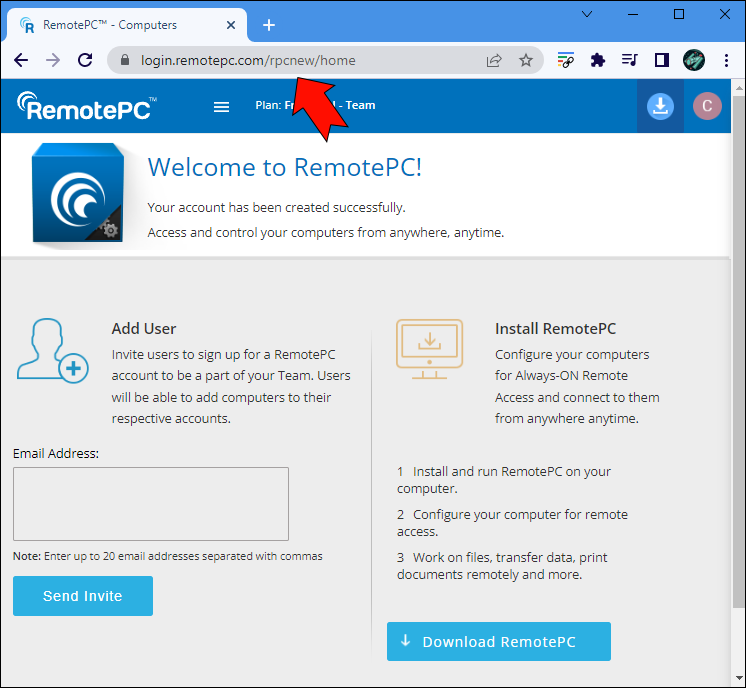
- Navegue até a guia “Conector RDP” e selecione “Ativar”.
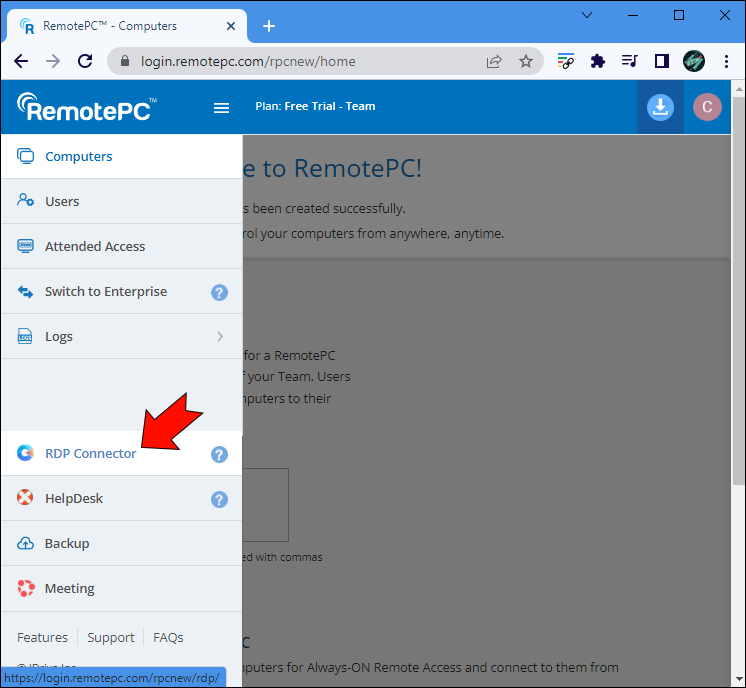
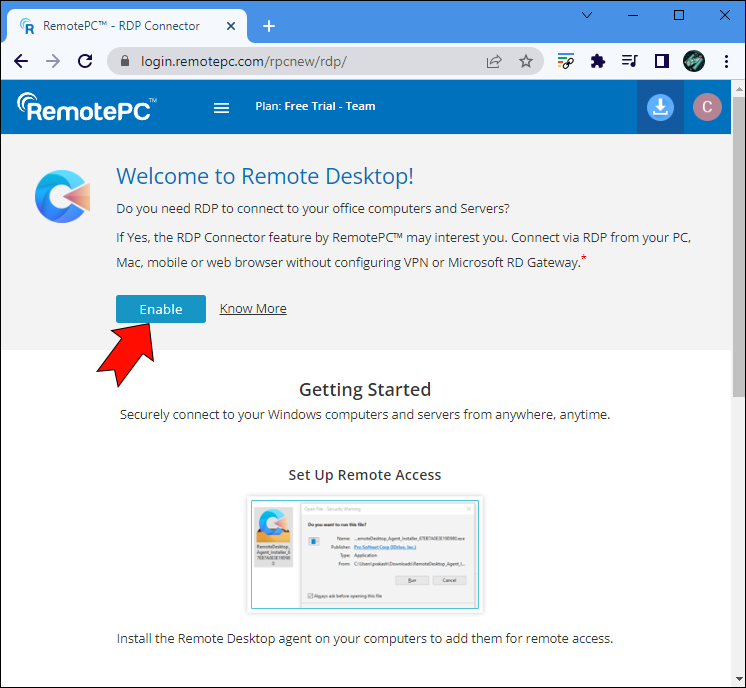
- Instale o agente de Área de Trabalho Remota na área de trabalho que você deseja acessar.
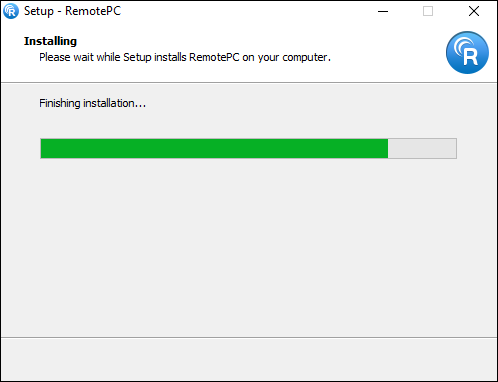
- Faça login no dispositivo para adicioná-lo para acesso remoto.
- Instale o visualizador de área de trabalho remota do RemotePC no dispositivo que você está usando para acessar sua área de trabalho.
- Faça login e selecione a área de trabalho que deseja acessar.
- Clique no botão “Conectar” ao lado do computador escolhido e insira as credenciais do sistema.
- Selecione “OK”.
Agora você estabeleceu uma conexão RDP entre seu dispositivo e a área de trabalho que deseja acessar remotamente. Você também pode repetir as quatro primeiras etapas para adicionar mais dispositivos, que podem ser acessados separadamente usando o visualizador da Área de Trabalho Remota.
Observe que o RemotePC cobra US$ 10 por computador, por ano, pela instalação e criação de conexões RDP.
Alterando suas configurações de RDC para consertar um teclado quebrado
Este método é para quando nenhuma das teclas do seu teclado funciona. Uma total falta de funcionalidade sugere um problema com a configuração do RDC, que você pode corrigir usando estas etapas.
- Feche a sessão do RemotePC para cortar a conexão remota.
- Digite “Executar” na caixa de pesquisa do Windows.
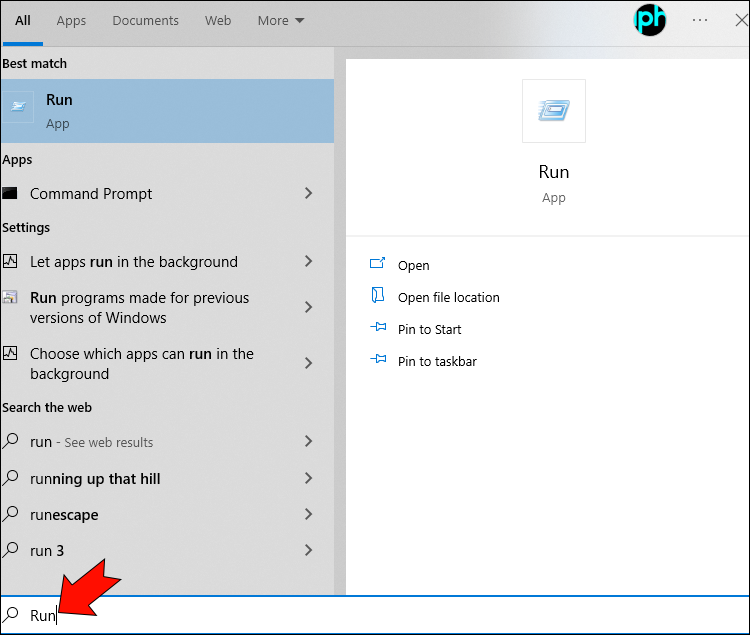
- Digite “
mstsc” e pressione “OK”.
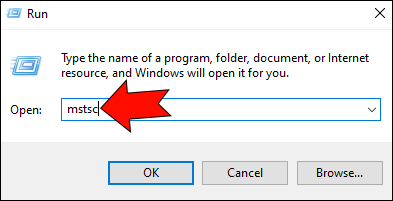
- Selecione “Mostrar opções” e vá para a guia “Recursos locais”.
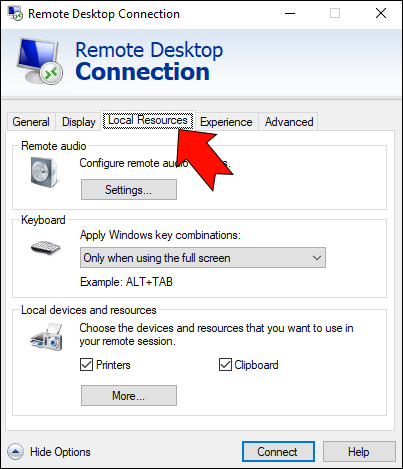
- Selecione “Neste computador” no menu suspenso Teclado.
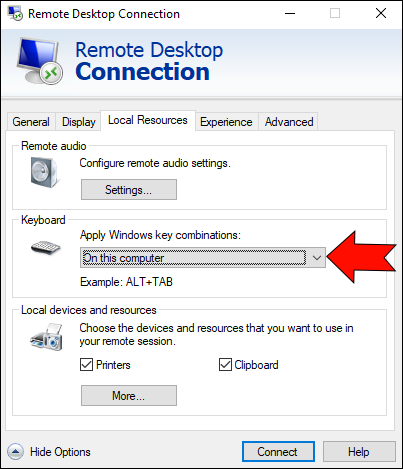
O dispositivo que você está usando agora pode ler suas entradas de teclado e transmiti-las para sua área de trabalho remota. Abra o RemotePC novamente e tente digitar.
Atalhos de teclado não estão funcionando no RemotePC
Você pode achar que seu teclado funciona bem, mas não pode usar atalhos comuns, como CTRL+C e CTRL+V. Existem várias maneiras de corrigir esse problema. Um usa RemotePC e os outros envolvem correções no nível de conexão RDP.
A Solução RemotePC
Corrigir atalhos quebrados usando o próprio RemotePC é a maneira mais simples, embora possa não funcionar se houver um problema com sua conexão RDP. Siga estas etapas para ativar os atalhos de teclado no RemotePC.
- Faça login no RemotePC e crie uma conexão com sua área de trabalho remota.
- Navegue até o menu superior do aplicativo e clique em “Ações”.
- Clique em “Enviar combinações de teclas”.
Corrigindo problemas de atalho na área de trabalho
Existem seis técnicas para tentar se você não puder usar atalhos de teclado no RemotePC.
Método nº 1 – Reinicie o monitor da área de transferência RDP
Um problema de configuração no RDP Clipboard Monitor do seu dispositivo local pode fazer com que o RemotePC pare de ler os atalhos de teclado. Reiniciar o Monitor da área de transferência pode resolver o problema.
- Pressione CTRL+ALT+Del.

- Selecione “Gerenciador de Tarefas”.
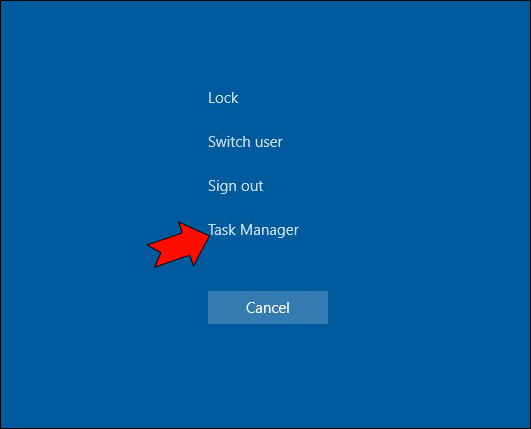
- Navegue até “Processos” e localize a tarefa “RDP Clipboard Monitor”.
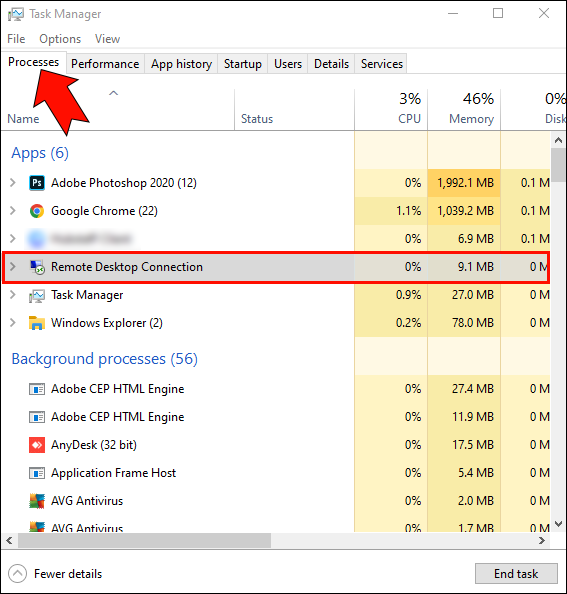
- Clique com o botão direito do mouse em “RDP Clipboard Monitor” e selecione “Finalizar tarefa”.
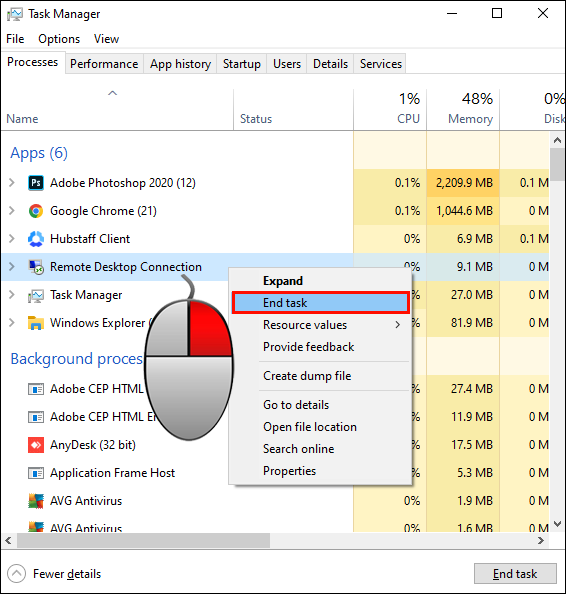
- Selecione a guia “Detalhes”.
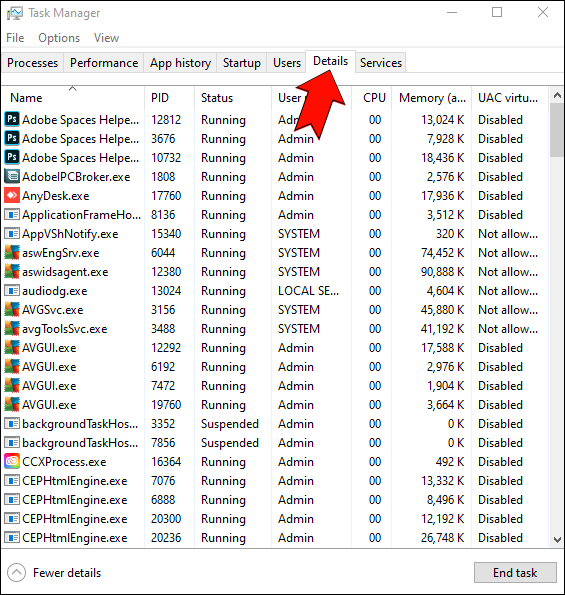
- Localize “rdpclip.exe” e clique com o botão direito do mouse para selecionar “Finalizar tarefa”.
Essas etapas finalizam a tarefa do Clipboard Monitor, preparando o cenário para uma reinicialização.
- Ainda na guia “Detalhes” no Gerenciador de Tarefas, clique em “Arquivo” e selecione “Executar nova tarefa”.
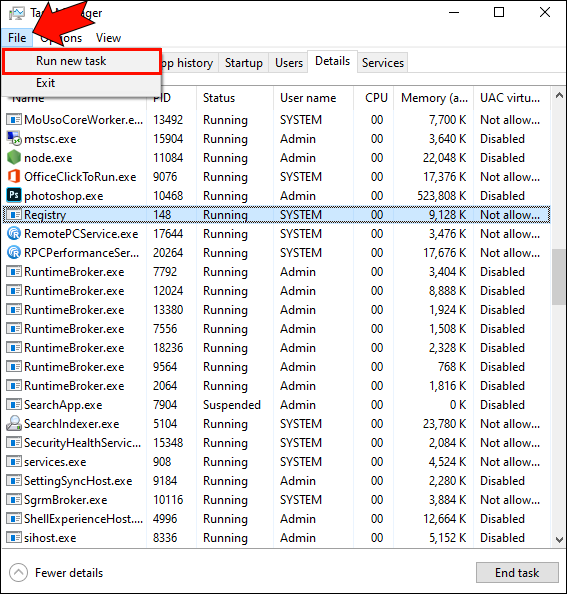
- Digite “rdpclip.exe” na janela e clique em “OK”.
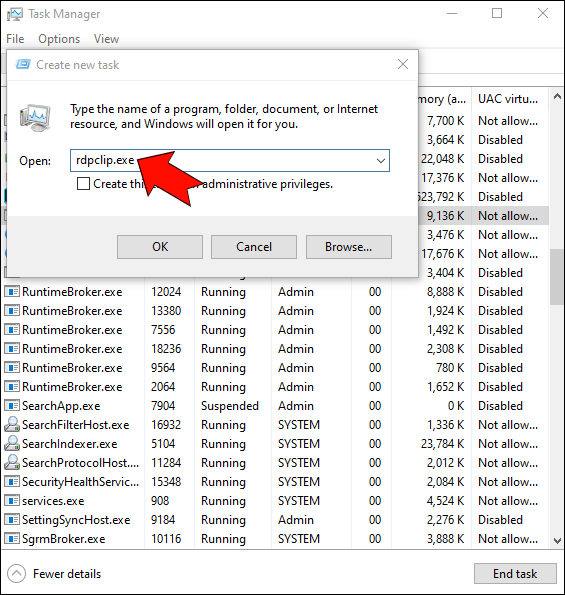
Isso reinicia o monitor da área de transferência RDP. Tente se reconectar ao RemotePC e usar atalhos.
Método nº 2 – Reiniciando o Windows Explorer
Este método também pode ajudar se o seu teclado não estiver funcionando no RemotePC. Desconecte-se do RemotePC antes de seguir estas etapas.
- Pressione CTRL+ALT+Del e clique em “Gerenciador de Tarefas”.

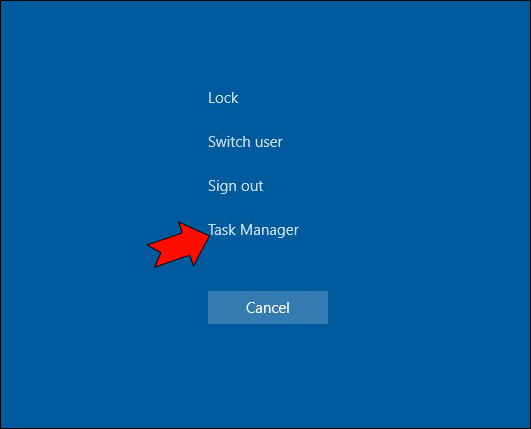
- Vá para a guia “Processos” e encontre “Windows Explorer”.
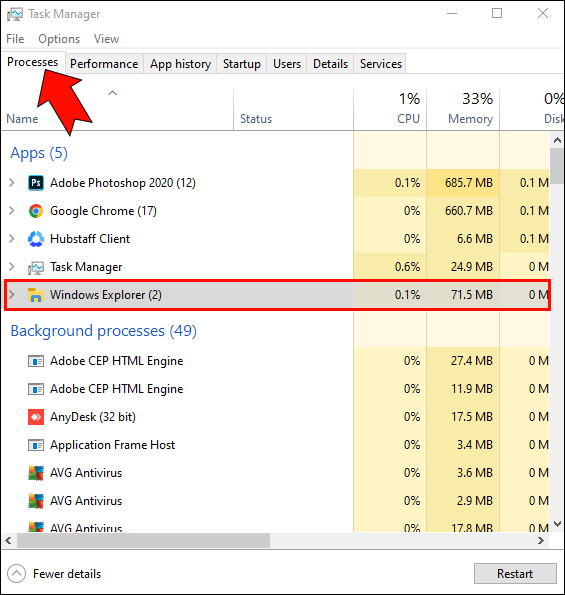
- Clique com o botão direito do mouse em “Windows Explorer” e clique em “Reiniciar”.
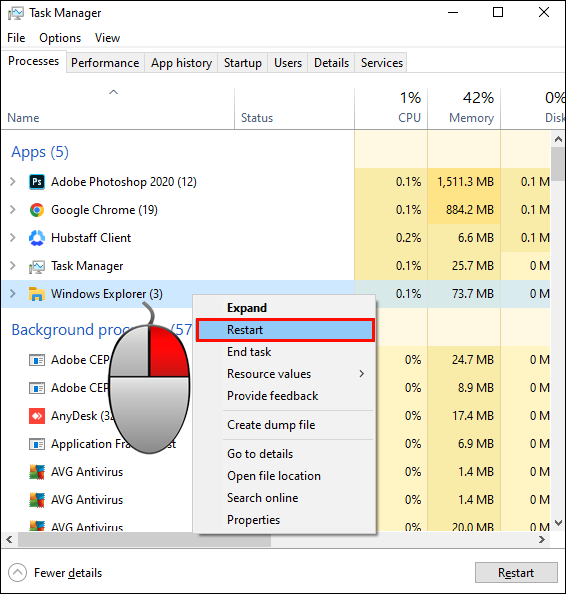
Aguarde a reinicialização do computador e tente estabelecer uma conexão RDP com o RemotePC novamente. Em muitos casos, uma simples reinicialização corrige problemas de configuração e permite que você use o teclado corretamente.
Método nº 3 – Habilitar redirecionamentos usando o Editor de Diretiva de Grupo Local
Ativar o redirecionamento de unidade e área de transferência também pode corrigir o problema do teclado.
- Digite “Executar” na caixa de pesquisa do Windows.
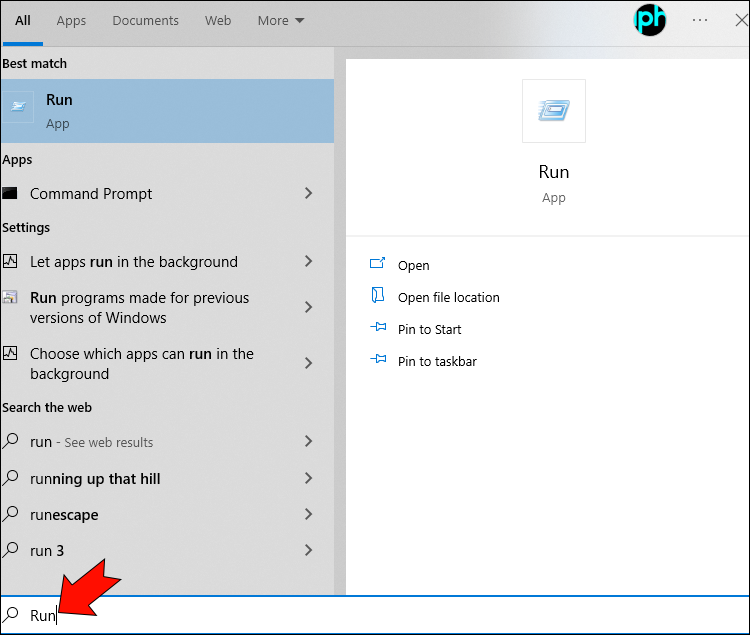
- Selecione o aplicativo “Executar”.
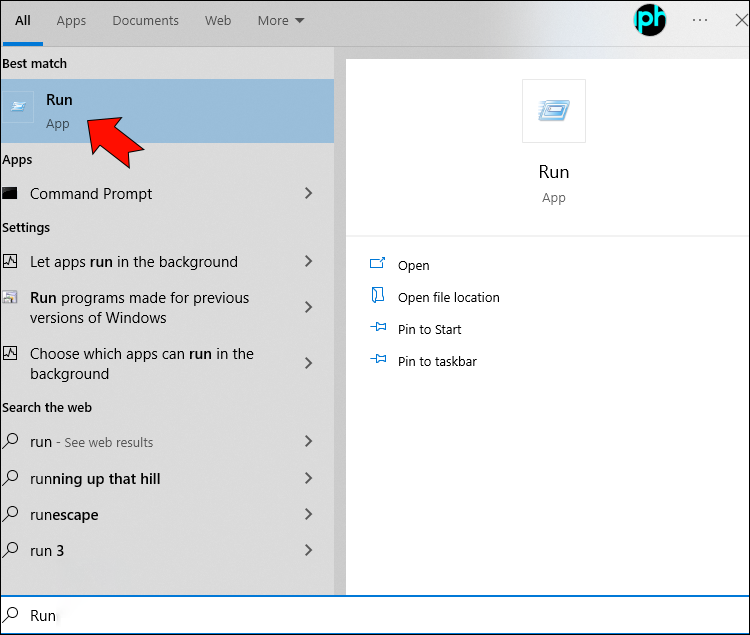
- Digite “
gpedit.msc” e clique em “OK” para abrir o Editor de Diretiva de Grupo Local.
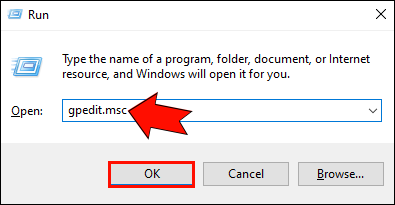
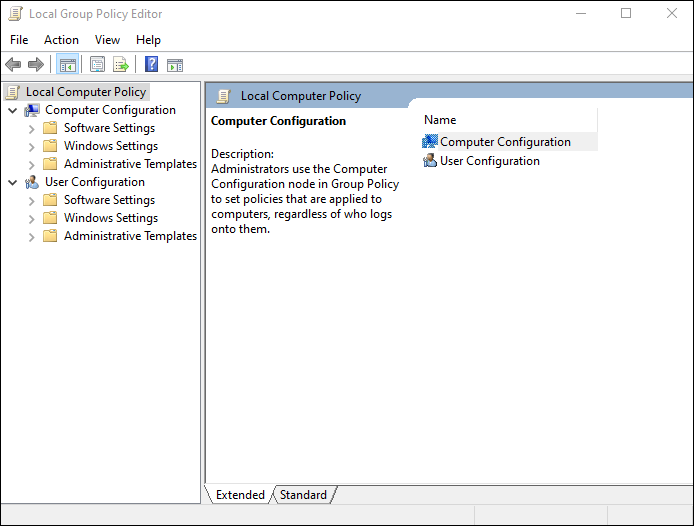
- Navegue até “Configuração do computador” e selecione “Modelos administrativos”.
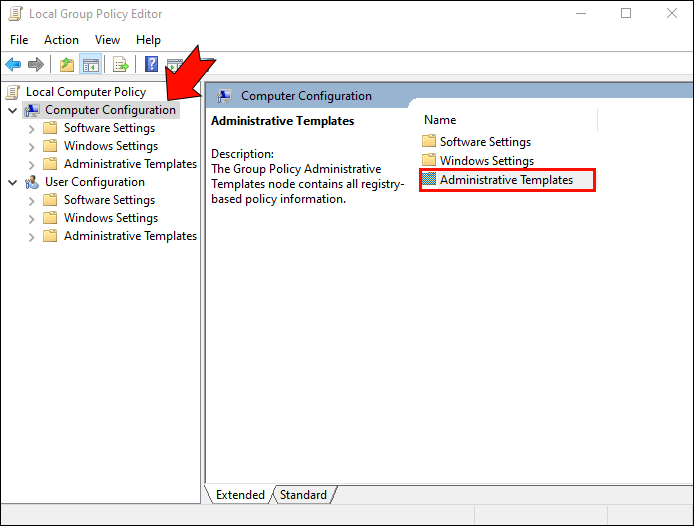
- Clique em “Componentes do Windows”.
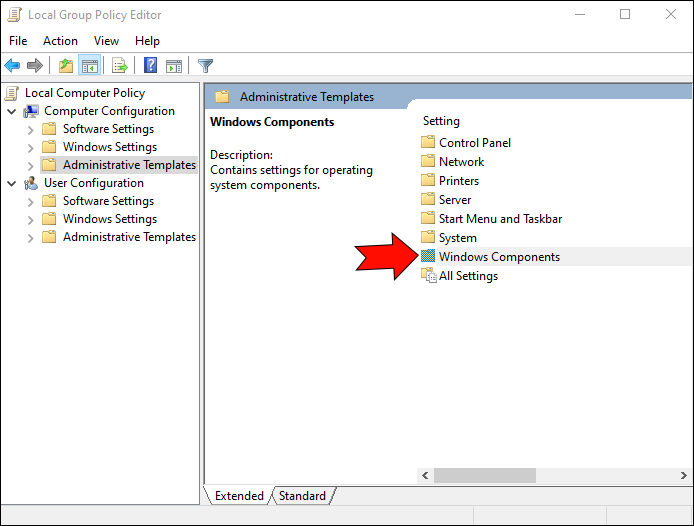
- Selecione “Serviço de área de trabalho remota”. seguido por “Host de Sessão de Área de Trabalho Remota”.
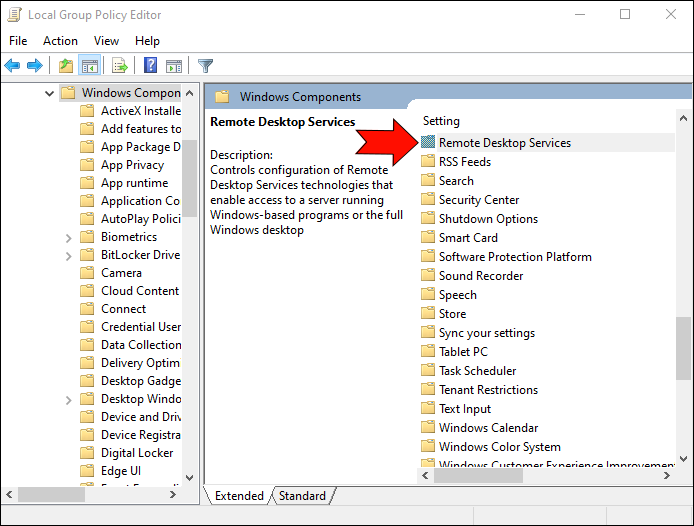
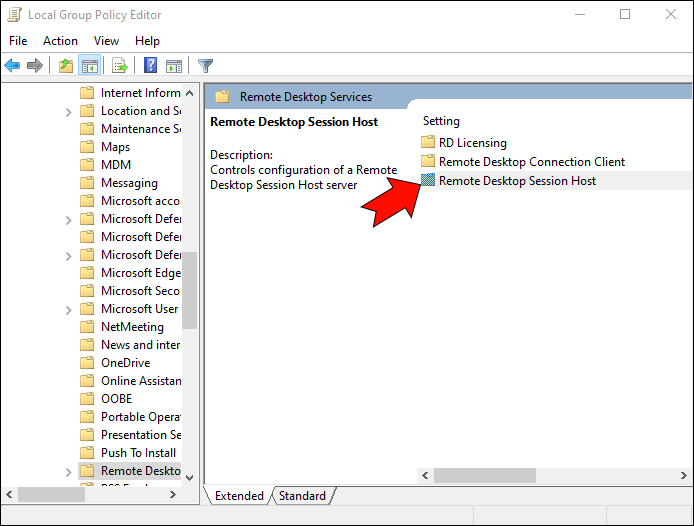
- Selecione “Redirecionamento de dispositivos e recursos”.
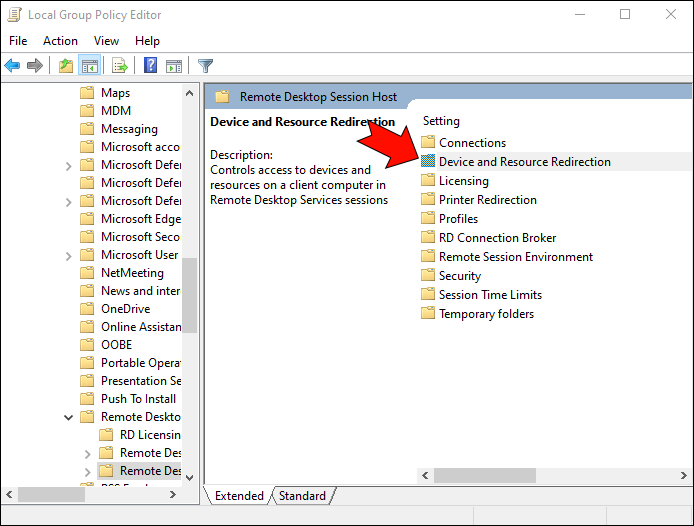
- Clique em “Não permitir redirecionamento da área de transferência”.
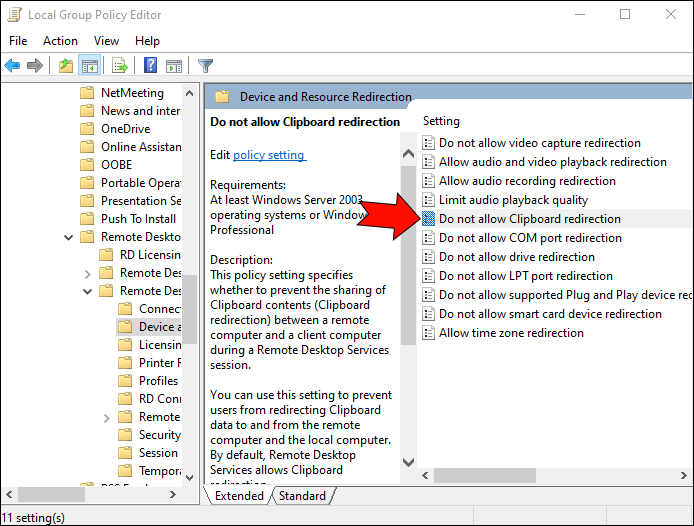
- Selecione “Ativado” e clique em “Aplicar”.
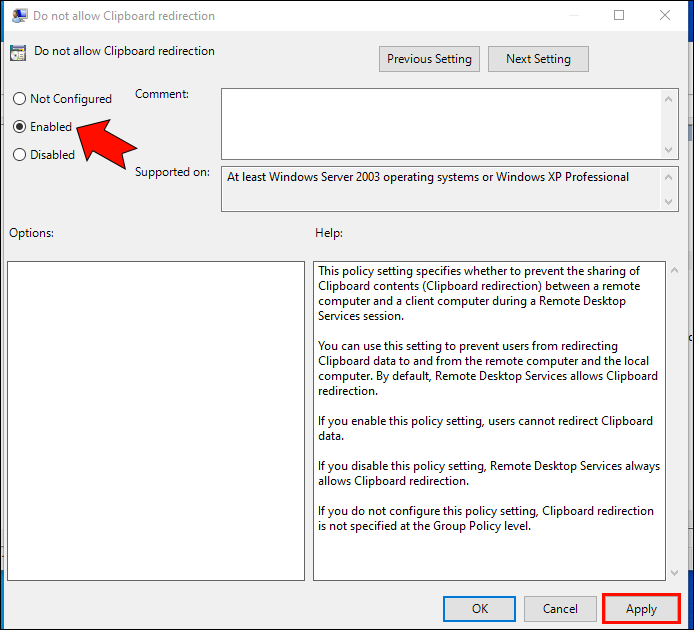
- Navegue de volta para “Redirecionamento de dispositivos e recursos” e clique em “Não permitir redirecionamento de unidade”.
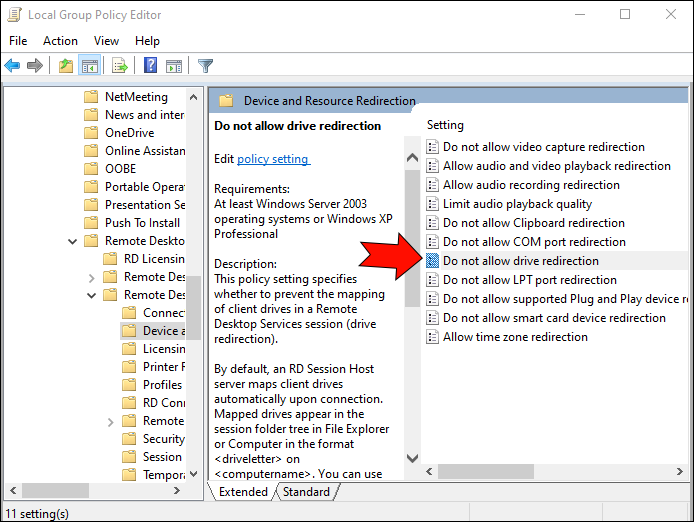
- Marque a opção “Ativado” e clique em “Aplicar”.
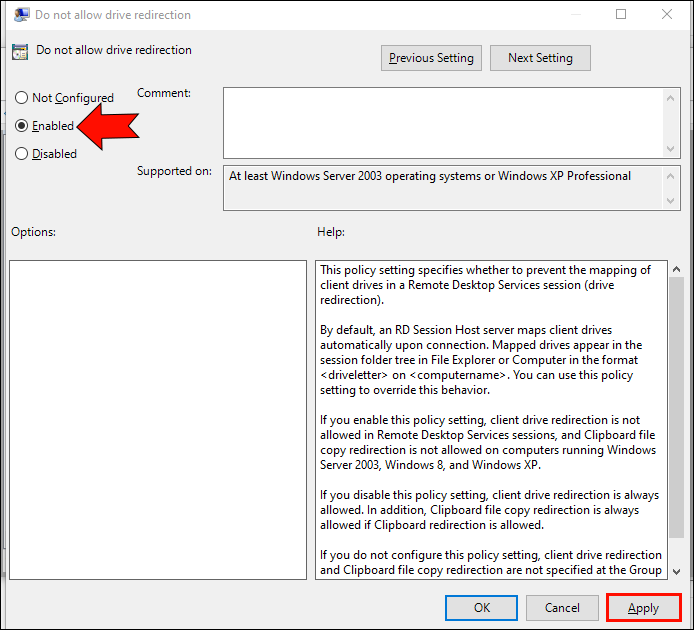
Método nº 4 – Alterar as configurações do cliente RDP
Seu teclado pode não funcionar no RemotePC se você não tiver ativado a área de transferência e as unidades nas configurações do cliente RDP. Siga estas etapas para habilitar ambos rapidamente.
- Digite “R” na caixa de pesquisa do Windows e selecione Executar.
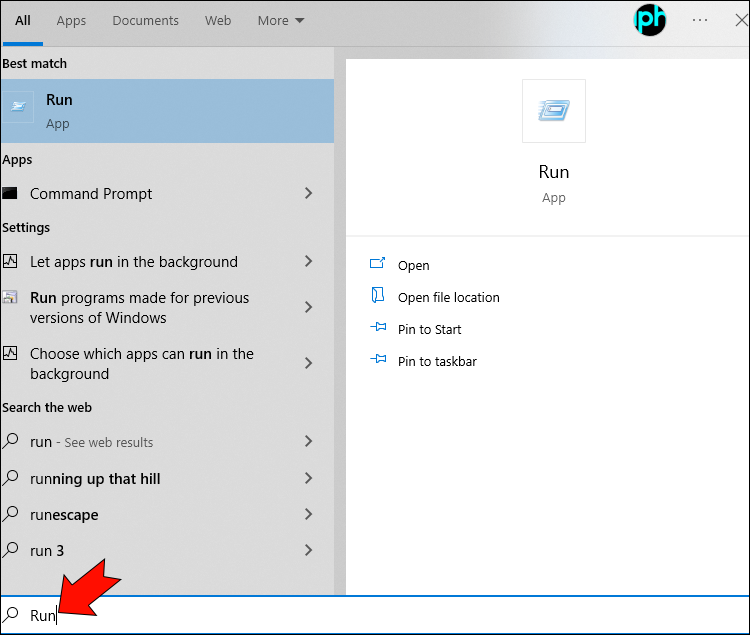
- Abra a Conexão de Área de Trabalho Remota digitando “
mstsc” no aplicativo Executar.
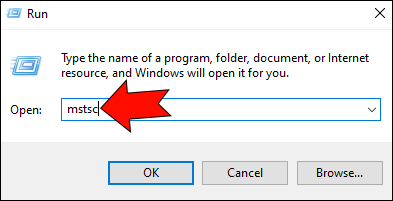
- Selecione “Mostrar opções” e vá para a guia “Recursos locais”.
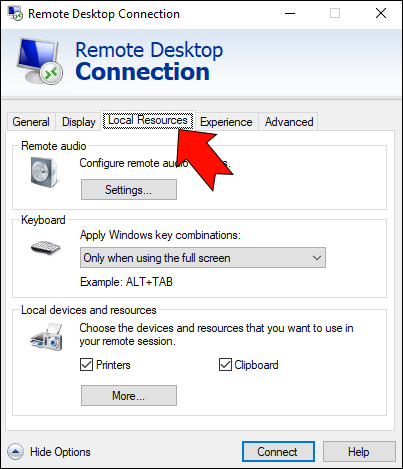
- Marque a opção “Área de transferência”.
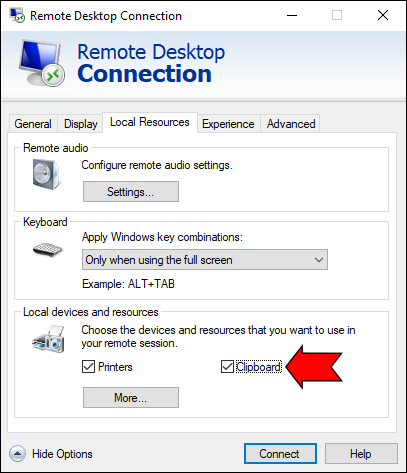
- Clique em “Mais…” e marque a opção “Drives”.
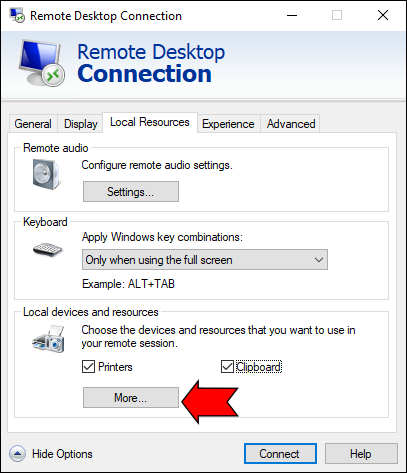
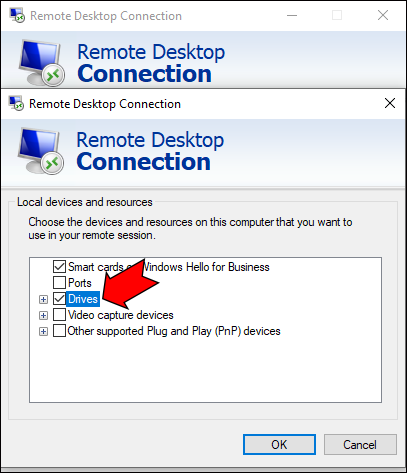
- Clique em “OK” e teste seu teclado.
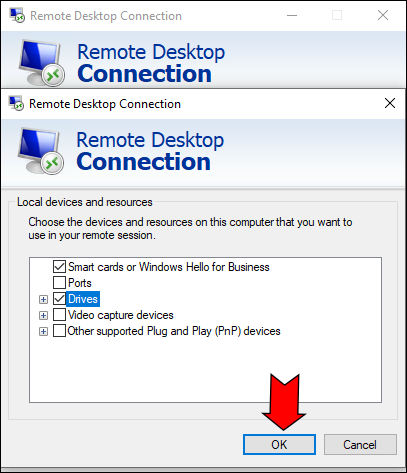
Método nº 5 – Use o Editor do Registro para alterar os valores dos arquivos
Se nenhuma outra solução funcionar, tente alterar as configurações de conexão no nível do registro.
- Digite “Executar” na barra de pesquisa do Windows e abra o aplicativo.
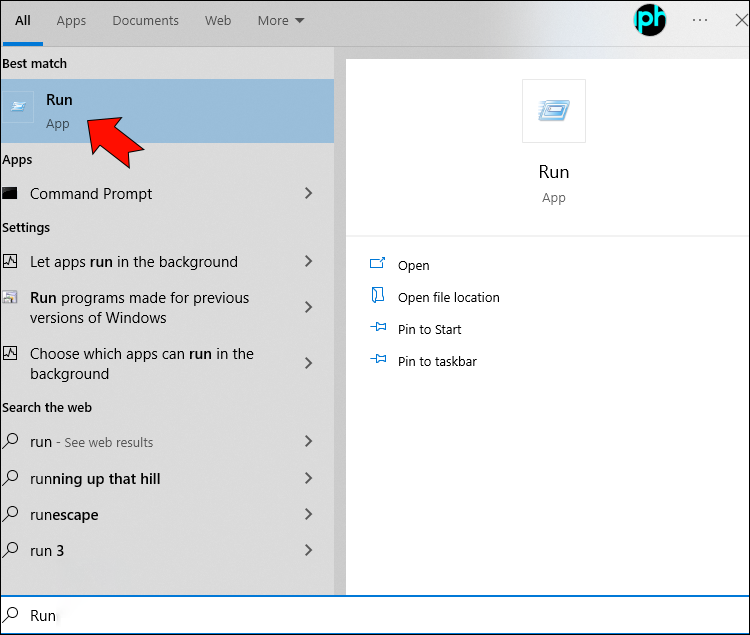
- Digite “regedit” e clique em “OK”.
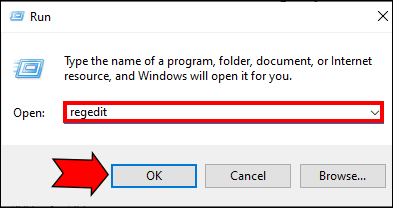
- Uma vez dentro do Editor do Registro, selecione “Computador” e “HKEY_LOCAL_MACHINE”.
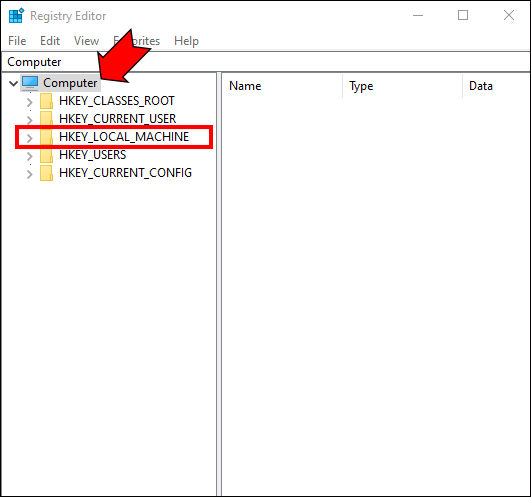
- Clique em “SISTEMA”.
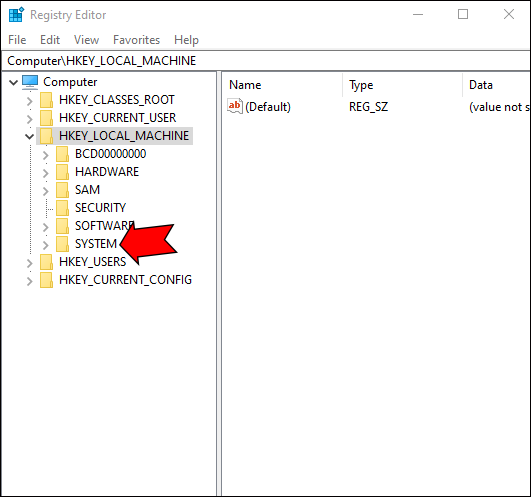
- Selecione “CurrentControlSet” seguido de “Control”.
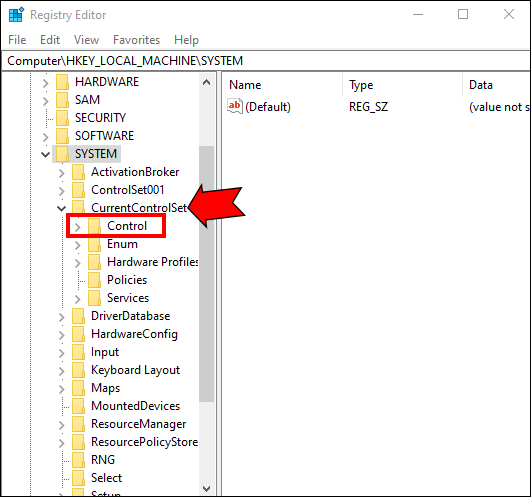
- Clique em “Terminal Server” e selecione “WinStations”.
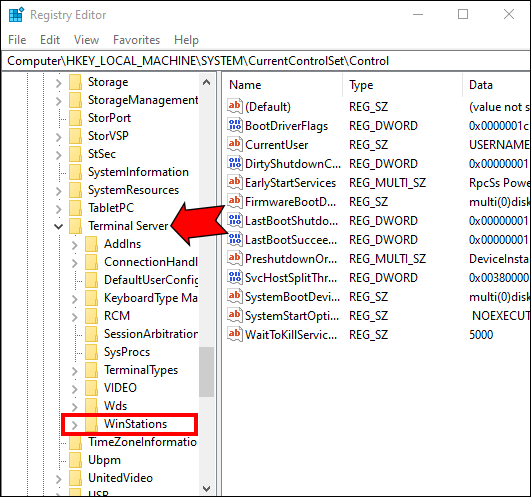
- Selecione “RDC-Tcp” e clique duas vezes na entrada de registro “fDisableClip”.
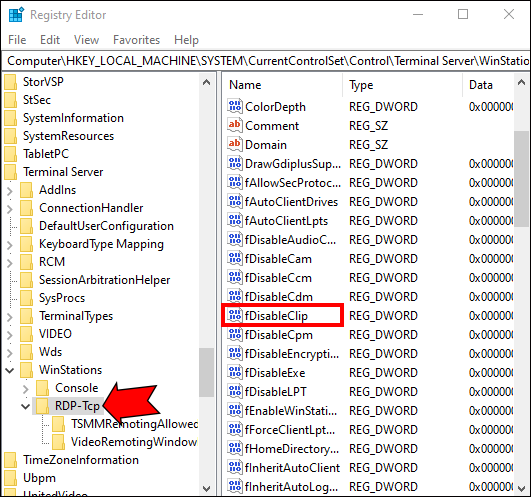
- Na janela de edição, defina o Valor como 0 e selecione “OK”.
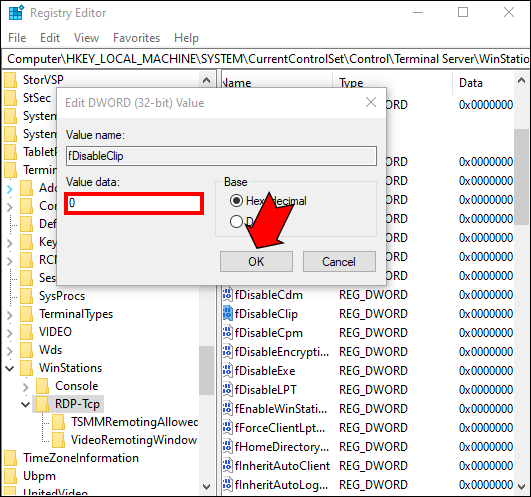
Alternando para um teclado na tela se o teclado físico não funcionar
Se você conseguir enviar algumas teclas para o RemotePC, mas descobrir que outras não funcionam, mudar para um teclado na tela oferece uma solução rápida.
- Digite “R” na caixa de pesquisa no canto inferior esquerdo da tela.
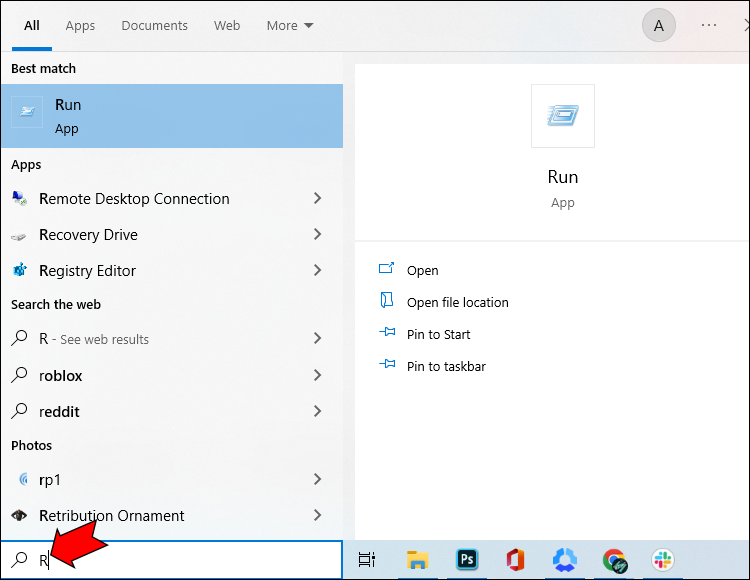
- Selecione “Executar” na lista “Melhor correspondência”.
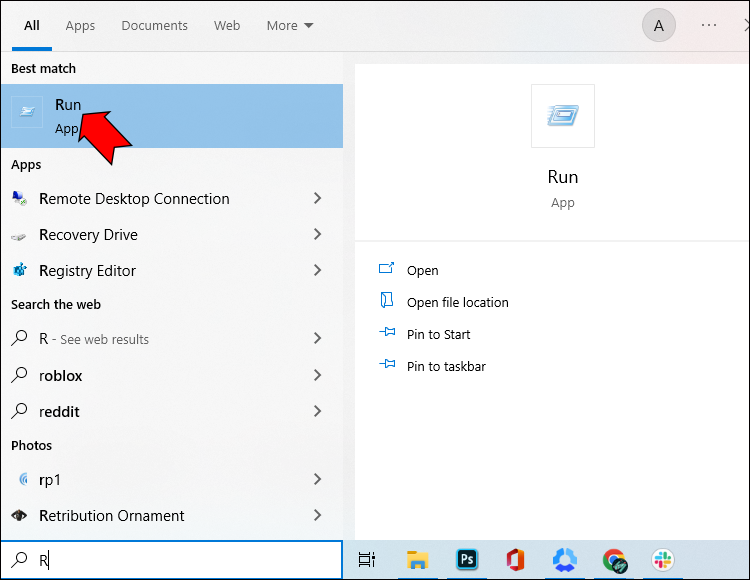
- Digite “osk” e clique em “OK”.
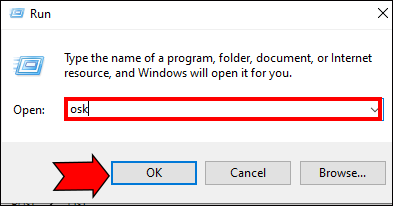
Isso faz com que o teclado na tela apareça. Segure CTRL e ALT em seu teclado físico enquanto usa o mouse para clicar em Del no teclado na tela. Isso muda para o teclado na tela, permitindo que você digite usando um mouse ou tela sensível ao toque.
Faça seu teclado funcionar
Embora o RemotePC geralmente ofereça compatibilidade plug-and-play para a maioria dos teclados, problemas técnicos podem ocorrer. As correções acima restauram a funcionalidade completa do teclado e dos atalhos de teclado, permitindo que você digite e trabalhe com eficiência.
Nós queremos saber o que você pensa. Se você já usou o RemotePC, como você acha que ele se compara aos outros aplicativos de área de trabalho remota disponíveis? Há algum outro problema relacionado ao teclado que você gostaria que abordássemos? Conte-nos na seção de comentários abaixo.
/remotepc-keyboard-not-working/