Ao contrário dos computadores com Windows, um laptop Chrome OS não armazena muitas informações nele, é principalmente orientado para o navegador. Portanto, uma reinicialização forçada ocasional não é um grande problema.

Neste guia, explicaremos como reiniciar e redefinir a configuração original de um Chromebook.
Como reiniciar um Chromebook
Todo PC de mesa tem um botão de reinicialização que o força a reiniciar imediatamente. Como os laptops, a maioria dos Chromebooks não possui um botão dedicado para redefinir/reiniciar. A maneira mais direta e regular de reiniciar um Chromebook é simplesmente desligá-lo e ligá-lo novamente. Veja como fazer isso:
- Vá para a seção de notificação (onde você normalmente encontrará o nível de energia atual, Wi-Fi e informações de tempo).
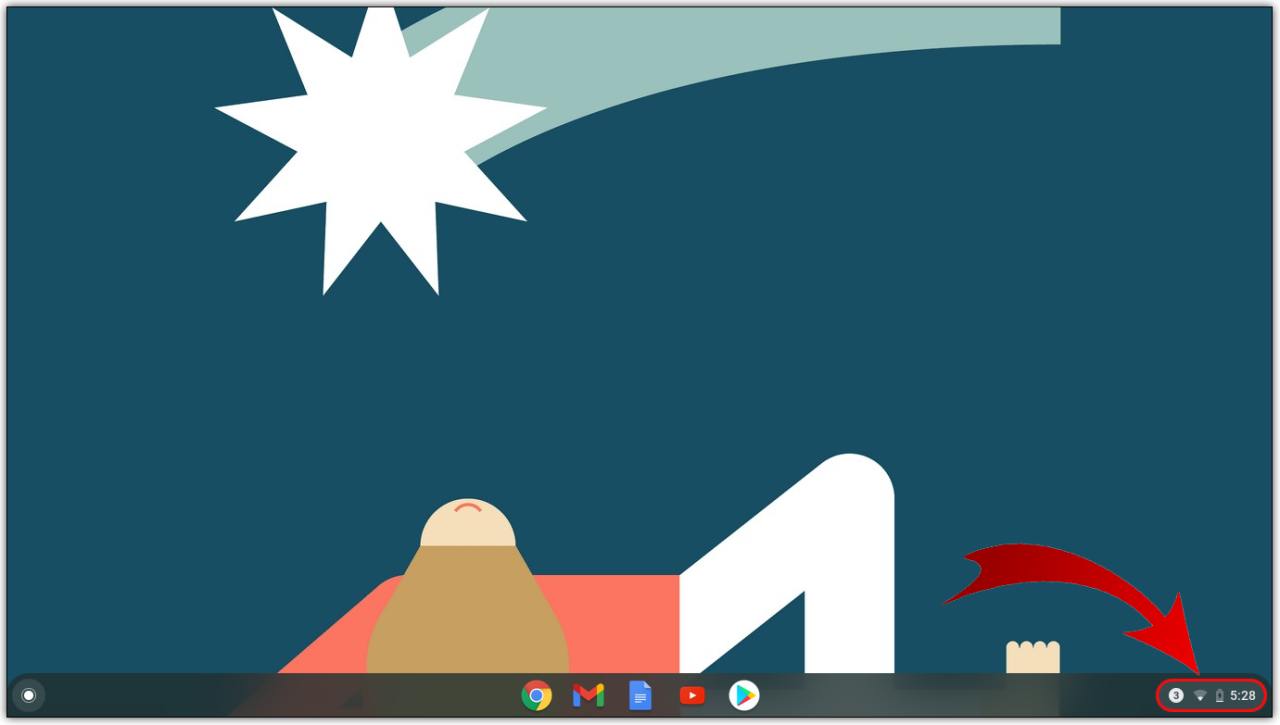
- Selecione esta área e use o ícone Desligar na parte superior do menu de notificação.
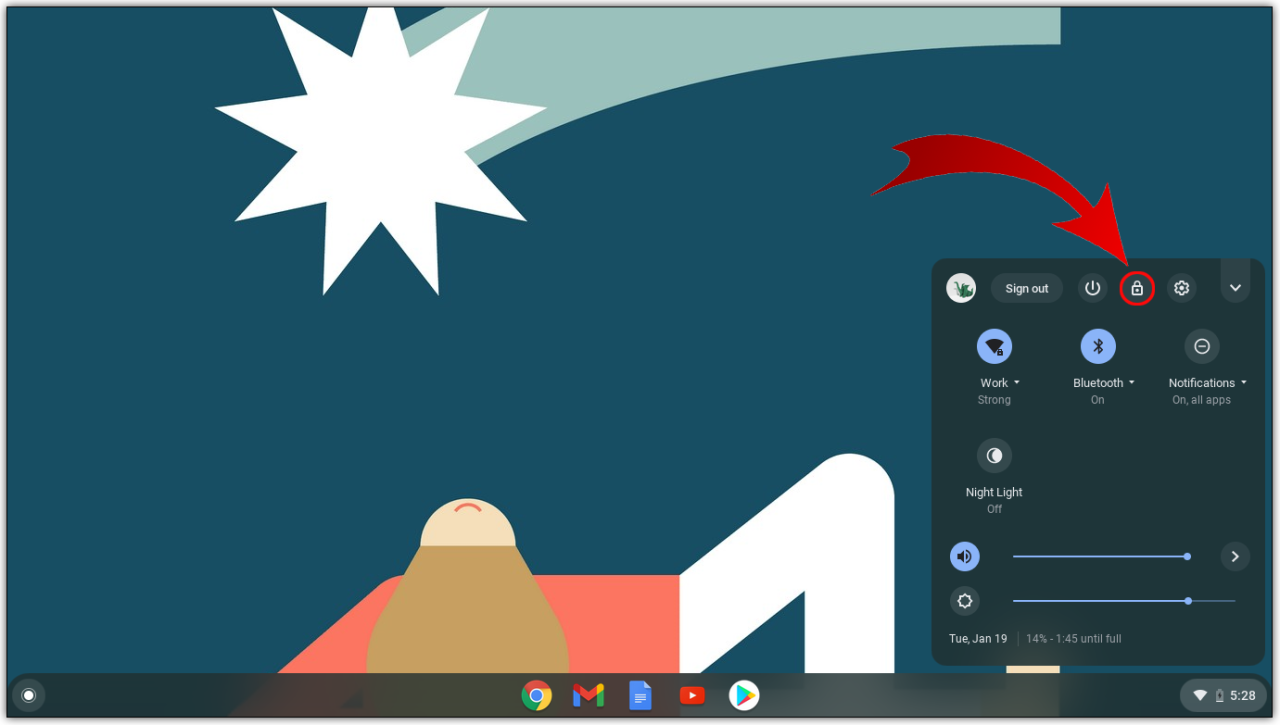
- Depois que o dispositivo for desligado, basta ligá-lo novamente usando o botão liga / desliga.

Esse método de reiniciar um Chromebook não é o que você chamaria de “reinicialização forçada”, mas é a maneira mais segura possível de reiniciar seu dispositivo. Ele garante que seu trabalho e status atuais sejam salvos, desligando o dispositivo com segurança.
A reinicialização completa em um Chromebook só deve ser feita se o dispositivo não responder a uma reinicialização regular, conforme descrito acima. Se puder, saia da sua conta do Google (o botão Sair fica ao lado do ícone Desligar). Se você não fizer isso, corre o risco de perder tudo em que está trabalhando desde a última saída. Agora, tente executar a reinicialização forçada:
- Mantenha pressionado o botão liga / desliga por alguns segundos. Isso deve desconectar sua conta do Google, mas não é 100% confiável.

- Use o botão liga/desliga para reiniciar o dispositivo.
Aqui está um método alternativo:
- Segure o botão Atualizar.
- Toque no botão Liga/Desliga.
Isso deve reiniciar automaticamente seu Chromebook.
Para tablets Chrome OS, pressionar e segurar o botão Liga / Desliga e o botão Aumentar volume deve resolver o problema.
Como fazer hard reset em um Chromebook
Uma “reinicialização forçada” ou “reinicialização de fábrica” é o processo de retornar um dispositivo às configurações de fábrica. Sim, isso reverte seu Chromebook para suas configurações originais – as mesmas de quando você o adquiriu. Uma redefinição de fábrica geralmente é realizada quando há problemas persistentes com o dispositivo e quando nada mais produz uma solução. Também é recomendável que você execute uma reinicialização completa quando tiver certeza de que não o usará mais.
Antes de prosseguir com a reinicialização, tente reiniciar o dispositivo, conforme explicado acima. Se isso não funcionar, desative as extensões do Google Chrome uma a uma para ver se isso resolve o problema. Se isso também não ajudar, sua única opção restante é executar uma reinicialização completa.
Fazer uma redefinição de fábrica significa perder todas as informações no disco rígido do dispositivo. Cada arquivo nele será excluído, e isso inclui todo o conteúdo da pasta Downloads. É por isso que é tão importante garantir que você fez backup de todos os dados relevantes do dispositivo. Você pode usar uma unidade flash externa para isso ou fazer upload de tudo o que é importante para o Google Drive.
Quando tiver 100% de certeza de que está pronto para executar a redefinição, faça o seguinte:
- Saia do Chromebook.
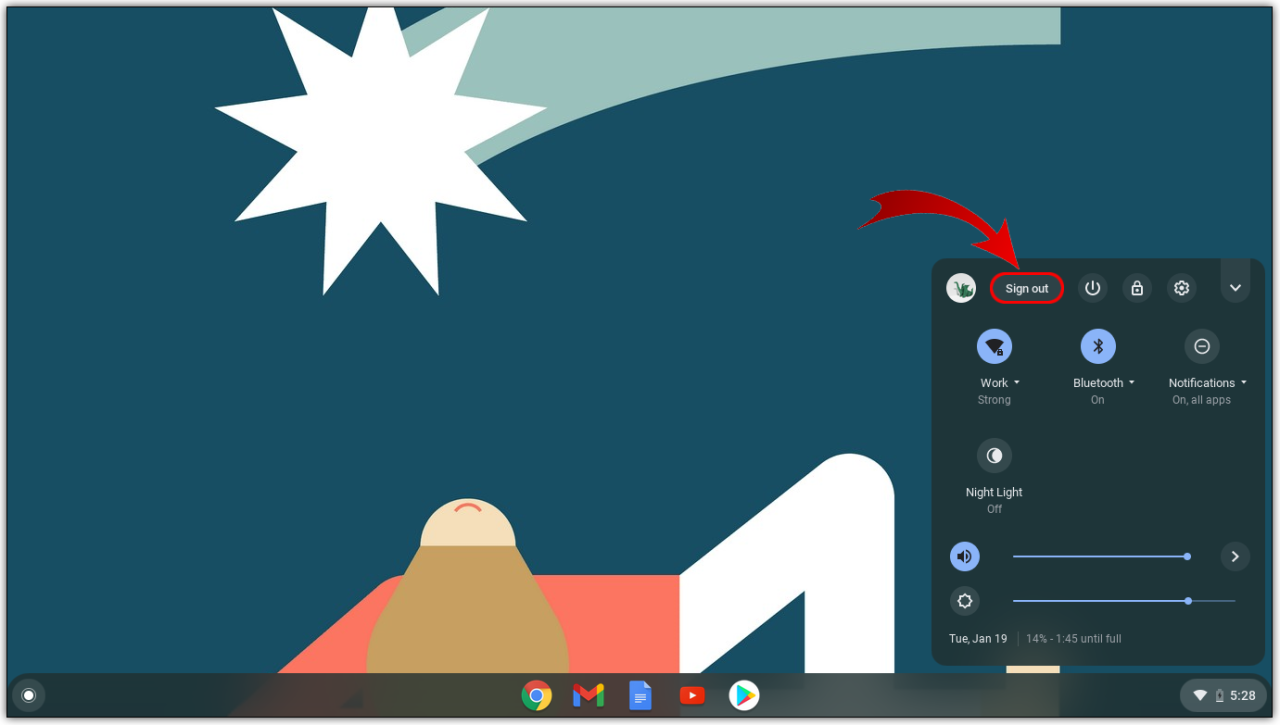
- Pressione Ctrl + Alt + Shift + R no teclado e segure esses botões.
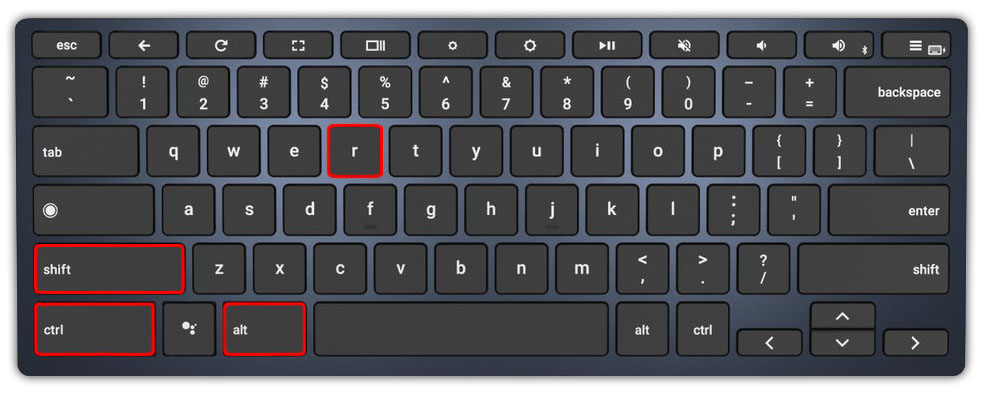
- Na janela que se abre, vá em Reiniciar.
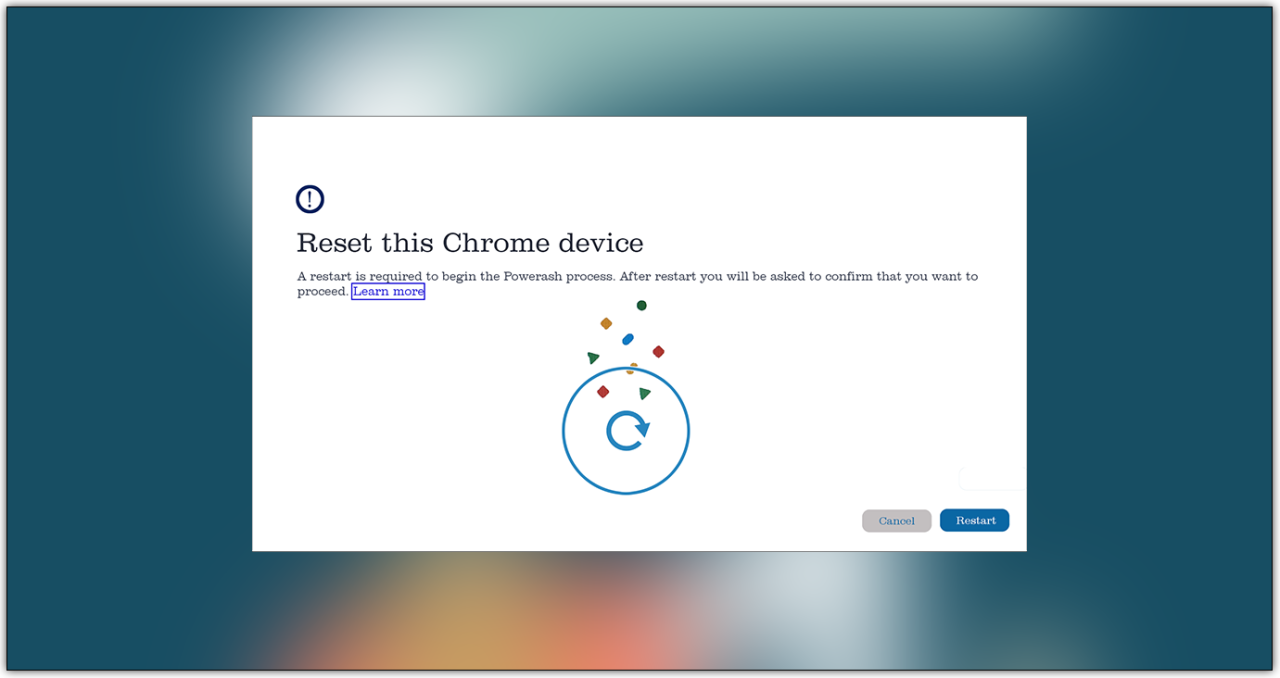
- Na próxima janela, vá para PowerWash e selecione Continuar.
- Siga cuidadosamente as instruções na tela.
- Faça login em uma Conta do Google quando solicitado. Lembre-se de que essa conta será a conta do proprietário do Chromebook assim que a redefinição de fábrica for concluída.
- Vá em frente e configure o dispositivo Chromebook recém-redefinido.
Na grande maioria dos casos, uma redefinição de fábrica resolverá os problemas do seu Chromebook. Se os mesmos problemas persistirem, entre em contato com o suporte do Google ou consulte o revendedor/fabricante do dispositivo.
Outros métodos
Os laptops Chrome OS podem vir de vários fabricantes. Embora a maioria dos modelos de Chromebook use comandos padrão (descritos acima) para reinicializações completas, alguns modelos funcionam de maneira diferente. Veja como redefinir diferentes marcas de Chromebooks:
Como reiniciar um Samsung, Acer e ASUS Chromeboxes
Os dispositivos Chrome OS desses fabricantes são chamados de “Chromeboxes”. Veja como fazer um hard reset em um Chromebox:
- Desligue o dispositivo usando um dos métodos descritos.
- Remova o cabo de alimentação.
- Conecte o cabo de volta.
O dispositivo deve iniciar o backup automaticamente.
Como reiniciar um Lenovo ThinkPad X131e
Embora o ThinkPad X131e não seja o único Chromebook da Lenovo, o método de hard reset para este modelo reflete a maioria dos outros dispositivos Lenovo Chrome OS.
- Desligue o ThinkPad X131e usando um dos métodos mencionados acima.
- Remova o cabo de alimentação do dispositivo.
- Remova a bateria do dispositivo.
- Coloque a bateria de volta.
- Conecte o adaptador de volta ao dispositivo.
- Ligue o ThinkPad usando o botão liga/desliga.
Como reiniciar o ASUS Chromebit
Ao contrário de outros modelos ASUS Chrome OS, o Chromebit usa um método um pouco diferente.
- Desligue o dispositivo seguindo as instruções acima.
- Remova o cabo de alimentação. Certifique-se de esperar pelo menos alguns segundos.
- Em seguida, conecte o cabo novamente.
- Ligue o Chromebit.
É importante aguardar antes de conectar o cabo novamente, caso contrário, o dispositivo pode não reiniciar.
Acer Cr-48 e AC700
Para reiniciar o Acer Chromebook modelos Cr-48 e AC700, você não precisa remover o cabo de carregamento, mas sim a bateria:
- Desligue o dispositivo.
- Retire a bateria.
- Deixe descansar por alguns segundos.
- Coloque a bateria de volta.
- Ligue o dispositivo.
Samsung Série 5 e Série 5 550.
Os Chromebooks da Série 5 da Samsung funcionam de maneira um pouco diferente do restante dos produtos Samsung Chrome OS.
Samsung Série 5
- Desligue o dispositivo.
- Desconecte o adaptador.
- Use um clipe de papel ou um objeto pequeno semelhante para pressionar o botão localizado em um orifício na parte traseira do dispositivo (abaixo das aberturas de ventilação).
- Pressione e segure com o objeto enquanto você reconecta o adaptador.
- Quando terminar, ligue o Chromebook.
Samsung Série 5 550
A Série 5 550 usa o mesmo método que a Série 5 regular. A única diferença aqui é que o referido orifício está localizado na parte traseira do dispositivo, na parte inferior central.
Perguntas frequentes adicionais
O que você faz se o seu Chromebook está congelado?
Não importa se você está usando um PC com Windows, um computador Mac ou um Chromebook, o congelamento do dispositivo é sempre uma possibilidade. Essas instâncias geralmente estão relacionadas a problemas de software e são representadas por uma tela que não responde. Essa é uma das situações em que uma reinicialização forçada é necessária. Portanto, se o seu Chromebook congelar, tente executar as opções de reinicialização descritas acima. Pelo menos um deles deve funcionar. Caso contrário, entre em contato com o revendedor ou fabricante do dispositivo.
Por que meu Chromebook não liga?
Se o seu Chromebook não ligar, segurar o botão liga/desliga por alguns segundos pode ajudar. Caso contrário, execute algumas das etapas de reinicialização de hardware mencionadas. Tente deixar o dispositivo desconectado por algumas horas. Retire a bateria (se houver) e deixe-a. Se o Chromebook ainda não ligar após ser reconectado a uma fonte de alimentação, entre em contato com o revendedor ou fabricante. Se o dispositivo funcionar bem quando conectado, mas não ligar quando for desconectado, é provável que a bateria precise ser substituída.
Posso deixar o Chromebook conectado?
Se você não costuma mover muito seu Chromebook, a coisa mais fácil a fazer é deixá-lo conectado o tempo todo. No entanto, como qualquer outro dispositivo, esse estado perpétuo de carregamento pode diminuir a vida útil da bateria. Deixar o dispositivo para carregar durante a noite é bom.
Carregá-lo por algumas horas depois de atingir a capacidade total da bateria também é bom. Mas, ocasionalmente, você deve desconectar o dispositivo e deixar a bateria descarregar até 20%. A melhor prática é fazer isso diariamente. Pode ser um pouco entediante, mas prolongará a vida útil da bateria do seu Chromebook.
Por que meu Chromebook ficou preto?
Se a tela de um Chromebook ficar escura ou preta, isso provavelmente se deve às propriedades de economia de bateria. Executar qualquer ação nele deve restaurar a tela ao brilho total. Caso contrário, use as teclas correspondentes do teclado para aumentar o brilho da tela. Se a tela do seu dispositivo escureceu e não responde, tente reiniciá-lo. Entre em contato com o suporte técnico se o dispositivo não ligar novamente.
O que significa luz azul no Chromebook?
Uma luz azul contínua é uma indicação de que seu dispositivo Chromebook está ligado. Uma luz laranja piscando é indicativa do modo de hibernação. Se não houver luzes, o dispositivo está desligado ou sem bateria.
Reiniciando os Chromebooks
Embora a maioria dos Chromebooks seja reiniciada da mesma maneira, alguns exigem uma abordagem diferente. Siga as orientações acima para tentar redefinir de maneira regular antes de prosseguir para uma reinicialização completa e verifique se o seu Chromebook está na lista “Outros métodos”.
Você conseguiu reiniciar seu dispositivo Chrome OS? Você está tendo problemas para encontrar seu modelo na lista? Se você tiver alguma dúvida ou algo a acrescentar a esta discussão, clique na seção de comentários abaixo e diga-nos o que está pensando.
/how-to-hard-restart-a-chromebook/