Ferramentas online como Google Calendar e Notion facilitam a organização de fluxos de trabalho e o acompanhamento de projetos. No entanto, para alcançar a organização final, é bom ter todas as ferramentas de que precisamos em um só lugar. Por esse motivo, você pode estar pensando em integrar seu Google Agenda ao Notion para economizar tempo alternando entre os dois aplicativos.
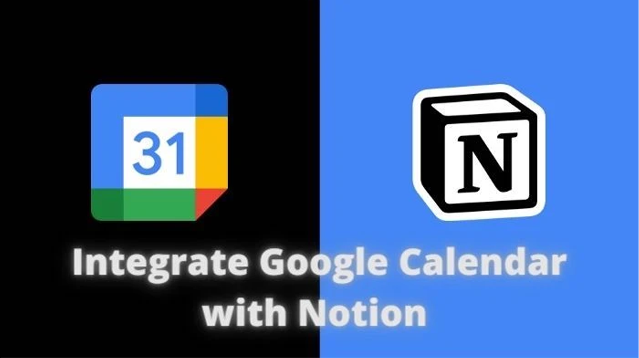
Se você está cansado de alternar constantemente as guias entre o Google Agenda e o Notion, podemos ajudar. Neste artigo, você aprenderá como integrar o Google Agenda ao Notion. Também mostraremos uma solução alternativa que você pode usar para concluir a mesma tarefa sem que seu calendário se torne público. Vamos começar.
Como integrar o Google Agenda ao Notion
O Google Agenda fornece um widget nativo que você pode incorporar em aplicativos de terceiros, incluindo o Notion. Por meio do widget, você pode visualizar seus eventos, reuniões e tarefas por meio do Notion e de qualquer aplicativo no qual tenha incorporado o link.
Veja como integrar o Google Agenda ao Notion:
Obtenha um link de incorporação no painel do Google Agenda
- Abra seu Google Agenda em seu navegador.
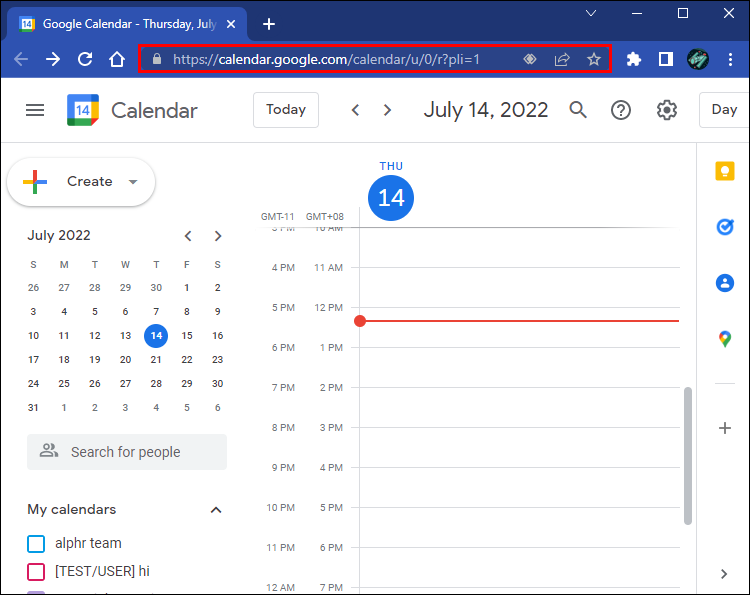
- Passe o mouse sobre o calendário que deseja integrar ao Notion e clique nos três pontos que aparecem.
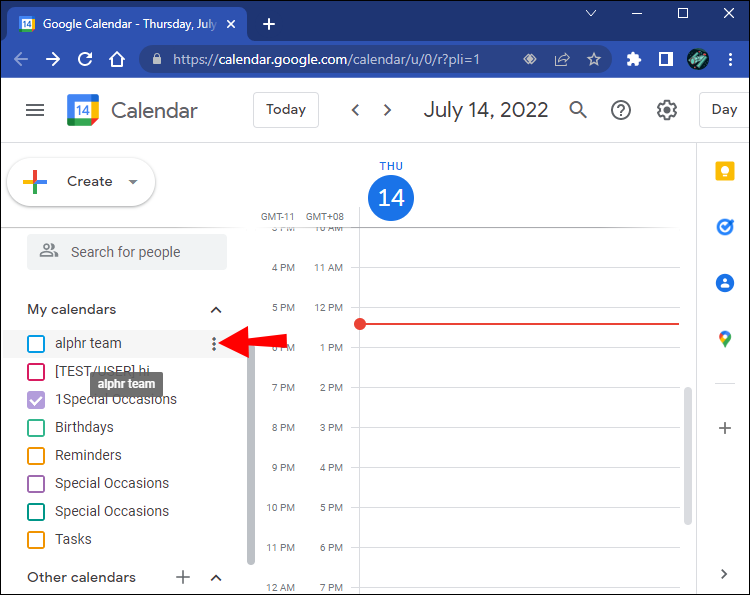
- Escolha “Configurações e compartilhamento”.
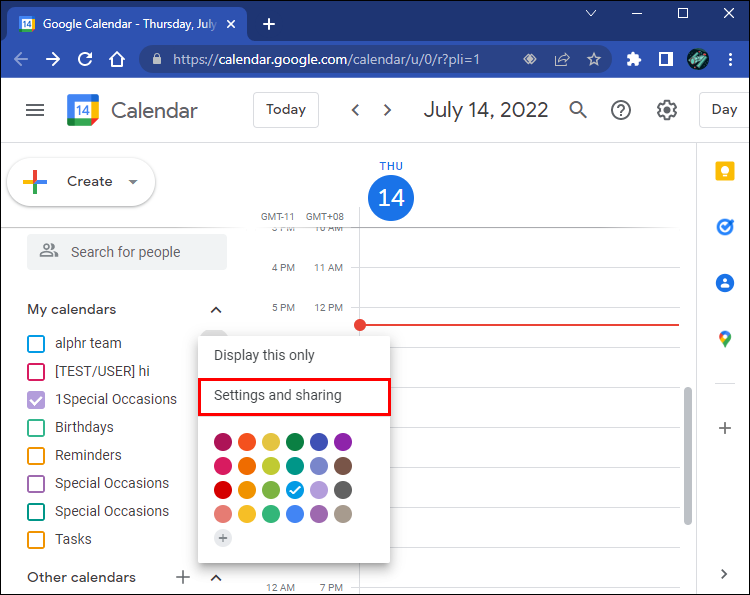
- Role para baixo até “Permissões de acesso para eventos”.
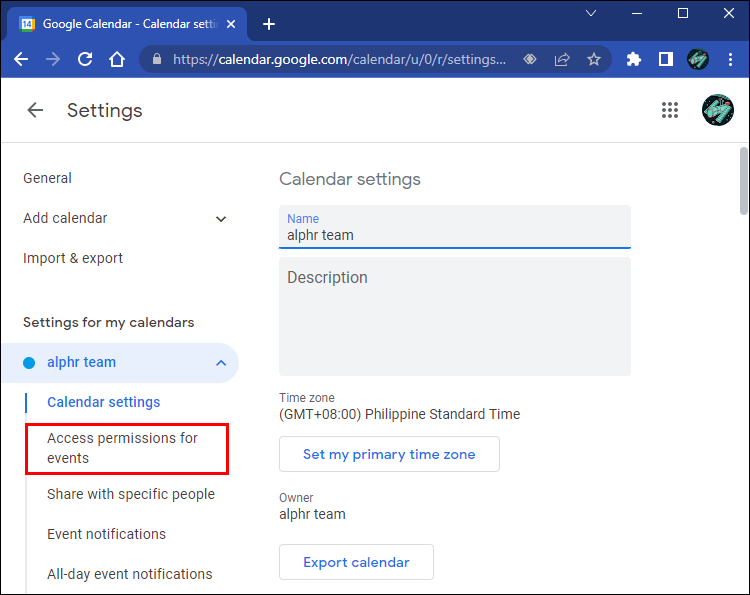
- Verifique a etiqueta que diz “Disponibilizar ao público”.
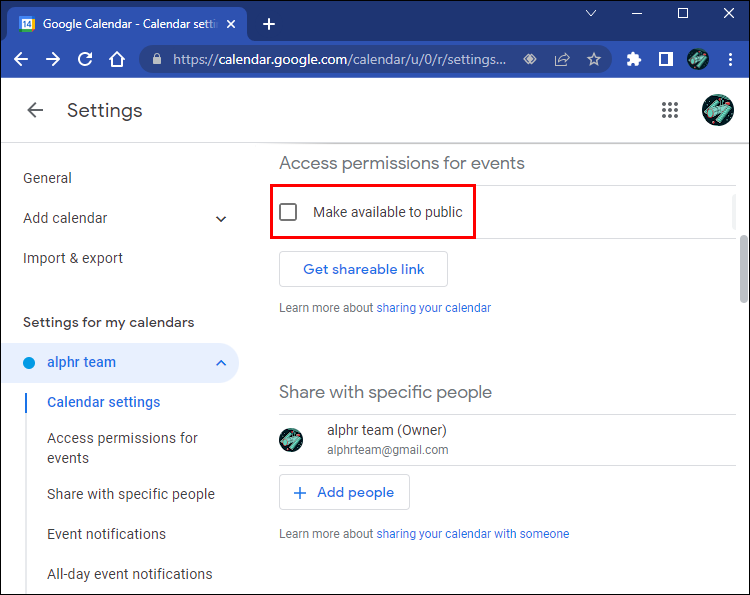
- No aviso pop-up, clique em “OK”. Esta ação tornará sua agenda disponível ao público, incluindo pesquisas do Google.
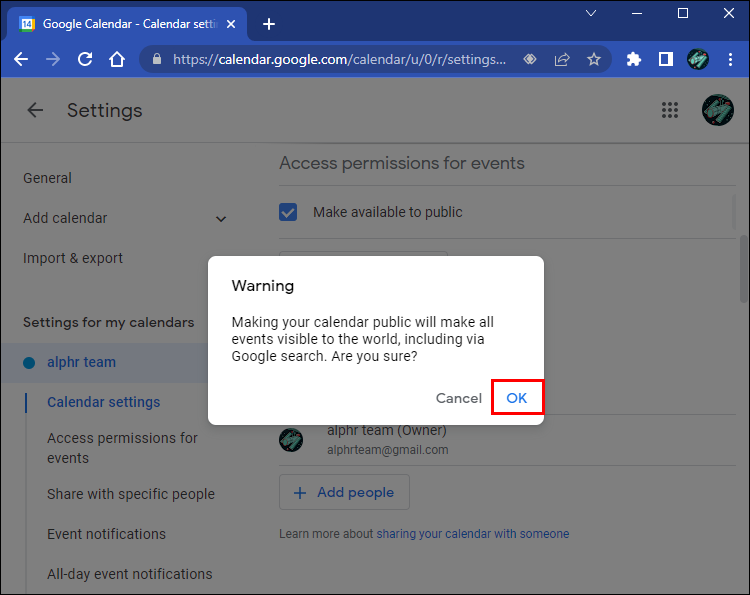
- No menu da barra lateral esquerda, selecione “Integrar calendário”.
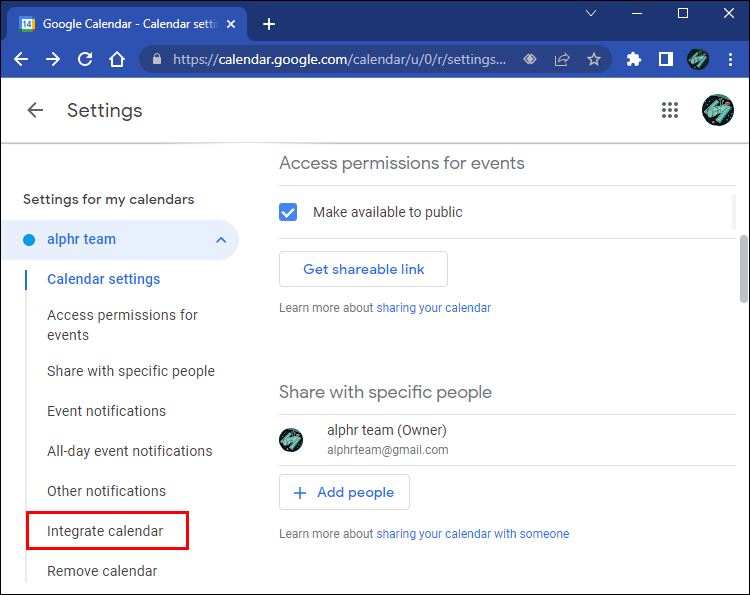
- Copie o link de incorporação dentro da caixa “URL pública para este calendário”.
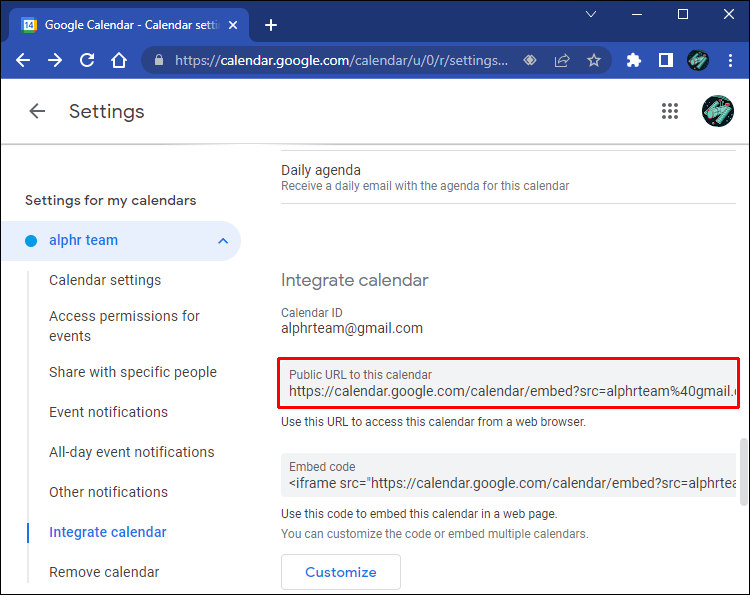
Cole o link de incorporação do painel do Google Agenda no Notion
Agora que você tem um link de incorporação no painel do Google Agenda, é hora de carregá-lo no Notion. Para fazer isso, siga estas etapas:
- Abra o Notion em seu navegador.
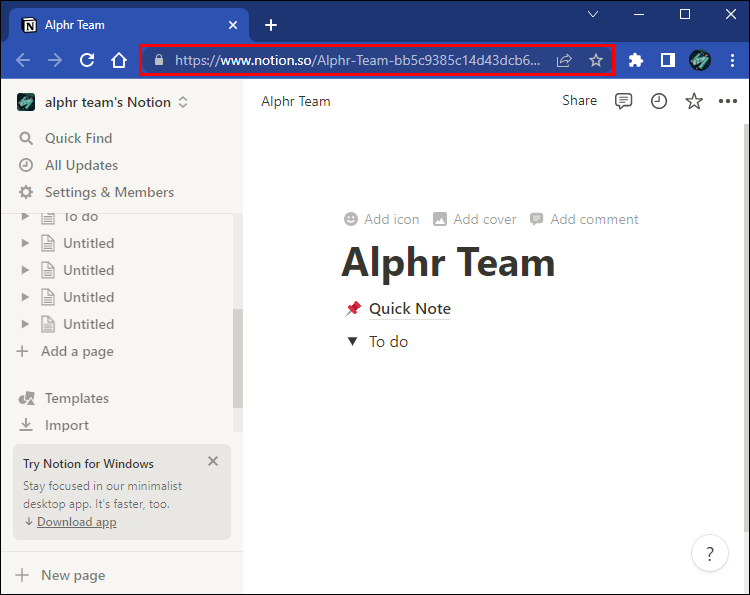
- No canto inferior esquerdo da janela, clique em “Nova página”.
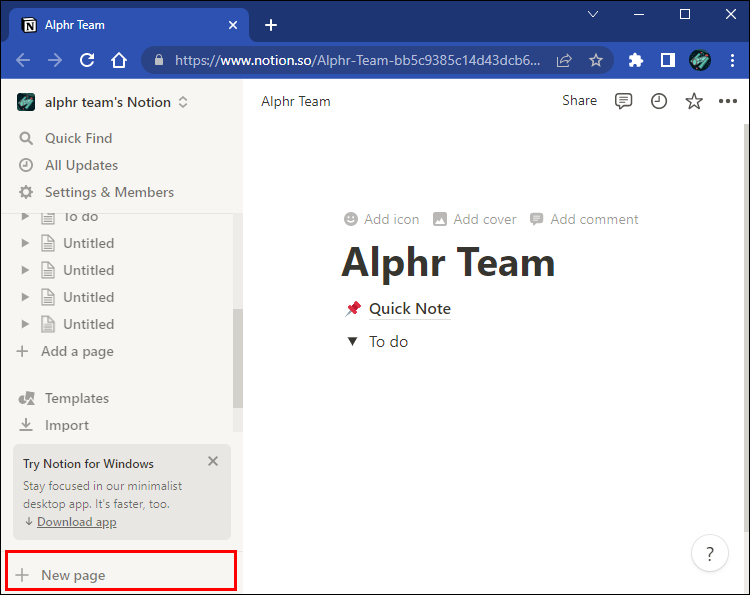
- Nas opções, selecione “Esvaziar com ícone”.
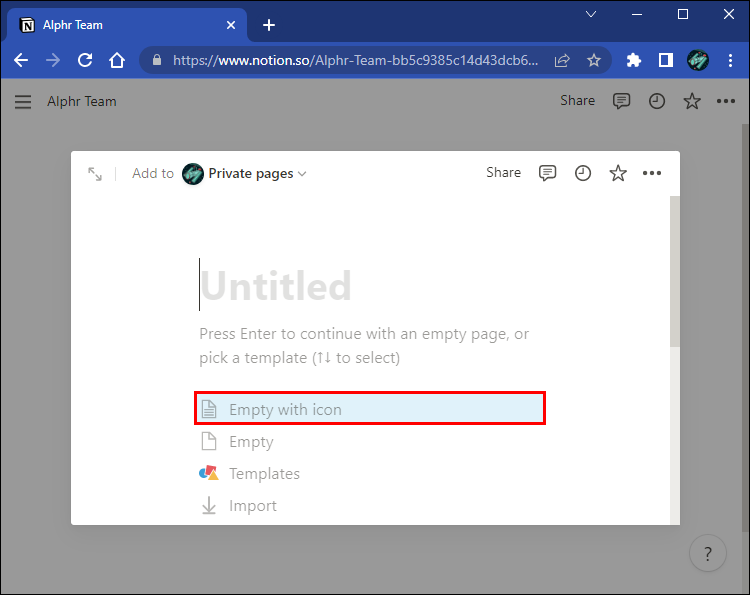
- Dê um nome à sua página.
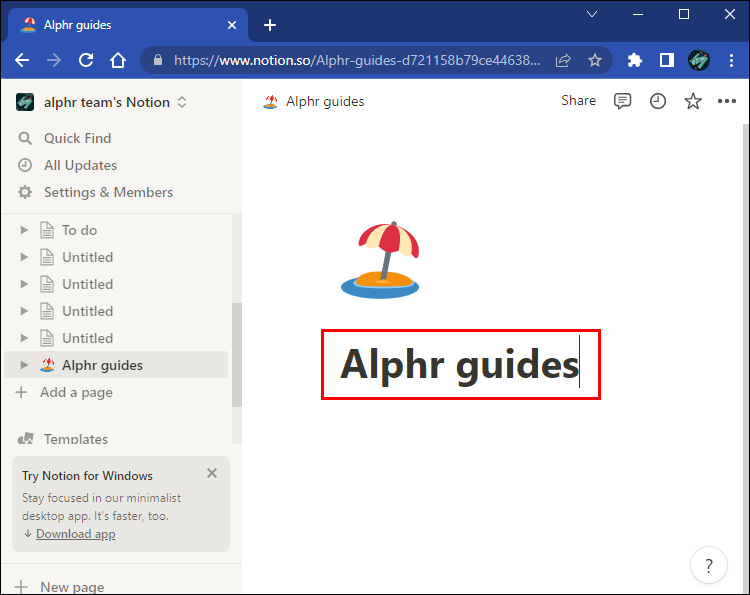
- Pressione a tecla “Enter” no seu teclado.
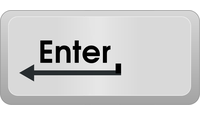
- Digite “/” para abrir os comandos disponíveis. Nas opções dadas, selecione “Incorporar”.
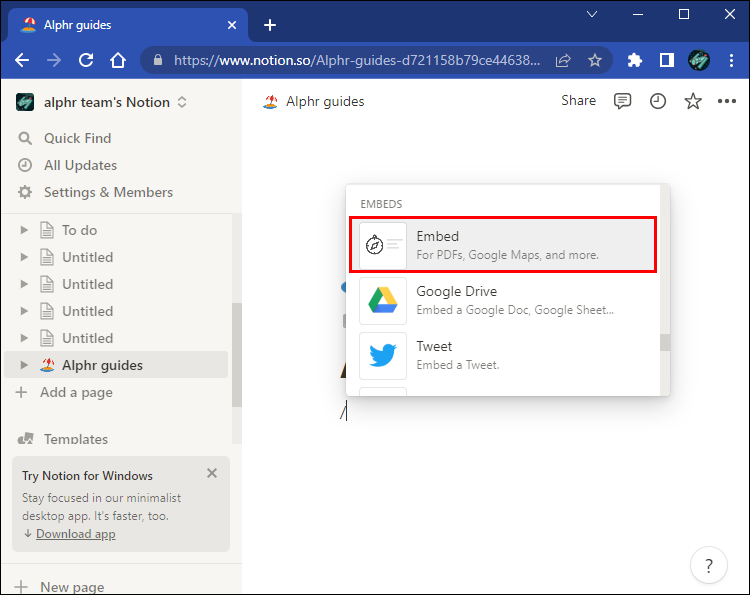
- Cole o link que você copiou do painel do Google Agenda no modal de formulário e clique no botão “Incorporar link”. Agora você deve ver um widget de calendário com todos os eventos e tarefas exatamente como estão no painel do Google Agenda.
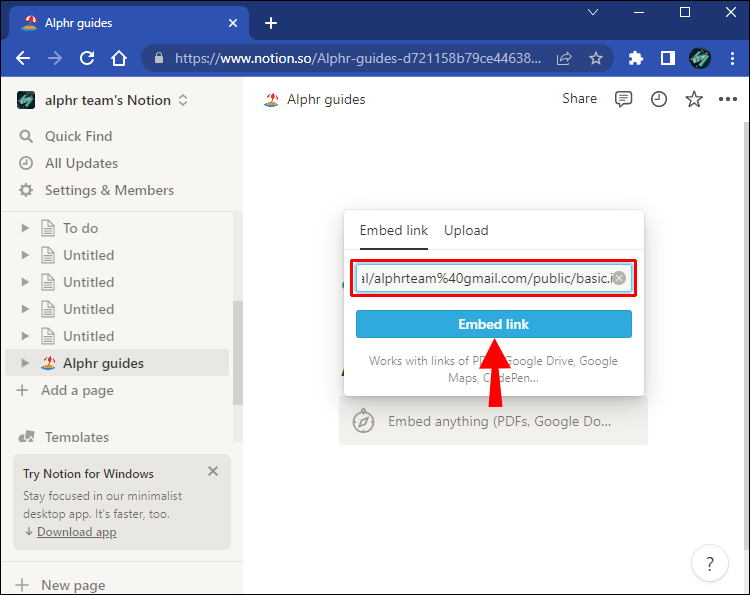
- Selecione e arraste as bordas para ajustar o tamanho do widget.
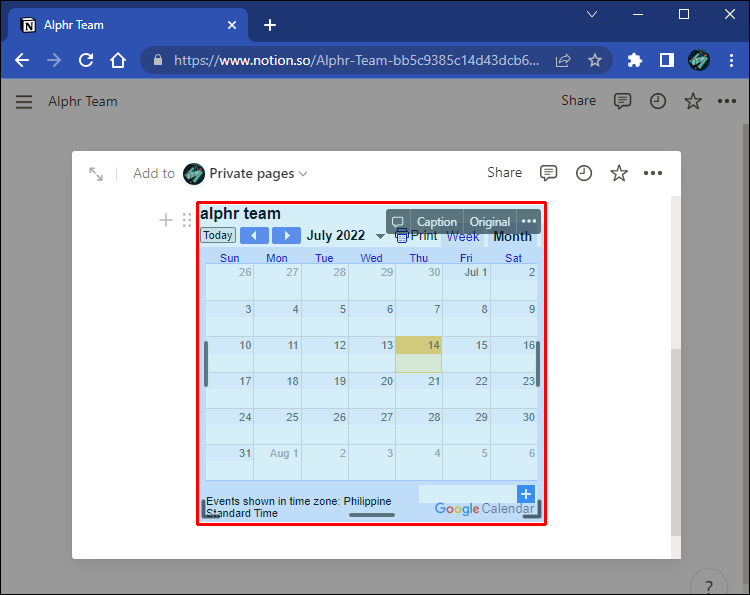
Observação: o widget de calendário que você acabou de criar acima está no modo somente leitura. Por esse motivo, você não pode adicionar ou editar os eventos nele. Se você deseja executar esta ação, retorne ao painel do Google Agenda e atualize o calendário conforme necessário. A boa notícia é que sua página do Notion espelhará todas as modificações feitas no painel do Google Agenda.
Como incorporar o Google Agenda no Notion sem torná-lo público
O widget nativo do Google Agenda funciona perfeitamente, mas compromete sua privacidade online porque você deve tornar sua agenda pública. Como resultado, o calendário que você incorpora ao Notion pode ser acessado por qualquer pessoa, até mesmo pelos rastreadores da web.
Felizmente, o Indify não exige que você abra mão de sua privacidade. A plataforma permite que você crie modelos personalizáveis para suas páginas do Notion. Ele também possui uma versão gratuita e paga, mas a versão gratuita deve ser suficiente para este tutorial.
Para incorporar seu Google Agenda no Notion sem torná-lo público, siga estas etapas:
Vá para Indify e crie um widget do Google Agenda
- Vá para indify.co e crie uma conta ou faça login em uma existente usando sua conta do Google.
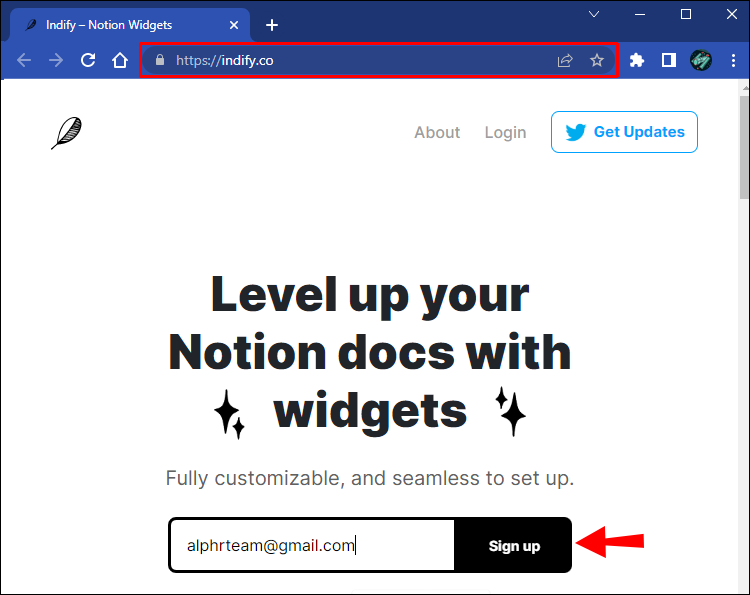
- Role para baixo para encontrar “Explorar Widgets”.
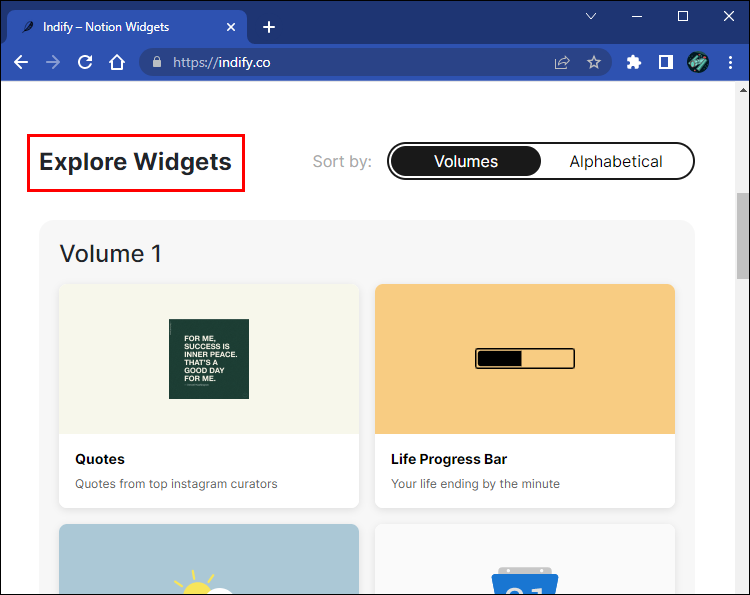
- Em “Explorar Widgets”, escolha “Google Agenda”.
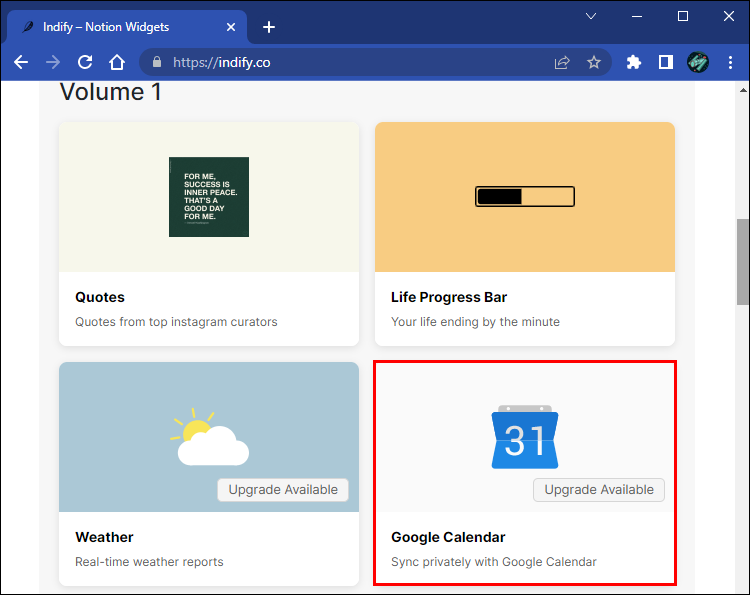
- Nomeie o widget e selecione “Continuar”.
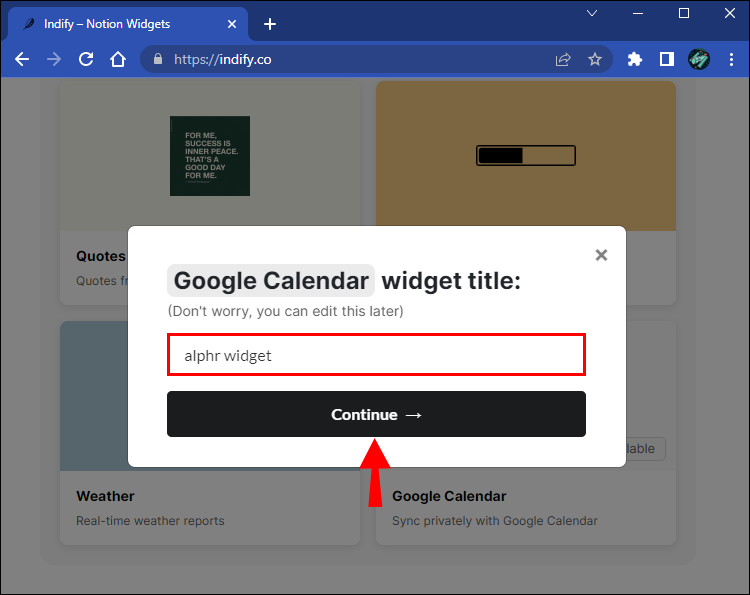
- No lado esquerdo da janela, clique no botão “Sign in with Google” e autorize o Indify a acessar seu Google Calendar.
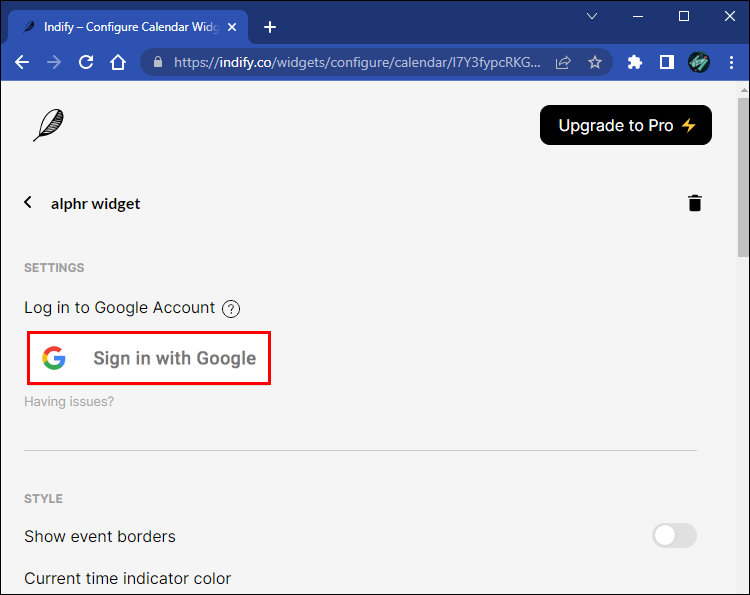
- Pressione o menu suspenso “Selecionar calendário” para escolher o calendário que deseja integrar ao Notion.
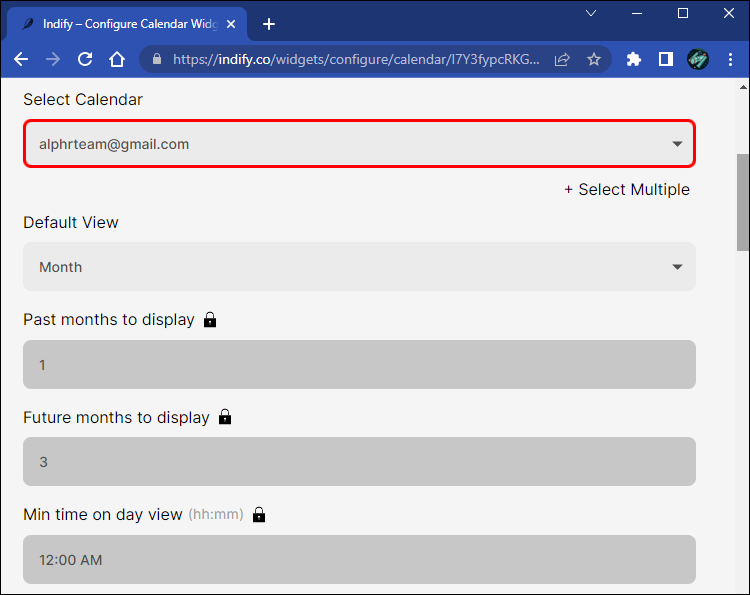
- Agora você deve ver uma prévia do seu Google Agenda.
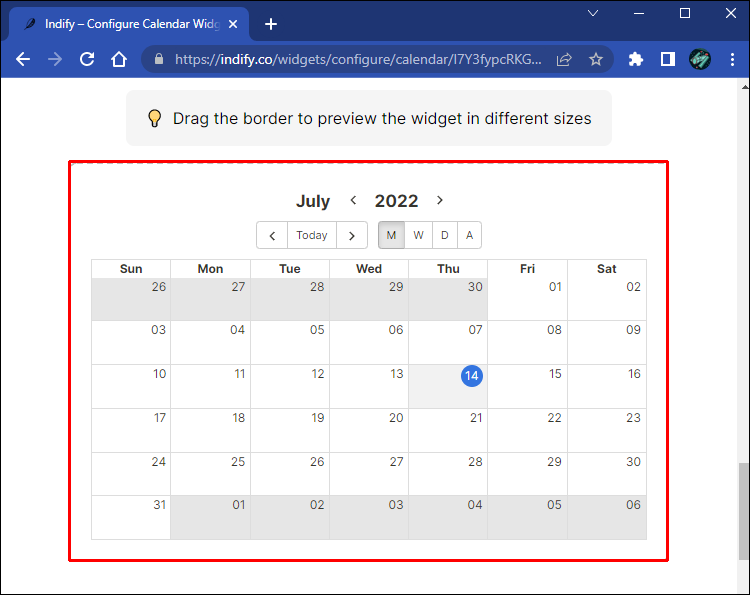
- Copie o link no canto inferior esquerdo da tela.
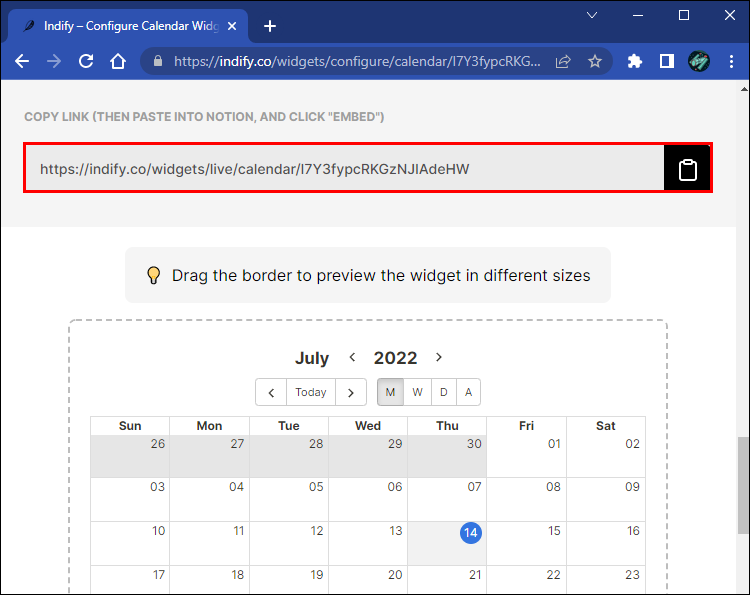
Adicione o widget Google Agenda ao Notion
Agora que você tem um link de acesso ao widget do Google Agenda, é hora de incorporá-lo ao Notion. Veja como proceder:
- Faça login na sua conta da Notion.
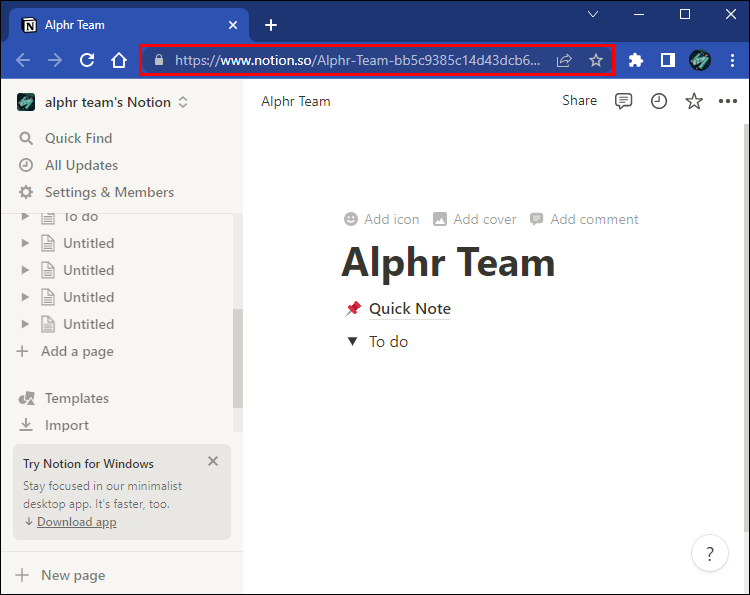
- Na barra lateral, clique em “Adicionar uma página”.
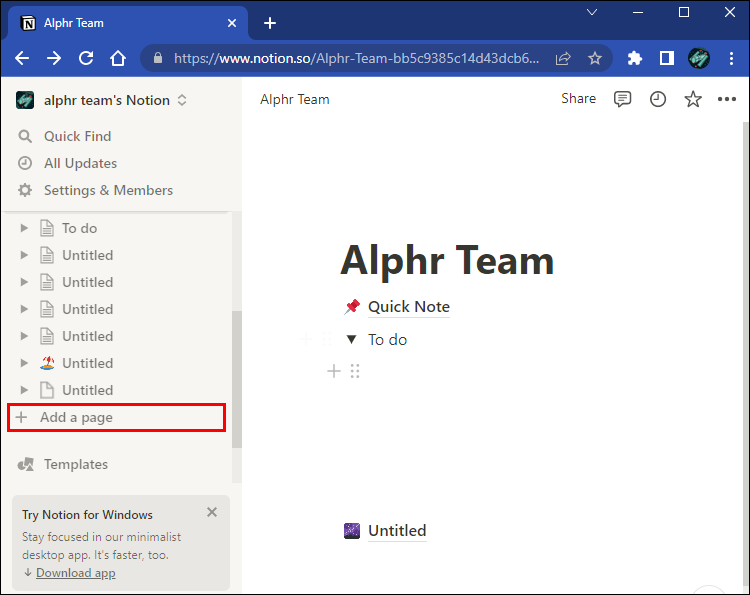
- Dê um nome à página.
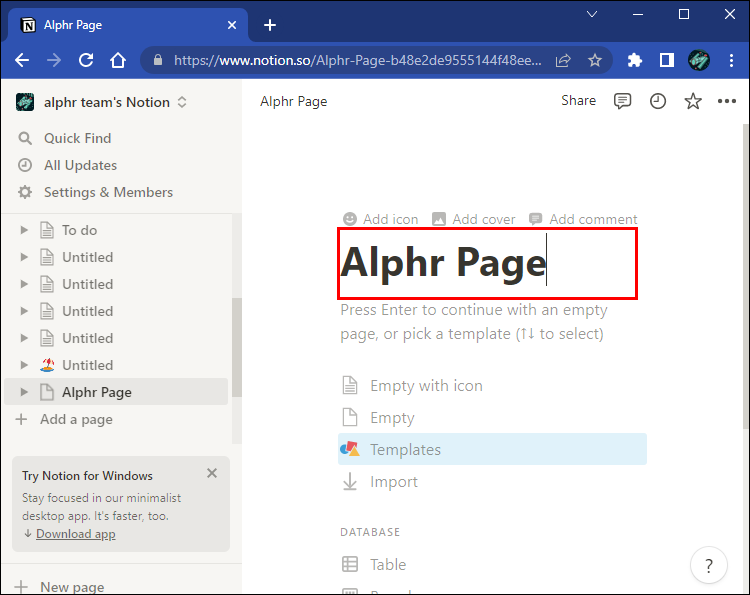
- Pressione a tecla “Enter”.
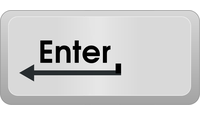
- Clique no espaço reservado que diz “Digite ‘/’ para comandos”.
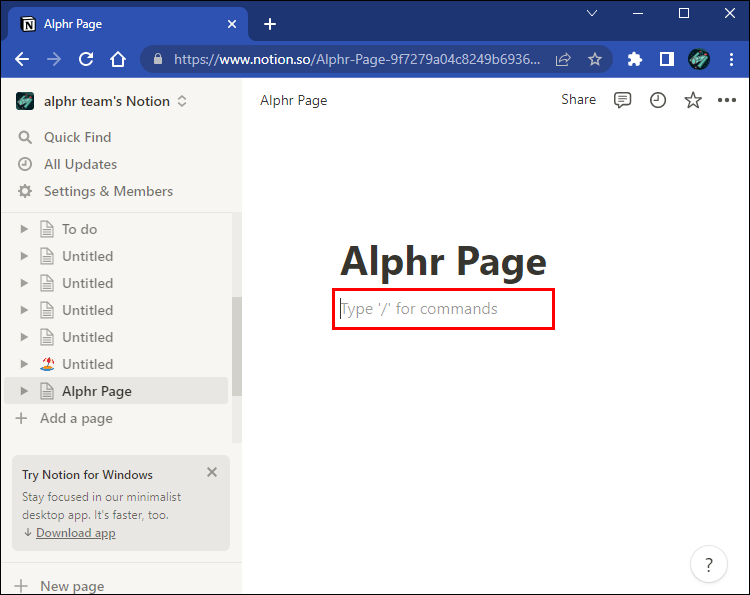
- Cole o link que você copiou da sua conta Indify.
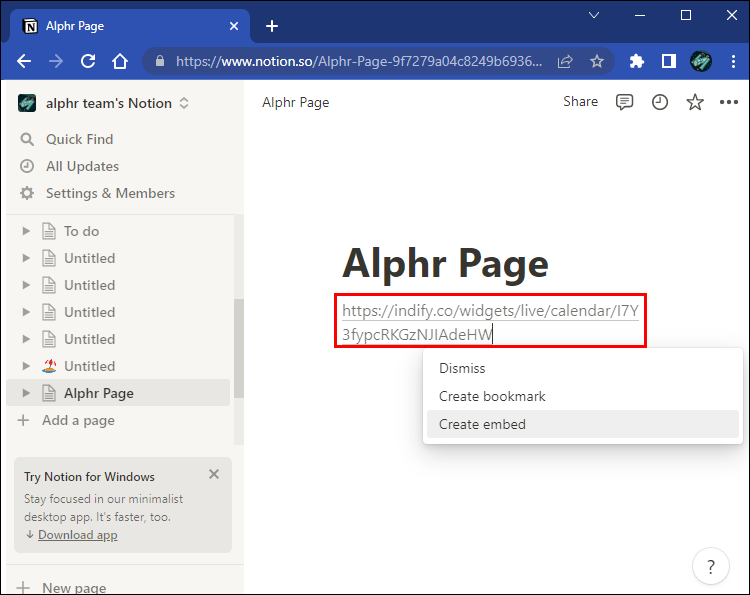
- Selecione “Criar incorporação” no menu que aparece ao lado.
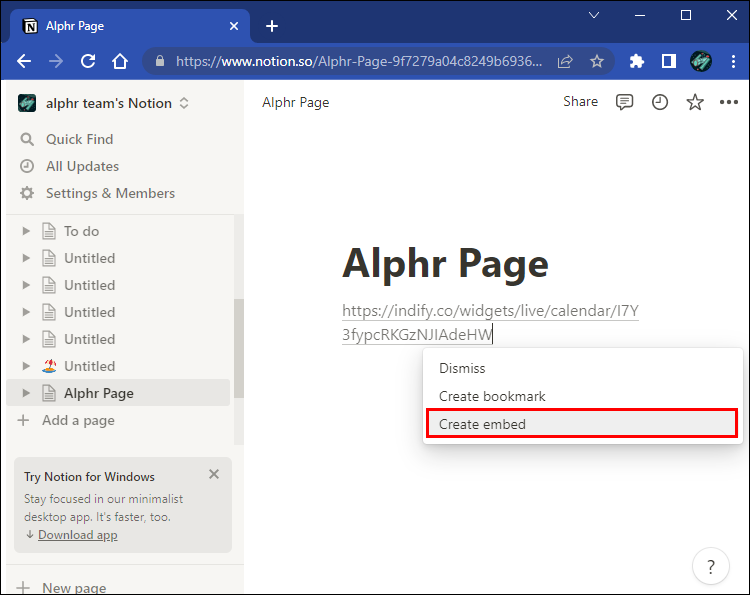
- Agora você deve ver um widget de calendário em seu Notion; se quiser alterar o tamanho, clique e arraste as bordas para ajustá-las ao tamanho de sua preferência.
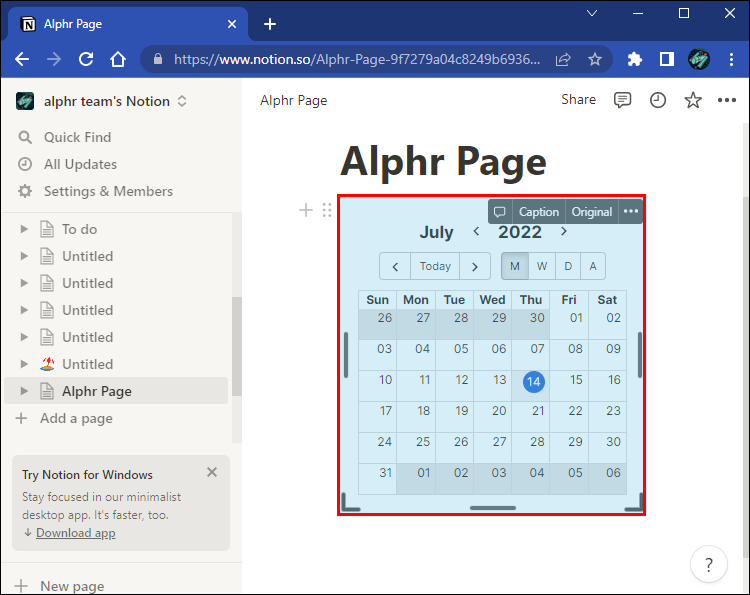
Com o widget do Google Agenda agora integrado, você deve ver as alterações feitas no painel do Google Agenda espelhadas no Notion.
Parar de alternar entre guias
O tempo é um recurso escasso, e economizar até mesmo um pouquinho dele pode fazer uma grande diferença. É por isso que você não precisa voltar ao Google Agenda toda vez que quiser atualizar um projeto no Notion. Felizmente, integrar esses dois programas é fácil, graças ao widget nativo do Google Calendar e ao site Indify, que oferece privacidade ao seu calendário. Esperamos que esta postagem ajude a melhorar sua produtividade, permitindo que você acesse seu Google Agenda a partir do Notion.
/integrate-google-calendar-notion/