Os streamers recebem notificações quando usuários ávidos do Twitch ou do YouTube se inscrevem ou os seguem. Estes são alertas de transmissão e são equivalentes às notificações que você recebe em seu smartphone. Se você é novo em streaming e quer aprender como adicioná-los, você veio ao lugar certo.

Você pode adicionar alertas no OBS de várias maneiras, pois a indústria de streaming está repleta de excelentes programas e plugins. Selecionaremos alguns comuns e mostraremos como usá-los. Continue lendo para todos os detalhes.
Como adicionar alertas no OBS
O Streamlabs OBS (SLOBS) é um dos programas de streaming mais populares e possui um sistema integrado de alertas. Com o Streamlabs Alertbox, você pode acompanhar os últimos eventos em seu stream. Isso inclui novos seguidores, assinantes, informantes e muito mais.
Aqui estão as etapas para adicionar alertas no SLOBS.
- Inicie o Streamlabs OBS no seu PC.
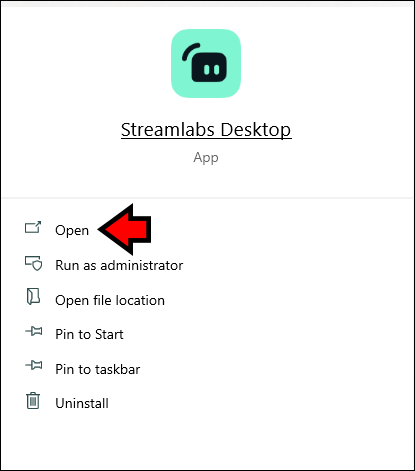
- Na seção Fontes, clique no sinal de mais.
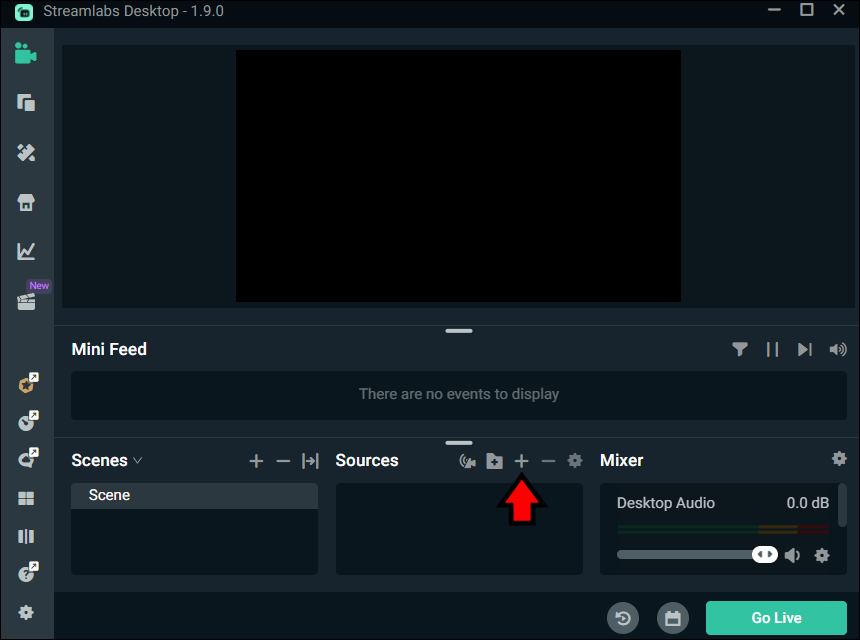
- Em “Fontes essenciais”, selecione “Caixa de alerta”.
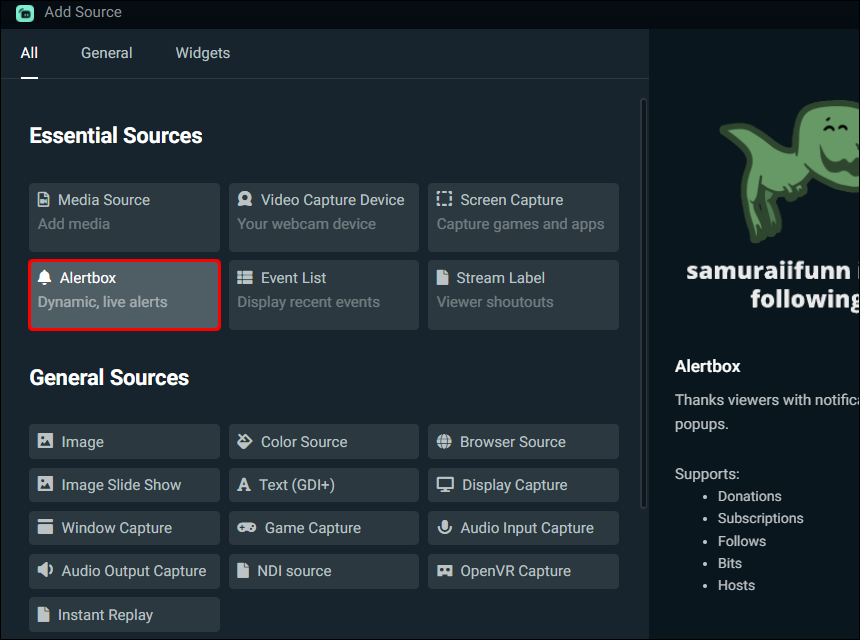
- A partir de então, o Streamlabs OBS irá informá-lo sobre novos seguidores e muito mais.
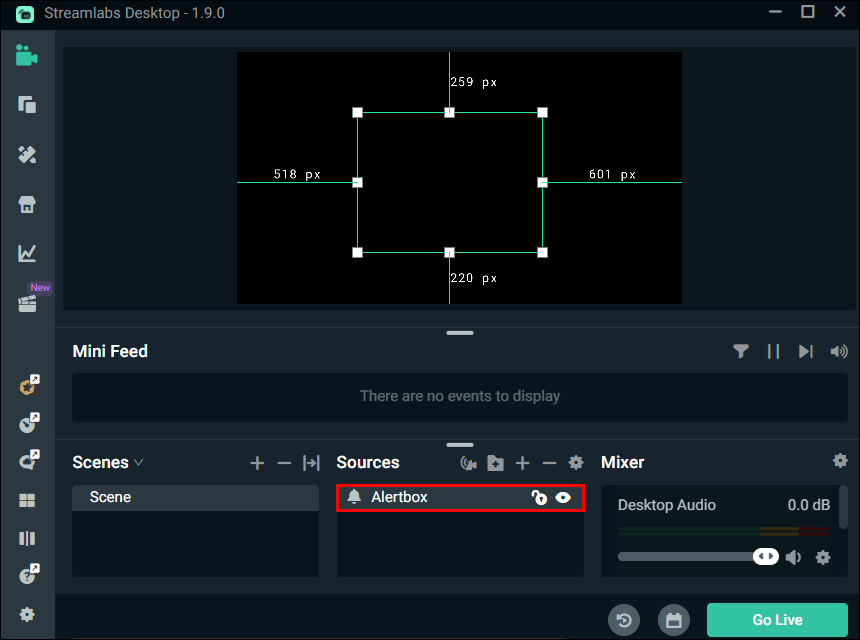
Por padrão, o SLOBS usará um alerta padrão, mas você também pode substituí-lo por alertas pré-criados pela comunidade . Eles podem custar dinheiro, no entanto.
Como alternativa, você pode criar seus próprios alertas personalizados.
- No Streamlabs OBS, vá para o painel e clique em “Caixa de alerta”.
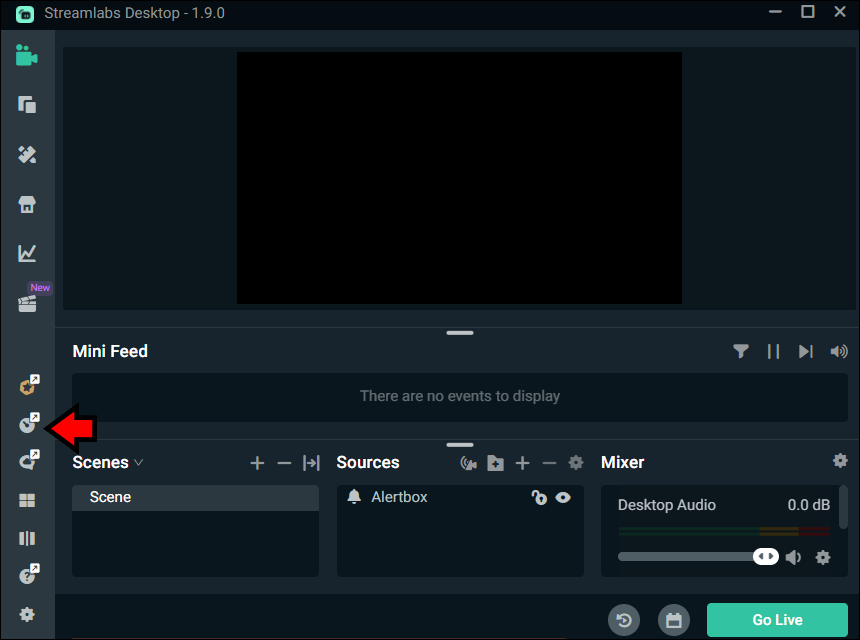
- Vá para “Configurações gerais” para ajustes mais simples.
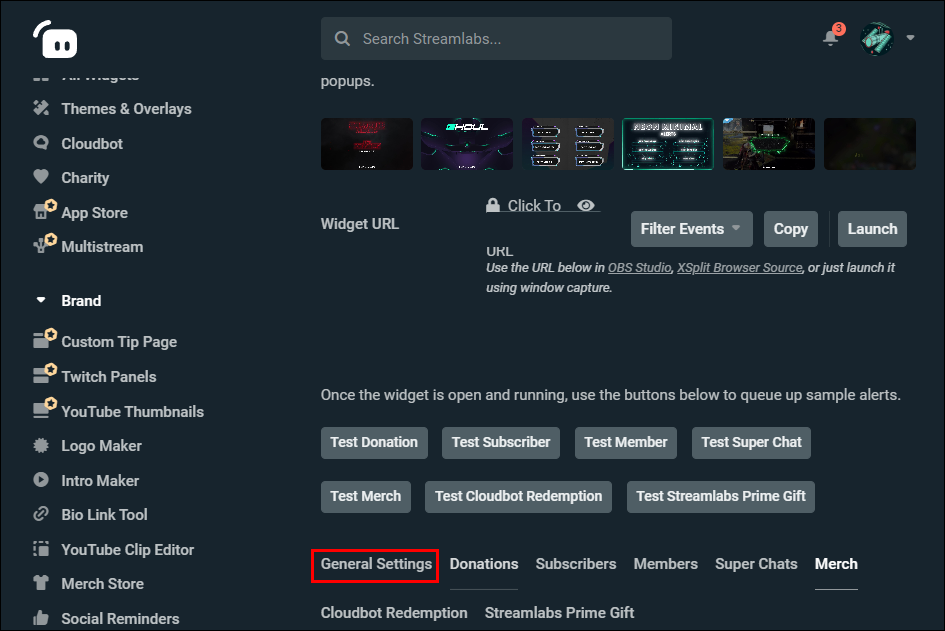
- Para personalização detalhada, clique em “Doações”, “Assinantes” e outras categorias.
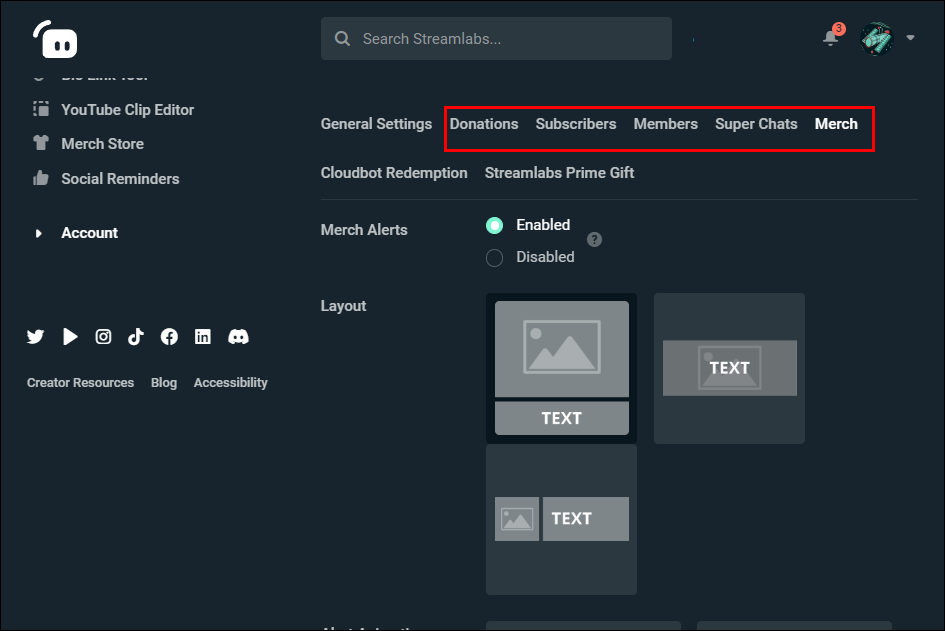
- Mude o layout, animação, imagem, etc.
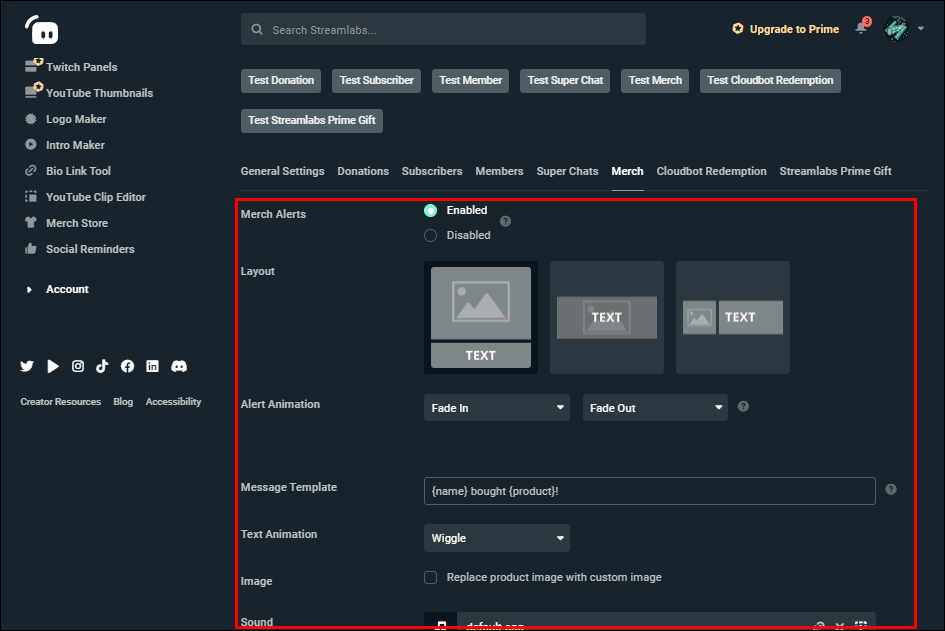
- Repita conforme necessário.
Como adicionar alertas no OBS Studio
Ao contrário do SLOBS, o OBS Studio não possui um sistema de alerta integrado. Você pode adicionar um sistema de terceiros independentemente, como um de StreamElements ou Streamlabs . Temos guias para ambos.
O primeiro conjunto de instruções é para StreamElements.
- Crie uma conta StreamElements se ainda não o fez.
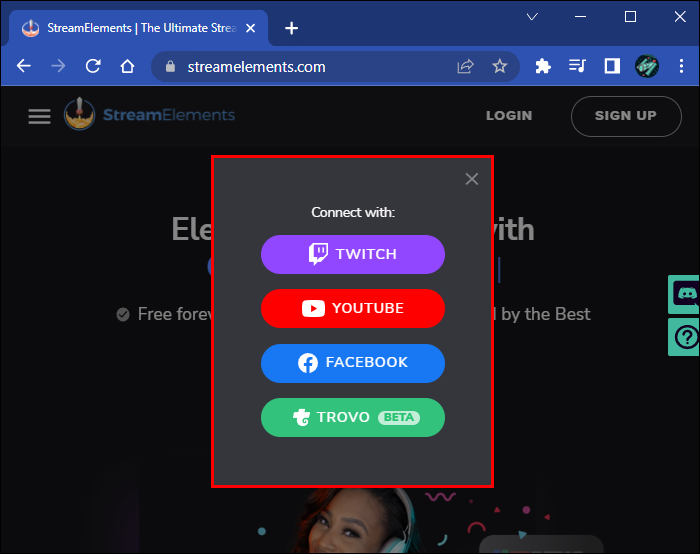
- Vá para o painel StreamElements e selecione “Ferramentas de streaming”.
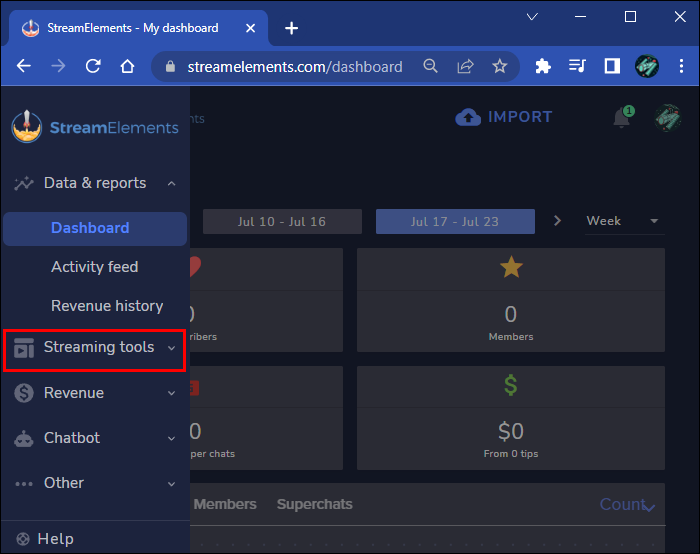
- Vá para “Galeria de sobreposições” e escolha “Alertas”.
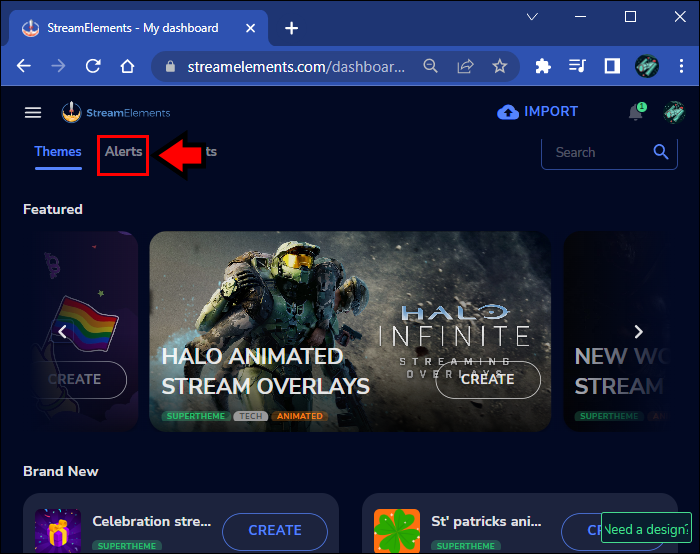
- Escolha um pacote e clique em “Criar”.
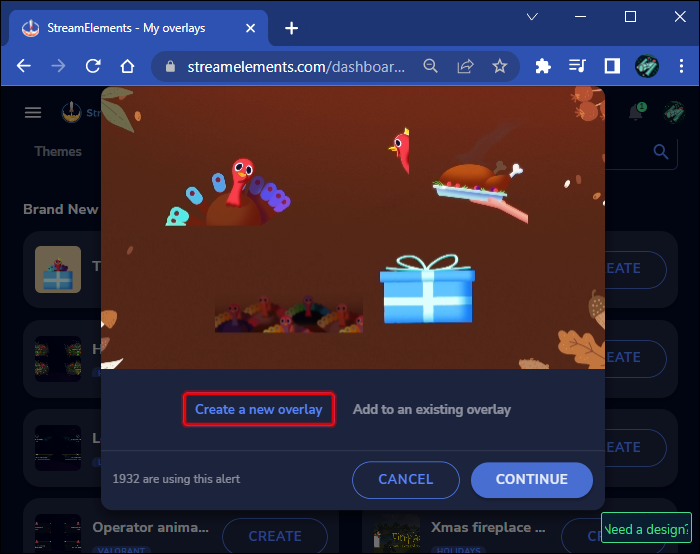
- Selecione “Continuar”.
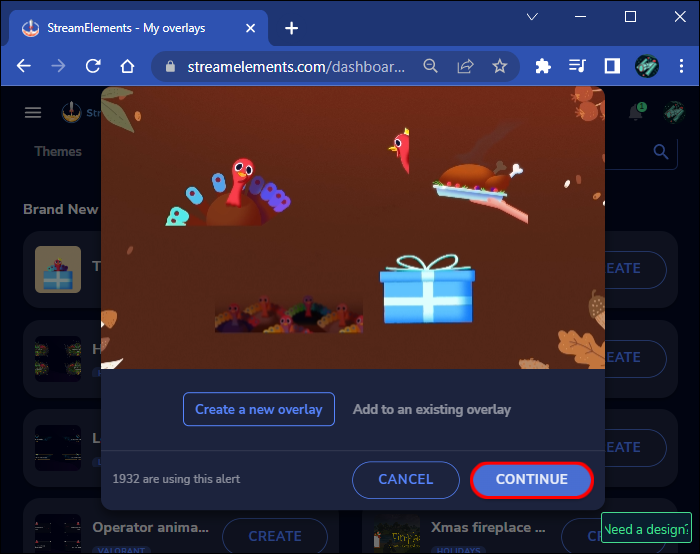
- Copie o URL.
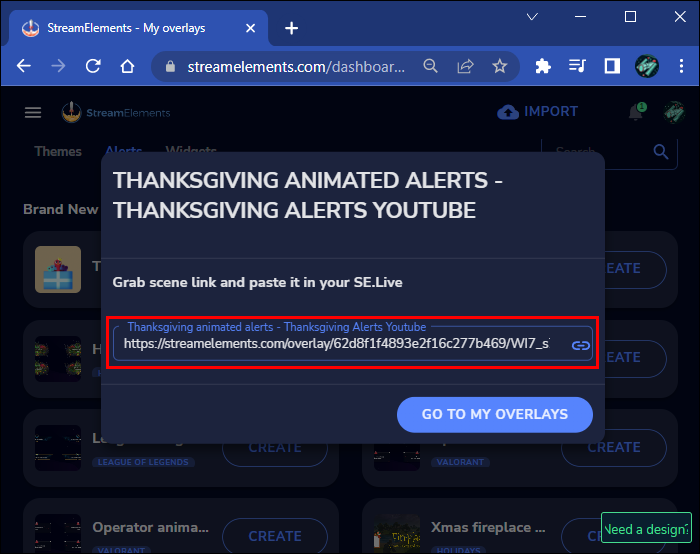
- Abra o OBS Studio e vá para “Fontes”.
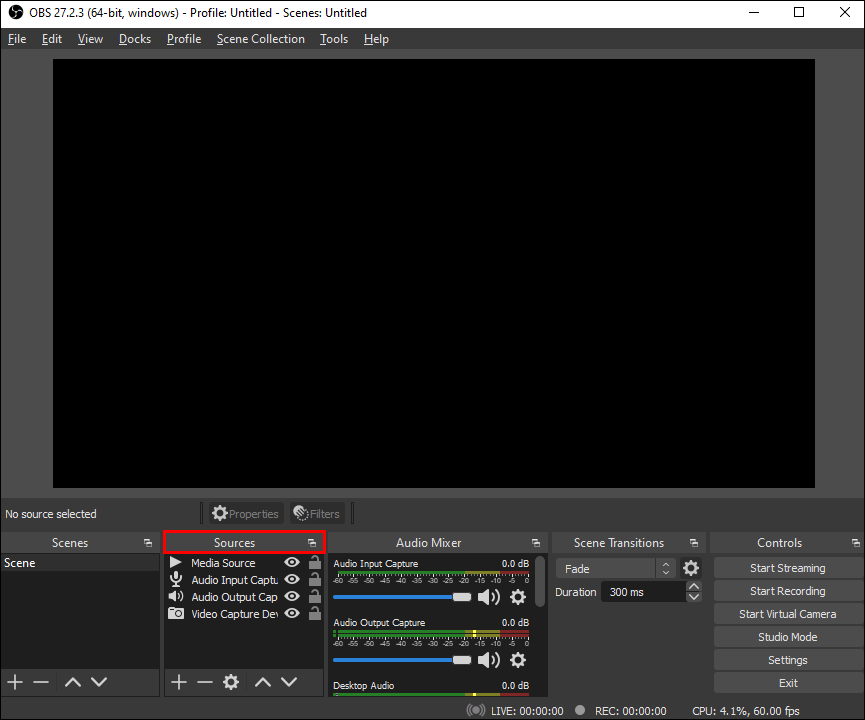
- Clique em “Adicionar novo”, “Navegador”.
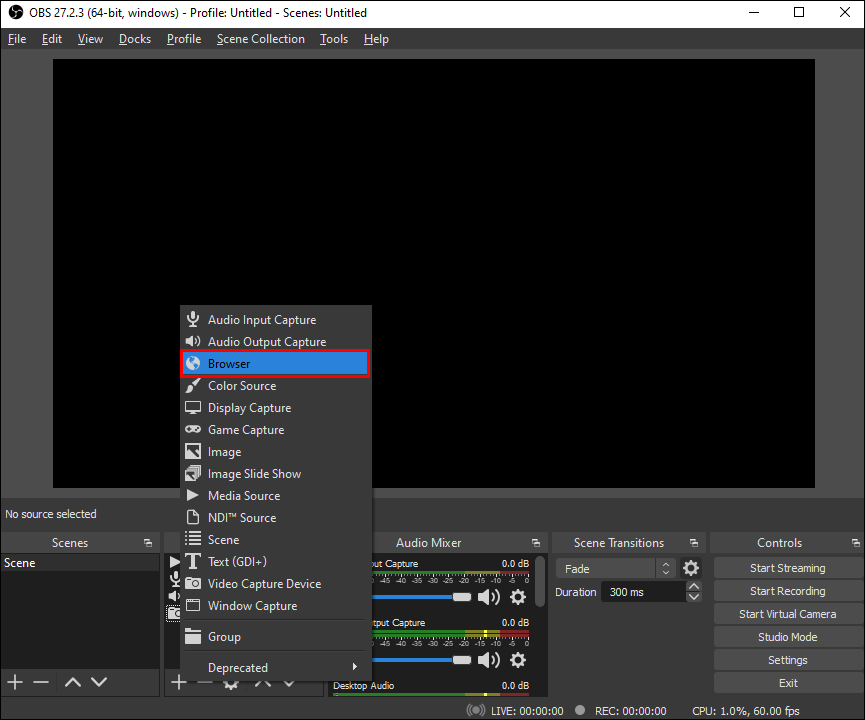
- Nomeie a nova fonte e cole o URL.
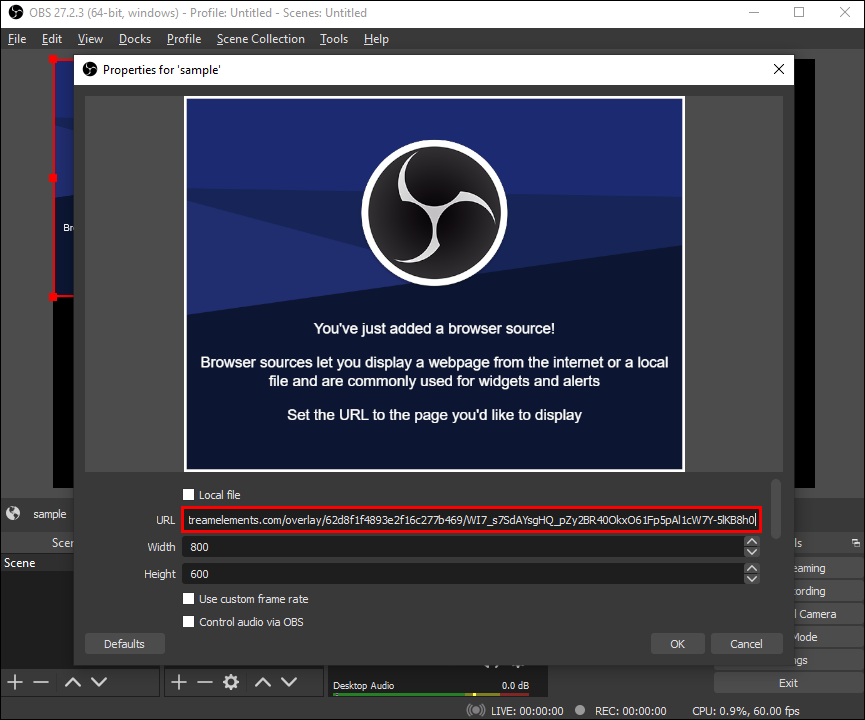
- Ajuste o tamanho e selecione “OK”.
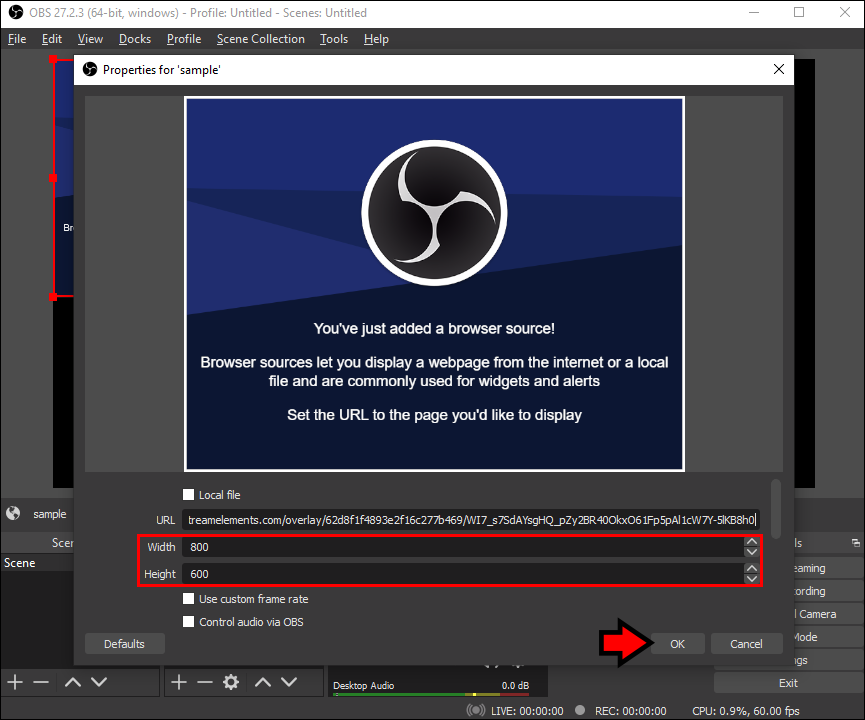
Você pode testá-los antes de transmitir. O teste é opcional, mas recomendado.
- Repita a Etapa 2, mas vá para “Minhas sobreposições” e clique na nova sobreposição para testar.
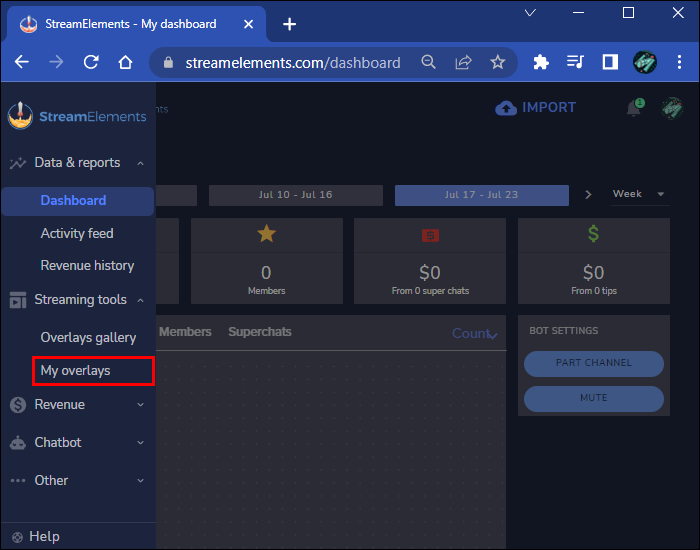
- Clique nele e você abrirá o editor StreamElements.
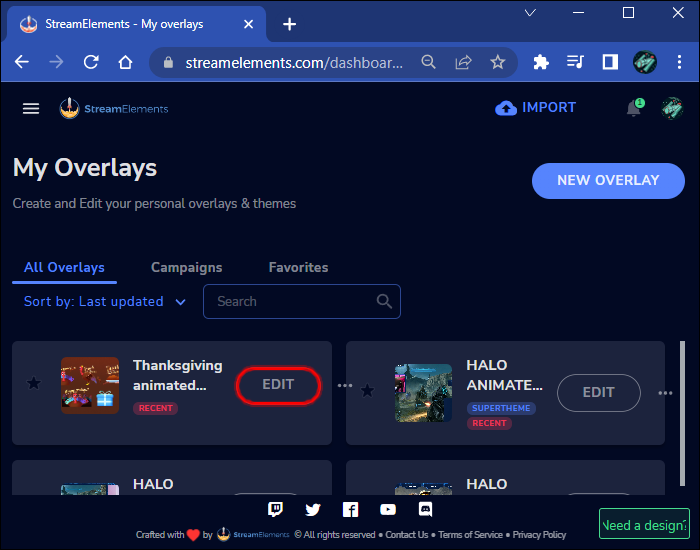
- Selecione o botão “Emular” e teste seus alertas.
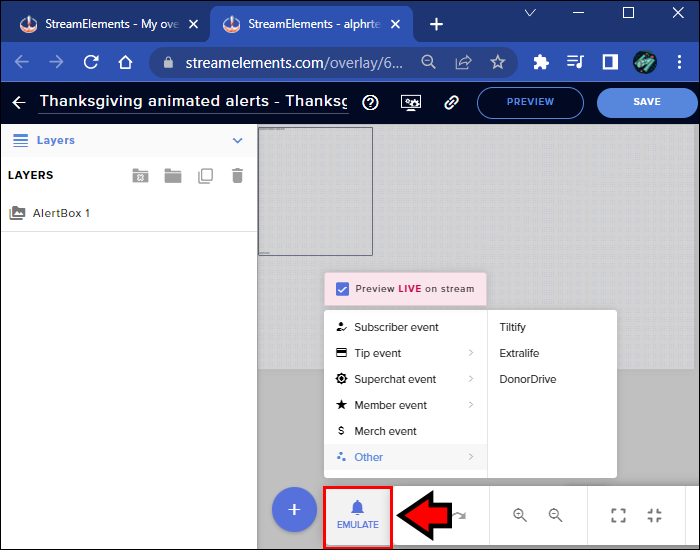
- Você fez tudo corretamente se eles aparecerem no StreamElements e no OBS Studio.
Se você preferir usar o Streamlabs, siga estas etapas.
- Abra o Streamlabs e clique em “Alert Box” no painel.
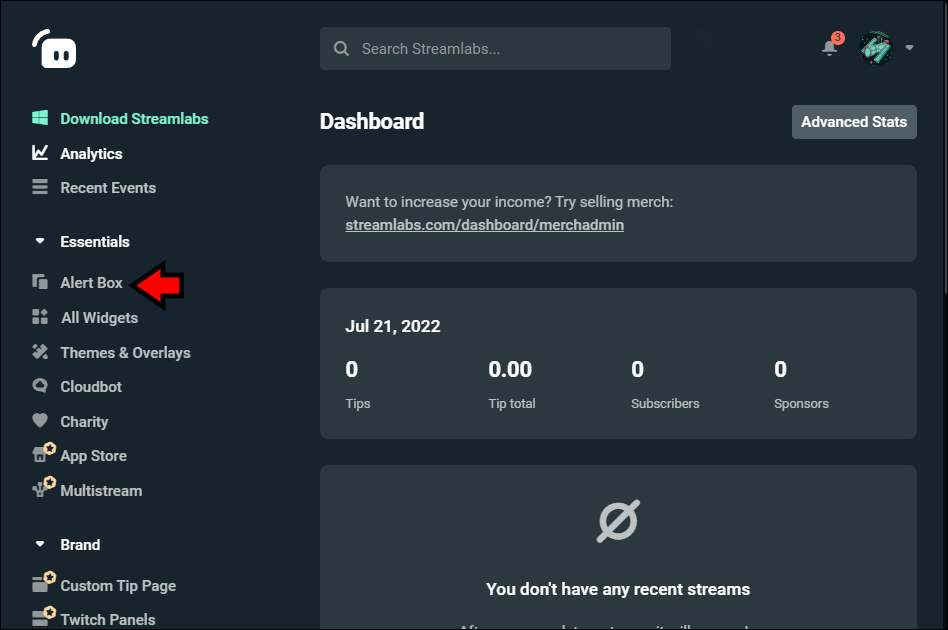
- Edite as configurações da Caixa de Alerta, se necessário.
- Copie o URL da caixa de alerta e abra o OBS Studio.
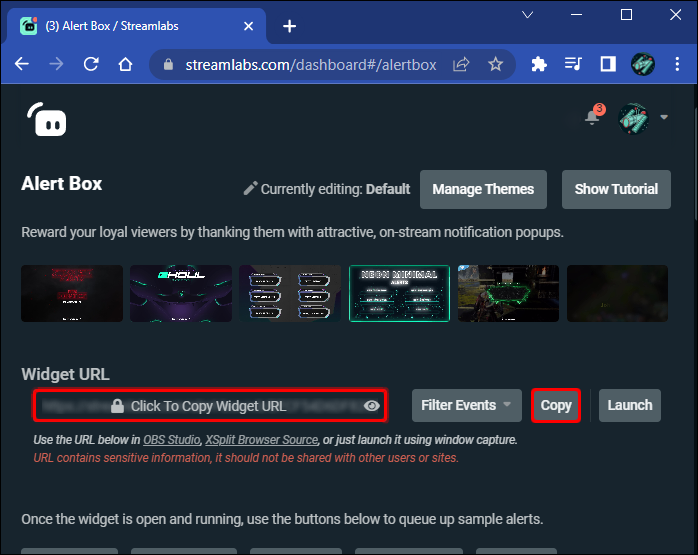
- Vá para “Fontes” e clique em “Adicionar novo”.
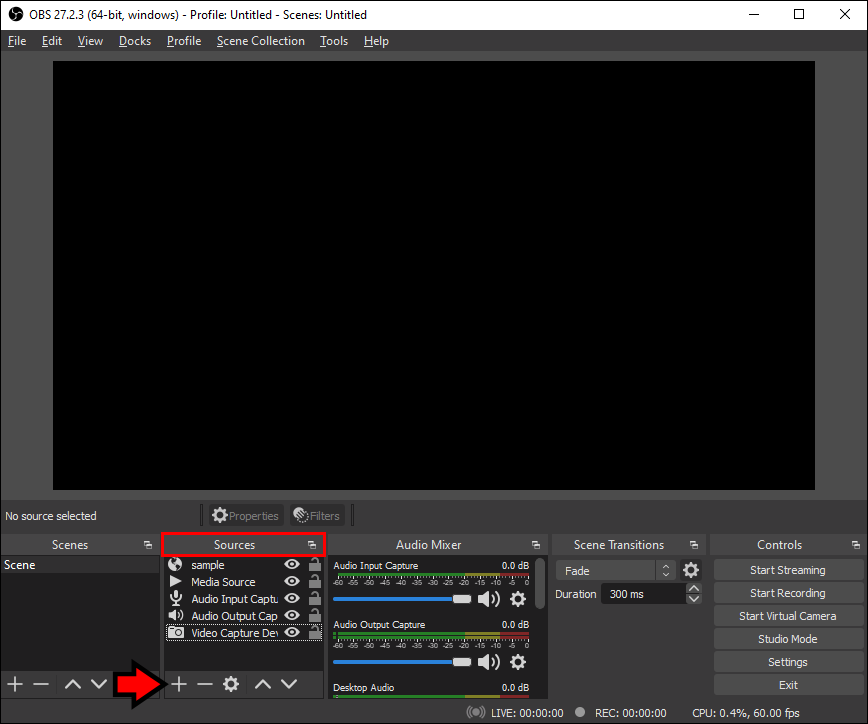
- Selecione “Navegador”.
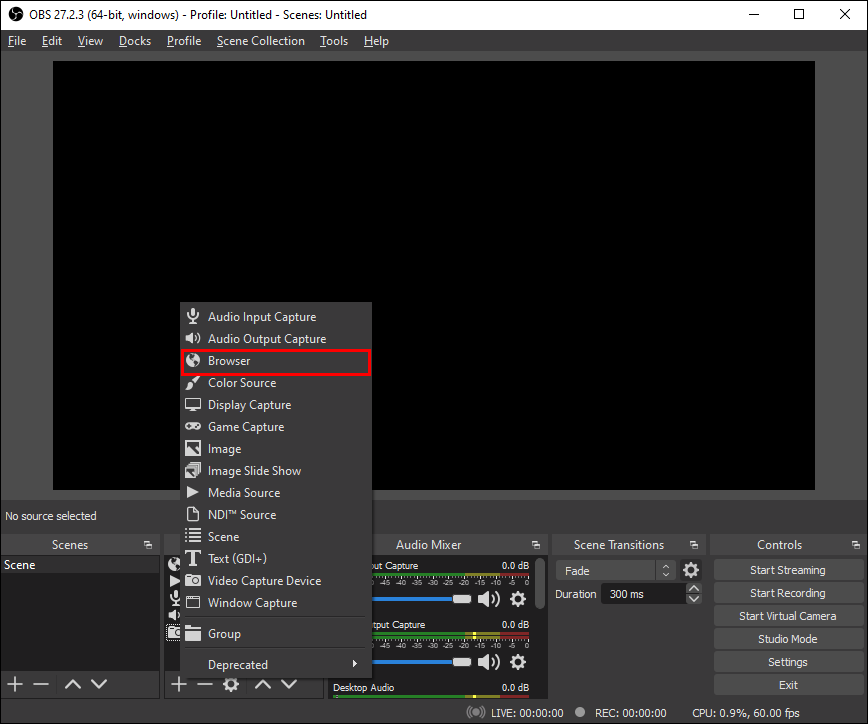
- Dê um nome à nova fonte e cole o URL da caixa de alerta na caixa de texto apropriada.
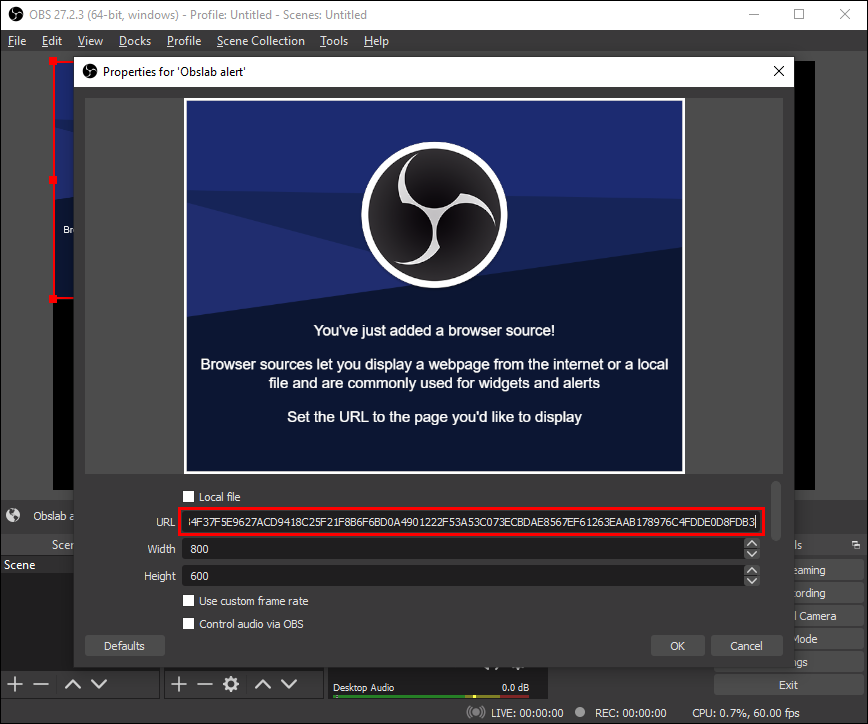
- Ajuste a largura e a altura e clique em “OK”.
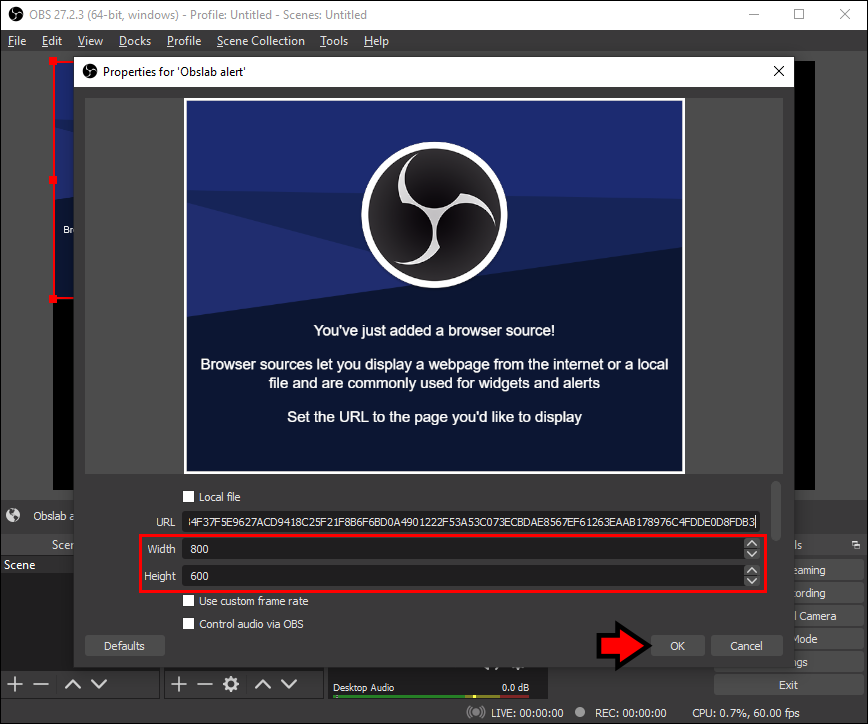
- Volte para o Streamlabs e as configurações da caixa de alerta.
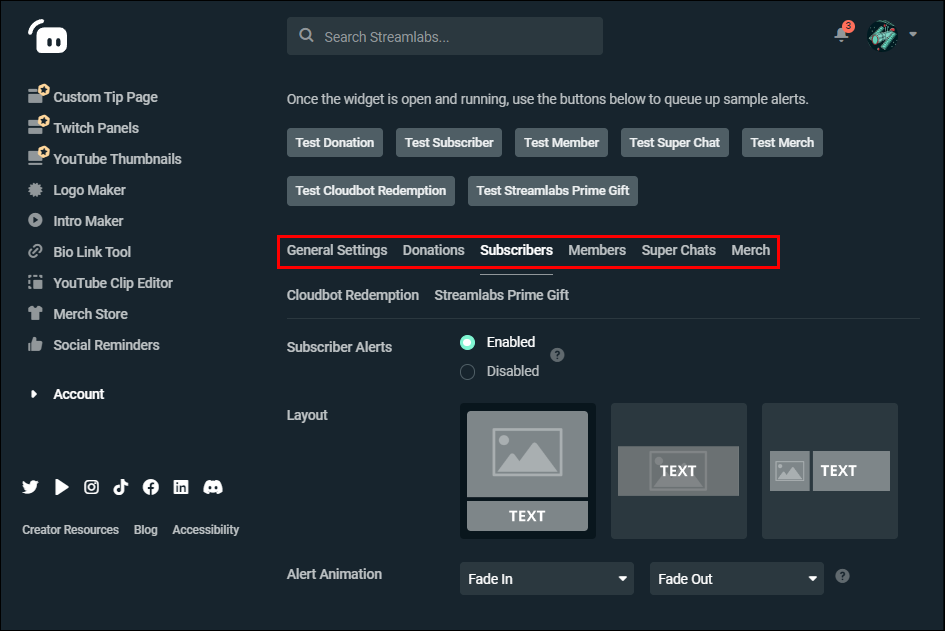
- Teste seus alertas.
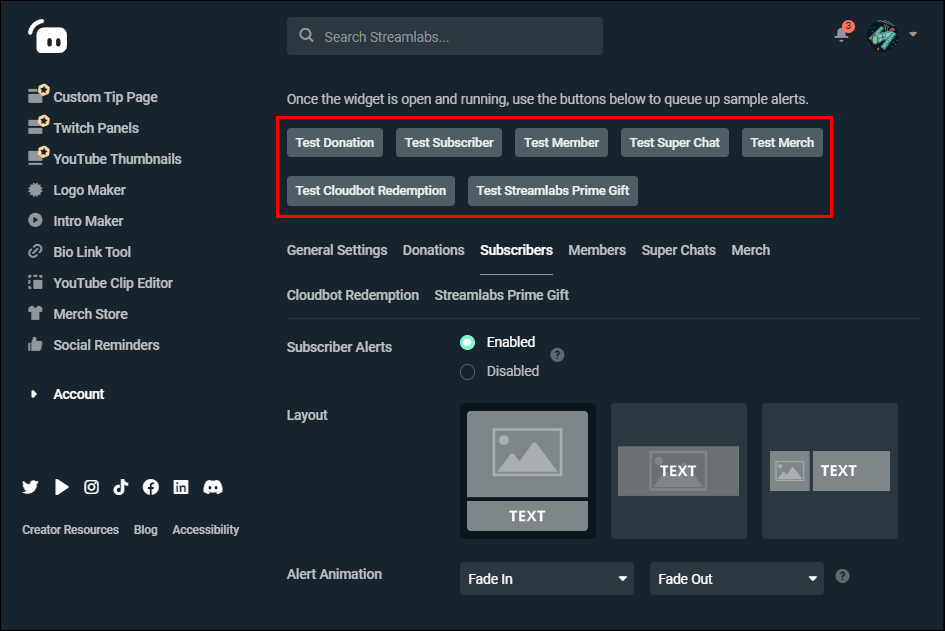
Tanto o StreamElements quanto o Streamlabs permitem que os usuários carreguem alertas personalizados, para que você possa projetar tudo do jeito que quiser.
Como adicionar alertas ao OBS StreamElements
Embora SLOBS tenha seus próprios alertas, é possível usar StreamElements para substituí-los. Depende da preferência pessoal, mas o SLOBS suporta perfeitamente esta função.
- Abra StreamElements primeiro.
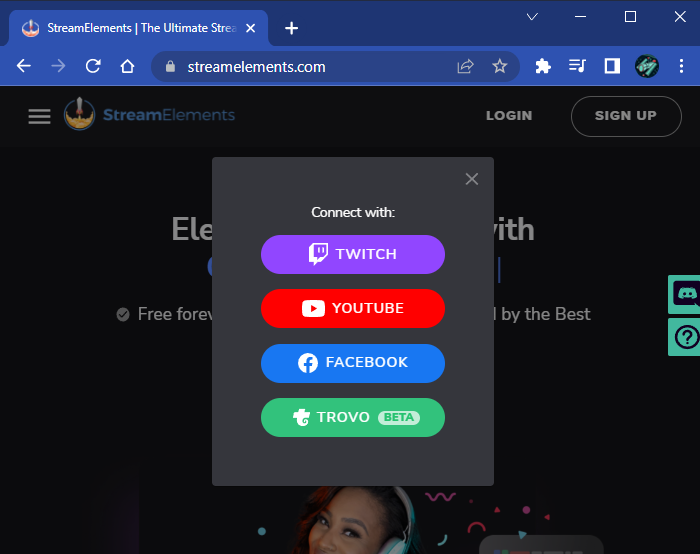
- No painel, selecione “Ferramentas de streaming”.
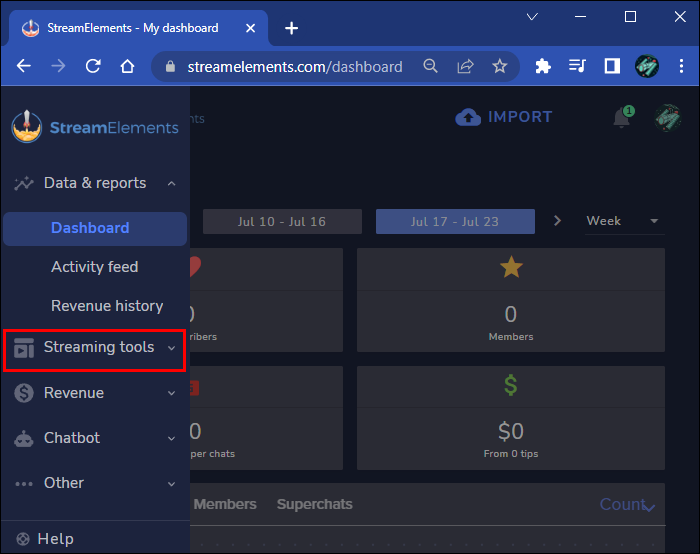
- Vá para “Galeria de sobreposições” e “Alertas”.
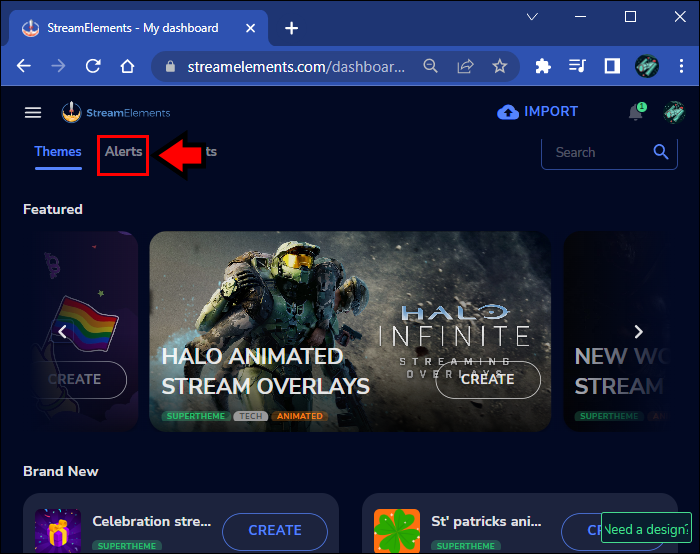
- Crie uma nova sobreposição e continue.
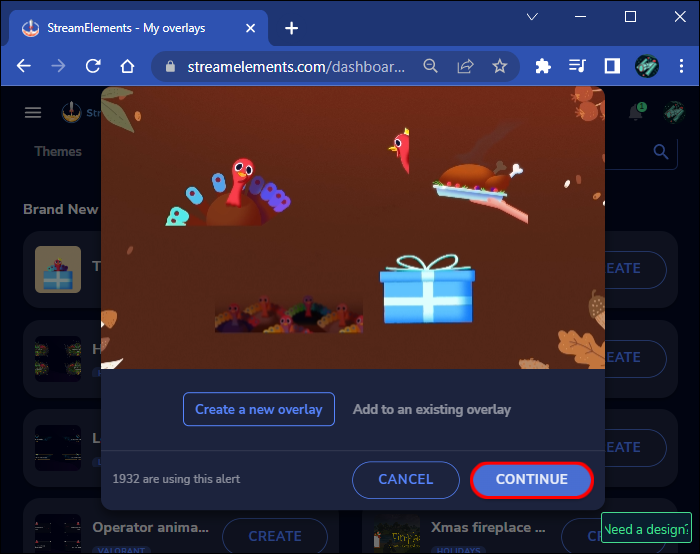
- Encontre o URL e copie-o.
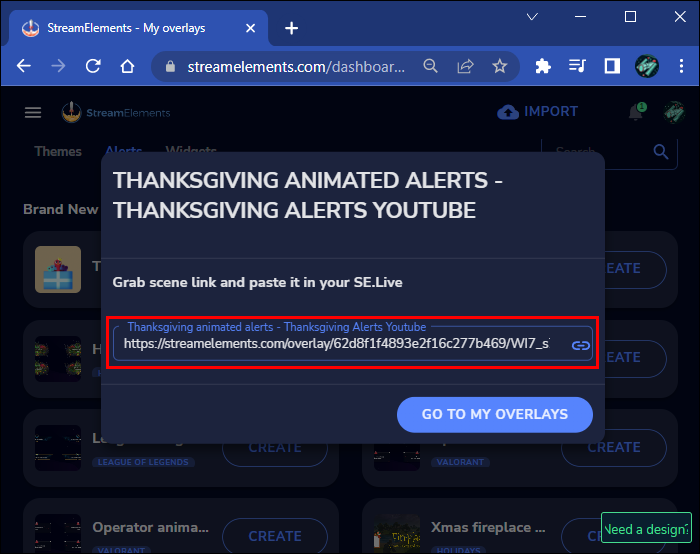
- Abra o SLOBS e encontre a caixa “Sources”.
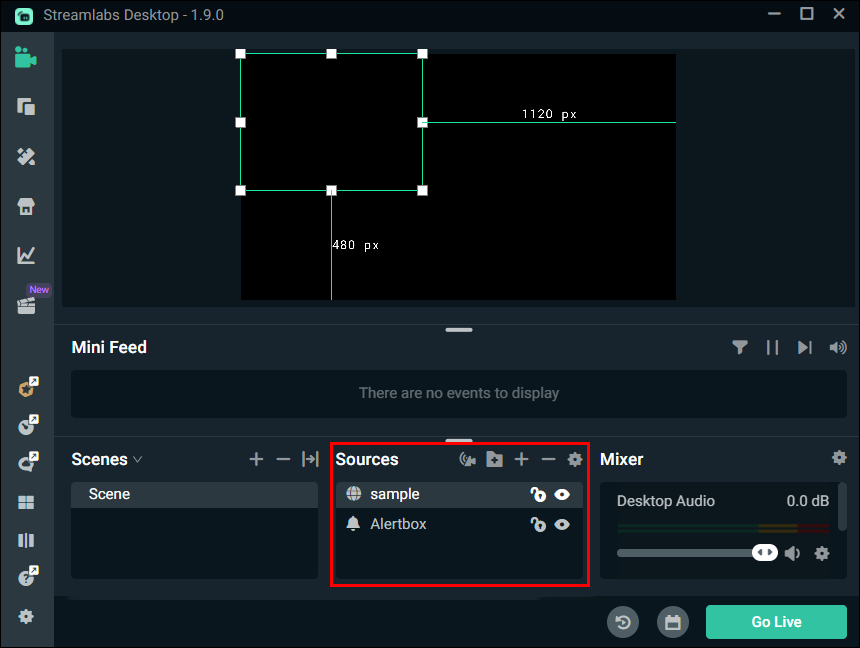
- Selecione “Sinal de adição” e clique duas vezes em “Fonte do navegador”.
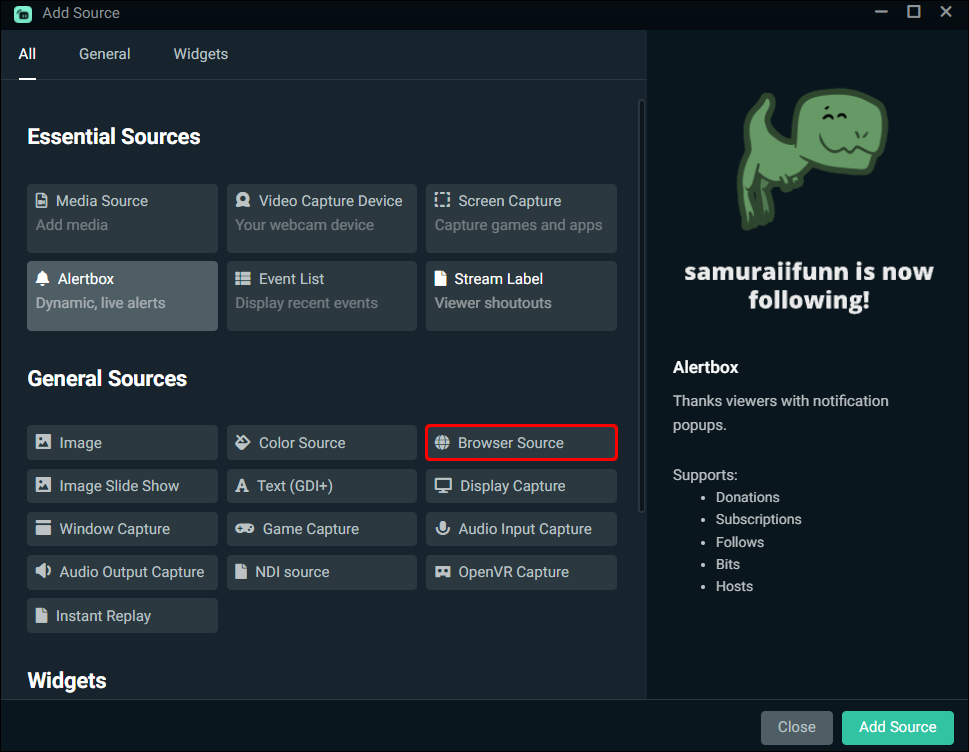
- Cole a URL e configure o tamanho da sobreposição.
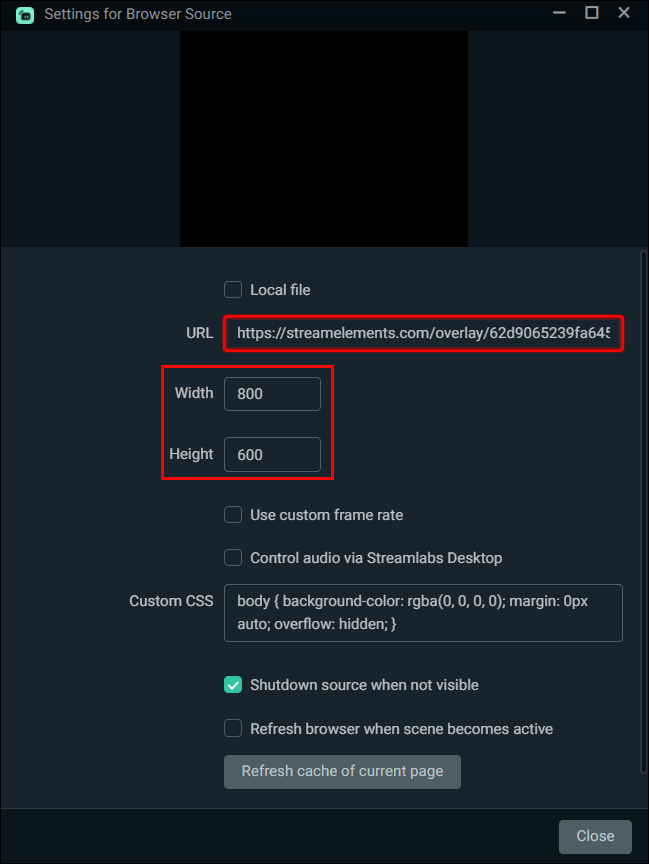
- Clique em “Fechar” para finalizar.
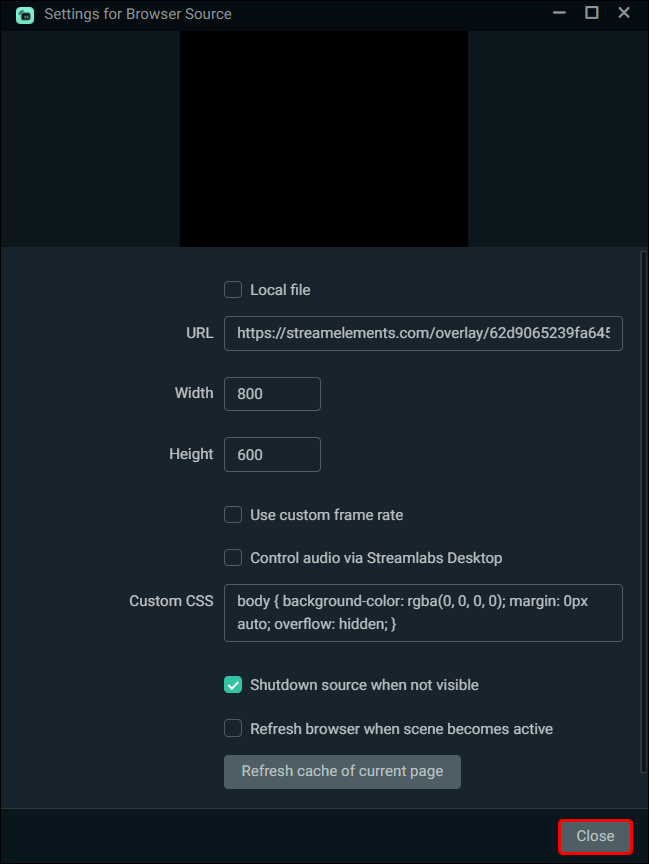
Felizmente, muitos programas como SLOBS e OBS Studio compartilham controles e menus semelhantes, tornando a mudança de um para outro menos assustadora.
Como adicionar alertas ao OBS Live
SE.live é um plug-in StreamElements que ajuda a condensar tudo em uma janela enquanto você transmite com o OBS Studio. Depois de instalá-lo, você pode configurar alertas exibidos em uma seção conveniente.
- Inicie o OBS Studio.
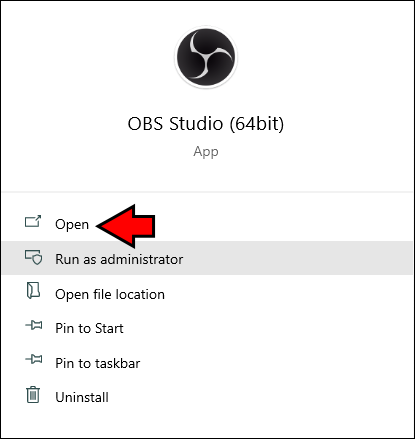
- Se houver uma nova guia “StreamElements”, você a instalou com sucesso.
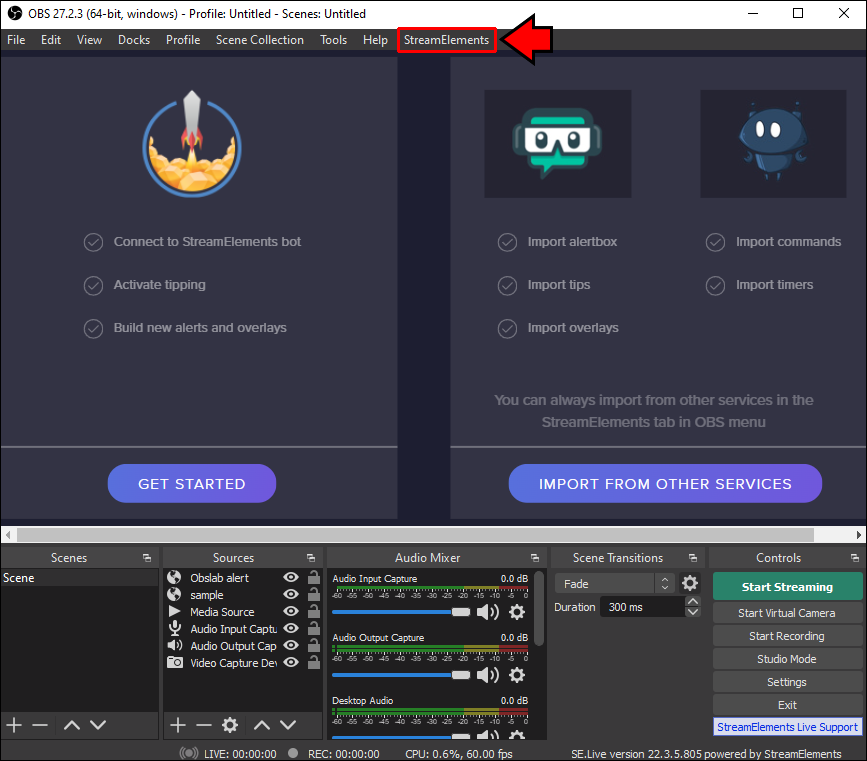
- Caso contrário, reinicie o OBS Studio
- Clique na guia e selecione “Bot And Tipping Setup”.
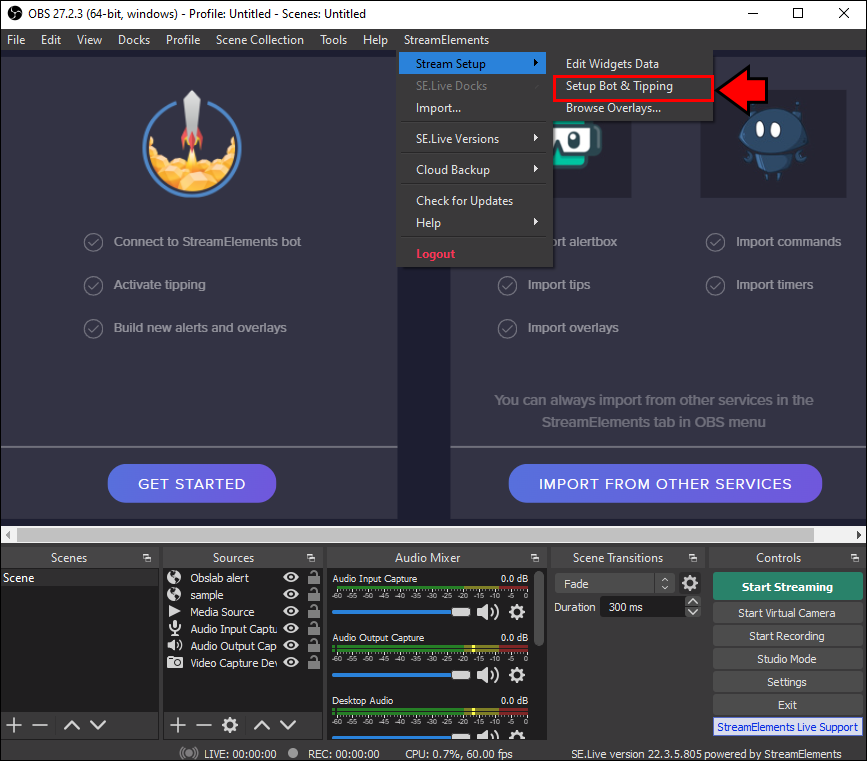
- Siga as instruções.
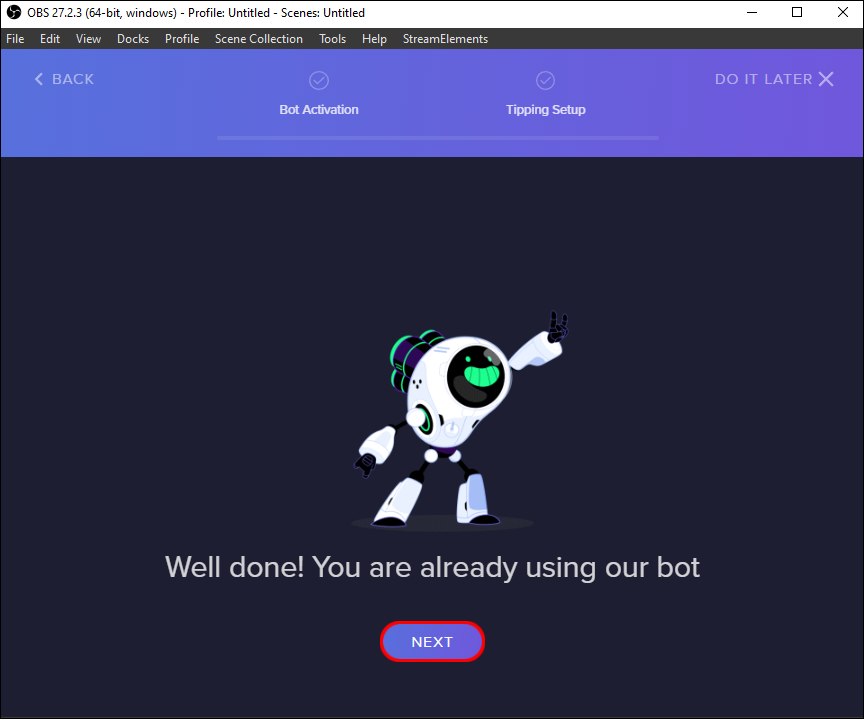
- Clique em “Ativar sobreposições”.
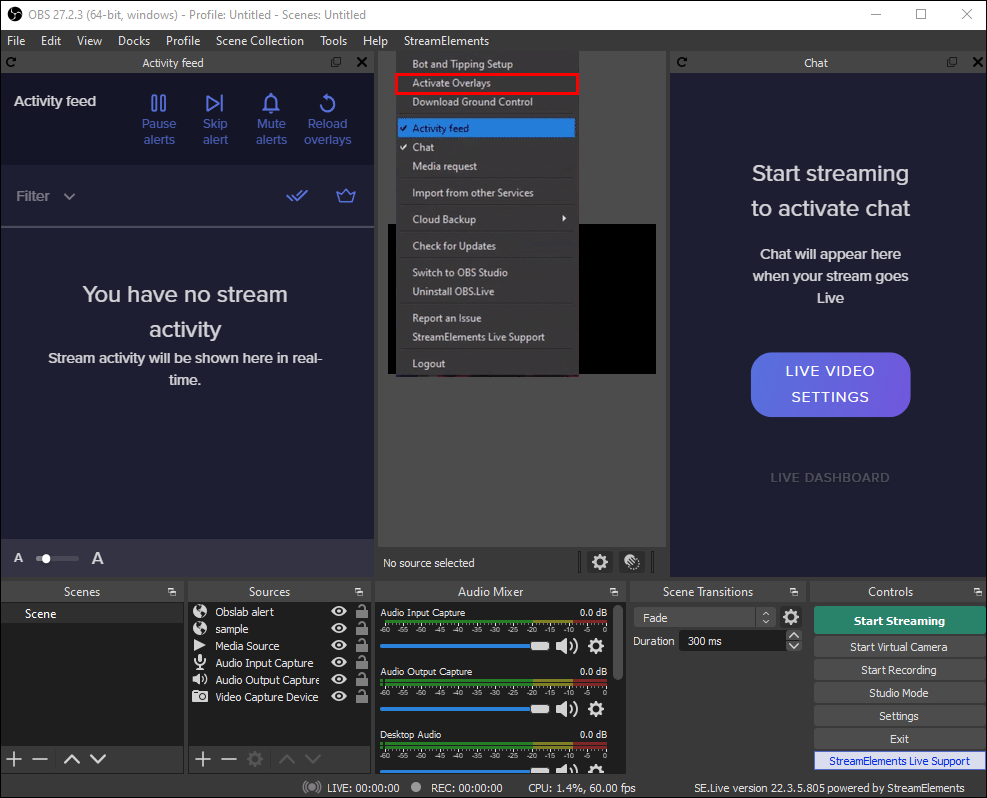
- Vá para “Feed de atividade” na guia “StreamElements”.
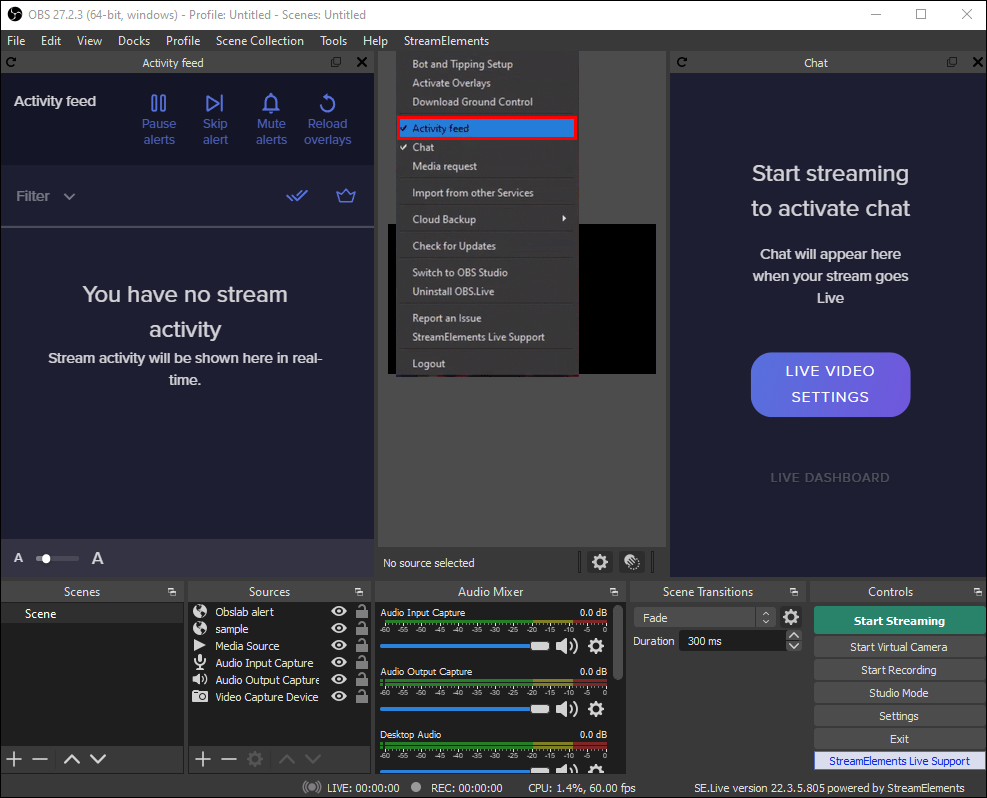
- O feed de atividades estará ali para você ler.
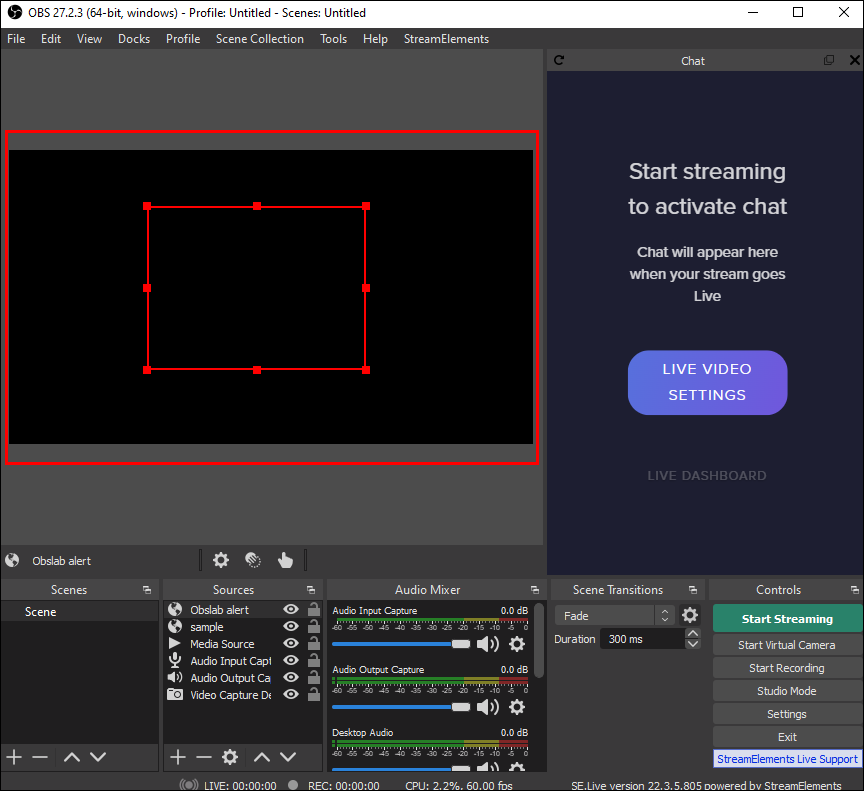
O melhor deste plug-in é que não há muito o que fazer e a personalização é muito direta. Os alertas estão na forma de entradas, que algumas pessoas preferem.
O que há de novo?
Depois de receber alertas, os streamers costumam passar alguns segundos agradecendo à pessoa que o acionou. Significa um streamer amigável que deseja interagir com sua comunidade e fazer amigos. Felizmente, esses alertas são fáceis de configurar.
/add-alerts-obs/